Minecraft เวอร์ชั่น Bedrock คืออะไร?

Minecraft มีให้บริการในทุกแพลตฟอร์มที่คุณสามารถเล่นเกมได้ ซึ่งรวมถึงแพลตฟอร์มเดสก์ท็อป แพลตฟอร์มมือถือ เกมคอนโซล รวมถึง
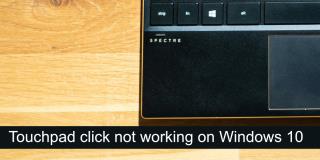
แล็ปท็อปทั้งหมดมาพร้อมกับทัชแพด อุปกรณ์อินพุตเหล่านี้ได้รับการปรับปรุงในช่วงหลายปีที่ผ่านมา ทัชแพดจากทศวรรษที่แล้วใช้งานได้ดีโดยที่คุณสามารถใช้ได้เช่นเดียวกับเมาส์ ทัชแพดในปัจจุบันคือทัชแพดที่มีความแม่นยำซึ่งสามารถจดจำท่าทางสัมผัสได้ ปาด ปาดสองนิ้ว ปาดสามนิ้ว ปาดสองนิ้ว ปาดสามนิ้วฯลฯ
แก้ไขการคลิกทัชแพดไม่ทำงาน
ทัชแพดเคยมีปุ่มคลิกขวาและซ้าย เนื่องจากทัชแพดที่มีความแม่นยำได้กลายเป็นสิ่งที่พบเห็นได้ทั่วไป ปุ่มเหล่านี้จึงถูกลบออกไป ทัชแพดมีพื้นที่ 'คลิกได้' แทน หรือการคลิกจะดำเนินการโดยใช้ท่าทางสัมผัส
หากคุณไม่สามารถคลิกด้วยทัชแพดได้ ให้ลองตรวจสอบพื้นฐานเหล่านี้ก่อน
หากคุณไม่สามารถคลิกด้วยทัชแพดได้ ให้ลองแก้ไขด้านล่าง
1. ตรวจสอบภูมิภาคที่คลิกได้
ตรวจสอบให้แน่ใจว่าคุณกำลังคลิกพื้นที่ที่ถูกต้องบนทัชแพด ทัชแพดทั้งหมดอาจไม่ลงทะเบียนการคลิก ไม่ว่าคุณจะใช้ท่าทางที่ถูกต้องหรือไม่ วิธีที่ง่ายที่สุดในการพิจารณานี้คือการตรวจสอบคู่มือสำหรับแล็ปท็อปของคุณ ควรเน้นพื้นที่ที่คลิกได้
2. ตรวจสอบท่าทางการคลิก
ทัชแพดต้องดำเนินการคลิกซ้ายและคลิกขวา ในกรณีที่ไม่มีปุ่ม ให้ปล่อยไว้สำหรับท่าทางสัมผัส ตรวจสอบให้แน่ใจว่าคุณรู้ท่าทางที่ถูกต้องสำหรับการคลิก ท่าทางอาจแตกต่างกันไปในแต่ละระบบ หากคุณได้ติดตั้งเครื่องมือการจัดการทัชแพดแล้ว ให้ตรวจสอบการตั้งค่าสำหรับรูปแบบการคลิก
3. ถอนการติดตั้งท่าทาง / คลิกแก้ไขแอพ
หากคุณได้ติดตั้งแอปของบริษัทอื่นที่เพิ่มท่าทางสัมผัสเพิ่มเติม หรือที่ทำการแมปท่าทางสัมผัสใหม่หรือการคลิก ให้ถอนการติดตั้ง สิ่งเหล่านี้อาจรบกวนการทำงานมาตรฐานของทัชแพด
4. ตรวจสอบการตั้งค่าการคลิกทัชแพด
การคลิกบนทัชแพดจะดำเนินการโดยใช้ท่าทางสัมผัส และเพื่อให้ทัชแพดแยกความแตกต่างระหว่างท่าทางสัมผัส เช่น การแตะสองครั้งจะพิจารณาว่ามีการแตะอย่างรวดเร็วเพียงใด ช่วงเวลานี้สามารถปรับแต่งให้ยาวขึ้นหรือสั้นลงได้ ลองเปลี่ยนดูนะครับว่าคลิกได้หรือเปล่า
5. ถอนการติดตั้งและติดตั้งไดรเวอร์ทัชแพดใหม่
ทัชแพดทำงานผ่านไดรเวอร์และไดรเวอร์เหล่านี้แตกต่างจากไดรเวอร์ที่เมาส์ใช้ ลองถอนการติดตั้งและติดตั้งไดรเวอร์ทัชแพดใหม่ ตรวจสอบให้แน่ใจว่าคุณมีเมาส์แบบมีสายหรือไร้สายอยู่ในมือก่อนที่จะดำเนินการตามขั้นตอนเหล่านี้
6. เรียกใช้ตัวแก้ไขปัญหาฮาร์ดแวร์
เรียกการสร้างในตัวแก้ไขปัญหาฮาร์ดแวร์บน Windows 10 มักจะสามารถระบุและแก้ไขปัญหาเกี่ยวกับฮาร์ดแวร์ที่ผู้ใช้อาจค้นหาและแก้ไขได้ยาก
msdt.exe -id DeviceDiagnosticแล้วแตะปุ่มEnter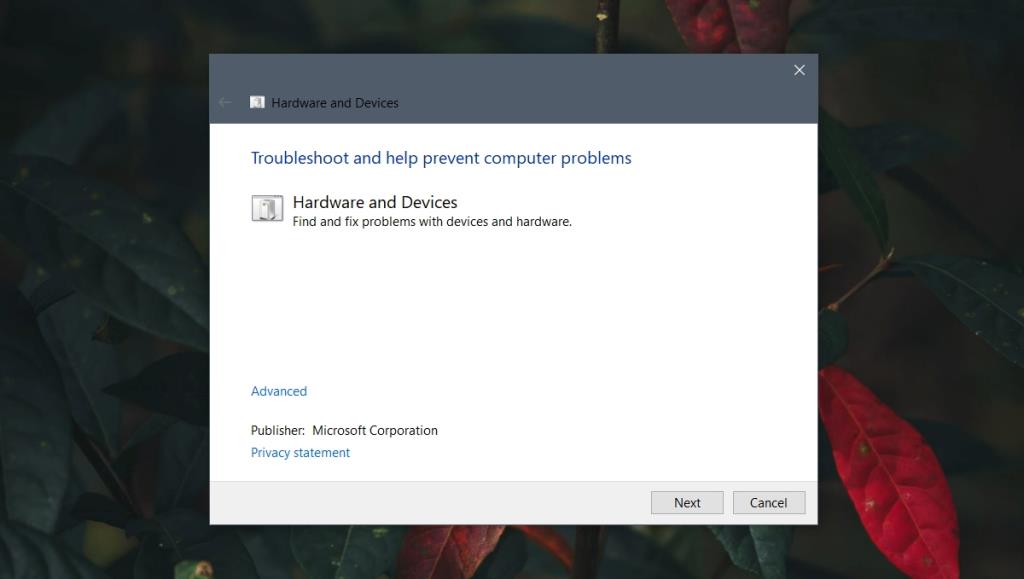
7. เปลี่ยนการตั้งค่ารีจิสทรี
ท่าทางการคลิกบนทัชแพดมีการตั้งค่าที่จัดเก็บไว้ในรีจิสทรี ลองเปลี่ยนเพื่อให้ท่าทางการคลิกทำงาน
regeditแล้วแตะปุ่มEnterHKEY_LOCAL_MACHINE/SOFTWARE/Synaptics/SynTP/Install.หมายเหตุ: DeleteUserSettingsOnUpgrade อาจไม่มีอยู่ หากไม่ใช่ คุณสามารถสร้างได้
8. รีเซ็ตหรือกู้คืนระบบ
ถ้าอย่างอื่นล้มเหลว คุณมีสองทางเลือก คุณสามารถรีเซ็ต Windows 10 ได้ การดำเนินการนี้จะลบแอปทั้งหมดออกจากระบบปฏิบัติการ และทำให้ระบบปฏิบัติการใหม่ใช้งานได้ หรือคุณสามารถคืนค่าระบบไปยังจุดก่อนหน้าซึ่งการคลิกบนทัชแพดทำงานอยู่ วิธีนี้อาศัยความจริงที่ว่าคุณได้ตั้งค่าจุดคืนค่าไว้แล้ว
เพื่อกู้คืนระบบ
explorer shell:::{BB06C0E4-D293-4f75-8A90-CB05B6477EEE}ในแถบตำแหน่งแล้วแตะ Enter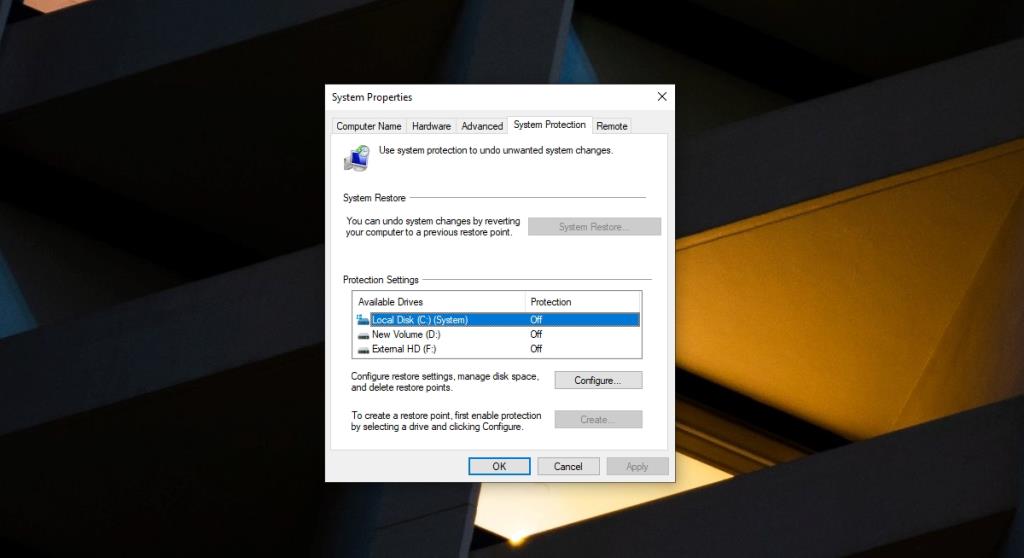
เพื่อรีเซ็ตระบบ
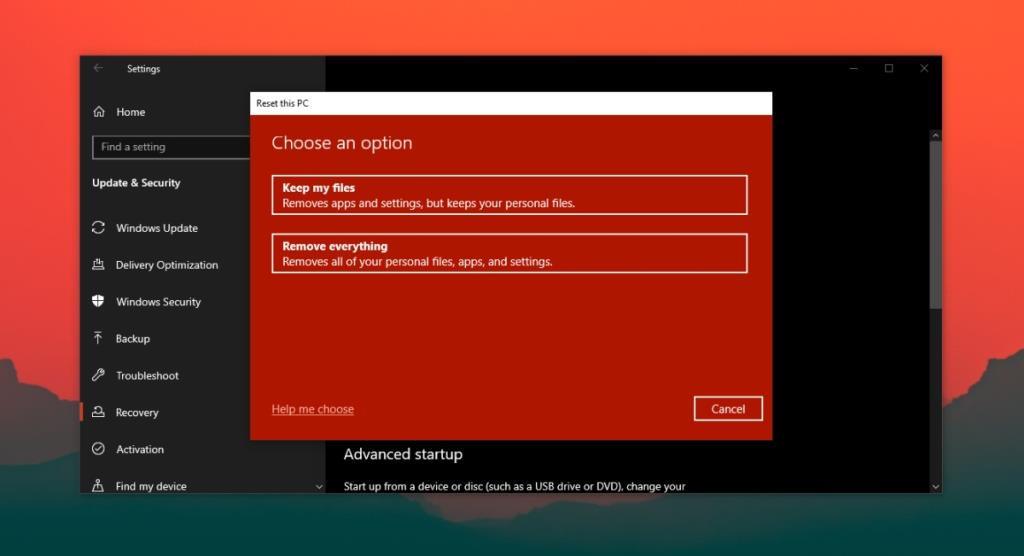
บทสรุป
Windows 10 จะติดตั้งไดรเวอร์ทัชแพดทั่วไปเมื่อคุณบู๊ตเป็นการติดตั้งใหม่ครั้งแรก เมื่อเวลาผ่านไปจะอัปเดตไดรเวอร์เหล่านั้นเพื่อให้คุณสามารถใช้ท่าทางสัมผัสบนทัชแพดที่แม่นยำได้ หากคุณได้ติดตั้ง Windows 10 ใหม่ ให้ติดตั้งการอัปเดตทั้งหมดที่มีและรีสตาร์ทระบบตามต้องการ
Minecraft มีให้บริการในทุกแพลตฟอร์มที่คุณสามารถเล่นเกมได้ ซึ่งรวมถึงแพลตฟอร์มเดสก์ท็อป แพลตฟอร์มมือถือ เกมคอนโซล รวมถึง
สมมติว่าคุณมีเครื่องเขียนดีวีดีสองตัวติดตั้งอยู่ในคอมพิวเตอร์ของคุณ ทั้งสองไดรฟ์มีตัวอักษรต่างกันแต่มีชื่อเหมือนกัน นั่นคือ 'DVD-RW' ไม่มีทางเข้ามา
คุณต้องการสาธิตวิธีการใช้ผลิตภัณฑ์หรือซอฟต์แวร์ให้ผู้อื่นดูหน้าจอแบบทันทีหรือไม่ หรือบางทีคุณอาจต้องการสอนวิธีเข้าถึงตัวเลือกหรือก
TKexe Kalendar (ลิงค์ดาวน์โหลดโดยตรงคือ (https://www.tkexe.eu/kalender/install/setup_ca_en.exe) ที่นี่) เป็นซอฟต์แวร์ฟรีที่ช่วยคุณในการสร้าง
Steam เข้ากันไม่ได้กับ Windows 10 Creators Update หรือไม่
มาเป็นผู้เชี่ยวชาญด้านการแก้ไขปัญหาพีซีของคุณเองโดยเรียนรู้วิธีรีสตาร์ทไดรเวอร์กราฟิกและจัดการกับปัญหาที่เกี่ยวข้องกับกราฟิกที่ไม่พึงปรารถนาอย่างชาญฉลาด
คำบรรยายสดอาจสร้างความรำคาญให้กับหน้าจอของคุณหากคุณไม่ต้องการ คุณสามารถปิดใช้งานได้ด้วยวิธีง่ายๆ เหล่านี้
แม้ว่า Windows Media Center จะมีชุดเครื่องมือที่ดีรวมอยู่ในเมนูต่างๆ ตั้งแต่ Extras, Pictures+Videos, Music, etc. ผู้ใช้จำนวนมาก
ยังใหม่กับ Windows Server และต้องการเพิ่มความปลอดภัยหรือไม่? คู่มือนี้สามารถช่วยได้ อธิบายวิธีการรักษาความปลอดภัย Windows Server ของคุณ
รับการแจ้งเตือนที่น่ารำคาญอย่างต่อเนื่องบน Windows 11 หรือไม่ นี่คือตัวเลือกที่รวดเร็วและชาญฉลาดที่คุณสามารถเปิดใช้งานเพื่อปิดได้


