วิธีการแปลงไฟล์ Real Media (RM/RMVB) เป็นรูปแบบวิดีโอ/เสียงอื่นๆ

มีปัญหาในการเล่นไฟล์ RealMedia ใช่ไหม? ค้นหาวิธีแปลงไฟล์เป็นรูปแบบวิดีโอหรือเสียงใดๆ เพื่อการเล่นที่ราบรื่นบนอุปกรณ์ใดก็ได้
Microsoft Outlook เป็นหนึ่งในไคลเอนต์อีเมลเดสก์ท็อปที่เก่าและทรงพลังที่สุดที่มีอยู่ มันสามารถแข่งขันกับ Mail บน macOS และ Thunderbird โดย Mozilla ไคลเอ็นต์ทำงานกับบัญชีอีเมลทุกประเภท รองรับกฎสำหรับการจัดการข้อความขาเข้าและขาออก และทำงานร่วมกับส่วนเสริมจำนวนมากสำหรับแอปต่างๆ
แก้ไขการค้นหา Outlook ไม่ทำงาน
อีเมลนั้นติดตามได้ยากและบ่อยครั้ง ไม่ว่าคุณจะจัดระเบียบทุกอย่างได้ดีเพียงใด การค้นหาอีเมลเป็นวิธีเดียวที่จะค้นหาอีเมลนั้นได้ Outlook มีคุณลักษณะการค้นหาที่มีประสิทธิภาพซึ่งช่วยให้คุณกำหนดเกณฑ์การค้นหาได้ค่อนข้างดี แต่บางครั้งก็ใช้ไม่ได้ผล
หากการค้นหาของ Outlook ไม่ทำงานในระบบของคุณ หรือทำงานเพียงบางส่วนเท่านั้น เช่น สามารถค้นหาอีเมลเก่าแต่ไม่พบอีเมลล่าสุด ให้ลองแก้ไขด้านล่าง
1. ซ่อมแซม Microsoft 365
แอป Microsoft 365 มักมีข้อผิดพลาดเหมือนกับแอปอื่นๆ หากการค้นหาใน Outlook ไม่ทำงาน ให้ลองซ่อมแซม Microsoft 365 จะไม่รีเซ็ตแอป แต่จะแก้ปัญหาเกี่ยวกับไฟล์ได้
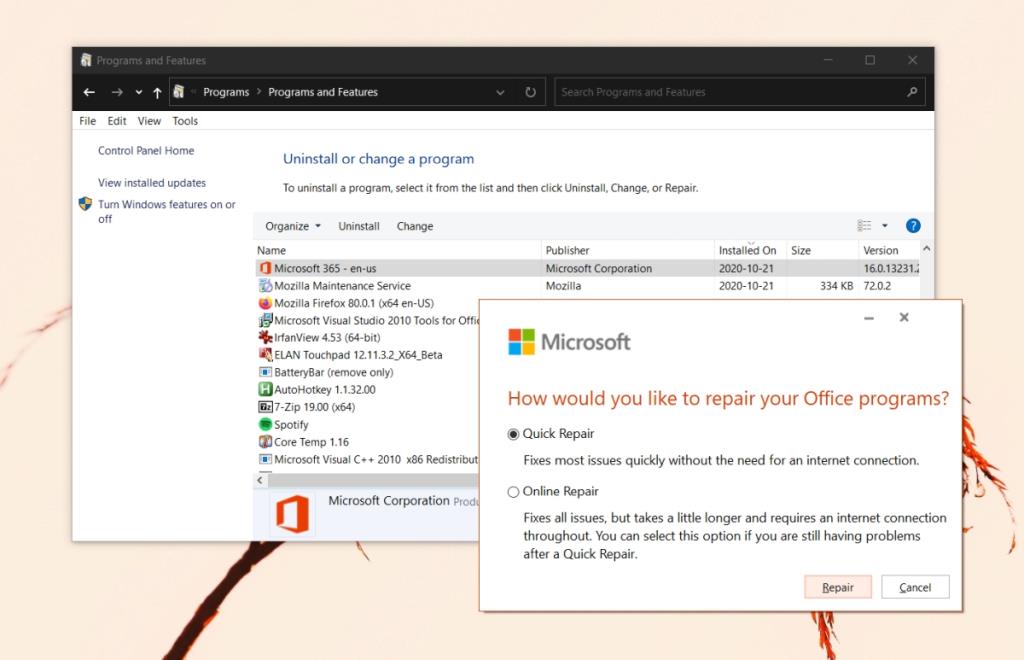
2. อนุญาตให้สร้างดัชนีระบบ
Outlook จะสร้างดัชนีข้อความใหม่ อย่างไรก็ตาม หากคุณมักจะได้รับข้อความจำนวนมาก Outlook อาจหยุดการสร้างดัชนีชั่วคราวจนกว่าระบบจะไม่ได้ใช้งานและสามารถเข้าถึงทรัพยากรระบบได้มากขึ้น
ปัญหาเดียวคือโดยปกติแล้วระบบจะเข้าสู่โหมดสลีปหลังจากไม่มีการใช้งานเหลืออยู่สองสามนาที ซึ่งทำให้ Outlook ไม่สามารถสร้างดัชนีรายการได้ เปลี่ยนเวลานอนบนระบบเพื่อให้ตื่นนานขึ้น
3. อัปเดต Microsoft 365
ถ้าไคลเอนต์ Outlook ไม่ทันสมัย อาจทำให้ดัชนีการค้นหาหยุดทำงาน ซึ่งจะป้องกันไม่ให้การค้นหา Outlook ทำงาน ตรวจสอบการอัปเดตของ Microsoft 365 และติดตั้ง
4. ตรวจสอบการตั้งค่าการจัดทำดัชนี
ตรวจสอบให้แน่ใจว่า Outlook ถูกตั้งค่าให้สร้างดัชนีทุกอย่าง คุณสามารถเปลี่ยนการตั้งค่าการจัดทำดัชนีเพื่อแก้ไขปัญหานี้ได้
5. สร้างดัชนีการค้นหาใหม่
เช่นเดียวกับ Windows 10 ดัชนีการค้นหาของ Outlook สามารถทำลายหรือเสียหายได้ วิธีแก้ไขง่ายๆ คือสร้างใหม่ อาจต้องใช้เวลา แต่จะแก้ปัญหาการค้นหาของ Outlook ได้
6. ซ่อมแซมไฟล์ข้อมูล Outlook
มาพร้อมกับโปรแกรม Outlook ในตัวเครื่องมือสำหรับการซ่อมแซมไฟล์ข้อมูล
Outlook 2019: C:\Program ไฟล์ (x86)\Microsoft Office\root\Office16 Outlook 2016: C:\Program ไฟล์ (x86)\Microsoft Office\root\Office16 Outlook 2013: C:\Program ไฟล์ (x86)\Microsoft Office \Office15 Outlook 2010: C:\Program Files (x86)\Microsoft Office\Office14 Outlook 2007: C:\Program Files (x86)\Microsoft Office\Office12
บทสรุป
อีเมลนั้นยากต่อการติดตาม และไม่ว่าคุณจะติดป้ายกำกับกี่ป้ายหรือสร้างกล่องจดหมายพิเศษ คุณจะยังคงใช้คุณลักษณะการค้นหาเพื่อค้นหาข้อความที่หายไปในบางครั้ง ถ้า Outlook สามารถค้นหาทั้งข้อความที่เก่ากว่าและใหม่กว่า แต่คุณยังคงไม่พบข้อความที่ต้องการ ปัญหาอาจไม่อยู่ที่การค้นหาของ Outlook ขยายเกณฑ์การค้นหาของคุณและคุณจะพบข้อความที่ไม่ปรากฏในผลการค้นหา
มีปัญหาในการเล่นไฟล์ RealMedia ใช่ไหม? ค้นหาวิธีแปลงไฟล์เป็นรูปแบบวิดีโอหรือเสียงใดๆ เพื่อการเล่นที่ราบรื่นบนอุปกรณ์ใดก็ได้
เมื่อไม่นานมานี้ ฉันต้องสแกนรูปภาพให้พี่ชายดู เขามี HP All-in-One DeskJet เชื่อมต่อกับแล็ปท็อป Sony Vaio อยู่ All-in-one DeskJet จาก HP
คุณมีซอฟต์แวร์ เอกสาร เพลง และลิงก์เว็บไซต์ (บุ๊กมาร์ก) มากมายในคอมพิวเตอร์ของคุณหรือเปล่า? การค้นหาสิ่งเหล่านี้เป็นเรื่องยาก เพราะข้อมูลเหล่านั้นอัดแน่นอยู่ในระบบ
แก้ไขปัญหาการเชื่อมต่ออินเทอร์เน็ตไม่ได้บนฮอตสปอต Windows 10 เรียนรู้วิธีแก้ไขปัญหาการเชื่อมต่ออุปกรณ์และที่อยู่ IP
Prisma คือแอป iOS และ Android ที่จะใส่ฟิลเตอร์สวยๆ ให้กับภาพถ่ายของคุณ ภาพที่ออกมาดูราวกับงานศิลปะ แอปนี้
OneDrive ถูกสร้างมาใน Windows 8 และ 10 โดยที่การอัปเดต Windows 7 ล่าสุดได้นำประสบการณ์ที่คล้ายคลึงกันมาสู่ระบบปฏิบัติการรุ่นเก่า OneDrive
เอาล่ะ คุณกำลังเปิดโฟลเดอร์หรือกำลังเปิดแอปพลิเคชันสำคัญๆ อยู่ แล้วจู่ๆ มันก็ปิดไปโดยไม่ได้ตั้งใจ คุณจะทำยังไง? ก็ต้องตกใจอยู่ดี แต่...
มีหลายวิธีที่คุณสามารถหยุดการเข้าถึงคอมพิวเตอร์โดยไม่ได้รับอนุญาต แต่จะเกิดอะไรขึ้นถ้ามีคนขโมยฮาร์ดไดรฟ์ของคุณไปล่ะ Windows 7 มีวิธีแก้ปัญหา
ตอนนี้ไม่จำเป็นต้องติดตั้งโปรแกรมหรือยูทิลิตี้เพิ่มเติมเพื่อจับภาพหน้าจออีกต่อไป คุณสามารถใช้เครื่องมือ Screen Clipping Tool ของ Microsoft Office 2010s ได้ การเพิ่ม
Windows 7 Home Basic มีให้บริการในบางภูมิภาคเท่านั้น อย่างไรก็ตาม Aero Transparency ไม่พร้อมใช้งานในรุ่นนี้ แต่ไม่ได้หมายความว่าคุณ







