Minecraft เวอร์ชั่น Bedrock คืออะไร?

Minecraft มีให้บริการในทุกแพลตฟอร์มที่คุณสามารถเล่นเกมได้ ซึ่งรวมถึงแพลตฟอร์มเดสก์ท็อป แพลตฟอร์มมือถือ เกมคอนโซล รวมถึง
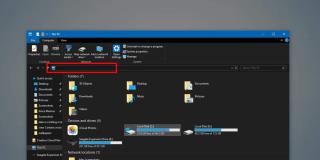
มีคนต้องการบอก Microsoft ว่าคุณไม่ควรแก้ไขสิ่งที่ยังไม่เสียหาย ในกรณีของคุณลักษณะชุดรูปแบบสีเข้ม/สีอ่อนที่ทำงานได้ดีอย่างสมบูรณ์บน Windows 10 1809 Windows 10 1903 มีชุดรูปแบบแสงใหม่และที่ซึ่งมีข้อบกพร่องของตัวเองดูเหมือนว่ามีบางอย่างที่แตกในชุดรูปแบบสีเข้มเช่น ดี. เมื่อผู้ใช้เปลี่ยนไปใช้ธีมสีเข้ม พวกเขาจะได้รับข้อความสีดำในแถบตำแหน่งของ File Explorer เป็นไปไม่ได้ที่จะอ่าน แต่การแก้ไขนั้นง่าย
เปิดช่องเรียกใช้ด้วยแป้นพิมพ์ลัด Win+R แล้วพิมพ์ 'regedit' ลงไป แตะ Enter
ในตัวแก้ไขรีจิสทรี นำทางไปยังตำแหน่งต่อไปนี้
HKEY_CURRENT_USER\Control Panel\Colors
ภายใต้คีย์สีให้มองหาค่าชื่อWindowText ค่าของมันถูกตั้งค่าเป็น 0 0 0 ซึ่งแปลเป็นสีดำใน RGB เปลี่ยนเป็นดังต่อไปนี้
130 130 130
รีสตาร์ทระบบเพื่อใช้การเปลี่ยนแปลง ข้อความในแถบตำแหน่ง File Explorer จะเป็นสีเทา บนพื้นหลังสีดำ จะอ่านง่ายกว่ามาก คุณสามารถตั้งค่าอื่นๆ สำหรับสีได้ สิ่งที่คุณต้องมีคือค่า RGB อย่างไรก็ตาม อ่านผลข้างเคียงของการแก้ไขด้านล่างนี้ก่อนเลือกสี
การแก้ไขนี้ไม่มีข้อบกพร่อง การเปลี่ยนแปลงของสีข้อความไม่ได้มีผลกับสีของข้อความในแถบตำแหน่งที่ตั้งของ File Explorer เท่านั้น แต่ยังส่งผลต่อกล่องโต้ตอบอื่นๆ อีกหลายกล่องใน Windows 10 ตัวอย่างเช่น กล่องคำเตือนด้านความปลอดภัยจะแสดงข้อความสีเทา หากคุณไปที่กล่องโต้ตอบบันทึกเป็นในแอปเดสก์ท็อปใดๆ ชื่อไฟล์จะปรากฏเป็นสีเทา รายการแอพและกระบวนการในตัวจัดการงานจะปรากฏเป็นสีเดียวกันนี้ด้วย อาจมีสถานที่อื่นๆ ที่การเปลี่ยนสีจะสะท้อนให้เห็น แต่ทั้งสามแห่งนี้เป็นที่ที่ฉันค้นพบทันที
คุณสามารถตั้งค่าสีอื่นสำหรับค่า WindowText ได้ แต่ต้องแน่ใจว่าอ่านได้ทั้งบนพื้นหลังขาวดำ ค่า 130 130 130 RGB เปลี่ยนเป็นสีเทาซึ่งสามารถอ่านได้ง่ายเพียงพอทั้งบนขาวดำ หากสียังอ่านไม่ง่าย ให้ลองตั้งค่าเป็นสีที่สว่างกว่า ใช้คำใบ้จากตัวเลือกสีที่คุณได้รับสำหรับเคอร์เซอร์และดูว่าสิ่งใดที่เหมาะกับคุณ
นี่เป็นข้อบกพร่องของ UI แต่น่ารำคาญและ Microsoft จำเป็นต้องแก้ไขปัญหานี้ นอกจากนี้ยังต้องกำจัดธีมไฟหรือยกเครื่องซากรถไฟที่เป็นอยู่ในปัจจุบัน
Minecraft มีให้บริการในทุกแพลตฟอร์มที่คุณสามารถเล่นเกมได้ ซึ่งรวมถึงแพลตฟอร์มเดสก์ท็อป แพลตฟอร์มมือถือ เกมคอนโซล รวมถึง
สมมติว่าคุณมีเครื่องเขียนดีวีดีสองตัวติดตั้งอยู่ในคอมพิวเตอร์ของคุณ ทั้งสองไดรฟ์มีตัวอักษรต่างกันแต่มีชื่อเหมือนกัน นั่นคือ 'DVD-RW' ไม่มีทางเข้ามา
คุณต้องการสาธิตวิธีการใช้ผลิตภัณฑ์หรือซอฟต์แวร์ให้ผู้อื่นดูหน้าจอแบบทันทีหรือไม่ หรือบางทีคุณอาจต้องการสอนวิธีเข้าถึงตัวเลือกหรือก
TKexe Kalendar (ลิงค์ดาวน์โหลดโดยตรงคือ (https://www.tkexe.eu/kalender/install/setup_ca_en.exe) ที่นี่) เป็นซอฟต์แวร์ฟรีที่ช่วยคุณในการสร้าง
Steam เข้ากันไม่ได้กับ Windows 10 Creators Update หรือไม่
มาเป็นผู้เชี่ยวชาญด้านการแก้ไขปัญหาพีซีของคุณเองโดยเรียนรู้วิธีรีสตาร์ทไดรเวอร์กราฟิกและจัดการกับปัญหาที่เกี่ยวข้องกับกราฟิกที่ไม่พึงปรารถนาอย่างชาญฉลาด
คำบรรยายสดอาจสร้างความรำคาญให้กับหน้าจอของคุณหากคุณไม่ต้องการ คุณสามารถปิดใช้งานได้ด้วยวิธีง่ายๆ เหล่านี้
แม้ว่า Windows Media Center จะมีชุดเครื่องมือที่ดีรวมอยู่ในเมนูต่างๆ ตั้งแต่ Extras, Pictures+Videos, Music, etc. ผู้ใช้จำนวนมาก
ยังใหม่กับ Windows Server และต้องการเพิ่มความปลอดภัยหรือไม่? คู่มือนี้สามารถช่วยได้ อธิบายวิธีการรักษาความปลอดภัย Windows Server ของคุณ
รับการแจ้งเตือนที่น่ารำคาญอย่างต่อเนื่องบน Windows 11 หรือไม่ นี่คือตัวเลือกที่รวดเร็วและชาญฉลาดที่คุณสามารถเปิดใช้งานเพื่อปิดได้


