Minecraft เวอร์ชั่น Bedrock คืออะไร?

Minecraft มีให้บริการในทุกแพลตฟอร์มที่คุณสามารถเล่นเกมได้ ซึ่งรวมถึงแพลตฟอร์มเดสก์ท็อป แพลตฟอร์มมือถือ เกมคอนโซล รวมถึง
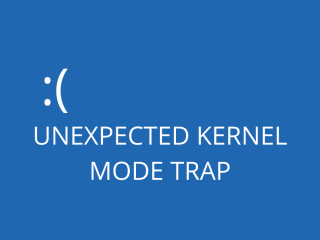
ระบบปฏิบัติการของ Microsoft มักจะแสดงข้อผิดพลาดบนหน้าจอของคุณ ตั้งแต่กล่องโต้ตอบง่ายๆ เมื่อพยายามเปิดแอปพลิเคชันไปจนถึงหน้าจอสีน้ำเงินแห่งความตายที่กินพื้นที่จอแสดงผลทั้งหมด
ข้อผิดพลาดของแอปพลิเคชันสามารถแก้ไขได้ง่าย แต่ข้อผิดพลาด BSOD เป็นอีกเรื่องหนึ่ง โดยปกติพวกเขาจะเปิดเผยรหัสหยุดที่จะช่วยคุณระบุต้นตอของปัญหาและแก้ไขปัญหา
ขออภัย มันไม่ง่ายอย่างนั้นเนื่องจาก Microsoft ไม่ได้จัดเตรียมฐานข้อมูลที่ตรงไปตรงมาของการแก้ไขด่วนสำหรับโค้ดหยุดแต่ละโค้ด (และมีจำนวนมาก)
อย่างไรก็ตาม คุณยังคงสามารถซ่อมแซมข้อผิดพลาด BSOD ได้เช่น UNEXPECTED KERNEL MODE TRAP โดยการทดลองใช้วิธีแก้ปัญหาที่พยายามและเป็นจริงซึ่งโดยทั่วไปแล้วจะนำไปใช้กับคอมพิวเตอร์ Windows
ข้อผิดพลาดกับดักโหมดเคอร์เนลที่ไม่คาดคิด (Windows 10)
UNEXPECTED KERNEL MODE TRAP เป็นข้อผิดพลาด BSOD ที่ส่งผลต่อ Windows 10 และรุ่นเก่ากว่า มันมาพร้อมกับรหัส 0x0000007F ซึ่งระบุปัญหาเคอร์เนลที่มักเกิดจากความล้มเหลวของฮาร์ดแวร์
มีหลายวิธีที่คุณสามารถลองแก้ไขข้อผิดพลาดหน้าจอสีน้ำเงินนี้ได้ ก่อนที่จะเริ่มต้น จะเป็นความคิดที่ดีที่จะตั้งค่าจุดคืนค่าระบบหาก Windows อนุญาตให้คุณทำเช่นนั้น
ในภายหลัง หากคุณบังเอิญทำความเสียหายมากขึ้นในคอมพิวเตอร์ของคุณ คุณสามารถย้อนกลับ OS ของคุณเป็นสถานะก่อนหน้าเพื่อให้คุณสามารถลองใช้โหมดการแก้ไขปัญหาอื่นได้
วิธีแก้ไข UNEXPECTED_KERNEL_MODE_TRAP (คู่มือฉบับเต็ม)
1. ตรวจสอบพื้นที่ดิสก์ของคุณ
หากคุณมีพื้นที่ดิสก์ไม่เพียงพอในคอมพิวเตอร์ Windows จะไม่สามารถทำงานได้อย่างถูกต้อง ซึ่งนำไปสู่ปัญหาด้านความเสถียรของระบบและข้อผิดพลาดหน้าจอสีน้ำเงิน เช่น UNEXPECTED_KERNEL_MODE_TRAP
ข้อความพื้นที่ดิสก์ไม่เพียงพอมักจะปรากฏในศูนย์การแจ้งเตือนของ Windows 10 เพื่อแจ้งให้คุณทราบว่าคุณจำเป็นต้องเพิ่มพื้นที่ว่าง มีสองวิธีที่คุณสามารถทำได้: ขยายไดรฟ์ OS โดยการจัดสรรพื้นที่ดิสก์เพิ่มเติมจากพาร์ติชั่นอื่น หรือลบไฟล์ออกจากพีซี
เมื่อพูดถึงการลบไฟล์ อย่าลืมกำจัดแอพพลิเคชั่นและเกมที่คุณไม่ได้ใช้อีกต่อไป สำหรับไฟล์ขนาดใหญ่ที่คุณยังคงต้องการ คุณสามารถถ่ายโอนไฟล์เหล่านั้นไปยังฮาร์ดดิสก์ภายนอก เบิร์นลงดิสก์ หรืออัปโหลดไปยังคลาวด์
หากคุณยังมีเนื้อที่ดิสก์ไม่เพียงพอในภายหลัง คุณควรตรวจสอบระบบปฏิบัติการของคุณเพื่อกำจัดไฟล์ขยะ มีตัวล้างระบบที่ยอดเยี่ยมมากมาย แต่ถ้าคุณไม่ต้องการติดตั้งอะไรเลย คุณสามารถเปลี่ยนไปใช้เครื่องมือ Windows Disk Cleanup ได้
วิธีใช้การล้างข้อมูลบนดิสก์:
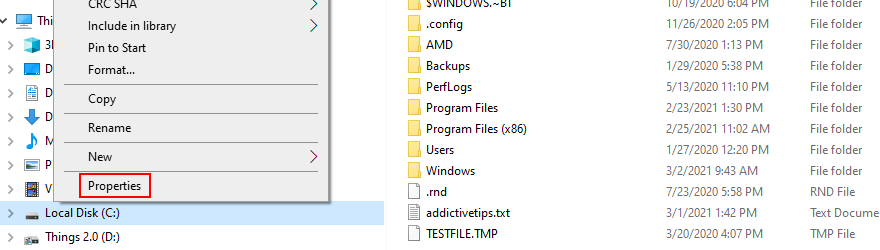
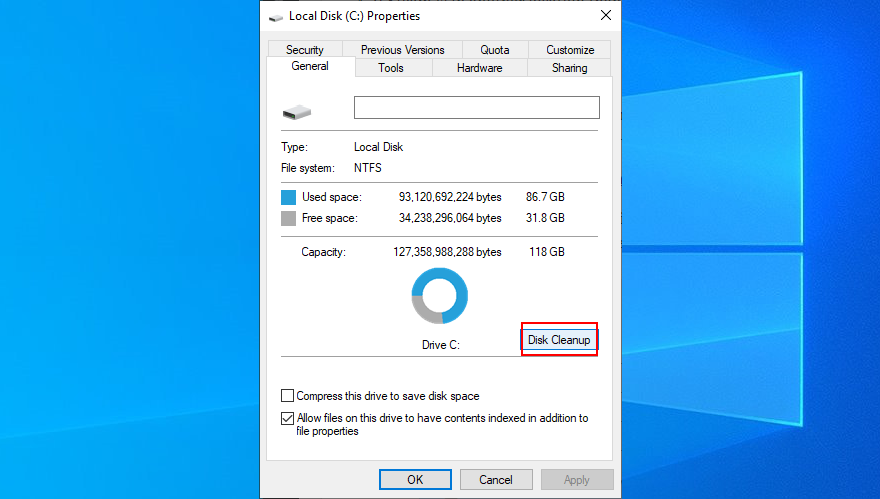
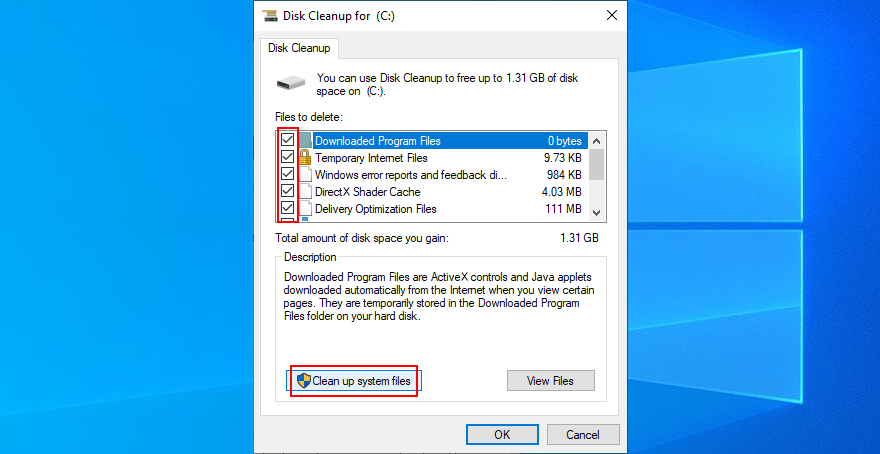
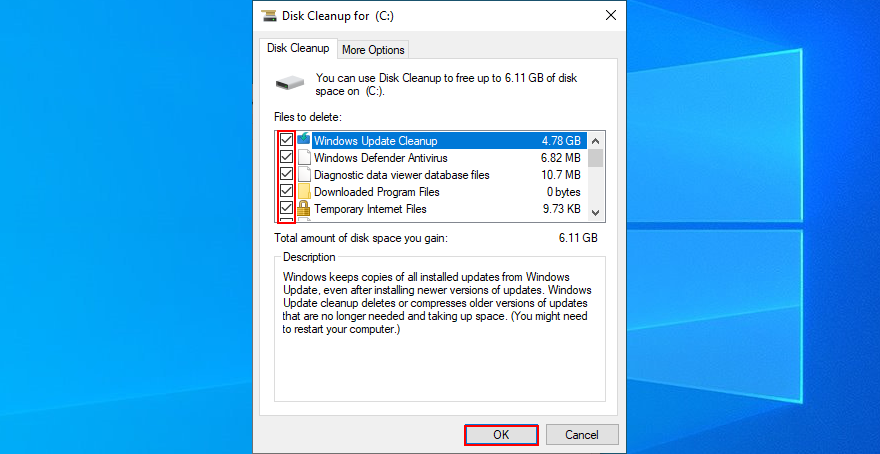
2. ตรวจสอบไดรเวอร์ของคุณ
ไดรเวอร์ที่ผิดพลาดหรือหายไปมักเป็นสาเหตุของรหัสหยุด เช่น UNEXPECTED KERNEL MODE TRAP หากชื่อไดรเวอร์รวมอยู่ในข้อความหน้าจอสีน้ำเงิน ถือว่าเยี่ยมมาก เนื่องจากคุณทราบดีอยู่แล้วว่าต้องตรวจสอบสิ่งใดบ้าง
มิเช่นนั้น การระบุไดรเวอร์ที่ผิดพลาดอาจเป็นเรื่องยาก โดยเฉพาะอย่างยิ่งหากคุณไม่เคยมีประสบการณ์ในเรื่องนี้มาก่อน การใช้ BlueScreenView อาจช่วยได้ เป็นโปรแกรมขนาดเล็ก ฟรี และมีประโยชน์อย่างเหลือเชื่อ ซึ่งจะตรวจสอบไฟล์ minidump ที่ทิ้งไว้โดยข้อผิดพลาด BSOD และแสดงข้อมูลที่มีค่า รวมถึงไดรเวอร์ที่เกี่ยวข้องกับการขัดข้อง
วิธีใช้ BlueScreenView:
เมื่อคุณทราบแล้วว่าคุณกำลังจัดการกับไดรเวอร์ใด (อาจเป็นอย่างน้อยหนึ่งรายการ) คุณควรถอนการติดตั้งอุปกรณ์ไดรเวอร์เพื่อบังคับให้ Windows ติดตั้งไดรเวอร์ที่ถูกต้องใหม่
วิธีติดตั้งไดรเวอร์ใหม่:
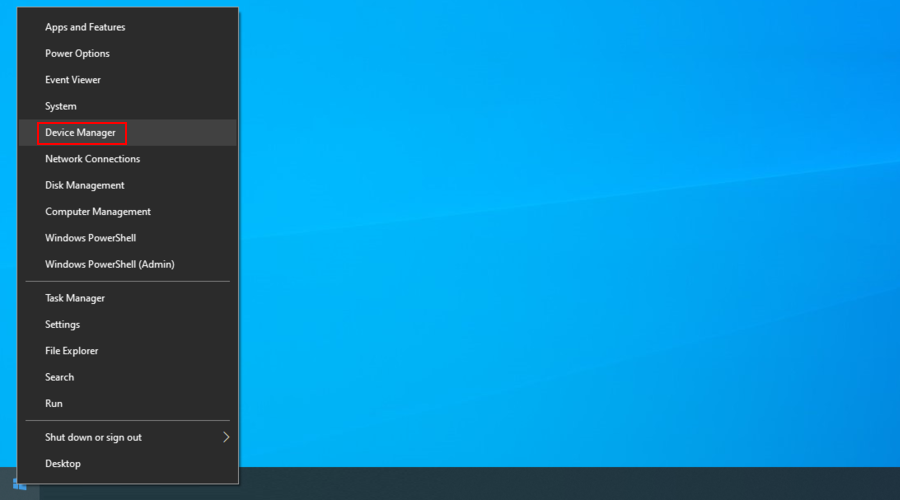
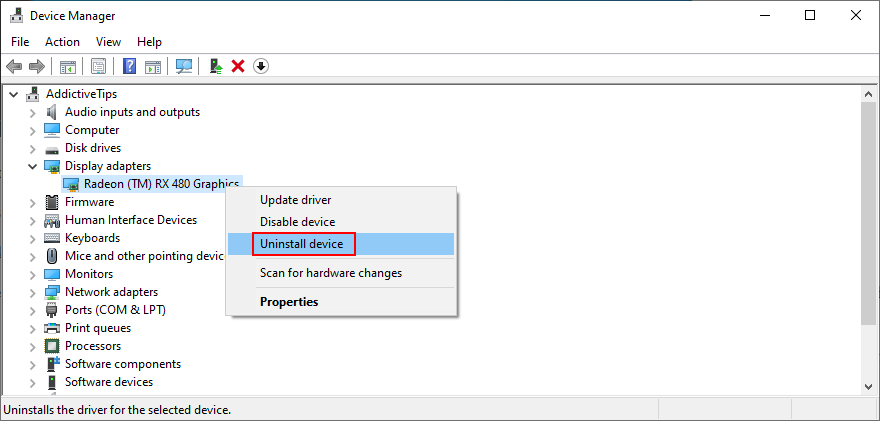
หากวิธีนี้ใช้ไม่ได้ผล อาจเป็นเพราะคุณมีไดรเวอร์ที่ล้าสมัยซึ่งก่อให้เกิดการทำร้ายร่างกายในคอมพิวเตอร์ของคุณ ในการแก้ไขปัญหานี้ คุณเพียงแค่ต้องอัปเดตเป็นเวอร์ชันล่าสุด
วิธีอัปเดตไดรเวอร์:
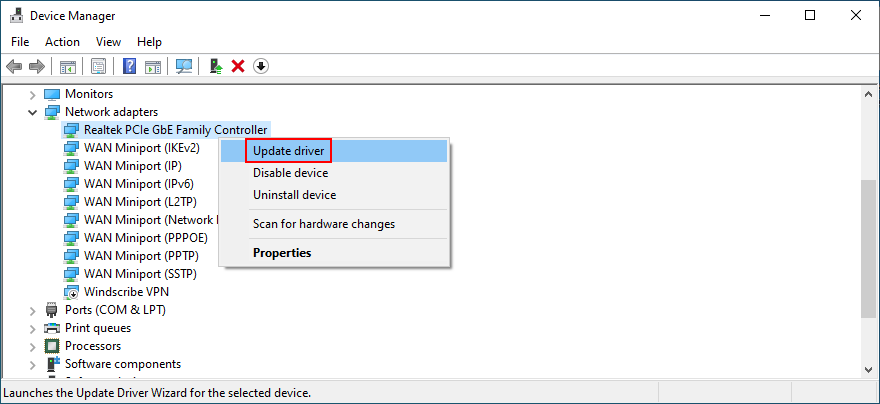
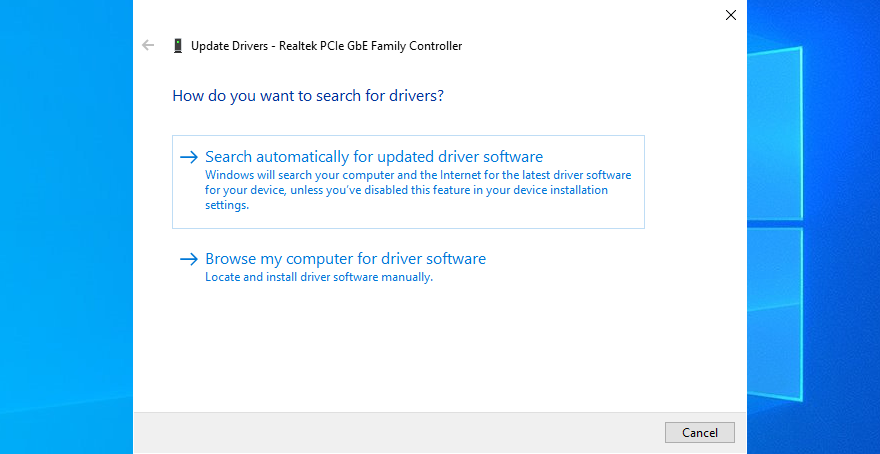
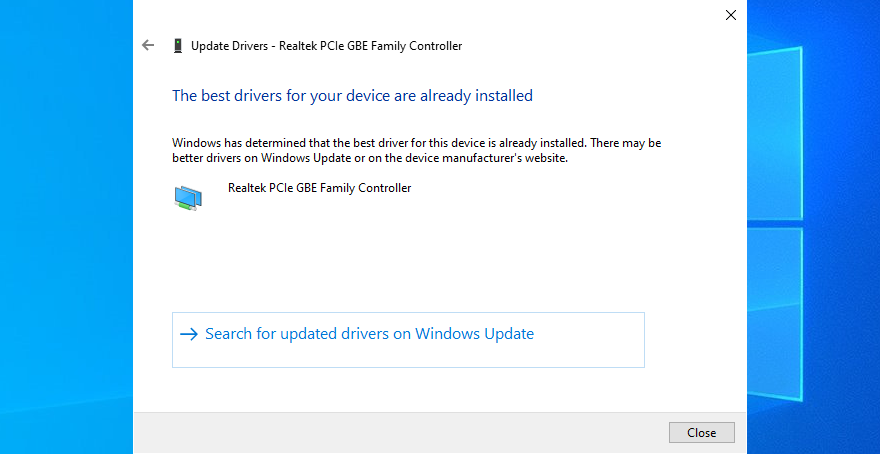
มีความเป็นไปได้เล็กน้อยที่ Windows จะไม่สามารถติดตามเวอร์ชันที่ใหม่กว่าสำหรับไดรเวอร์ของคุณโดยใช้ Windows Update ในกรณีนั้น คุณต้องจัดการเอง เยี่ยมชมเว็บไซต์ของผู้ผลิตไดรเวอร์ของคุณ และดาวน์โหลดไดรเวอร์
เพียงตรวจสอบให้แน่ใจว่าได้รับไดรเวอร์ที่เข้ากันได้ มิฉะนั้น คุณเสี่ยงต่อการเกิดความเสียหายร้ายแรงต่อคอมพิวเตอร์ของคุณ เพื่อป้องกันไม่ให้เกิดขึ้นเราขอแนะนำให้ใช้วิธีการแก้ปัญหาการปรับปรุงซอฟต์แวร์ไดรเวอร์
โดยจะตรวจหาไดรเวอร์ที่ล้าสมัยโดยอัตโนมัติในพีซีของคุณและค้นหาเวอร์ชันที่ใหม่กว่าทางออนไลน์เพื่อดาวน์โหลด นอกจากนี้ คุณสามารถใช้เครื่องมือดังกล่าวเพื่ออัปเดตไดรเวอร์หลายตัวพร้อมกันได้
3. อัพเดต BIOS
ค่อนข้างหายาก แต่ BIOS ที่ล้าสมัยอาจมีปัญหาความเข้ากันได้กับระบบปฏิบัติการของคุณ ในเวลานี้อาจนำไปสู่ปัญหาประสิทธิภาพของพีซีและข้อความหน้าจอสีน้ำเงิน
การอัปเดต BIOS ของคุณอาจไม่ทำให้เครื่องของคุณเร็วขึ้น แต่จะช่วยแก้ไขปัญหาฮาร์ดแวร์ที่อยู่เบื้องหลังรหัสหยุด UNEXPECTED_KERNEL_MODE_TRAP ได้อย่างแน่นอน ในการเริ่มต้นคุณจะต้องคิดออกเวอร์ชั่น BIOS ของคุณ
วิธีค้นหาเวอร์ชัน BIOS ของคุณและอัปเดต BIOS ของคุณ:
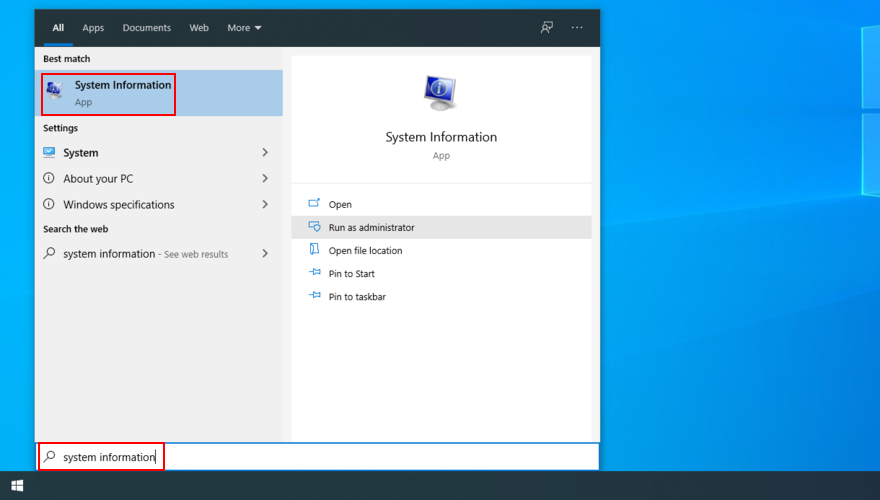
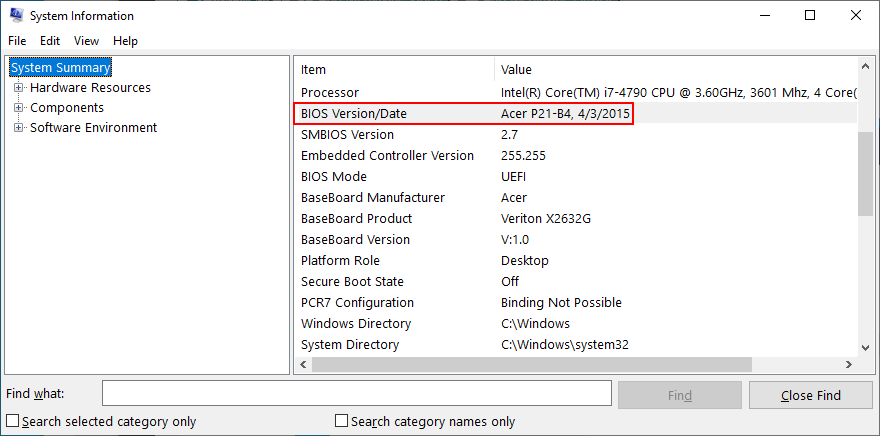
4. คืนค่า BIOS เป็นการตั้งค่าจากโรงงาน
ผู้ใช้พีซีจำนวนมากเข้าสู่โหมด BIOS เพื่อปรับแต่งการตั้งค่าสำหรับส่วนต่างๆ ของคอมพิวเตอร์ รวมถึงการโอเวอร์คล็อก การแคช หรือการแชโดว์ บางทีคุณอาจไม่ได้ทำสิ่งนี้ แต่มีคนอื่นที่สามารถเข้าถึงคอมพิวเตอร์ของคุณได้
ไม่ต้องกังวล เนื่องจากคุณสามารถเลิกทำการดัดแปลง BIOS แบบกำหนดเองใดๆ ได้โดยการรีเซ็ตทุกอย่างเป็นค่าเริ่มต้น เพื่อให้แน่ใจ
วิธีรีเซ็ต BIOS เป็นค่าเริ่มต้น:
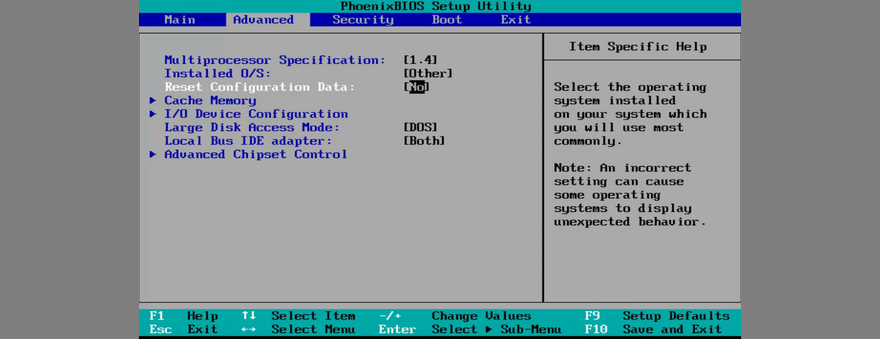
5. เริ่ม Windows 10 ในเซฟโหมด
หากคุณไม่สามารถทำอะไรในคอมพิวเตอร์ของคุณเนื่องจาก Windows 10 แสดงให้เห็นข้อผิดพลาดที่ไม่คาดคิด TRAP โหมดเคอร์เนลเร็ว ๆ นี้หลังจากที่มันรองเท้าแล้วคุณควรเริ่ม Windows 10 ใน Safe Mode
สร้างสภาพแวดล้อมที่ปลอดภัยซึ่งโหลดเฉพาะกระบวนการ บริการ และไดรเวอร์ที่จำเป็นเท่านั้น ไม่รวมส่วนประกอบที่ไม่สำคัญใดๆ เพื่อลดความเสี่ยงของข้อผิดพลาด BSOD ที่เกิดจากส่วนประกอบเหล่านั้น
วิธีบูต Windows 10 ในเซฟโหมด:
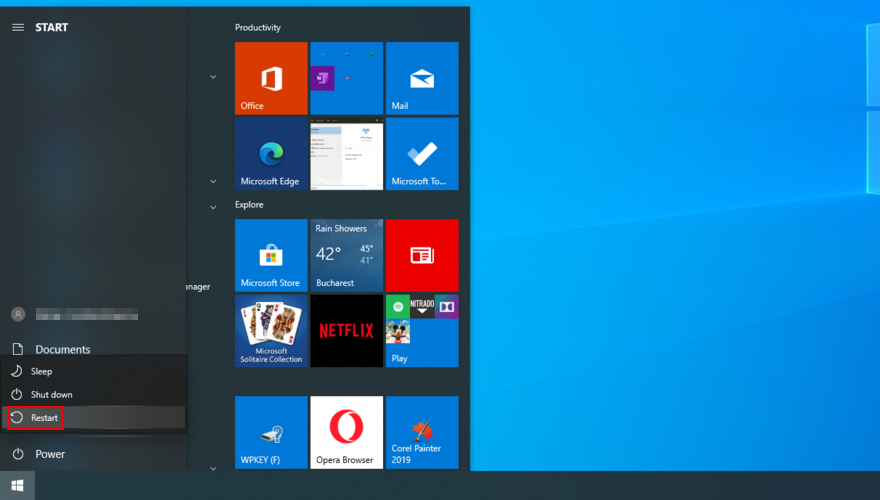
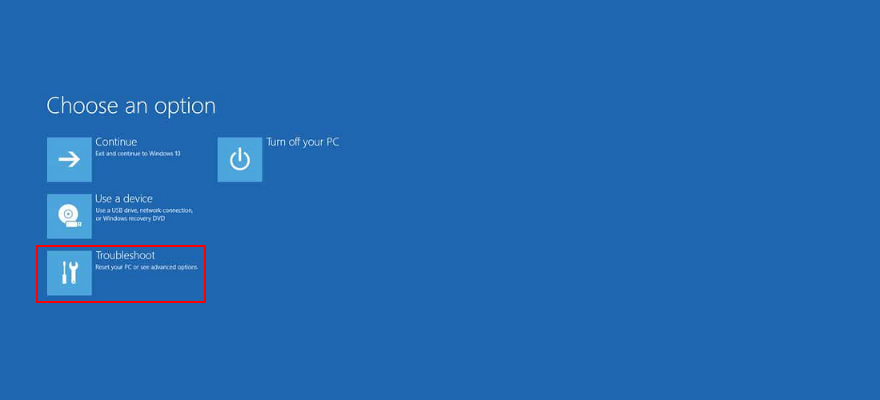
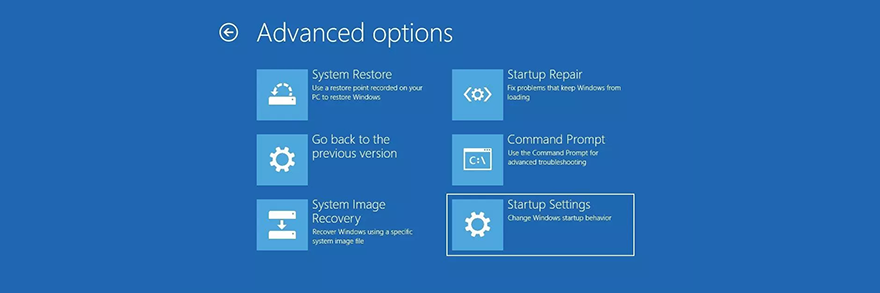
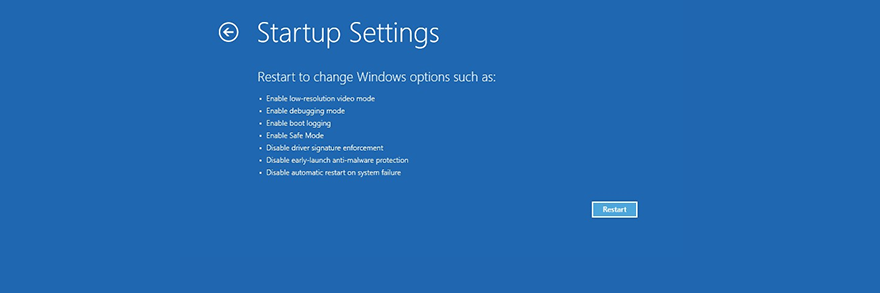
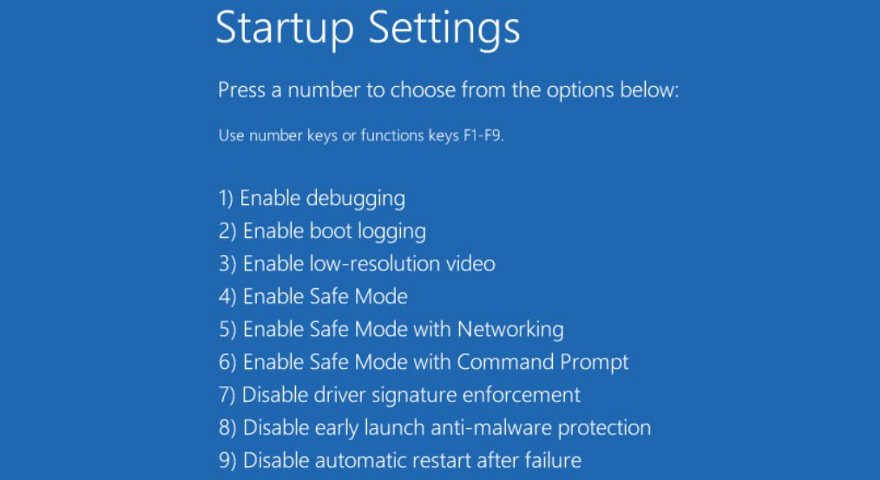
6. ตรวจสอบหน่วยความจำระบบ
หาก RAM ของคอมพิวเตอร์ของคุณผิดพลาดหรือไม่ตรงกัน อาจทำให้ฮาร์ดแวร์ล้มเหลวได้ อาจเป็นสาเหตุทั้งหมดว่าทำไมคุณถึงได้รับข้อผิดพลาด UNEXPECTED KERNEL MODE TRAP BSOD
ปัญหานี้สามารถวินิจฉัยและซ่อมแซมได้ในระดับซอฟต์แวร์โดยใช้ Windows Memory Diagnostic มันทำงานทั้งหมดด้วยตัวเองและต้องการการแทรกแซงจากคุณน้อยที่สุด
วิธีใช้ Windows Memory Diagnostic:
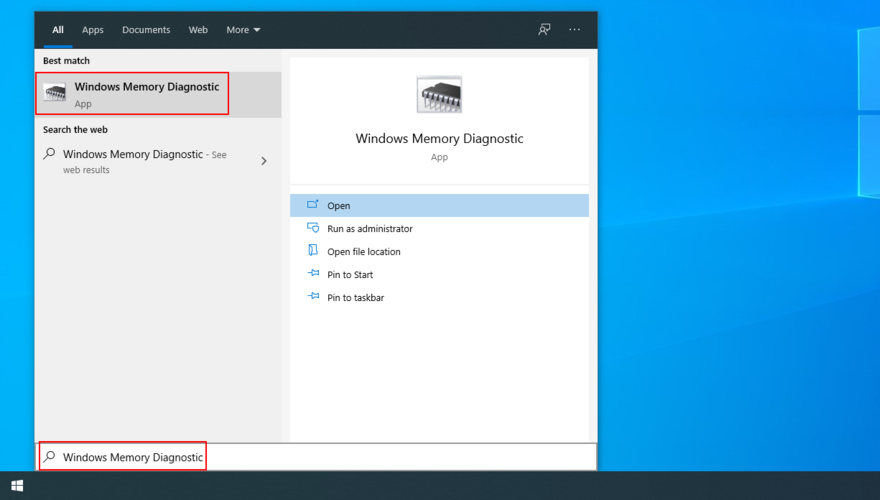
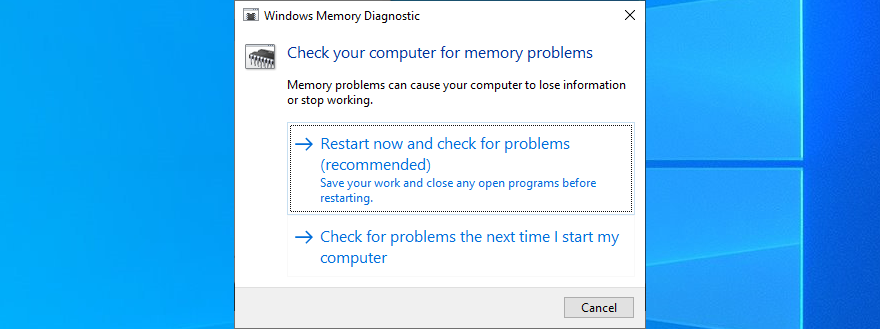
7. ถอดปลั๊กอุปกรณ์ล่าสุดออกจากคอมพิวเตอร์ของคุณ
ส่วนประกอบทั้งหมดที่เชื่อมต่อกับเดสก์ท็อปของคุณมีไดรเวอร์ที่เกี่ยวข้อง หากมีสิ่งใดเสียหายหรือไม่สามารถทำงานร่วมกับระบบปฏิบัติการของคุณได้อย่างสมบูรณ์ อาจทำให้เกิดข้อผิดพลาดหน้าจอสีน้ำเงินได้
มีวิธีแก้ปัญหาง่ายๆ เพียงถอดปลั๊กอุปกรณ์ใหม่ที่คุณเพิ่งต่อเข้ากับพีซีของคุณ จากนั้นรีสตาร์ทคอมพิวเตอร์เพื่อดูว่าปัญหาได้รับการแก้ไขแล้วหรือไม่
อุปกรณ์ที่เชื่อมต่ออย่างไม่เหมาะสมอาจเปิดเผยชื่อของไดรเวอร์ที่ผิดพลาด ซึ่งหมายความว่าคุณสามารถตรวจสอบปัญหาเพิ่มเติมได้โดยการติดตั้งใหม่และอัปเดตไดรเวอร์นั้น
ในขณะที่เรากำลังพูดถึงเรื่องนี้ อาจเป็นความคิดที่ดีที่จะเชื่อมต่ออุปกรณ์ของคุณกับพอร์ต USB อื่น เผื่อว่าอุปกรณ์บางส่วนอาจได้รับความเสียหาย
และหากคุณรู้สึกพร้อม คุณสามารถถอดและติดตั้งส่วนประกอบฮาร์ดแวร์ทั้งหมดใหม่ได้ นี่หมายถึงการแยกคอมพิวเตอร์ออกจากกันเพื่อเชื่อมต่อสายเคเบิลและการ์ดทั้งหมดใหม่ รวมถึง CPU, GPU และ RAM
8. ตรวจสอบคอมพิวเตอร์ของคุณเพื่อหามัลแวร์
การโจมตีของมัลแวร์บางประเภทนั้นรุนแรงพอที่จะปิดการใช้งานหรือทำให้กระบวนการและบริการที่สำคัญของระบบเสียหาย โดยปกติแล้ว คุณจะบอกได้เมื่อจู่ๆ ก็ไม่สามารถเข้าถึงเครื่องมือ Windows ที่สำคัญได้อีกต่อไป เช่น ตัวจัดการงานหรือตัวจัดการอุปกรณ์
ไม่น่าแปลกใจเลยที่การติดมัลแวร์จำนวนมากอาจส่งผลให้ฮาร์ดแวร์ล้มเหลวและเกิดข้อผิดพลาดหน้าจอสีน้ำเงิน เช่น UNEXPECTED_KERNEL_MODE_TRAP จึงต้องคอยตรวจสอบซอฟต์แวร์ความปลอดภัยและทำการสแกนมัลแวร์เป็นประจำ
หากคุณไม่มีโซลูชันป้องกันไวรัสของบริษัทอื่นติดตั้งไว้ แสดงว่า Windows Defender มีหน้าที่รับผิดชอบในการป้องกันคอมพิวเตอร์ของคุณ
วิธีใช้ Windows Defender:
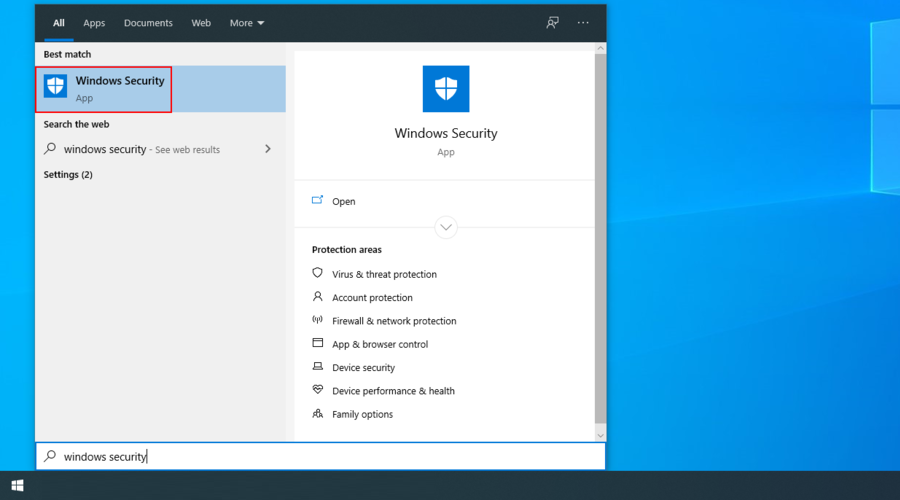
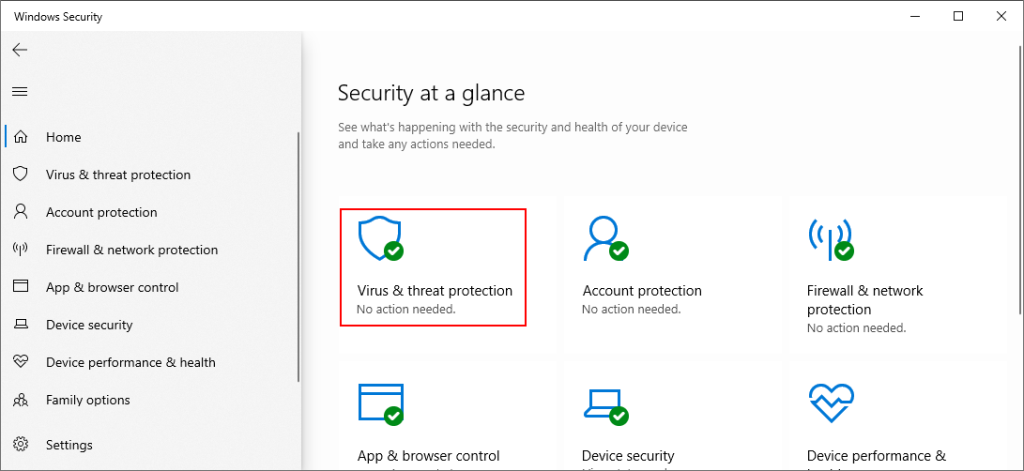
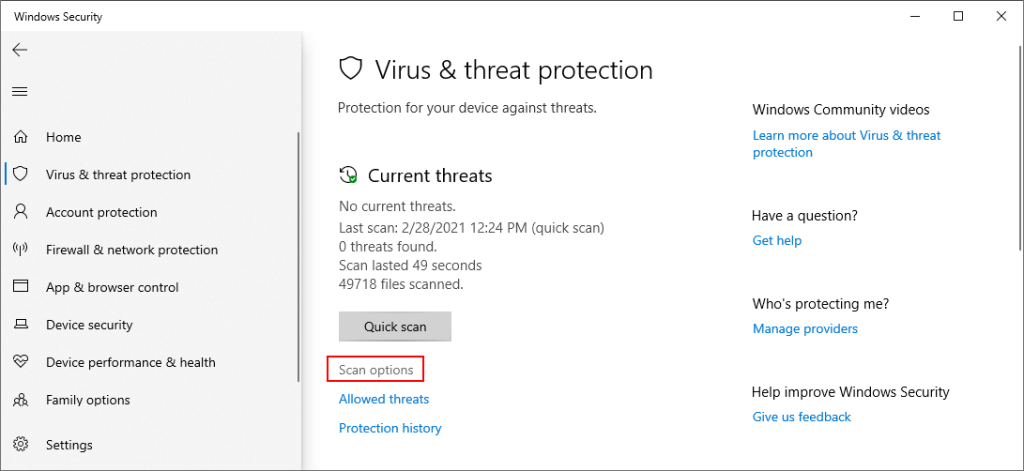
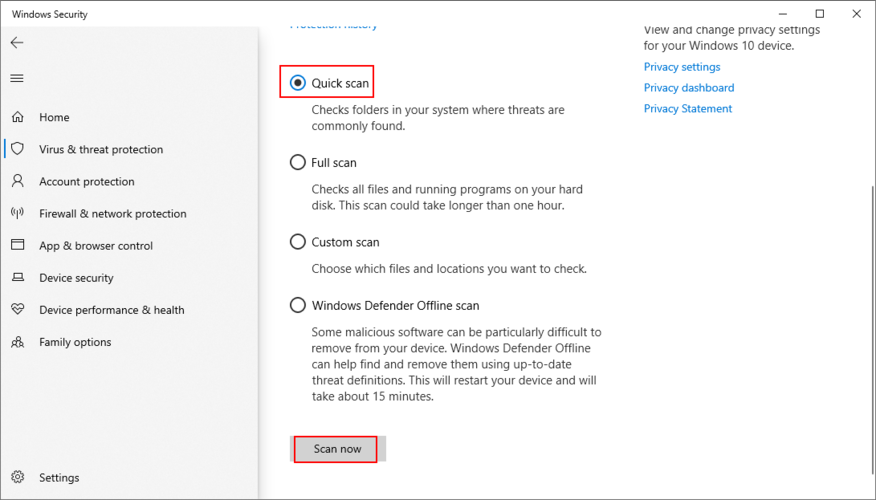
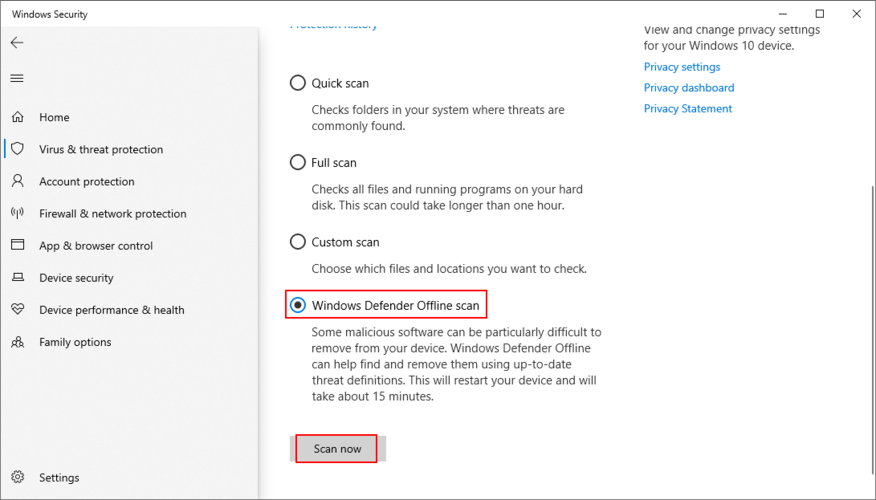
9. ซ่อมแซมฮาร์ดไดรฟ์และระบบปฏิบัติการของคุณ
หาก UNEXPECTED KERNEL MODE TRAP เกิดจากความล้มเหลวของฮาร์ดไดรฟ์ คุณสามารถลองซ่อมแซมโดยใช้ CHKDSK (Check Disk) ซึ่งเป็นเครื่องมือในระบบปฏิบัติการ
วิธีใช้ CHKDSK:
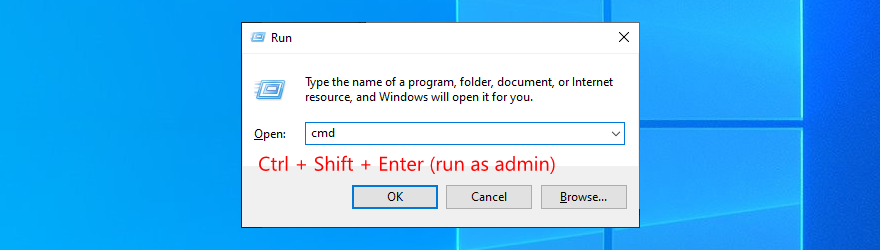
chkdsk c: /f. มิฉะนั้น ให้ใช้อักษรระบุไดรฟ์ที่ถูกต้อง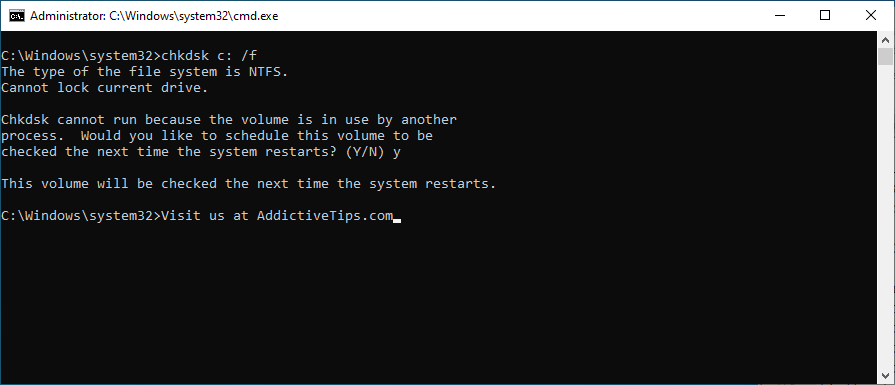
ในทางกลับกัน หาก CHKDSK ไม่รายงานปัญหาความเสียหายของ HDD ก็ถึงเวลาที่คุณต้องให้ความสนใจกับระบบปฏิบัติการ บางไฟล์ระบบที่สำคัญอาจจะเสียหายซึ่งคุณสามารถซ่อมแซมได้โดยใช้ SFC (System File Checker)
วิธีใช้ SFC:
sfc /scannowและกดEnter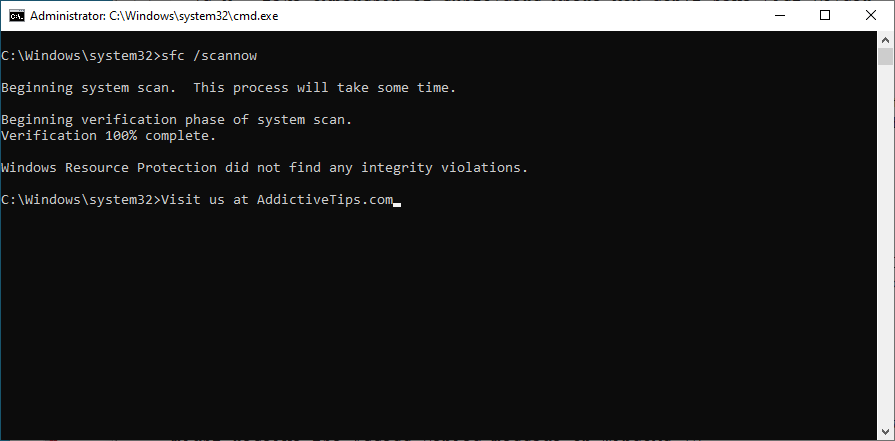
ปัญหาที่ร้ายแรงกว่านี้สามารถแก้ไขได้โดยใช้ DISM (Deployment Image Servicing and Management) เป็นเครื่องมืออื่นที่ Windows นำมาซึ่งมีประสิทธิภาพมากกว่า System File Checker และสามารถใช้เพื่อซ่อมแซมข้อมูลที่เสียหายในที่เก็บคอมโพเนนต์ของอิมเมจระบบปฏิบัติการ
วิธีใช้ DISM:
DISM /online /cleanup-image /scanhealthและกดEnter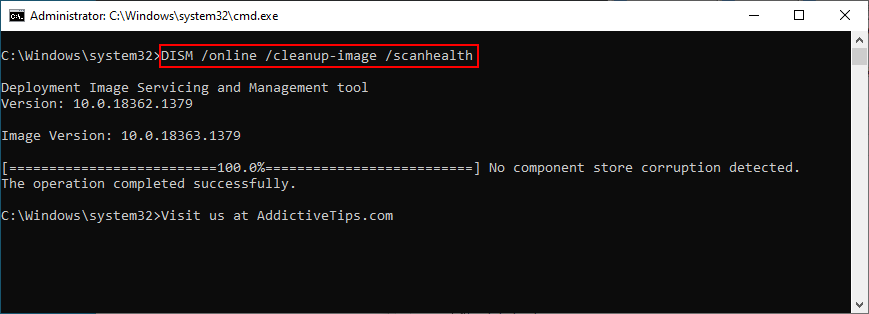
DISM /online /cleanup-image /restorehealthsfc /scannowบทสรุปของการแก้ไข KERNEL MODE TRAP ที่ไม่คาดคิด
ในการตรวจสอบ UNEXPECTED KERNEL MODE TRAP เป็นข้อผิดพลาด BSOD ซึ่งมักเกิดจากความล้มเหลวของฮาร์ดแวร์ ไม่มีอะไรต้องกังวลเพราะคุณสามารถใช้แนวทางการแก้ไขปัญหาแบบลงมือปฏิบัติได้
ตัวอย่างเช่น คุณควรตรวจสอบว่ามีพื้นที่ดิสก์เพียงพอหรือไม่ ติดตั้งและอัปเดตไดรเวอร์ใหม่ อัปเดต BIOS เป็นเวอร์ชันล่าสุด และรีเซ็ต BIOS เป็นการตั้งค่าจากโรงงาน
ยังเป็นความคิดที่ดีที่จะบูต Windows 10 ในเซฟโหมด ตรวจสอบสถานะของการ์ด RAM ถอดปลั๊กอุปกรณ์ล่าสุดจากพีซีของคุณ เรียกใช้การสแกนมัลแวร์เพื่อกำจัดแมลงศัตรูพืช ตลอดจนซ่อมแซมข้อผิดพลาดของ HDD หรือ OS
วิธีแก้ปัญหาเหล่านี้ทำเคล็ดลับสำหรับคุณหรือไม่? เราพลาดขั้นตอนสำคัญๆ ไปหรือเปล่า? แจ้งให้เราทราบในส่วนความคิดเห็นด้านล่าง
Minecraft มีให้บริการในทุกแพลตฟอร์มที่คุณสามารถเล่นเกมได้ ซึ่งรวมถึงแพลตฟอร์มเดสก์ท็อป แพลตฟอร์มมือถือ เกมคอนโซล รวมถึง
สมมติว่าคุณมีเครื่องเขียนดีวีดีสองตัวติดตั้งอยู่ในคอมพิวเตอร์ของคุณ ทั้งสองไดรฟ์มีตัวอักษรต่างกันแต่มีชื่อเหมือนกัน นั่นคือ 'DVD-RW' ไม่มีทางเข้ามา
คุณต้องการสาธิตวิธีการใช้ผลิตภัณฑ์หรือซอฟต์แวร์ให้ผู้อื่นดูหน้าจอแบบทันทีหรือไม่ หรือบางทีคุณอาจต้องการสอนวิธีเข้าถึงตัวเลือกหรือก
TKexe Kalendar (ลิงค์ดาวน์โหลดโดยตรงคือ (https://www.tkexe.eu/kalender/install/setup_ca_en.exe) ที่นี่) เป็นซอฟต์แวร์ฟรีที่ช่วยคุณในการสร้าง
Steam เข้ากันไม่ได้กับ Windows 10 Creators Update หรือไม่
มาเป็นผู้เชี่ยวชาญด้านการแก้ไขปัญหาพีซีของคุณเองโดยเรียนรู้วิธีรีสตาร์ทไดรเวอร์กราฟิกและจัดการกับปัญหาที่เกี่ยวข้องกับกราฟิกที่ไม่พึงปรารถนาอย่างชาญฉลาด
คำบรรยายสดอาจสร้างความรำคาญให้กับหน้าจอของคุณหากคุณไม่ต้องการ คุณสามารถปิดใช้งานได้ด้วยวิธีง่ายๆ เหล่านี้
แม้ว่า Windows Media Center จะมีชุดเครื่องมือที่ดีรวมอยู่ในเมนูต่างๆ ตั้งแต่ Extras, Pictures+Videos, Music, etc. ผู้ใช้จำนวนมาก
ยังใหม่กับ Windows Server และต้องการเพิ่มความปลอดภัยหรือไม่? คู่มือนี้สามารถช่วยได้ อธิบายวิธีการรักษาความปลอดภัย Windows Server ของคุณ
รับการแจ้งเตือนที่น่ารำคาญอย่างต่อเนื่องบน Windows 11 หรือไม่ นี่คือตัวเลือกที่รวดเร็วและชาญฉลาดที่คุณสามารถเปิดใช้งานเพื่อปิดได้


