ค้นหาเมื่อเว็บไซต์หรือระบบเครือข่ายล่มด้วย EasyNetMonitor
EasyNetMonitor เป็นเครื่องมือตรวจสอบเครือข่ายและเว็บไซต์แบบพกพาที่ให้คุณตรวจสอบว่าเว็บไซต์หรือคอมพิวเตอร์เครือข่ายที่ระบุหยุดทำงานหรือไม่ มันมีทั้งสองอย่าง
ทุกระบบ Windows 10 มีบัญชีผู้ดูแลระบบ หากคุณกำหนดค่าบัญชีผู้ใช้หนึ่งบัญชีบนระบบ Windows 10 บัญชีนั้นจะถูกตั้งค่าเป็นผู้ดูแลระบบโดยอัตโนมัติ คุณสามารถเพิ่มบัญชีผู้ใช้อื่นและโอนสิทธิ์ของผู้ดูแลระบบไปยังบัญชีใดบัญชีหนึ่งได้
บัญชีผู้ดูแลระบบนี้ควบคุมสิ่งที่สามารถติดตั้งได้และไม่สามารถติดตั้งบนระบบได้ กฎใดบ้างที่ได้รับการกำหนดค่าสำหรับการป้องกันไวรัส การควบคุมโดยผู้ปกครอง การสร้างและการลบบัญชี และอื่นๆ
การเข้าถึงถูกปฏิเสธข้อผิดพลาดในบัญชีผู้ดูแลระบบ Windows 10
บัญชีผู้ดูแลระบบใน Windows 10 ควบคุมสิ่งต่างๆ ได้เกือบทั้งหมด แต่คุณจะยังคงพบโฟลเดอร์ต่างๆ ที่คุณไม่สามารถเข้าถึงหรือแก้ไขได้ อาจเป็นเพราะปัญหาเกี่ยวกับสิทธิ์ ไฟล์ระบบ หรือบัญชีที่คุณใช้อยู่ ลองแก้ไขด้านล่าง
1. เปิดใช้งาน Windows Defender
หากคุณกำลังใช้โปรแกรมป้องกันไวรัสของบริษัทอื่น โปรแกรมอาจจำกัดการเข้าถึงบางโฟลเดอร์เนื่องจากคิดว่าคุณอาจสร้างความเสียหายให้กับโฟลเดอร์เหล่านั้น นี่เป็นการเพิ่มการป้องกันโดยโปรแกรมป้องกันไวรัส และอาจมีประโยชน์ในบางกรณี
ลองเปลี่ยนการตั้งค่าของโปรแกรมป้องกันไวรัสเพื่อปิดใช้งาน หากไม่มีตัวเลือกในการปิดใช้งานการป้องกันพิเศษนี้ ให้ปิดใช้งานโปรแกรมป้องกันไวรัสและเปิดใช้งาน Windows Defender
มี Windows Defender เป็นแอปสต็อกใน Windows 10 และจะไม่บล็อกการเข้าถึงไฟล์และโฟลเดอร์
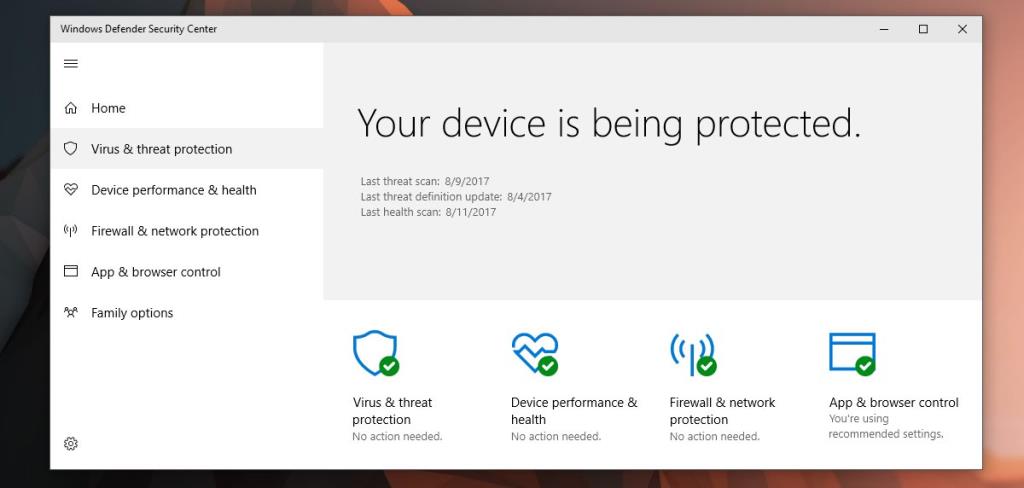
2. เรียกใช้ในฐานะผู้ดูแลระบบ
หากคุณเห็นข้อผิดพลาดถูกปฏิเสธการเข้าถึงเมื่อใช้แอปของบุคคลที่สาม แอพบางตัวอาจไม่ทำงานด้วยสิทธิ์ของผู้ดูแลระบบเมื่อคุณเปิด แม้ว่าคุณจะลงชื่อเข้าใช้ด้วยบัญชีผู้ดูแลระบบก็ตาม
3. เปิด File Explorer ด้วยสิทธิ์ของผู้ดูแลระบบ
หากคุณกำลังพยายามเปิดไฟล์หรือโฟลเดอร์ และเห็นข้อผิดพลาดการเข้าถึงถูกปฏิเสธ ให้เปิด File Explorer ด้วยสิทธิ์ของผู้ดูแลระบบ
4. ตรวจสอบสิทธิ์ของไฟล์/โฟลเดอร์
เป็นไปได้ว่าผู้ใช้ของคุณไม่มีสิทธิ์เข้าถึงไฟล์ สิทธิ์สามารถเพิกถอนได้แม้กระทั่งสำหรับผู้ดูแลระบบหรือโฟลเดอร์/ไฟล์อาจเป็นของ TrustedInstaller และคุณอาจต้องเข้าควบคุมความเป็นเจ้าของ
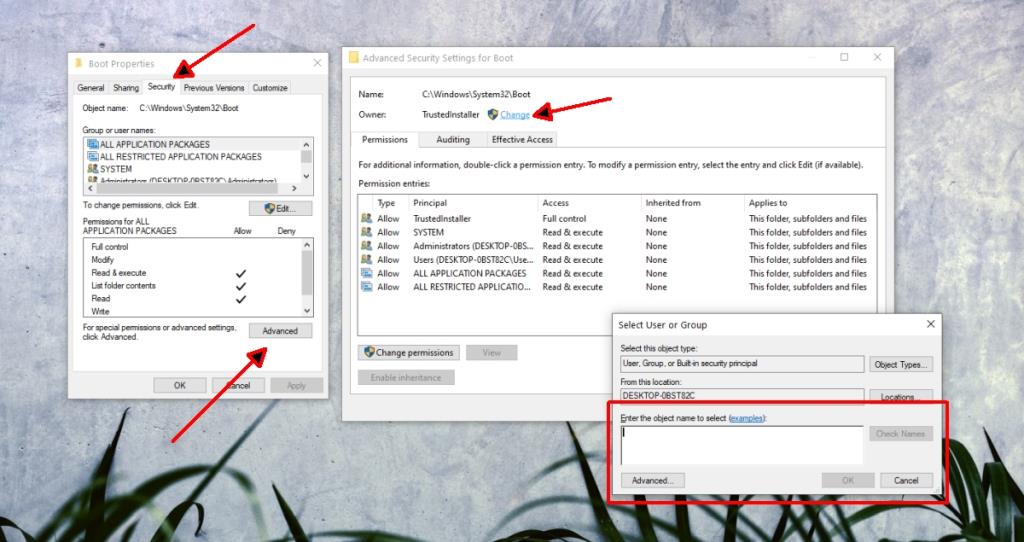
5. เพิ่มบัญชีในกลุ่มผู้ดูแลระบบ
บัญชีผู้ใช้ของคุณอาจไม่เป็นส่วนหนึ่งของกลุ่มผู้ดูแลระบบในระบบ สิ่งนี้สามารถเกิดขึ้นได้เมื่อมีการติดตั้งโปรแกรมป้องกันไวรัสของบริษัทอื่น
หมายเหตุ: นี่เป็นโซลูชัน Windows 10 Pro มันจะไม่ทำงานบน Windows 10 Home
6. ปิดการใช้งาน UAC prompt
ข้อความปฏิเสธการเข้าถึงเป็นชั้นความปลอดภัยที่เพิ่มโดย Windows 10 ซึ่งสามารถปิดใช้งานได้แม้ว่าคุณจะไม่ควรปล่อยให้เป็นเช่นนั้นอย่างถาวร เปลี่ยนการตั้งค่าพร้อมท์ UAC เข้าถึงไฟล์/โฟลเดอร์ จากนั้นเปลี่ยนการตั้งค่ากลับเป็นค่าเดิม
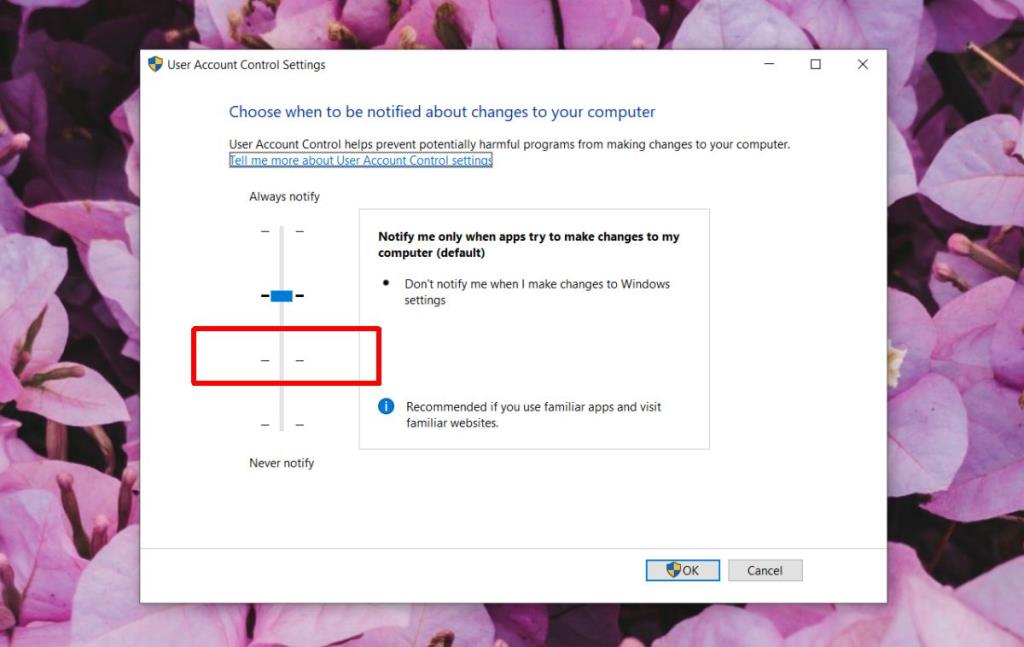
7. อัปเดต Windows 10
ข้อความปฏิเสธการเข้าถึงสามารถแก้ไขได้โดยใช้การอัปเดตที่รอดำเนินการใน Windows 1o ตามกฎแล้ว คุณควรพยายามทำให้ระบบของคุณทันสมัยอยู่เสมอ
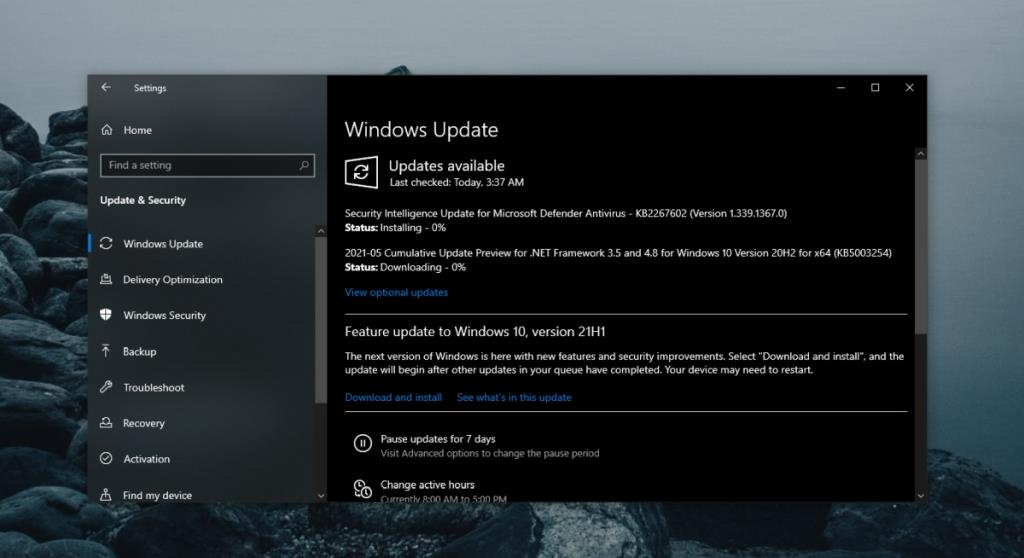
บทสรุป
บัญชีผู้ดูแลระบบไม่สามารถเข้าถึงไฟล์และโฟลเดอร์ทั้งหมดได้อย่างสมบูรณ์ รายการส่วนใหญ่ที่ผู้ดูแลระบบถูกจำกัดไม่ให้เข้าถึงนั้นเป็นของ TrustedInstaller การเปลี่ยนความเป็นเจ้าของเป็นเรื่องง่าย และเราได้อธิบายขั้นตอนข้างต้นแล้ว โปรดใช้ความระมัดระวังเมื่อคุณเปลี่ยนแปลงสิ่งใดในโฟลเดอร์ที่มีการป้องกัน คุณอาจทำไฟล์ระบบเสียหายได้
EasyNetMonitor เป็นเครื่องมือตรวจสอบเครือข่ายและเว็บไซต์แบบพกพาที่ให้คุณตรวจสอบว่าเว็บไซต์หรือคอมพิวเตอร์เครือข่ายที่ระบุหยุดทำงานหรือไม่ มันมีทั้งสองอย่าง
ต้องการตั้งค่า VMware Workstation Pro 17 บน Windows Server ของคุณหรือไม่ เรียนรู้วิธีตั้งค่าอย่างง่ายดายด้วยคำแนะนำเชิงลึกนี้
ไม่มีอะไรจะเลวร้ายไปกว่าการพยายามทำงานหรือเล่นบนคอมพิวเตอร์ของคุณ เพียงเพื่อจะหยุดโดยข้อความ Blue Screen of Death โปรเจ็กต์ที่ยังไม่ได้บันทึกทั้งหมดจะหายไป
วิธีแปลงภาพ webp เป็น PNG หรือ JPG บน Windows 10
เรียนรู้วิธีการแสดงหมายเลขบรรทัดใน Notepad บน Windows 10 สำหรับการแก้ไขข้อความที่มีประสิทธิภาพยิ่งขึ้น รวมถึงโปรแกรมแก้ไขข้อความที่น่าสนใจอื่นๆ
5 วิธีในการเปิด Task Manager บน Windows 10
ต้องการปรับแต่ง BIOS แต่ไม่ทราบวิธีการเข้าถึง? เรียนรู้วิธีเปิด BIOS บนพีซี Windows 11 และปรับแต่งการตั้งค่าตามที่เห็นสมควร
เรียนรู้วิธีเปลี่ยนเวลาและวันที่ใน Windows 10 อย่างง่ายดาย พร้อมคำแนะนำทีละขั้นตอนและเคล็ดลับการตั้งค่าเขตเวลาและนาฬิกา
Minecraft มีให้บริการในทุกแพลตฟอร์มที่คุณสามารถเล่นเกมได้ ซึ่งรวมถึงแพลตฟอร์มเดสก์ท็อป แพลตฟอร์มมือถือ เกมคอนโซล รวมถึง
สมมติว่าคุณมีเครื่องเขียนดีวีดีสองตัวติดตั้งอยู่ในคอมพิวเตอร์ของคุณ ทั้งสองไดรฟ์มีตัวอักษรต่างกันแต่มีชื่อเหมือนกัน นั่นคือ 'DVD-RW' ไม่มีทางเข้ามา






