Minecraft เวอร์ชั่น Bedrock คืออะไร?

Minecraft มีให้บริการในทุกแพลตฟอร์มที่คุณสามารถเล่นเกมได้ ซึ่งรวมถึงแพลตฟอร์มเดสก์ท็อป แพลตฟอร์มมือถือ เกมคอนโซล รวมถึง
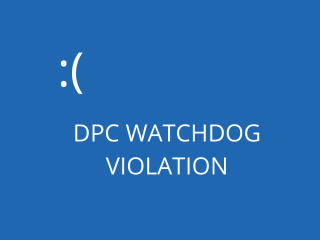
การละเมิด DPC WATCHDOG เป็นข้อผิดพลาด BSOD ที่คุณอาจพบเมื่อพยายามเล่นหรือทำงานในโครงการสำคัญบนคอมพิวเตอร์ของคุณ อาจเกิดจากปัญหาต่างๆ ในระดับซอฟต์แวร์หรือฮาร์ดแวร์
นอกเหนือจากข้อความ Blue Screen of Death แบบคลาสสิกแล้ว Windows จะเขียนรหัสข้อผิดพลาดDPC_WATCHDOG_VIOLATIONบนหน้าจอ หากคุณต้องการค้นหาวิธีแก้ปัญหาแบบออนไลน์ อาจเป็นวิธีที่คุณลงเอยที่หน้านี้ตั้งแต่แรก
Microsoft อธิบายสาเหตุที่คุณได้รับรหัสข้อผิดพลาดนี้และวิธีแก้ไข อย่างไรก็ตามเว้นแต่คุณจะเป็นโปรแกรมเมอร์คำแนะนำเหล่านั้นจะไม่บอกอะไรคุณมากนัก เราอยู่ที่นี่เพื่อทำลายมันให้คุณ
หากข้อผิดพลาดเกิดขึ้นอีก แสดงว่าคอมพิวเตอร์ของคุณมีปัญหาถาวรที่ต้องแก้ไขโดยเร็วที่สุด
มีวิธีแก้ปัญหาหลายอย่างที่คุณสามารถลองกำจัดความรำคาญนี้ได้ ไม่จำเป็นต้องผ่านทั้งหมด เพียงแค่เริ่มต้นด้วยอันแรกและหาทางลง
ก่อนเริ่มต้น คุณควรสร้างจุดคืนค่าระบบเป็นมาตรการป้องกันความล้มเหลว หรือตั้งค่าการสำรองข้อมูลทั้งหมดของฮาร์ดแวร์ของคุณให้ดียิ่งขึ้น
หากอุปกรณ์ของคุณอย่างน้อยหนึ่งเครื่องทำงานไม่ถูกต้องเนื่องจากไดรเวอร์ที่ล้าสมัยหรือเข้ากันไม่ได้ ก็เพียงพอที่จะทริกเกอร์รหัสข้อผิดพลาด DPC_WATCHDOG_VIOLATION BSOD
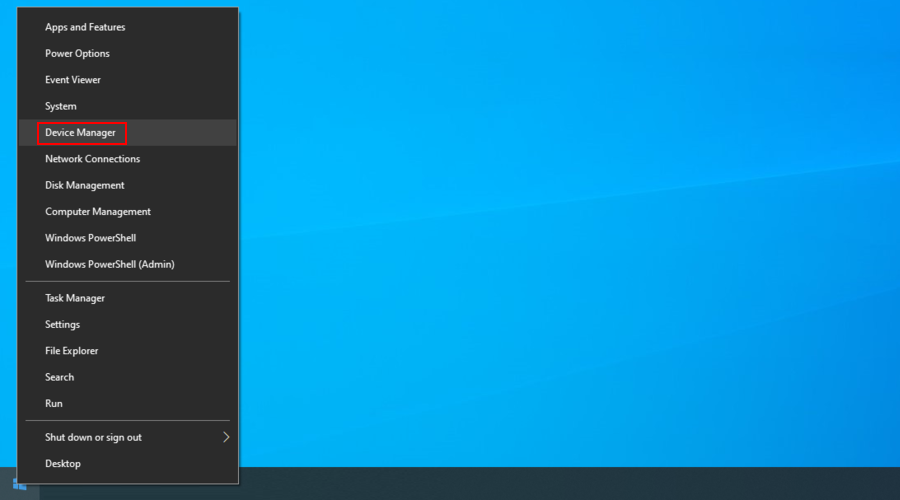
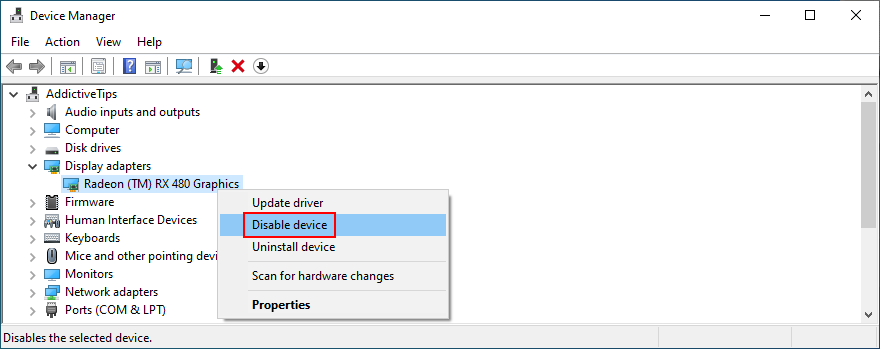
หากคุณยังคงได้รับรหัสหยุด DPC WATCHDOG VIOLATION อาจเป็นไปได้ว่า Windows ล้มเหลวในการพยายามติดตั้งไดรเวอร์ที่ถูกต้อง
คุณสามารถค้นหาเวอร์ชันไดรเวอร์ล่าสุดได้จากเว็บไซต์ทางการ ขึ้นอยู่กับผู้ผลิตอุปกรณ์ของคุณ เมื่อคุณดาวน์โหลดได้คุณสามารถติดตั้งในเครื่องคอมพิวเตอร์ของคุณใช้ตัวจัดการอุปกรณ์และหมวดคอมพิวเตอร์ของฉันสำหรับซอฟต์แวร์ไดรเวอร์ตัวเลือก
แต่ใช้เวลานานพอสมควร นอกจากนี้ คุณเสี่ยงที่จะติดตั้งไดรเวอร์ที่เข้ากันไม่ได้หากคุณไม่รู้ว่ากำลังทำอะไรอยู่ ซึ่งอาจทำให้เกิดปัญหากับระบบปฏิบัติการมากยิ่งขึ้น
แผนการที่ปลอดภัยที่สุดของการดำเนินการคือการใช้ซอฟต์แวร์ไดรเวอร์อัพเดท แอปพลิเคชันดังกล่าวจะสแกนพีซีของคุณ ระบุไดรเวอร์ที่ล้าสมัย ค้นหาเวอร์ชันไดรเวอร์ที่ใหม่กว่าและเข้ากันได้บนเว็บ จากนั้นดาวน์โหลดและติดตั้งไดรเวอร์ ส่วนที่ดีที่สุดคือทุกอย่างดำเนินการโดยอัตโนมัติเกือบ
ไดรเวอร์อุปกรณ์ที่มักจะทำให้เกิดข้อผิดพลาด DPC WATCHDOG VIOLATION คือคอนโทรลเลอร์ SATA AHCI มีเคล็ดลับง่ายๆ ดังนี้
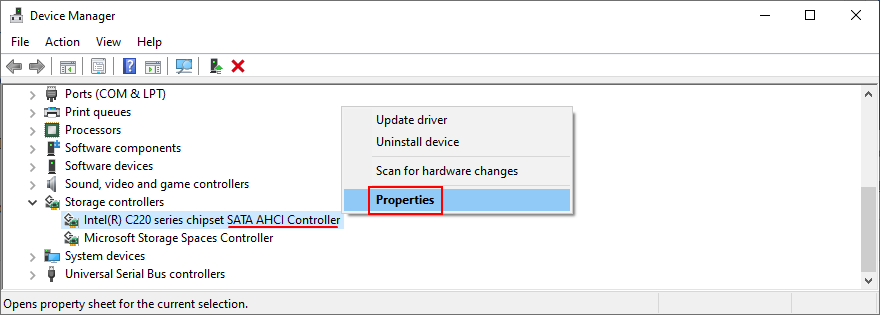
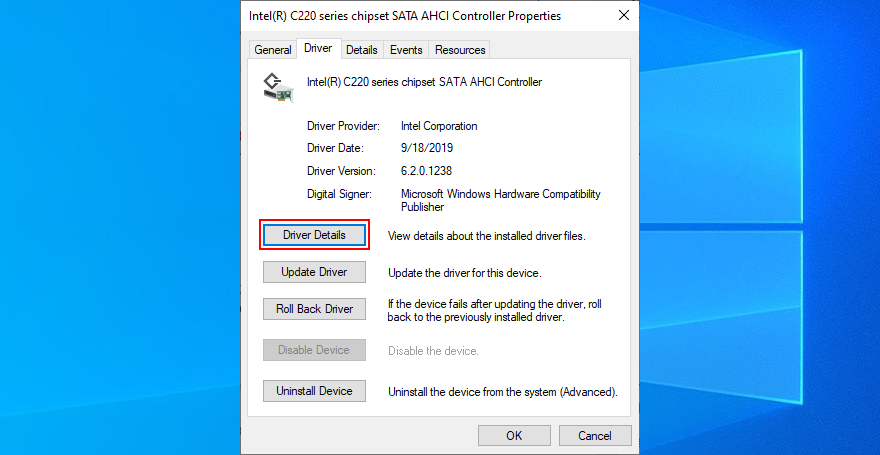
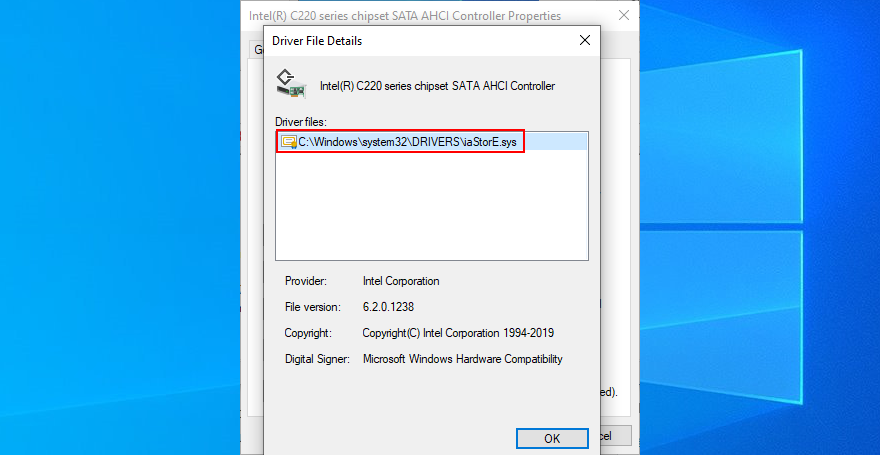
อย่างไรก็ตาม หากไฟล์ไดรเวอร์ iaSorE.sys ถูกเลือกไว้แล้ว ให้ดำเนินการตามแนวทางแก้ไขปัญหาถัดไป
หากคุณเริ่มได้รับรหัสข้อผิดพลาด DPC_WATCHDOG_VIOLATION หลังจากสร้างคอมพิวเตอร์เครื่องใหม่ตั้งแต่ต้น คุณควรตรวจสอบปัญหาความเข้ากันได้ของฮาร์ดแวร์
ตัวอย่างเช่น เมื่อพูดถึงหน่วยคอมพิวเตอร์ที่ผลิตขึ้นเอง ให้ตรวจสอบว่ามาเธอร์บอร์ดและโปรเซสเซอร์ CPU ของคุณเข้ากันได้หรือไม่ จากนั้น ตรวจสอบให้แน่ใจว่าส่วนประกอบทั้งสองนั้นเข้ากันได้กับส่วนที่เหลือ รวมถึงการ์ด RAM และ GPU ของคุณ
ในทางกลับกัน หากคุณเพิ่งอัพเกรดเป็น Windows 10 บางทีฮาร์ดแวร์ที่มีอยู่ของคุณอาจไม่สอดคล้องกับระบบปฏิบัติการล่าสุดของ Microsoft ศึกษาข้อกำหนดของ Windows 10 อย่างเป็นทางการเพื่อเรียนรู้เพิ่มเติม เพื่อหยุดข้อผิดพลาด BSOD คุณอาจต้องอัปเกรดอุปกรณ์ของคุณ
แม้ว่าฮาร์ดแวร์บางชิ้นจะเข้ากันได้กับคอมพิวเตอร์และ Windows ของคุณและได้ติดตั้งไดรเวอร์ที่ใหม่กว่าไว้แล้ว แต่ก็อาจยังมีข้อผิดพลาดอยู่ ในกรณีดังกล่าว คุณควรส่งคืนให้กับผู้ผลิตหากคุณยังมีการรับประกันอยู่
แต่การระบุฮาร์ดแวร์ที่มีความผิดอาจเป็นเรื่องยาก ง่ายกว่าที่จะถอดปลั๊กทุกอย่างออกจากคอมพิวเตอร์ รีสตาร์ทเครื่อง และยืนยันว่าคุณไม่ได้รับข้อผิดพลาด DPC_WATCHDOG_VIOLATION อีกต่อไป
ต่อจากนั้น ให้เสียบส่วนประกอบทีละส่วนเพื่อดูว่าส่วนใดที่ส่งแฟล็กสีแดง ขอแนะนำให้เริ่ม Windows ในเซฟโหมดตามด้วยการติดตั้งไดรเวอร์แต่ละตัวใหม่ (ดูรายละเอียดเพิ่มเติมในแนวทางแก้ไขปัญหาแรกในรายการนี้)
นอกจากฮาร์ดแวร์แล้ว ข้อผิดพลาด DPC WATCHDOG VIOLATION อาจเกิดจากปัญหาที่ระดับซอฟต์แวร์ บางทีคุณอาจเพิ่งติดตั้งแอปพลิเคชันที่เข้ากันไม่ได้กับระบบปฏิบัติการของคุณหรือโปรแกรมที่น่าสงสัยซึ่งเรียกการแจ้งเตือนมัลแวร์
คุณควรจะสามารถยืนยันได้หากคุณเป็นคนเดียวที่เข้าถึงพีซีของคุณได้ และจำไว้ว่าคุณเริ่มได้รับโค้ดหยุดการทำงานหลังจากติดตั้งแอปพลิเคชันใหม่บนพีซีของคุณหรือไม่
อาจเป็นเครื่องมือป้องกันไวรัส, บริการ VPN, เว็บเบราว์เซอร์, ยูทิลิตี้การโอเวอร์คล็อก, เครื่องมือเพิ่มประสิทธิภาพ RAM, บูสเตอร์เกม, ชุดเพิ่มประสิทธิภาพพีซีหรืออย่างอื่น
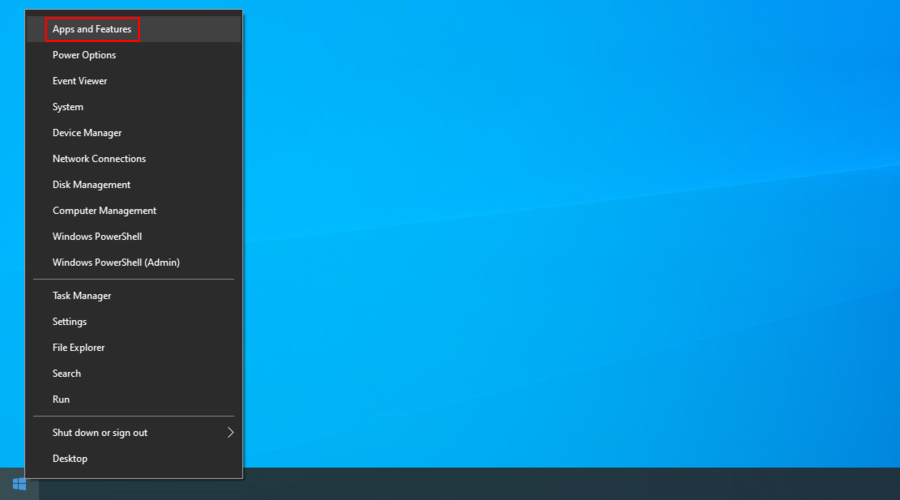
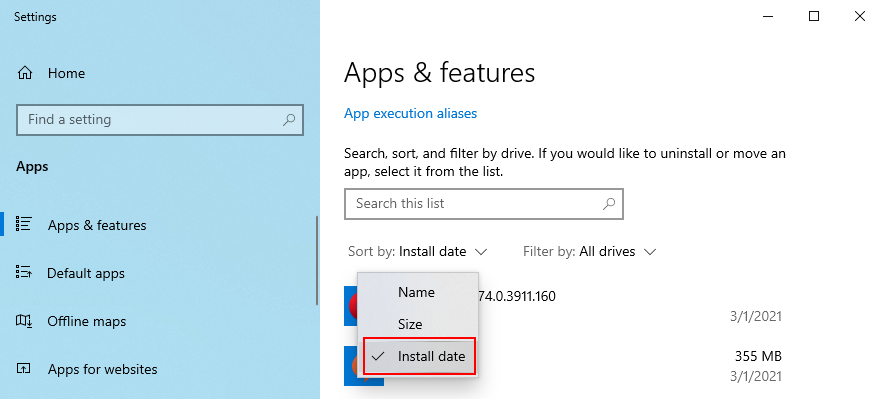
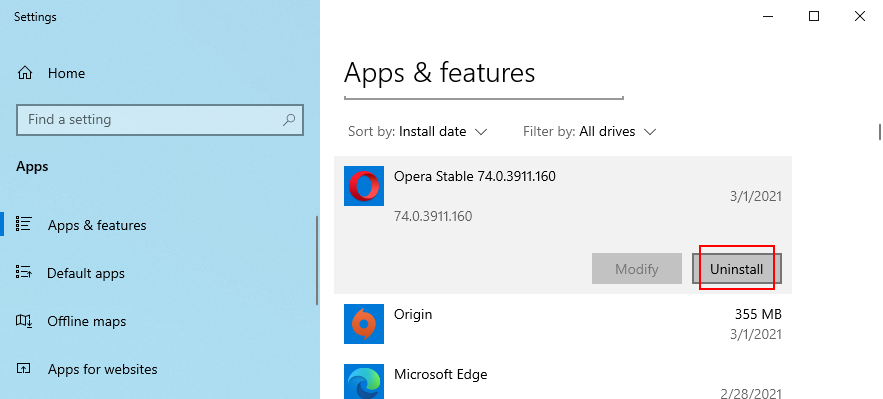
อย่างไรก็ตาม หากแอปพลิเคชันที่มีความผิดได้ทำการเปลี่ยนแปลงในรีจิสทรีของระบบแล้วและผสมไฟล์ DLL กับไลบรารี Windows ของคุณ การถอนการติดตั้งจะไม่ช่วยแก้ปัญหาใดๆ เลย
เป็นการดีกว่าที่จะคืนค่า Windows ไปที่จุดตรวจสอบก่อนหน้า ก่อนที่คุณจะติดตั้งโปรแกรมนั้น
หากวิธีแก้ปัญหาก่อนหน้านี้ใช้ไม่ได้ แต่คุณสงสัยอย่างยิ่งว่า DPC_WATCHDOG_VIOLATION เกิดจากโปรแกรม ให้ลองใช้โหมดการกู้คืนระบบ
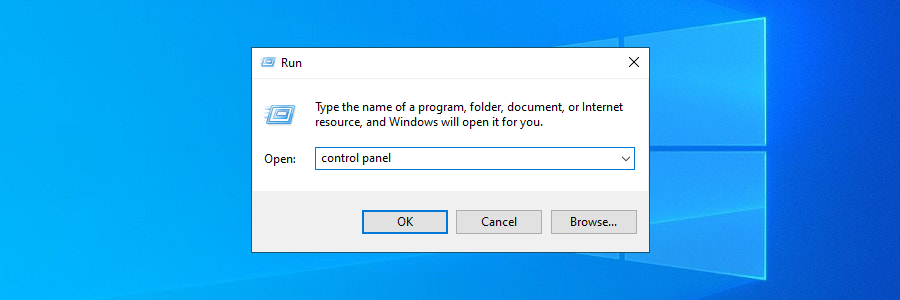
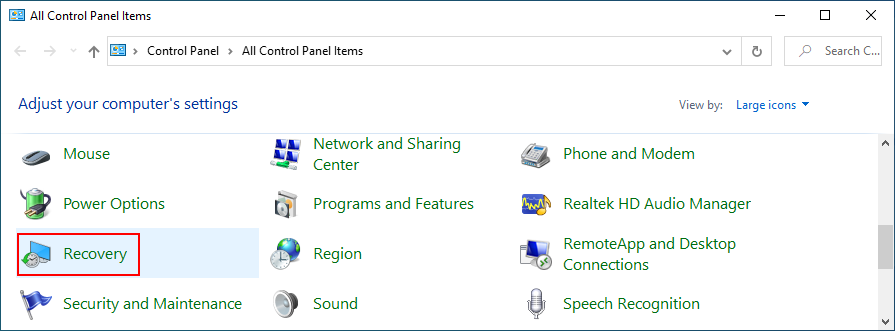
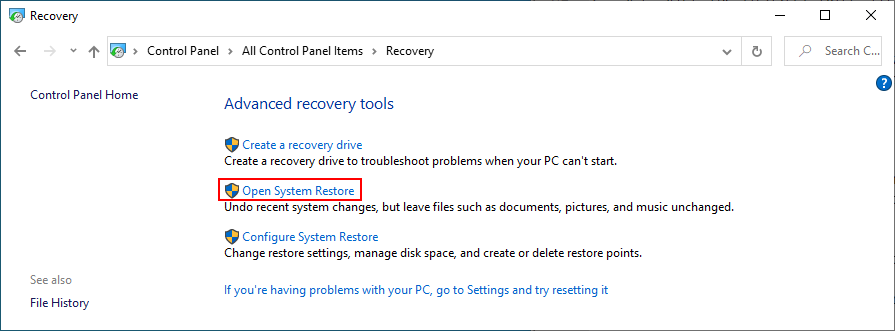
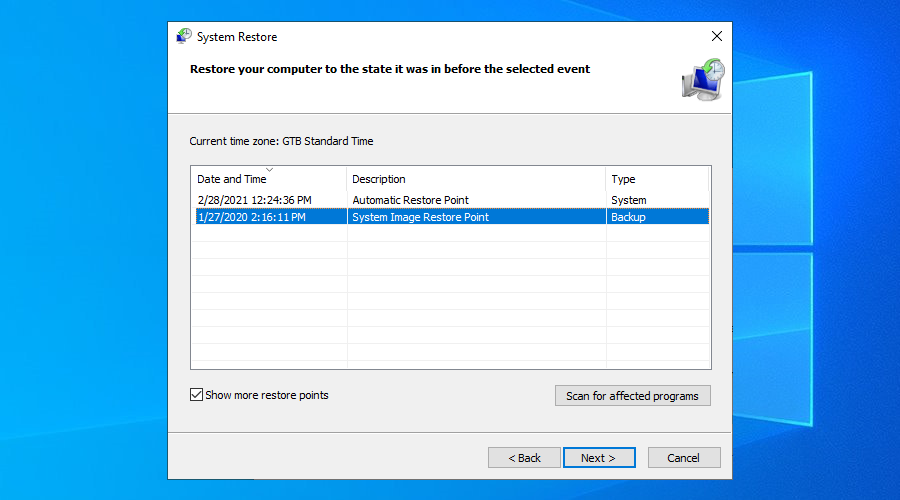
ตัวแทนมัลแวร์บางตัวมีพลังมากพอที่จะเข้าควบคุมระบบของคุณและหยุดกระบวนการและบริการ พวกเขาสามารถป้องกันไม่ให้คุณเข้าถึงตัวจัดการงาน ตัวแก้ไขนโยบายกลุ่ม และส่วนสำคัญอื่นๆ ของ Windows
ดังนั้นคุณควรเรียกใช้การสแกนมัลแวร์เพื่อตรวจสอบสิ่งนี้ หากคุณไม่ได้ติดตั้งโซลูชันป้องกันมัลแวร์ของบริษัทอื่นไว้ หมายความว่า Windows Defender มีหน้าที่รับผิดชอบในการป้องกันคอมพิวเตอร์ของคุณ วิธีใช้งานมีดังนี้
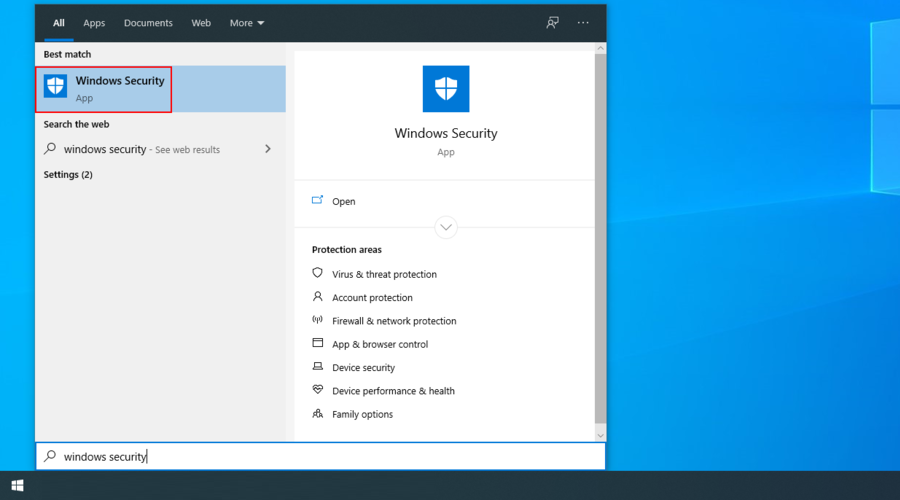
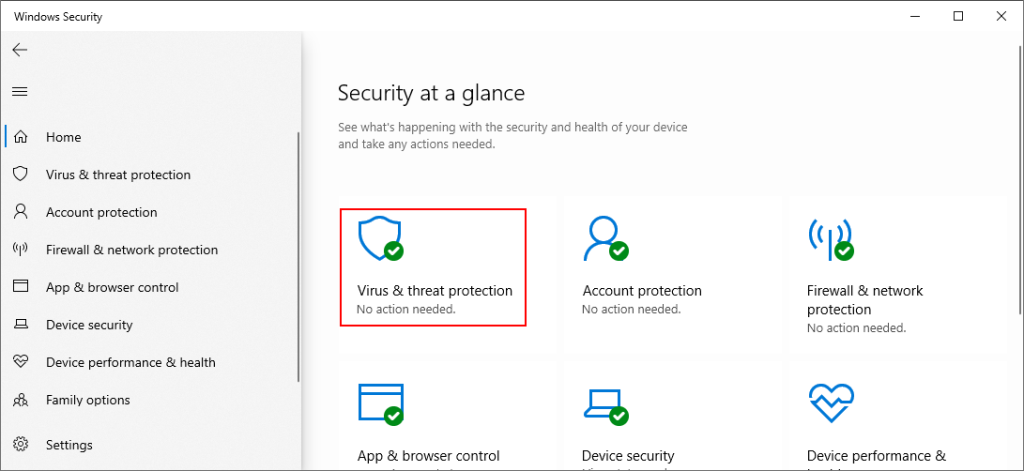
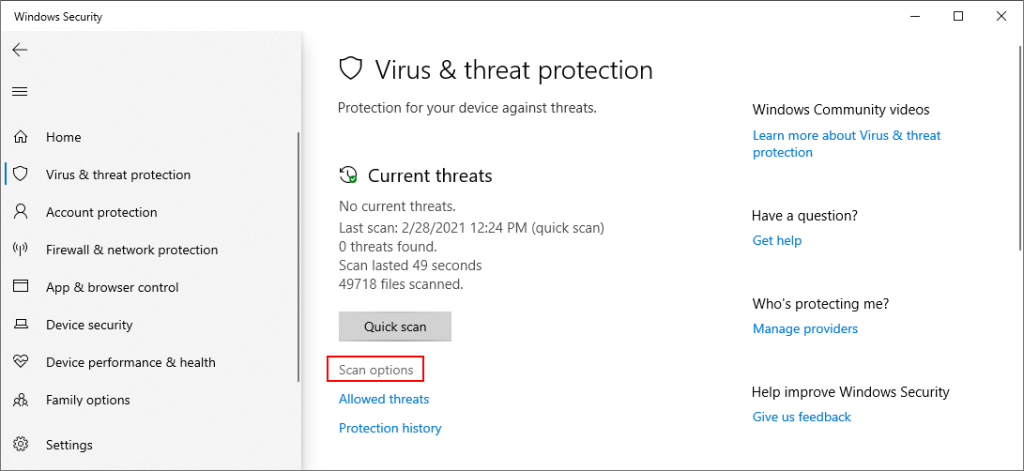
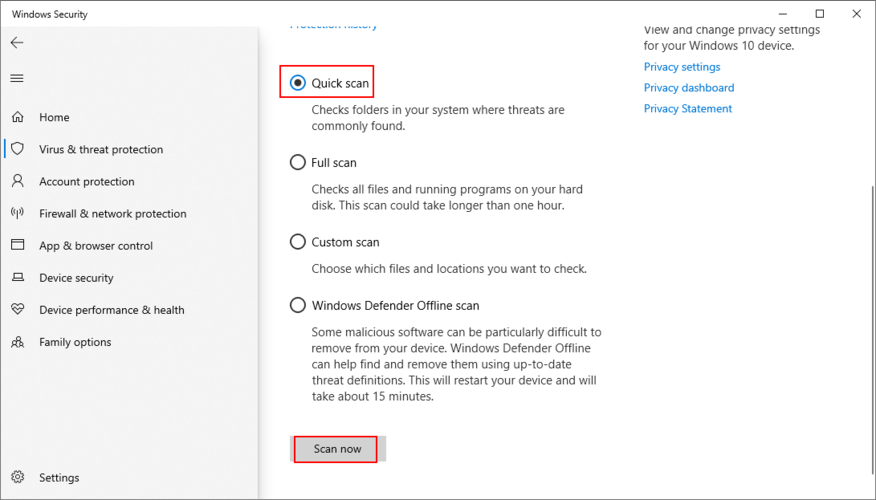
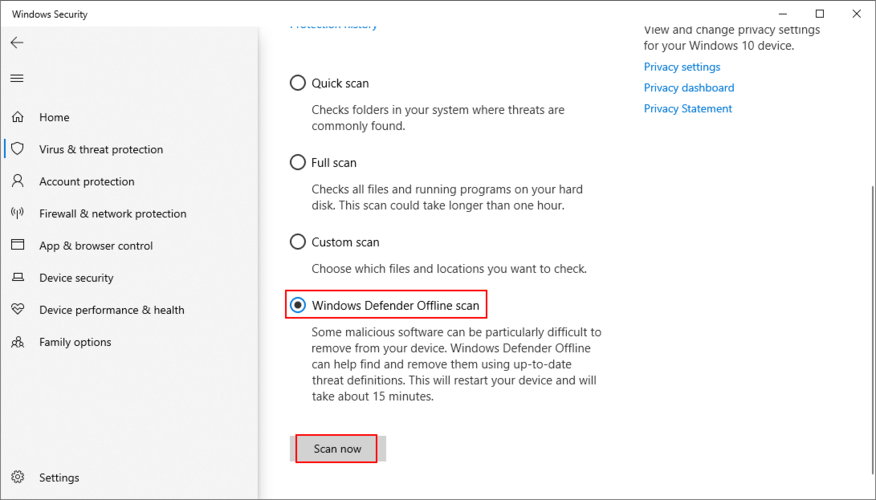
เครื่องมือป้องกันไวรัสของบริษัทอื่นอาจมีตัวเลือกที่แตกต่างกัน ดังนั้นโปรดปรับขั้นตอนข้างต้นให้เหมาะสม คุณอาจมีแอปพลิเคชันที่รองรับการสแกนช่องโหว่ ซึ่งคุณควรดำเนินการบนพีซีของคุณอย่างแน่นอน
เราบันทึกวิธีแก้ปัญหานี้ไว้ตั้งแต่เนิ่นๆ เพราะมันละเอียดอ่อนกว่าและเกี่ยวข้องกับการใช้พรอมต์คำสั่ง ไม่ต้องกังวลเพราะคุณไม่จำเป็นต้องมีทักษะพิเศษใดๆ เพื่อใช้ CMD ตราบใดที่คุณทำตามคำแนะนำด้านล่างในจดหมาย
เพื่อความปลอดภัย แม้ว่าจะเป็นความคิดที่ดีที่จะสร้างจุดคืนค่าระบบหรือการสำรองข้อมูล หากคุณยังไม่ได้ดำเนินการจนถึงจุดนี้
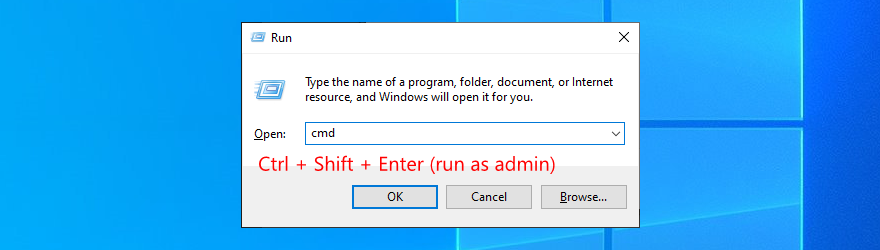
chkdsk c: /f. หากคุณติดตั้ง Windows ในไดรฟ์อื่น ให้ใช้ตัวอักษรนั้นแทน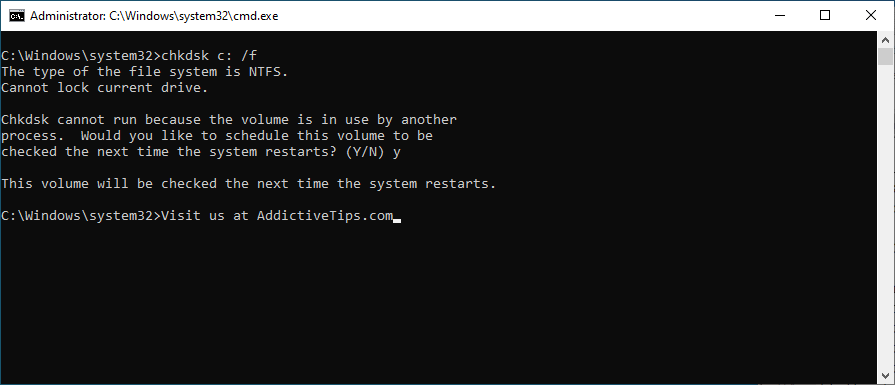
CHKDSK ควรซ่อมแซมข้อผิดพลาดของดิสก์ที่ทริกเกอร์ข้อความ BSOD รวมถึงการละเมิด DPC WATCHDOG อย่างไรก็ตาม หากคุณยังไม่สามารถสลัดมันออกไปได้ ให้ไปที่เครื่องมือ Command Prompt ถัดไป
sfc /scannowและกดEnter มันจะเริ่มการสแกนทั่วทั้ง Windows และซ่อมแซมไฟล์ระบบที่เสียหาย
ต่างจาก CHKDSK ที่ตรวจสอบข้อผิดพลาดของฮาร์ดดิสก์ SFC จะระบุและซ่อมแซมไฟล์ระบบที่เสียหาย คุณจึงวางใจได้ในการแก้ไฟล์ระบบที่ไม่ดีซึ่งทำให้เกิดข้อผิดพลาด BSOD หากยังไม่ได้ผล ให้ดำเนินการกับ DISM
DISM /online /cleanup-image /scanhealthแล้วกดEnter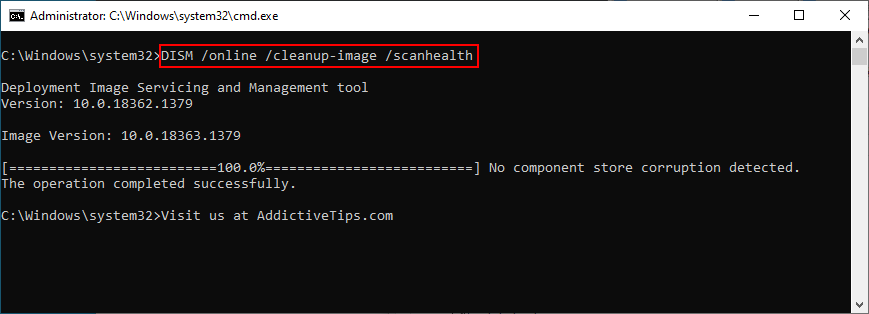
DISM /online /cleanup-image /restorehealthเพื่อจัดการsfc /scannowและกดEnter
DISM มีการบุกรุกมากกว่า CHKDSK และ SFC เล็กน้อยเนื่องจากจะค้นหาไฟล์ที่เสียหายในที่เก็บคอมโพเนนต์ของอิมเมจ Windows แต่จะช่วยแก้ไขข้อผิดพลาด DPC WATCHDOG VIOLATION หากเกิดจากไฟล์ Windows ผิดพลาด
Event Viewer เป็นเครื่องมือ Windows ในตัวที่รวบรวมการวินิจฉัยเกี่ยวกับระบบปฏิบัติการและแจ้งให้คุณทราบถึงเหตุการณ์ใด ๆ รวมถึงข้อความแสดงข้อผิดพลาด
หากคุณยังคงไม่สามารถกำจัดข้อผิดพลาด DPC WATCHDOG VIOLATION หลังจากลองวิธีแก้ปัญหาด้านบนแล้ว แต่ยังไม่พร้อมที่จะทำการรีเซ็ตเป็นค่าจากโรงงานของ Windowsให้ปรึกษา Event Viewer เพื่อดูรายละเอียดเพิ่มเติมเกี่ยวกับข้อความ BSOD
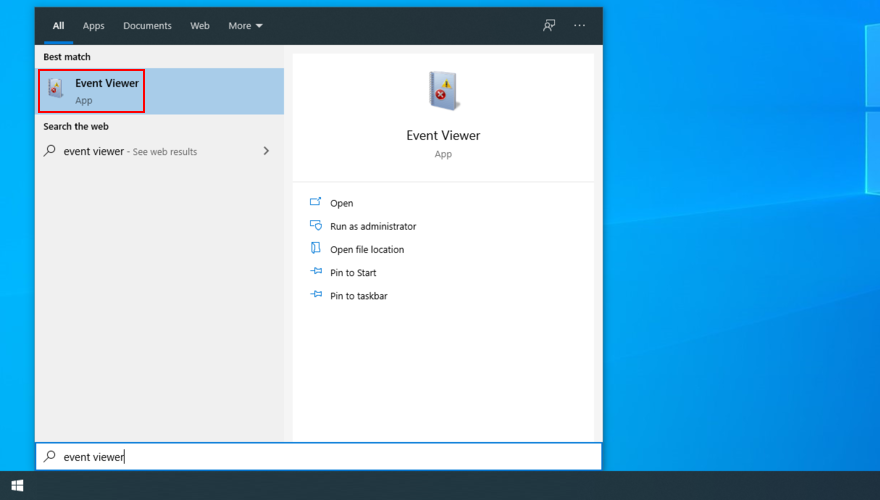
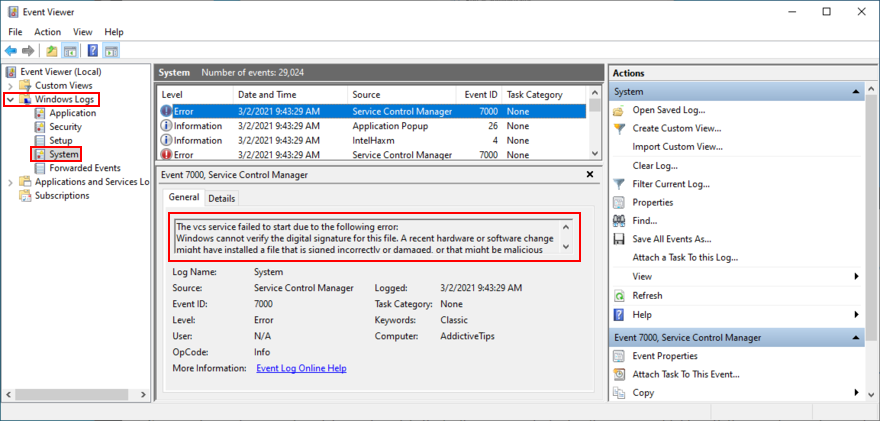
คุณสามารถใช้ข้อมูลนี้เพื่อค้นหารายละเอียดเพิ่มเติมเกี่ยวกับสาเหตุที่แท้จริงของรหัสหยุด DPC_WATCHDOG_VIOLATION บนเว็บ
อย่างไรก็ตาม ถ้ามันมากเกินไปสำหรับคุณ ให้ลองติดต่อกับผู้เชี่ยวชาญด้านเทคโนโลยีและแบ่งปันรายละเอียดจาก Event Viewer
โดยสรุป คุณสามารถลองแก้ไขข้อผิดพลาด DPC WATCHDOG VIOLATION ได้โดยอัปเดตไดรเวอร์ เปลี่ยนไดรเวอร์ SATA AHCI Controller เป็น iaSorE.sys และตรวจสอบให้แน่ใจว่าฮาร์ดแวร์ที่ติดตั้งของคุณเข้ากันได้กับ Windows
คุณยังสามารถถอดปลั๊กอุปกรณ์ภายนอกใดๆ เพื่อแยกส่วนประกอบที่ผิดพลาด ตรวจสอบความเข้ากันได้ของซอฟต์แวร์กับระบบปฏิบัติการ และใช้การกู้คืนระบบเพื่อกู้คืน Windows ไปยังจุดตรวจสอบก่อนหน้า
หากไม่ได้ผล ให้ตรวจสอบคอมพิวเตอร์ของคุณสำหรับการติดมัลแวร์รวมถึงข้อผิดพลาดของระบบ สุดท้าย คุณสามารถใช้ Event Viewer เพื่อค้นหารากที่แท้จริงของปัญหา
โซลูชันเหล่านี้ใช้ได้ผลสำหรับคุณหรือไม่ คุณได้พยายามซ่อมแซมโค้ดหยุด DPC_WATCHDOG_VIOLATION อะไรอีกบ้าง แจ้งให้เราทราบในส่วนความคิดเห็นด้านล่าง
Minecraft มีให้บริการในทุกแพลตฟอร์มที่คุณสามารถเล่นเกมได้ ซึ่งรวมถึงแพลตฟอร์มเดสก์ท็อป แพลตฟอร์มมือถือ เกมคอนโซล รวมถึง
สมมติว่าคุณมีเครื่องเขียนดีวีดีสองตัวติดตั้งอยู่ในคอมพิวเตอร์ของคุณ ทั้งสองไดรฟ์มีตัวอักษรต่างกันแต่มีชื่อเหมือนกัน นั่นคือ 'DVD-RW' ไม่มีทางเข้ามา
คุณต้องการสาธิตวิธีการใช้ผลิตภัณฑ์หรือซอฟต์แวร์ให้ผู้อื่นดูหน้าจอแบบทันทีหรือไม่ หรือบางทีคุณอาจต้องการสอนวิธีเข้าถึงตัวเลือกหรือก
TKexe Kalendar (ลิงค์ดาวน์โหลดโดยตรงคือ (https://www.tkexe.eu/kalender/install/setup_ca_en.exe) ที่นี่) เป็นซอฟต์แวร์ฟรีที่ช่วยคุณในการสร้าง
Steam เข้ากันไม่ได้กับ Windows 10 Creators Update หรือไม่
มาเป็นผู้เชี่ยวชาญด้านการแก้ไขปัญหาพีซีของคุณเองโดยเรียนรู้วิธีรีสตาร์ทไดรเวอร์กราฟิกและจัดการกับปัญหาที่เกี่ยวข้องกับกราฟิกที่ไม่พึงปรารถนาอย่างชาญฉลาด
คำบรรยายสดอาจสร้างความรำคาญให้กับหน้าจอของคุณหากคุณไม่ต้องการ คุณสามารถปิดใช้งานได้ด้วยวิธีง่ายๆ เหล่านี้
แม้ว่า Windows Media Center จะมีชุดเครื่องมือที่ดีรวมอยู่ในเมนูต่างๆ ตั้งแต่ Extras, Pictures+Videos, Music, etc. ผู้ใช้จำนวนมาก
ยังใหม่กับ Windows Server และต้องการเพิ่มความปลอดภัยหรือไม่? คู่มือนี้สามารถช่วยได้ อธิบายวิธีการรักษาความปลอดภัย Windows Server ของคุณ
รับการแจ้งเตือนที่น่ารำคาญอย่างต่อเนื่องบน Windows 11 หรือไม่ นี่คือตัวเลือกที่รวดเร็วและชาญฉลาดที่คุณสามารถเปิดใช้งานเพื่อปิดได้


