ค้นหาเมื่อเว็บไซต์หรือระบบเครือข่ายล่มด้วย EasyNetMonitor
EasyNetMonitor เป็นเครื่องมือตรวจสอบเครือข่ายและเว็บไซต์แบบพกพาที่ให้คุณตรวจสอบว่าเว็บไซต์หรือคอมพิวเตอร์เครือข่ายที่ระบุหยุดทำงานหรือไม่ มันมีทั้งสองอย่าง
การอัปเดต Windows 10ไม่ว่าจะเป็นการแก้ไขสะสมหรือ Patch Tuesday มีไว้เพื่อแก้ไขปัญหาที่ส่งผลต่อการทำงานหรือความปลอดภัยของระบบปฏิบัติการ แต่บางครั้งผู้ใช้ที่เชี่ยวชาญด้านเทคโนโลยีก็ยังรายงานว่าไม่สามารถดาวน์โหลดและติดตั้งการอัปเดตสะสมเฉพาะสำหรับ Windows โดยอัตโนมัติได้
กี่ครั้งแล้วที่คุณประสบปัญหานี้เมื่อคุณต้องการติดตั้งการอัปเดตเพิ่มเติมใน Windows 10
หากคุณเป็นหนึ่งในผู้ใช้ที่ผิดหวังกับระบบปฏิบัติการ คุณอาจพบข้อผิดพลาดในการอัปเดต Windows 0x80071160 ขณะพยายามติดตั้งการแก้ไขหรือการปรับปรุงระบบปฏิบัติการที่สำคัญบางอย่างจาก Microsoft นั่นเป็นข้อบกพร่องที่ปรากฏขึ้นทุกครั้งที่ผู้ใช้บางคนพยายามอัปเดตระบบ แต่มีวิธีแก้ปัญหา DIY สองสามอย่างที่คุณอาจต้องการลองด้วยตัวเอง
วิธีแก้ไขข้อผิดพลาดการอัปเดต 0x80071160
1. ใช้ตัวแก้ไขปัญหา Windows Update
ปัญหา Windows Update สามารถช่วยเหลือได้เมื่อคุณไม่สามารถดาวน์โหลดและติดตั้งการอัปเดตที่สะสมได้เนื่องจากจุดบกพร่อง 0x80071160 คุณไม่จำเป็นต้องเป็นผู้เชี่ยวชาญในการใช้เครื่องมือ เนื่องจากไม่ต้องมีการโต้ตอบกับผู้ใช้เมื่อคุณเรียกใช้เครื่องมือ จะค้นหาปัญหาและแก้ไขโดยอัตโนมัติ ช่วยให้คุณไม่ต้องยุ่งยากในการแก้ไขปัญหาที่ไม่จำเป็น
ทำตามขั้นตอนเหล่านี้เพื่อเรียกใช้ตัวแก้ไขปัญหา Windows Update:
ถัดไป ให้ทำตามขั้นตอนเหล่านี้เพื่อตรวจสอบการอัปเดต Windows 10 ใหม่:
ตัวแก้ไขปัญหา Windows Update อาจไม่ดมกลิ่นปัญหาในครั้งแรกที่คุณเรียกใช้ นั่นเป็นเหตุผลที่คุณอาจต้องเรียกใช้อีกครั้งเพื่อแก้ไขข้อผิดพลาดเพิ่มเติม หากคุณยังคงได้รับข้อผิดพลาดการอัปเดต Windows 10 0x80071160
หากทั้งหมดข้างต้นล้มเหลว ให้ลองใช้ตัวเลือกการแก้ไขปัญหาการอัปเดต Windows ตัวที่สอง ซึ่งก็คือการลบเนื้อหาของโฟลเดอร์ SoftwareDistribution
2. ลบเนื้อหาของโฟลเดอร์ SoftwareDistribution
โฟลเดอร์ SoftwareDistribution มีบทบาทสำคัญในกระบวนการอัปเดตพีซี Windows 10 ของคุณ โดยจะจัดเก็บส่วนประกอบที่ Windows Update Service ต้องการไว้ชั่วคราวเพื่อส่งมอบและติดตั้งโปรแกรมแก้ไขระบบปฏิบัติการใหม่หรือการปรับปรุงคุณสมบัติบนพีซีของคุณ
แต่ระบบมีแนวโน้มที่จะส่งข้อผิดพลาดในการอัปเดต Windows 0x80071160 หากเนื้อหาของ SoftwareDistribution มีข้อบกพร่องในขณะที่คุณกำลังอัปเดตระบบปฏิบัติการ สิ่งนี้ทำให้คุณไม่มีทางเลือกนอกจากต้องลบส่วนประกอบที่เสียหายออกด้วยตนเอง ซึ่ง Windows 10 จะเข้ามาแทนที่ในที่สุด
หากคุณคุ้นเคยกับพรอมต์คำสั่ง โซลูชันนี้น่าจะใช้งานง่ายพอสมควร ต่อไปนี้คือวิธีล้างโฟลเดอร์ SoftwareDistribution และแก้ไขจุดบกพร่องในการอัปเดต Windows 0x80071160:
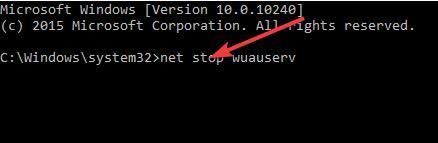
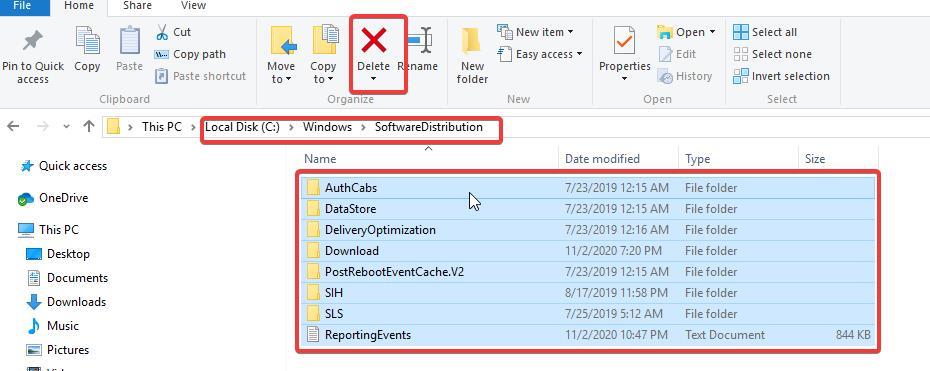
ตอนนี้คุณได้กำจัดส่วนประกอบ Windows Update Service ที่บกพร่องซึ่งส่งผลให้เกิดข้อผิดพลาดในการอัปเดต 0x80071160 Windows 10 จะแทนที่ไฟล์ด้วยไฟล์ใหม่ที่ไม่ทำให้การอัปเดตบกพร่อง
จากนั้นคุณสามารถตรวจสอบและดาวน์โหลดการอัปเดต Windows 10 ใหม่บนพีซีของคุณได้
ข้อผิดพลาดในการอัปเดต Windows 10 0x80071160 เป็นหนึ่งในปัญหามากมายที่คุณอาจพบขณะพยายามดาวน์โหลดการแก้ไขและการปรับปรุงล่าสุดสำหรับระบบปฏิบัติการ สำหรับวิธีแก้ไขปัญหาอื่นๆ รวมถึงการติดตั้งด้วยตนเองจาก Microsoft Updates Catalog โปรดดูคู่มือนี้
EasyNetMonitor เป็นเครื่องมือตรวจสอบเครือข่ายและเว็บไซต์แบบพกพาที่ให้คุณตรวจสอบว่าเว็บไซต์หรือคอมพิวเตอร์เครือข่ายที่ระบุหยุดทำงานหรือไม่ มันมีทั้งสองอย่าง
ต้องการตั้งค่า VMware Workstation Pro 17 บน Windows Server ของคุณหรือไม่ เรียนรู้วิธีตั้งค่าอย่างง่ายดายด้วยคำแนะนำเชิงลึกนี้
ไม่มีอะไรจะเลวร้ายไปกว่าการพยายามทำงานหรือเล่นบนคอมพิวเตอร์ของคุณ เพียงเพื่อจะหยุดโดยข้อความ Blue Screen of Death โปรเจ็กต์ที่ยังไม่ได้บันทึกทั้งหมดจะหายไป
วิธีแปลงภาพ webp เป็น PNG หรือ JPG บน Windows 10
เรียนรู้วิธีการแสดงหมายเลขบรรทัดใน Notepad บน Windows 10 สำหรับการแก้ไขข้อความที่มีประสิทธิภาพยิ่งขึ้น รวมถึงโปรแกรมแก้ไขข้อความที่น่าสนใจอื่นๆ
5 วิธีในการเปิด Task Manager บน Windows 10
ต้องการปรับแต่ง BIOS แต่ไม่ทราบวิธีการเข้าถึง? เรียนรู้วิธีเปิด BIOS บนพีซี Windows 11 และปรับแต่งการตั้งค่าตามที่เห็นสมควร
เรียนรู้วิธีเปลี่ยนเวลาและวันที่ใน Windows 10 อย่างง่ายดาย พร้อมคำแนะนำทีละขั้นตอนและเคล็ดลับการตั้งค่าเขตเวลาและนาฬิกา
Minecraft มีให้บริการในทุกแพลตฟอร์มที่คุณสามารถเล่นเกมได้ ซึ่งรวมถึงแพลตฟอร์มเดสก์ท็อป แพลตฟอร์มมือถือ เกมคอนโซล รวมถึง
สมมติว่าคุณมีเครื่องเขียนดีวีดีสองตัวติดตั้งอยู่ในคอมพิวเตอร์ของคุณ ทั้งสองไดรฟ์มีตัวอักษรต่างกันแต่มีชื่อเหมือนกัน นั่นคือ 'DVD-RW' ไม่มีทางเข้ามา






