Minecraft เวอร์ชั่น Bedrock คืออะไร?

Minecraft มีให้บริการในทุกแพลตฟอร์มที่คุณสามารถเล่นเกมได้ ซึ่งรวมถึงแพลตฟอร์มเดสก์ท็อป แพลตฟอร์มมือถือ เกมคอนโซล รวมถึง
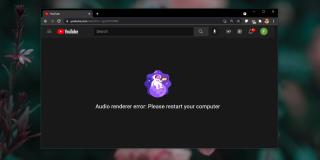
YouTube เป็นเว็บไซต์ที่ต้องไปเมื่อคุณต้องการดูวิดีโออะไรก็ได้ คนส่วนใหญ่จะอัปโหลดวิดีโอที่นี่ผ่านแพลตฟอร์มอื่นเพราะเป็นเรื่องง่าย ผู้ใช้ที่ต้องการดูวิดีโอให้ไปที่ YouTube เนื่องจากเป็นแพลตฟอร์มวิดีโอยอดนิยมและเนื่องจากการเล่นวิดีโอเป็นเรื่องง่าย ทั้งเวอร์ชันมือถือและเดสก์ท็อป ตลอดจนแอปบนอุปกรณ์เคลื่อนที่ผ่านประสบการณ์การเล่นที่ราบรื่น
YouTube: ข้อผิดพลาดของตัวแสดงเสียง: โปรดรีสตาร์ทคอมพิวเตอร์
YouTube ต้องการเพียงเว็บเบราว์เซอร์ที่ทันสมัยและการเชื่อมต่ออินเทอร์เน็ตที่ทำงานอยู่เท่านั้น วิดีโอจะเล่นและเสียงจะเล่นด้วย การเรนเดอร์วิดีโอและการเล่นเสียงบน YouTube หรือบนเว็บไซต์หรือแอปอื่น ๆ อาศัยระบบของคุณในการกำหนดค่าอย่างถูกต้อง หากไดรเวอร์วิดีโอหรือเสียงทำงานไม่ถูกต้อง คุณจะไม่สามารถเล่นทั้งเสียงหรือวิดีโอได้
หากคุณกำลังเล่นวิดีโอบน YouTube และคุณเห็นข้อผิดพลาดของตัวแสดงเสียง: โปรดรีสตาร์ทข้อความแสดงข้อผิดพลาดของคอมพิวเตอร์ ให้ดำเนินการตรวจสอบต่อไปนี้
หากวิธีการข้างต้นไม่สามารถแก้ปัญหาได้ และคุณสามารถเล่นวิดีโอในเครื่องได้เช่นเดียวกับวิดีโอบนเว็บไซต์อื่นๆ ให้ลองทำสิ่งต่อไปนี้เพื่อแก้ไขข้อผิดพลาดบน YouTube
1. เริ่มระบบใหม่
คุณควรเริ่มระบบใหม่เป็นอันดับแรก ข้อผิดพลาดแนะนำสิ่งนี้และคุณควรลอง ปัญหาไม่ควรคงอยู่หลังจากการรีสตาร์ท แต่ถ้าปัญหาเกิดขึ้น ให้ลองแก้ไขอื่นๆ ที่เราได้แสดงไว้
2. ตรวจสอบ/เปลี่ยนอุปกรณ์เสียง
หากคุณมีอุปกรณ์เสียงภายนอกที่เชื่อมต่อกับระบบของคุณอาจประสบปัญหาหรือระบบอาจกำหนดค่าไม่ถูกต้อง
เปลี่ยนไปใช้อุปกรณ์เสียงภายใน เช่น ลำโพงในตัว ลองเชื่อมต่ออุปกรณ์เสียงอื่น เช่น หูฟังแบบมีสายหรือไร้สาย และตรวจสอบว่า YouTube สามารถเล่นวิดีโอได้หรือไม่
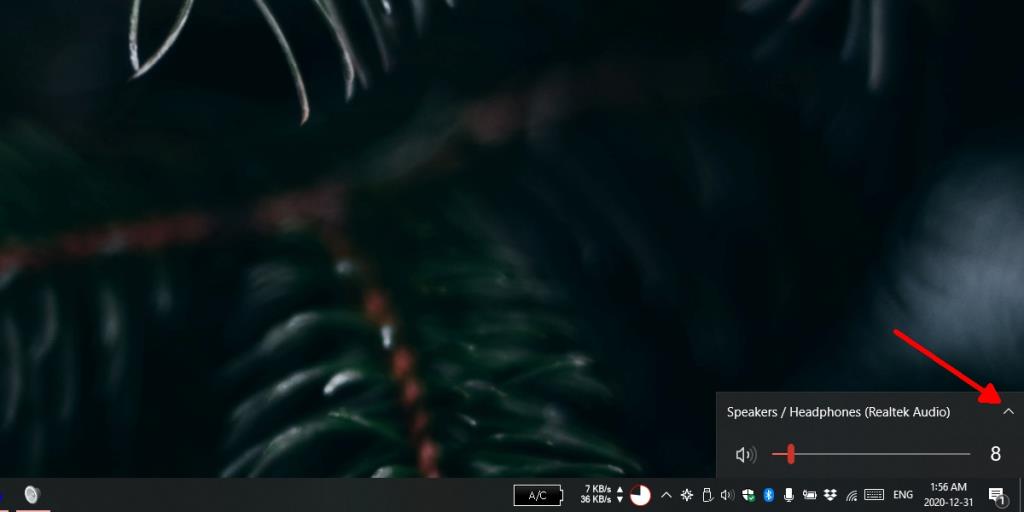
3. รีสตาร์ทการ์ดเสียง
ไม่ว่าคุณจะใช้อุปกรณ์เสียงใด มันทำงานผ่านการ์ดเสียงในระบบของคุณ การรีสตาร์ทการ์ดเสียงสามารถแก้ไขข้อผิดพลาดของ YouTube ได้
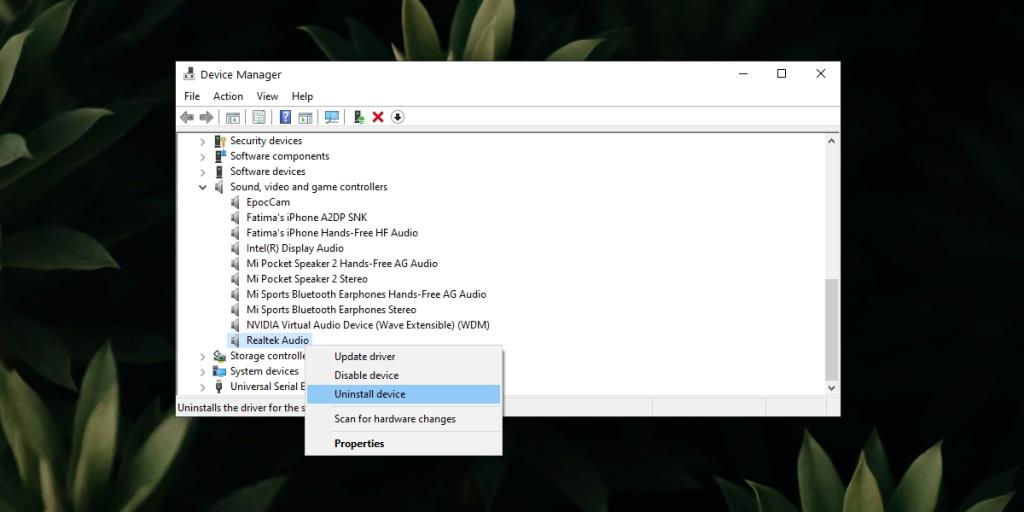
4. เรียกใช้ตัวแก้ไขปัญหาเสียง
Windows 10 มาพร้อมกับตัวแก้ไขปัญหาเสียง เรียกใช้และอาจแก้ไขปัญหาเกี่ยวกับเสียงได้
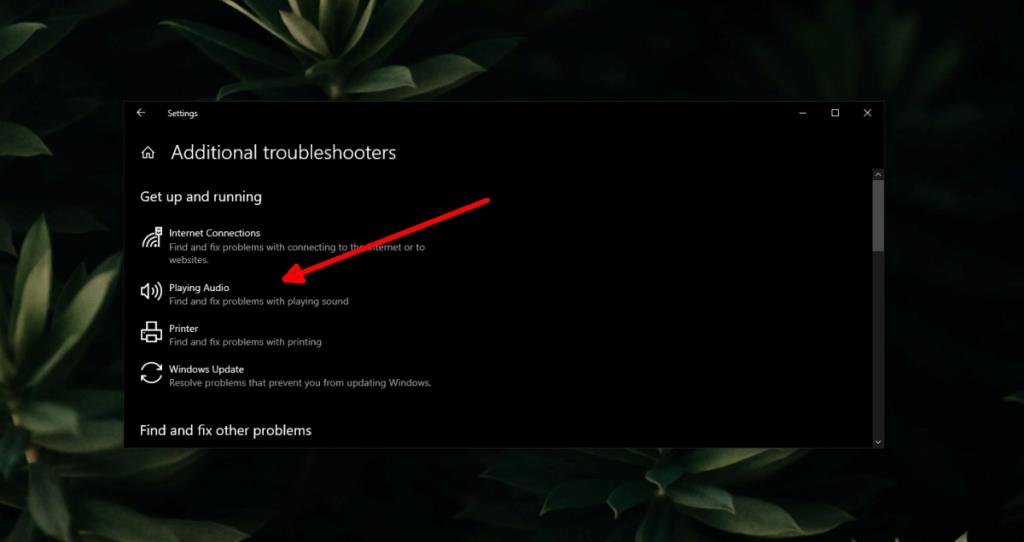
5. ปิดใช้งานการเร่งด้วยฮาร์ดแวร์ในเบราว์เซอร์
เบราว์เซอร์สมัยใหม่รองรับการเร่งด้วยฮาร์ดแวร์แล้ว และมีประโยชน์เมื่อคุณต้องใช้เว็บแอปที่ทรงพลัง แต่ก็อาจทำให้เกิดปัญหาได้เช่นกัน ลองปิดการใช้งานการเร่งด้วยฮาร์ดแวร์ในเบราว์เซอร์แล้วเล่นวิดีโอบน YouTube
คุณสามารถปิดใช้งานการเร่งด้วยฮาร์ดแวร์ทั้งใน Chrome และ Firefox
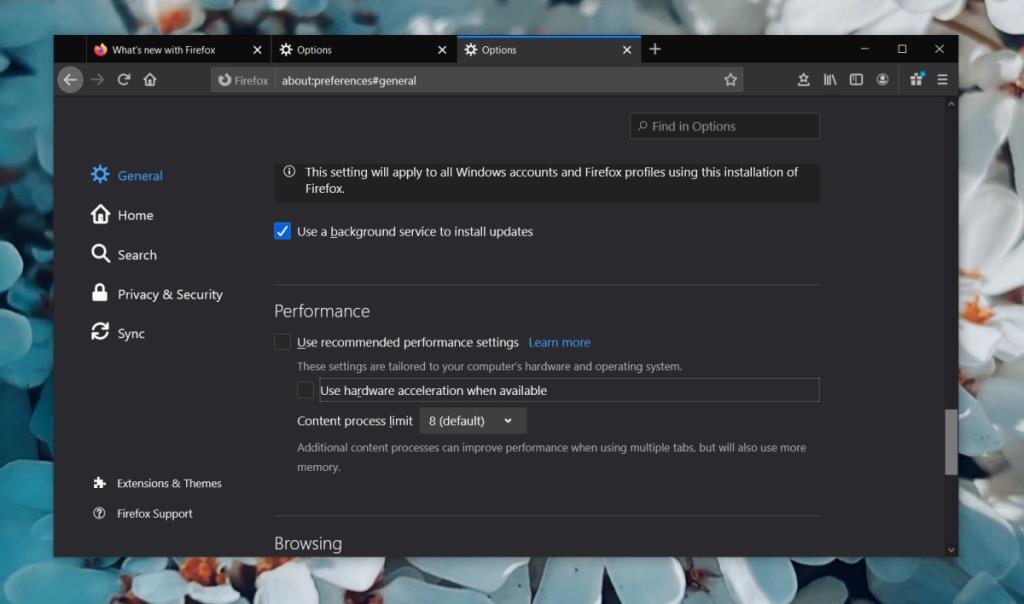
6. ตรวจสอบส่วนเสริมและส่วนขยาย
ตรวจสอบให้แน่ใจว่าส่วนเสริมและส่วนขยายที่คุณติดตั้งไม่ก่อให้เกิดปัญหา ปิดการใช้งานทั้งหมดและตรวจสอบว่าวิดีโอเล่นหรือไม่
บทสรุป
โดยทั่วไปแล้ว YouTube จะไม่ทำให้เกิดปัญหา ที่กล่าวว่าบางครั้งข้อผิดพลาดเหล่านี้ปรากฏขึ้นเนื่องจากปัญหาเครือข่าย หากคุณใช้ VPN ให้ลองปิดการใช้งานแล้วเล่นวิดีโอ คุณยังสามารถลองติดตั้งเบราว์เซอร์ที่คุณใช้ใหม่อีกครั้ง และปัญหาก็จะหายไป
Minecraft มีให้บริการในทุกแพลตฟอร์มที่คุณสามารถเล่นเกมได้ ซึ่งรวมถึงแพลตฟอร์มเดสก์ท็อป แพลตฟอร์มมือถือ เกมคอนโซล รวมถึง
สมมติว่าคุณมีเครื่องเขียนดีวีดีสองตัวติดตั้งอยู่ในคอมพิวเตอร์ของคุณ ทั้งสองไดรฟ์มีตัวอักษรต่างกันแต่มีชื่อเหมือนกัน นั่นคือ 'DVD-RW' ไม่มีทางเข้ามา
คุณต้องการสาธิตวิธีการใช้ผลิตภัณฑ์หรือซอฟต์แวร์ให้ผู้อื่นดูหน้าจอแบบทันทีหรือไม่ หรือบางทีคุณอาจต้องการสอนวิธีเข้าถึงตัวเลือกหรือก
TKexe Kalendar (ลิงค์ดาวน์โหลดโดยตรงคือ (https://www.tkexe.eu/kalender/install/setup_ca_en.exe) ที่นี่) เป็นซอฟต์แวร์ฟรีที่ช่วยคุณในการสร้าง
Steam เข้ากันไม่ได้กับ Windows 10 Creators Update หรือไม่
มาเป็นผู้เชี่ยวชาญด้านการแก้ไขปัญหาพีซีของคุณเองโดยเรียนรู้วิธีรีสตาร์ทไดรเวอร์กราฟิกและจัดการกับปัญหาที่เกี่ยวข้องกับกราฟิกที่ไม่พึงปรารถนาอย่างชาญฉลาด
คำบรรยายสดอาจสร้างความรำคาญให้กับหน้าจอของคุณหากคุณไม่ต้องการ คุณสามารถปิดใช้งานได้ด้วยวิธีง่ายๆ เหล่านี้
แม้ว่า Windows Media Center จะมีชุดเครื่องมือที่ดีรวมอยู่ในเมนูต่างๆ ตั้งแต่ Extras, Pictures+Videos, Music, etc. ผู้ใช้จำนวนมาก
ยังใหม่กับ Windows Server และต้องการเพิ่มความปลอดภัยหรือไม่? คู่มือนี้สามารถช่วยได้ อธิบายวิธีการรักษาความปลอดภัย Windows Server ของคุณ
รับการแจ้งเตือนที่น่ารำคาญอย่างต่อเนื่องบน Windows 11 หรือไม่ นี่คือตัวเลือกที่รวดเร็วและชาญฉลาดที่คุณสามารถเปิดใช้งานเพื่อปิดได้


