Minecraft เวอร์ชั่น Bedrock คืออะไร?

Minecraft มีให้บริการในทุกแพลตฟอร์มที่คุณสามารถเล่นเกมได้ ซึ่งรวมถึงแพลตฟอร์มเดสก์ท็อป แพลตฟอร์มมือถือ เกมคอนโซล รวมถึง

คอมพิวเตอร์ เดสก์ท็อป หรือแล็ปท็อปทุกเครื่องมีพัดลมในตัวอย่างน้อยหนึ่งตัว พัดลมช่วยให้คอมพิวเตอร์เย็นและมีการกำหนดค่าล่วงหน้าให้ทำงานโดยอัตโนมัติเมื่อระบบร้อนขึ้น มีเกณฑ์อุณหภูมิซึ่งเมื่อข้ามจะทำให้พัดลมทำงาน
พัดลม CPU จะเปิดโดยอัตโนมัติเมื่อคุณบูตระบบ การตั้งค่าอุณหภูมิจะไม่มีผลจนกว่าคุณจะบูตไปที่เดสก์ท็อป ในขณะที่ระบบของคุณอยู่บนบูตโหลดเดอร์หรือบนหน้าจอ BIOS พัดลมจะทำงานต่อไปเพื่อให้ระบบเย็น หากคุณบู๊ตเป็น BIOS หรือกำลังใช้ bootloader และเห็นข้อผิดพลาดเกี่ยวกับความเร็วพัดลมของ CPU ให้ลองแก้ไขด้านล่าง
ความเร็วพัดลมไม่สามารถเข้าถึงได้โดยตรงเสมอไป แต่ในบางกรณี คุณสามารถเปลี่ยนได้จาก BIOS
คุณสามารถลองเปลี่ยนความเร็วพัดลมจาก Windows 10 ได้ หากไม่มีตัวเลือกให้ทำใน BIOS
หมายเหตุ: เพื่อดูรายละเอียดเพิ่มเติมได้ตรวจสอบการโพสต์ของเราเกี่ยวกับวิธีการเปลี่ยนความเร็วของพัดลมบน Windows 10
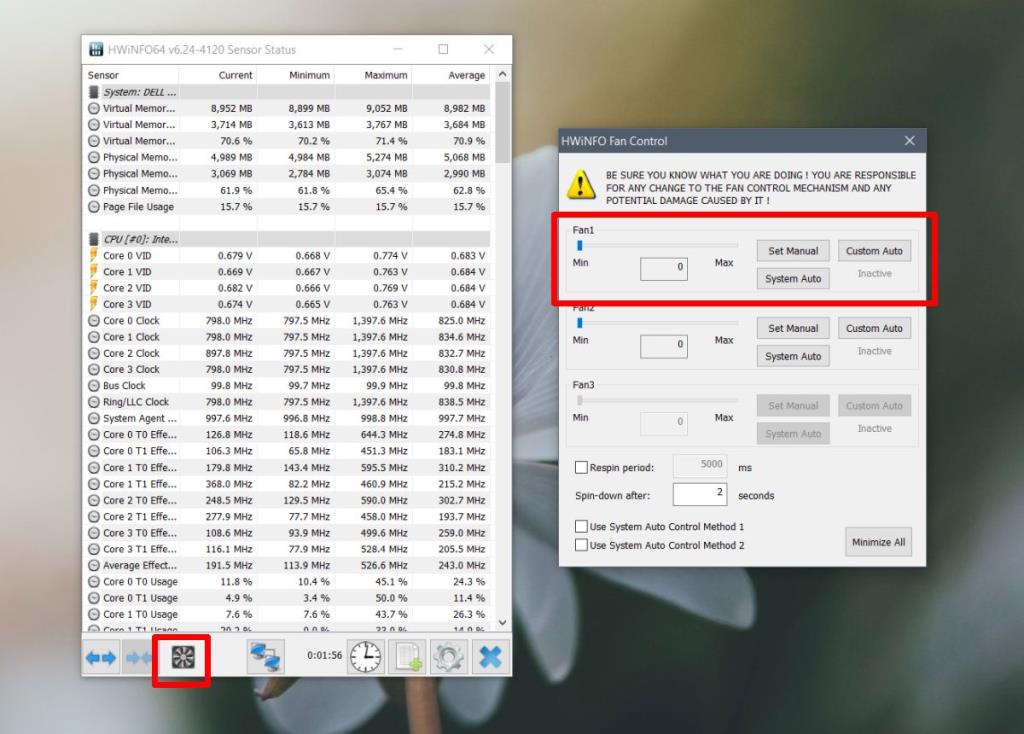
พัดลมคือฮาร์ดแวร์และเช่นเดียวกับฮาร์ดแวร์อื่นๆ พัดลมอาจเสียหายได้ หากคุณทราบวิธีการเกี่ยวกับแชสซีของแล็ปท็อปหรือเดสก์ท็อป คุณสามารถเปิดและตรวจสอบว่ามีสิ่งผิดปกติหรือไม่ เช่น สายหลวม
คุณควรพิจารณาให้ผู้เชี่ยวชาญตรวจสอบ อาจมีปัญหากับเซ็นเซอร์อุณหภูมิ เซ็นเซอร์อุณหภูมิคือสิ่งที่ตรวจสอบอุณหภูมิของระบบและเรียกให้พัดลมทำงาน หากได้รับความเสียหาย พัดลมอาจทำงานเมื่อไม่ต้องการหรืออาจไม่ทำงานตามที่ควร
พัดลมไม่ทำงาน เกม เสียงออก หรืองานประมวลผล แต่ช่วยให้อุณหภูมิของระบบคงที่ และป้องกันความเสียหายของฮาร์ดแวร์ หากคุณได้รับข้อผิดพลาดของพัดลม คุณควรดำเนินการอย่างจริงจังและตรวจสอบให้แน่ใจว่าได้รับการแก้ไขแล้ว คอมพิวเตอร์ของคุณอาจปิดตัวลงหากมีความร้อนสูงเกินไป แต่การตรวจสอบนั้นอาจไม่ทำงานในทุกระบบ และอาจล้มเหลวได้หากเซ็นเซอร์อุณหภูมิเสียหาย
Minecraft มีให้บริการในทุกแพลตฟอร์มที่คุณสามารถเล่นเกมได้ ซึ่งรวมถึงแพลตฟอร์มเดสก์ท็อป แพลตฟอร์มมือถือ เกมคอนโซล รวมถึง
สมมติว่าคุณมีเครื่องเขียนดีวีดีสองตัวติดตั้งอยู่ในคอมพิวเตอร์ของคุณ ทั้งสองไดรฟ์มีตัวอักษรต่างกันแต่มีชื่อเหมือนกัน นั่นคือ 'DVD-RW' ไม่มีทางเข้ามา
คุณต้องการสาธิตวิธีการใช้ผลิตภัณฑ์หรือซอฟต์แวร์ให้ผู้อื่นดูหน้าจอแบบทันทีหรือไม่ หรือบางทีคุณอาจต้องการสอนวิธีเข้าถึงตัวเลือกหรือก
TKexe Kalendar (ลิงค์ดาวน์โหลดโดยตรงคือ (https://www.tkexe.eu/kalender/install/setup_ca_en.exe) ที่นี่) เป็นซอฟต์แวร์ฟรีที่ช่วยคุณในการสร้าง
Steam เข้ากันไม่ได้กับ Windows 10 Creators Update หรือไม่
มาเป็นผู้เชี่ยวชาญด้านการแก้ไขปัญหาพีซีของคุณเองโดยเรียนรู้วิธีรีสตาร์ทไดรเวอร์กราฟิกและจัดการกับปัญหาที่เกี่ยวข้องกับกราฟิกที่ไม่พึงปรารถนาอย่างชาญฉลาด
คำบรรยายสดอาจสร้างความรำคาญให้กับหน้าจอของคุณหากคุณไม่ต้องการ คุณสามารถปิดใช้งานได้ด้วยวิธีง่ายๆ เหล่านี้
แม้ว่า Windows Media Center จะมีชุดเครื่องมือที่ดีรวมอยู่ในเมนูต่างๆ ตั้งแต่ Extras, Pictures+Videos, Music, etc. ผู้ใช้จำนวนมาก
ยังใหม่กับ Windows Server และต้องการเพิ่มความปลอดภัยหรือไม่? คู่มือนี้สามารถช่วยได้ อธิบายวิธีการรักษาความปลอดภัย Windows Server ของคุณ
รับการแจ้งเตือนที่น่ารำคาญอย่างต่อเนื่องบน Windows 11 หรือไม่ นี่คือตัวเลือกที่รวดเร็วและชาญฉลาดที่คุณสามารถเปิดใช้งานเพื่อปิดได้


