ค้นหาเมื่อเว็บไซต์หรือระบบเครือข่ายล่มด้วย EasyNetMonitor
EasyNetMonitor เป็นเครื่องมือตรวจสอบเครือข่ายและเว็บไซต์แบบพกพาที่ให้คุณตรวจสอบว่าเว็บไซต์หรือคอมพิวเตอร์เครือข่ายที่ระบุหยุดทำงานหรือไม่ มันมีทั้งสองอย่าง
เว็บไซต์โฮสต์อยู่บนเซิร์ฟเวอร์ซึ่งโดยพื้นฐานแล้วเป็นคอมพิวเตอร์ที่ยังคงอยู่ตลอดเวลา และสามารถให้บริการคำขอได้ครั้งละหลายแสนรายการ เช่นเดียวกับคอมพิวเตอร์ทุกเครื่อง เซิร์ฟเวอร์สามารถล่มได้ และจะนำเว็บไซต์ใดๆ ที่โฮสต์อยู่บนเครื่องไปด้วย ซึ่งหมายความว่าคุณจะไม่สามารถเข้าถึงได้ ที่กล่าวว่าเป็นเรื่องยากที่เซิร์ฟเวอร์จะล่ม ปัญหาเกี่ยวกับการเชื่อมต่ออินเทอร์เน็ต เบราว์เซอร์ และแม้แต่ระบบปฏิบัติการของคุณ อาจทำให้คุณไม่สามารถเข้าถึงเว็บไซต์ได้
แก้ไขหน้าเว็บนี้ไม่พร้อมใช้งาน
เมื่อคุณไม่สามารถเข้าถึงเว็บไซต์ได้ คุณอาจเห็นข้อความนี้ไม่มีหน้าเว็บนี้ หรือข้อความอื่นที่คล้ายคลึงกัน ข้อความแสดงข้อผิดพลาดอาจแตกต่างกันไปตามเบราว์เซอร์ที่คุณเห็น และสิ่งที่เบราว์เซอร์ของคุณคิดว่าไม่ถูกต้อง ให้ลองแก้ไขต่อไปนี้เพื่อแก้ไขปัญหา
1. ตรวจสอบว่าเว็บไซต์ล่มหรือไม่
สิ่งแรกที่คุณควรตรวจสอบเมื่อเห็นข้อความ This Webpage is not available คือว่าเว็บไซต์ล่มหรือมีปัญหากับการเชื่อมต่อในส่วนของคุณหรือไม่ หากต้องการตรวจสอบสถานะของเว็บไซต์ ให้ทำตามขั้นตอนเหล่านี้
หากเว็บไซต์ล่ม คุณไม่สามารถแก้ไขอะไรได้ ขึ้นอยู่กับเว็บไซต์ที่จะแก้ไขปัญหาที่เกิดขึ้น
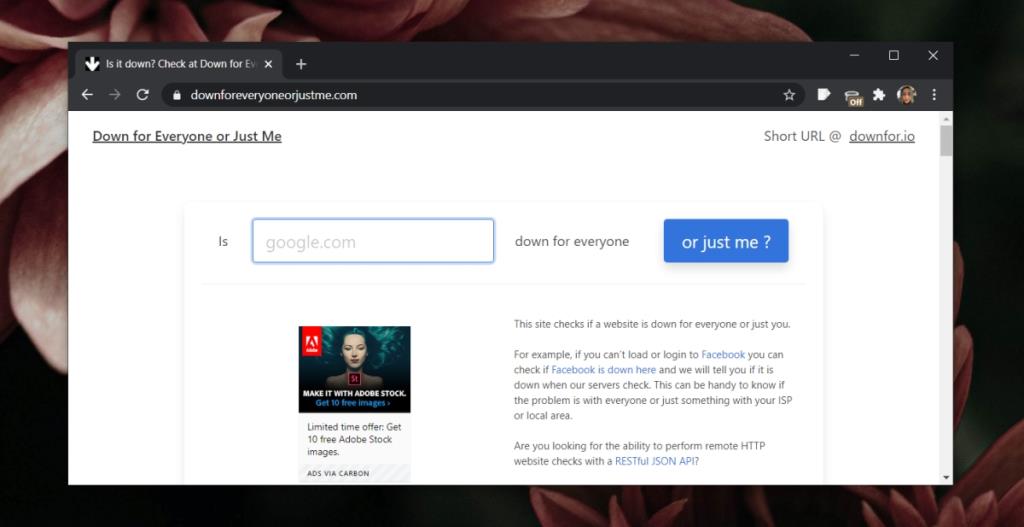
2. ลองใช้เบราว์เซอร์อื่น
โดยทั่วไป เว็บไซต์จะไม่ประสบปัญหากับเว็บไซต์สมัยใหม่ อย่างไรก็ตาม หากเบราว์เซอร์ของคุณมีปัญหา แสดงว่าอาจรบกวนการเชื่อมต่อ ติดตั้งเบราว์เซอร์อื่นและลองเยี่ยมชมเว็บไซต์ในนั้น หากคุณสามารถเข้าถึงเว็บไซต์ในเบราว์เซอร์อื่นได้ ให้ดำเนินการแก้ไขที่เหลือที่เราได้แสดงไว้เพื่อจัดเรียงเบราว์เซอร์ของคุณ คุณสามารถลองติดตั้งเบราว์เซอร์ของคุณใหม่ทั้งหมด
3. ตรวจสอบ/เปลี่ยนโปรแกรมป้องกันไวรัส
โปรแกรมป้องกันไวรัสของคุณอาจบล็อกเว็บไซต์ โปรแกรมป้องกันไวรัสที่ทำงานหนักเกินไปอาจบล็อกเว็บไซต์ ตรวจสอบว่าคุณสามารถอนุญาตเว็บไซต์ในแอปป้องกันไวรัสได้หรือไม่ หากทำได้ ให้เพิ่มเว็บไซต์ลงในรายการที่อนุญาตพิเศษและตรวจสอบว่าคุณสามารถเข้าถึงได้หรือไม่
คุณยังสามารถเปลี่ยนไปใช้ Windows Defender ได้อีกด้วย ปกติจะไม่บล็อกเว็บไซต์ สิ่งที่ทำจะถูกบล็อกด้วยคำเตือนมัลแวร์
4. เรียกใช้ตัวแก้ไขปัญหา Windows
หากมีปัญหากับการตั้งค่าอินเทอร์เน็ต จะทำให้เกิดปัญหาในการเชื่อมต่อกับเว็บไซต์หรือทุกเว็บไซต์ เรียกใช้ตัวแก้ไขปัญหา Windows และมันจะแก้ไขปัญหาได้
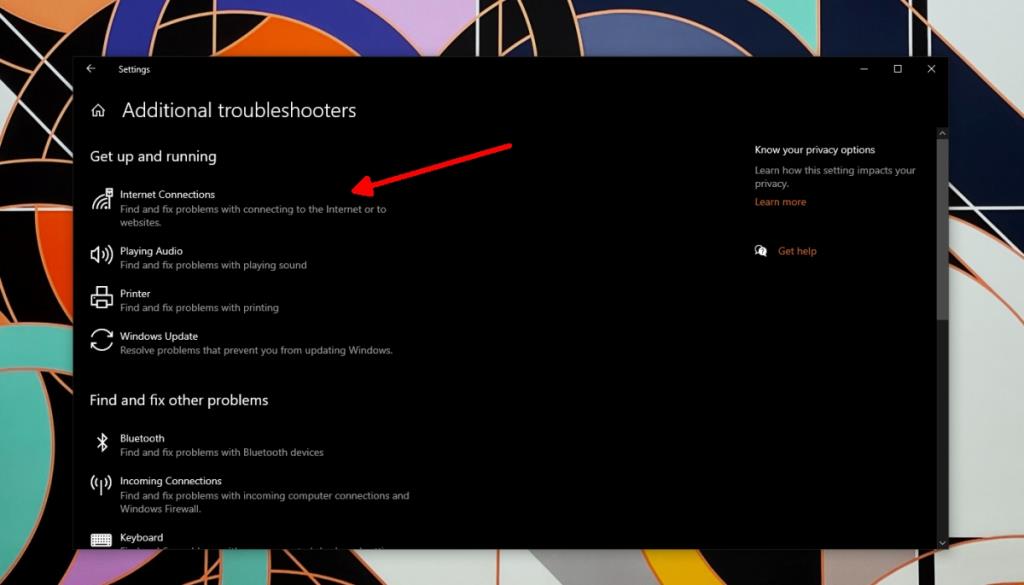
5. รีเซ็ต DNS และ IP
ลองรีเซ็ต DNS และ IP ในระบบของคุณ
netsh int ip รีเซ็ต netsh winsock รีเซ็ตแคตตาล็อก ipconfig /flushdns
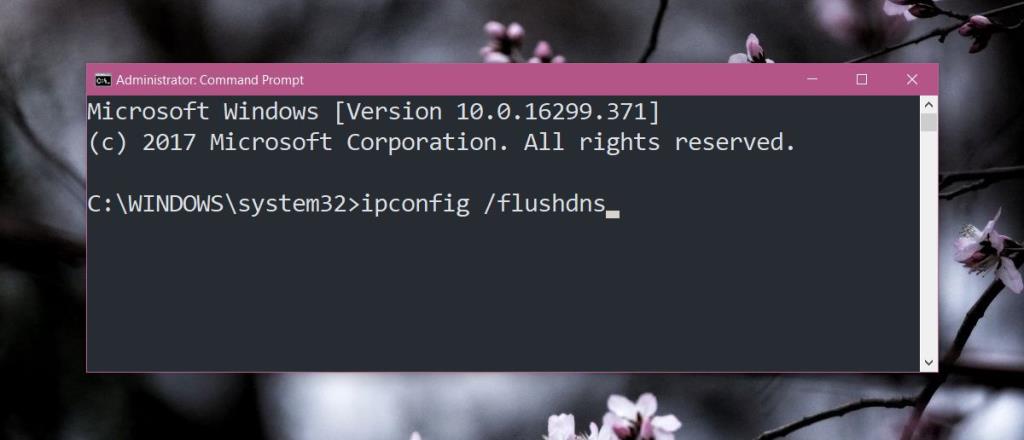
6. เปลี่ยนเซิร์ฟเวอร์ DNS
เซิร์ฟเวอร์ DNS จำเป็นสำหรับการเชื่อมต่ออินเทอร์เน็ต หากเซิร์ฟเวอร์ DNS ไม่พบเว็บไซต์ คุณจะไม่สามารถเข้าถึงได้ ลองเปลี่ยนเซิร์ฟเวอร์ DNS ที่คุณใช้
8.8.8.8
8.8.4.4
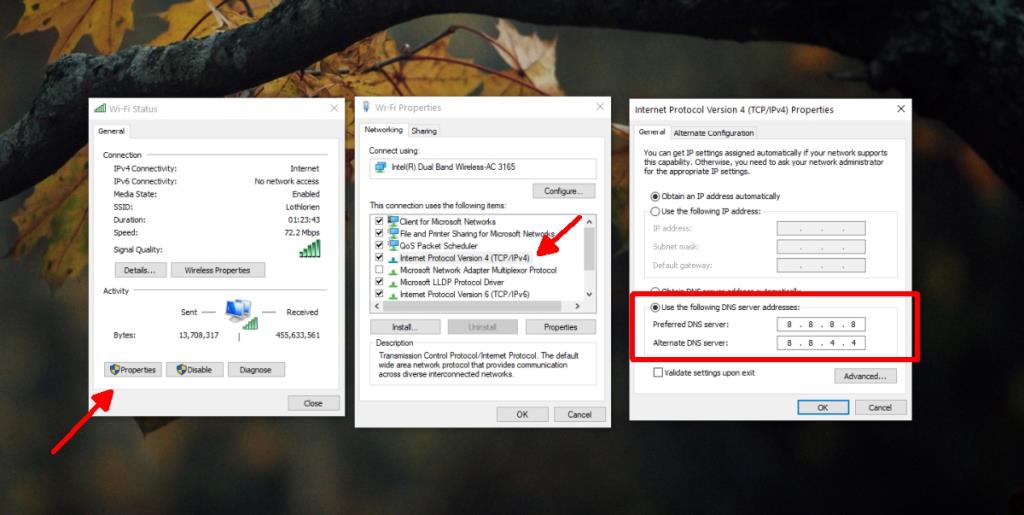
บทสรุป
ข้อความนี้ไม่มีหน้าเว็บนี้อาจชี้ไปที่ปัญหาต่างๆ และโดยทั่วไปจะสามารถแก้ไขได้ด้วยแนวทางแก้ไขปัญหาที่เราให้ไว้ หากคุณสงสัยว่าเว็บไซต์ถูกบล็อกโดย ISP ของคุณ คุณสามารถลองเข้าถึงเว็บไซต์ด้วย VPN หากคุณกำลังใช้ VPN เพื่อเข้าถึงเว็บไซต์ ให้ใช้อันอื่น
EasyNetMonitor เป็นเครื่องมือตรวจสอบเครือข่ายและเว็บไซต์แบบพกพาที่ให้คุณตรวจสอบว่าเว็บไซต์หรือคอมพิวเตอร์เครือข่ายที่ระบุหยุดทำงานหรือไม่ มันมีทั้งสองอย่าง
ต้องการตั้งค่า VMware Workstation Pro 17 บน Windows Server ของคุณหรือไม่ เรียนรู้วิธีตั้งค่าอย่างง่ายดายด้วยคำแนะนำเชิงลึกนี้
ไม่มีอะไรจะเลวร้ายไปกว่าการพยายามทำงานหรือเล่นบนคอมพิวเตอร์ของคุณ เพียงเพื่อจะหยุดโดยข้อความ Blue Screen of Death โปรเจ็กต์ที่ยังไม่ได้บันทึกทั้งหมดจะหายไป
วิธีแปลงภาพ webp เป็น PNG หรือ JPG บน Windows 10
เรียนรู้วิธีการแสดงหมายเลขบรรทัดใน Notepad บน Windows 10 สำหรับการแก้ไขข้อความที่มีประสิทธิภาพยิ่งขึ้น รวมถึงโปรแกรมแก้ไขข้อความที่น่าสนใจอื่นๆ
5 วิธีในการเปิด Task Manager บน Windows 10
ต้องการปรับแต่ง BIOS แต่ไม่ทราบวิธีการเข้าถึง? เรียนรู้วิธีเปิด BIOS บนพีซี Windows 11 และปรับแต่งการตั้งค่าตามที่เห็นสมควร
เรียนรู้วิธีเปลี่ยนเวลาและวันที่ใน Windows 10 อย่างง่ายดาย พร้อมคำแนะนำทีละขั้นตอนและเคล็ดลับการตั้งค่าเขตเวลาและนาฬิกา
Minecraft มีให้บริการในทุกแพลตฟอร์มที่คุณสามารถเล่นเกมได้ ซึ่งรวมถึงแพลตฟอร์มเดสก์ท็อป แพลตฟอร์มมือถือ เกมคอนโซล รวมถึง
สมมติว่าคุณมีเครื่องเขียนดีวีดีสองตัวติดตั้งอยู่ในคอมพิวเตอร์ของคุณ ทั้งสองไดรฟ์มีตัวอักษรต่างกันแต่มีชื่อเหมือนกัน นั่นคือ 'DVD-RW' ไม่มีทางเข้ามา






