ค้นหาเมื่อเว็บไซต์หรือระบบเครือข่ายล่มด้วย EasyNetMonitor
EasyNetMonitor เป็นเครื่องมือตรวจสอบเครือข่ายและเว็บไซต์แบบพกพาที่ให้คุณตรวจสอบว่าเว็บไซต์หรือคอมพิวเตอร์เครือข่ายที่ระบุหยุดทำงานหรือไม่ มันมีทั้งสองอย่าง
Microsoft ให้ผู้ใช้สองวิธีในการอัพเกรด Windows 10; ปรับปรุงของ Windows และหน้าต่าง 10 อัพเกรดที่ช่วยแอป
แอป Windows 10 Upgrade Assistant เป็นแอปแบบสแตนด์อโลนที่ผู้ใช้สามารถดาวน์โหลดได้จากเว็บไซต์ทางการของ Microsoft มันทำสองสิ่ง; ตรวจสอบระบบสำหรับปัญหาความเข้ากันได้ และดาวน์โหลดและติดตั้ง Windows 10 เวอร์ชันถัดไป หากคุณไม่ต้องการรอให้การอัปเดตพร้อมใช้งานผ่าน Windows Updates โดยปกติแล้ว คุณสามารถบังคับการอัปเดตด้วย Upgrade Assistant
ของ Windows 10 ผู้ช่วยอัพเกรดที่มีการเชื่อมต่อกับเซิร์ฟเวอร์ไมโครซอฟท์เพื่อดาวน์โหลดรุ่นถัดไปของระบบปฏิบัติการ ดังนั้นในระหว่างกระบวนการดาวน์โหลดและติดตั้ง อาจเกิดปัญหาได้
หากคุณประสบปัญหาในการเรียกใช้แอพ Windows 10 Upgrade Assistant ให้ลองทำสิ่งต่อไปนี้ก่อน
หากคุณยังไม่สามารถเรียกใช้แอปได้ หรือแอปหยุดทำงานกลางคัน ให้ลองแก้ไขตามด้านล่างนี้
อัพเกรดช่วยตรวจสอบระบบของคุณสำหรับปัญหาความเข้ากันได้ หากคุณมีฮาร์ดแวร์ที่จะไม่ได้รับการอัปเดตไดรเวอร์ ไดรเวอร์ที่ล้าสมัย หรือแอปที่อาจรบกวนหรือบล็อกการอัปเกรดอีกต่อไป ให้กำจัดทิ้ง
หากมีปัญหาด้านความเข้ากันได้ที่คุณไม่สามารถแก้ไขได้ เช่น ฮาร์ดแวร์รุ่นเก่า คุณสามารถบังคับอัปเกรดด้วยเครื่องมือสร้างสื่อ
ปัญหาความเข้ากันได้จะบล็อกการอัปเดตอย่างมีประสิทธิภาพ
เครื่องมือสร้างสื่อยังสามารถใช้เพื่ออัปเกรดเป็น Windows 10 เวอร์ชันถัดไปและจะไม่เรียกใช้การตรวจสอบความเข้ากันได้
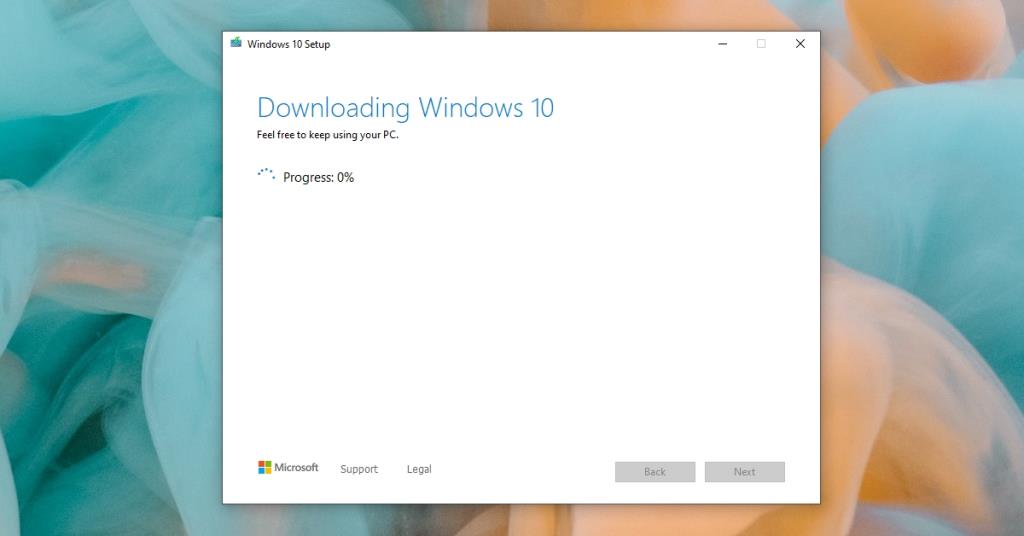
หากคุณไม่สามารถใช้เครื่องมือช่วยอัปเกรดและเครื่องมือสร้างสื่อยังไม่ได้รับการอัปเดต คุณสามารถรอให้การอัปเดตเผยแพร่ผ่าน Windows Update โดยปกติ การอัปเดตจะออกสู่ผู้ใช้ทุกคนหลังจากผ่านไปหนึ่งเดือน ดังนั้นการรอจึงไม่นานนัก
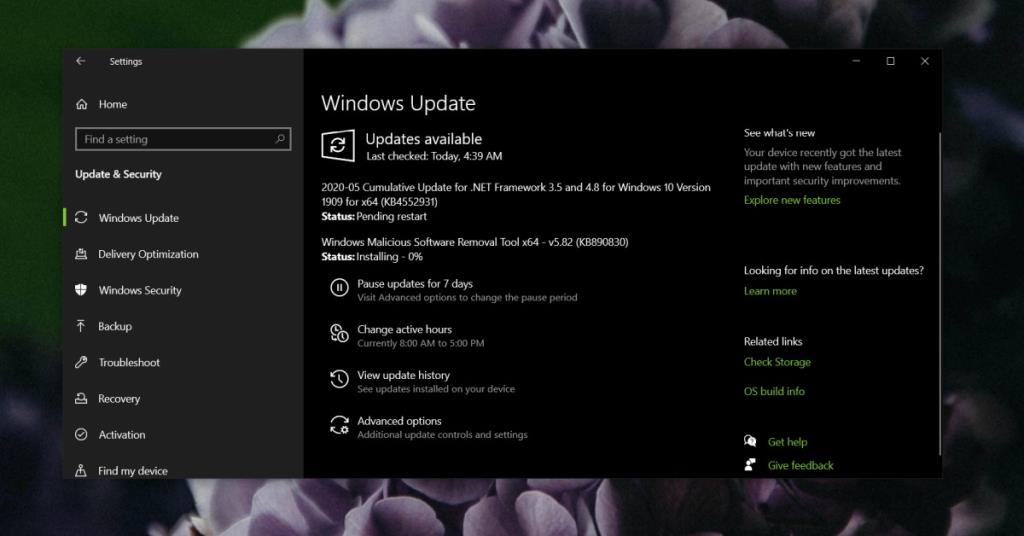
เริ่มแรก Windows 10 Upgrade Assistant มีไว้สำหรับผู้ใช้ที่อัปเกรดเป็น Windows 10 จาก Windows 7 แอปยังไม่หยุดทำงาน แต่ไม่จำเป็นจริงๆ เนื่องจาก Media Creation Tool ก็ใช้งานได้เช่นกัน
EasyNetMonitor เป็นเครื่องมือตรวจสอบเครือข่ายและเว็บไซต์แบบพกพาที่ให้คุณตรวจสอบว่าเว็บไซต์หรือคอมพิวเตอร์เครือข่ายที่ระบุหยุดทำงานหรือไม่ มันมีทั้งสองอย่าง
ต้องการตั้งค่า VMware Workstation Pro 17 บน Windows Server ของคุณหรือไม่ เรียนรู้วิธีตั้งค่าอย่างง่ายดายด้วยคำแนะนำเชิงลึกนี้
ไม่มีอะไรจะเลวร้ายไปกว่าการพยายามทำงานหรือเล่นบนคอมพิวเตอร์ของคุณ เพียงเพื่อจะหยุดโดยข้อความ Blue Screen of Death โปรเจ็กต์ที่ยังไม่ได้บันทึกทั้งหมดจะหายไป
วิธีแปลงภาพ webp เป็น PNG หรือ JPG บน Windows 10
เรียนรู้วิธีการแสดงหมายเลขบรรทัดใน Notepad บน Windows 10 สำหรับการแก้ไขข้อความที่มีประสิทธิภาพยิ่งขึ้น รวมถึงโปรแกรมแก้ไขข้อความที่น่าสนใจอื่นๆ
5 วิธีในการเปิด Task Manager บน Windows 10
ต้องการปรับแต่ง BIOS แต่ไม่ทราบวิธีการเข้าถึง? เรียนรู้วิธีเปิด BIOS บนพีซี Windows 11 และปรับแต่งการตั้งค่าตามที่เห็นสมควร
เรียนรู้วิธีเปลี่ยนเวลาและวันที่ใน Windows 10 อย่างง่ายดาย พร้อมคำแนะนำทีละขั้นตอนและเคล็ดลับการตั้งค่าเขตเวลาและนาฬิกา
Minecraft มีให้บริการในทุกแพลตฟอร์มที่คุณสามารถเล่นเกมได้ ซึ่งรวมถึงแพลตฟอร์มเดสก์ท็อป แพลตฟอร์มมือถือ เกมคอนโซล รวมถึง
สมมติว่าคุณมีเครื่องเขียนดีวีดีสองตัวติดตั้งอยู่ในคอมพิวเตอร์ของคุณ ทั้งสองไดรฟ์มีตัวอักษรต่างกันแต่มีชื่อเหมือนกัน นั่นคือ 'DVD-RW' ไม่มีทางเข้ามา






