Minecraft เวอร์ชั่น Bedrock คืออะไร?

Minecraft มีให้บริการในทุกแพลตฟอร์มที่คุณสามารถเล่นเกมได้ ซึ่งรวมถึงแพลตฟอร์มเดสก์ท็อป แพลตฟอร์มมือถือ เกมคอนโซล รวมถึง

คุณอาจพบข้อผิดพลาดของระบบไฟล์เมื่อพยายามเปิดรูปภาพ เอกสาร วิดีโอ หรือไฟล์อื่นๆ เปิดโปรแกรมปฏิบัติการ หรือเรียกใช้แอปพลิเคชันที่มีสิทธิ์ของผู้ดูแลระบบ มันมาพร้อมกับโดยทั่วไปรหัสในวงเล็บเช่น - 2142719196 - 1073455193 - 2018375670หรือ - 1073741792
ข้อผิดพลาดของระบบไฟล์มักเกิดจากความเสียหายของฮาร์ดดิสก์ เซกเตอร์เสีย หรือไฟล์ระบบที่เสียหาย แต่ก็สามารถเกิดขึ้นได้ด้วยข้อผิดพลาดของ Windows Update ไม่ว่าต้นตอของปัญหาจะเป็นอย่างไร คุณควรแก้ไขได้อย่างรวดเร็วโดยทำตามคำแนะนำด้านล่าง
วิธีแก้ไขข้อผิดพลาดของระบบไฟล์ใน Windows 10
การแก้ไขปัญหาคอมพิวเตอร์ใน Windows 10 อาจเป็นเรื่องยากหากคุณไม่สามารถเรียกใช้แอประบบ เช่น Command Prompt, Task Manager หรือ Services ด้วยสิทธิ์ของผู้ดูแลระบบ ดังนั้นจึงเป็นความคิดที่ดีที่จะเริ่มต้น Windows ในเซฟโหมดเพราะจะใช้สิทธิ์ระดับความสูงเป็นค่าเริ่มต้น
วิธีบูต Windows 10 ในเซฟโหมด:


เมื่อใดก็ตามที่คุณมีปัญหาในการพยายามใช้การแก้ไขด้านล่างเนื่องจากไม่มีสิทธิ์อนุญาต เพียงรีสตาร์ท Windows 10 ในเซฟโหมดเพื่อแก้ปัญหานี้
1. ตรวจสอบการอัปเดต Windows
หากมีปัญหาที่ทราบแล้วซึ่งเป็นสาเหตุของข้อผิดพลาดของระบบไฟล์ Microsoft ก็น่าจะแก้ไขโดยเร็วที่สุด ดังนั้น เริ่มต้นด้วยการเรียกใช้ Windows Update เพื่อดาวน์โหลดคุณลักษณะ การปรับปรุง แพตช์ความปลอดภัย และโปรแกรมแก้ไขด่วนล่าสุดสำหรับระบบปฏิบัติการของคุณ
โดยปกติ OS ของคุณควรตรวจหาการอัปเดตโดยอัตโนมัติและแจ้งให้คุณติดตั้งโดยเร็วที่สุด ในกรณีนั้น คุณไม่ควรเลื่อนออกไปอีกต่อไปและปล่อยให้ Windows ดำเนินการอัปเดตต่อไป อย่างไรก็ตาม หากสิ่งนี้ไม่เกิดขึ้นบนพีซีของคุณ คุณจะต้องตรวจสอบการอัปเดต
วิธีเรียกใช้ Windows Update:

2. รีสตาร์ทเครื่องคอมพิวเตอร์ของคุณ
บางครั้งก็ง่ายเหมือนการรีบูตคอมพิวเตอร์ของคุณเพื่อแก้ไขข้อผิดพลาดที่ป้องกันไม่ให้คุณเปิดไฟล์ เล่นเกม และเปิดแอปพลิเคชัน หากข้อผิดพลาดของระบบไฟล์เป็นเหตุการณ์ที่โชคร้ายที่เกิดเพียงครั้งเดียว ให้ลองใช้วิธีแก้ปัญหาง่ายๆ นี้โดยไม่ต้องทำตามขั้นตอนพิเศษใดๆ
3. ถอนการติดตั้งการอัปเดตระบบล่าสุด
ไม่เป็นความลับที่ Microsoft มักผลักดันการอัปเดต Windows ซึ่งจะทำให้การตั้งค่าคอมพิวเตอร์เสียหายและก่อให้เกิดความหายนะ ได้บังคับให้ผู้ใช้พีซีจำนวนมากลบการอัปเดตระบบออกจากเครื่อง ดังนั้นคุณควรลองใช้วิธีแก้ปัญหานี้เพื่อกำจัดข้อผิดพลาดของระบบไฟล์
วิธีลบการอัปเดตระบบล่าสุด:




4. เรียกใช้ CHKDSK
หากข้อผิดพลาดของระบบไฟล์มีสาเหตุมาจากความเสียหายของฮาร์ดไดรฟ์หรือเซกเตอร์ดิสก์เสีย คุณสามารถแก้ไขปัญหานี้ได้โดยใช้ CHKDSK (Check Disk) ซึ่งเป็นยูทิลิตี้ภายในของ Windows ที่คุณสามารถใช้งานได้จากพรอมต์คำสั่ง
chkdsk c: /f /rไฟล์ . มิฉะนั้น อย่าลืมแทนที่c:ด้วยอักษรพาร์ติชั่นที่ถูกต้อง
5. ใช้SFC
เพื่อตรวจสอบคอมพิวเตอร์ของคุณสำหรับไฟล์ระบบเสียหายคุณสามารถเรียกใช้SFC (System File Checker)
sfc /scannow
หากคุณได้รับWindows Resource Protection ไม่พบข้อความการละเมิดความสมบูรณ์ให้ลองเรียกใช้ DISM ก่อน SFC
6. เรียกใช้ DISM และ SFC
DISM (Deployment Image Servicing and Management) เป็นเครื่องมือที่ทรงพลังกว่า SFC เพราะจะตรวจสอบที่เก็บคอมโพเนนต์ของอิมเมจ Windows เพื่อหาความเสียหาย คุณสามารถใช้งานจากสภาพแวดล้อมบรรทัดคำสั่งได้เช่นกัน
DISM /online /cleanup-image /scanhealthและกดEnter
DISM /online /cleanup-image /restorehealthsfc /scannow) เพื่อตรวจสอบไฟล์ระบบที่เสียหาย
7. เรียกใช้ตัวแก้ไขปัญหาฮาร์ดแวร์และอุปกรณ์
อุปกรณ์ฮาร์ดแวร์เพิ่มเติมอาจทำงานผิดปกติและทำให้ระบบไฟล์เกิดข้อผิดพลาด วิธีที่ง่ายที่สุดในการแก้ไขปัญหาเหล่านี้คือการเรียกใช้ตัวแก้ไขปัญหาฮาร์ดแวร์และอุปกรณ์ คุณสามารถค้นหาได้ในการตั้งค่าการแก้ไขปัญหา อย่างไรก็ตาม หากไม่มีตัวแก้ไขปัญหาฮาร์ดแวร์และอุปกรณ์คุณสามารถปรับใช้ได้ด้วยคำสั่ง
msdt.exe -id DeviceDiagnosticแล้วกดEnter

8. เรียกใช้ตัวแก้ไขปัญหาแอพ Windows Store
คุณอาจได้รับข้อผิดพลาดของระบบไฟล์เมื่อพยายามเปิดไฟล์ปฏิบัติการของแอป Microsoft Store เนื่องจาก Microsoft Store ใช้งานไม่ได้ อย่างไรก็ตาม คุณควรจะสามารถแก้ปัญหานี้ได้ด้วยการเรียกใช้ตัวแก้ไขปัญหาเฉพาะ
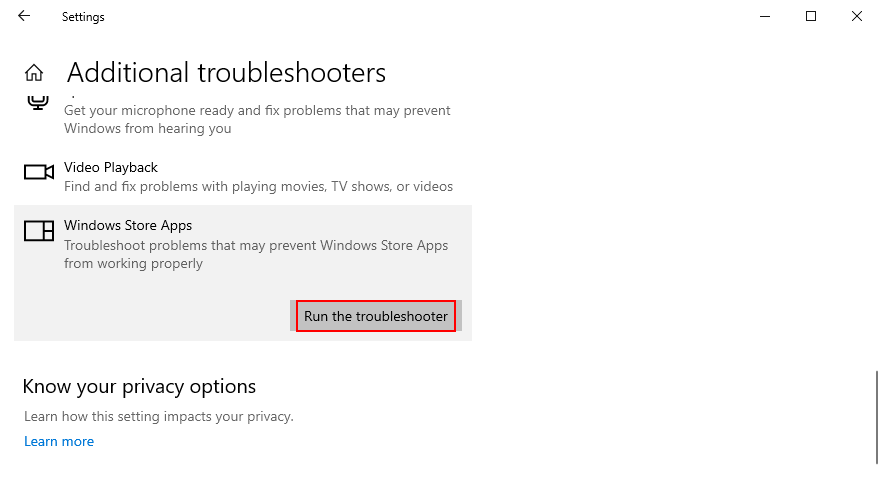
9. ตรวจสอบพีซีของคุณเพื่อหามัลแวร์
เป็นความคิดที่ดีที่จะสแกนคอมพิวเตอร์ของคุณเพื่อหามัลแวร์เป็นประจำเพื่อกำจัดไฟล์ที่ติดไวรัสซึ่งอาจทำให้เกิดข้อผิดพลาดของระบบไฟล์ หากคุณใช้ Windows Defender และไม่มีระบบรักษาความปลอดภัยของบริษัทอื่น นี่คือสิ่งที่คุณต้องทำ
วิธีใช้ Windows Defender:




10. คลีนบูต Windows 10
แอพเริ่มต้นและบริการตามกำหนดเวลาอาจทำให้เกิดปัญหากับ Microsoft Store ทำให้คุณไม่สามารถเปิดแอพและแสดงข้อผิดพลาดของระบบไฟล์ อย่างไรก็ตาม คุณสามารถคลีนบูต Windows 10เพื่อแก้ไขปัญหานี้ได้


11. ถอนการติดตั้งซอฟต์แวร์ล่าสุด
โปรแกรมซอฟต์แวร์ที่คุณเพิ่งติดตั้งบนคอมพิวเตอร์ของคุณอาจไม่รองรับ Windows 10 อย่างสมบูรณ์ หรืออาจขัดแย้งกันเอง ตัวอย่างเช่น โซลูชันแอนตี้ไวรัสสองรายการที่มีเอ็นจิ้นตามเวลาจริงอาจขัดแย้งกัน ทำให้เกิดปัญหาด้านความเสถียรของระบบและข้อผิดพลาดในการเข้าถึงไฟล์ ในการแก้ไขปัญหานี้ คุณควรลบแอปพลิเคชันล่าสุด


ขออภัย โปรแกรมถอนการติดตั้ง Windows ไม่มีประสิทธิภาพในการลบโปรแกรม หากคุณต้องการที่จะเป็นอย่างละเอียดมากขึ้นเราขอแนะนำให้ใช้แอพพลิเคถอนการติดตั้งของบุคคลที่สาม มันไม่เพียงแต่กำจัดแอพด้วยไฟล์ที่เหลือและรีจิสตรีคีย์ด้วย และโปรแกรมเหล่านี้บางโปรแกรมยังช่วยให้เข้าถึงการถอนการติดตั้งแอป Microsoft Store ได้อย่างรวดเร็วอีกด้วย
12. แก้ไขรีจิสทรีของระบบ
รีจิสทรีของ Windows อาจเสียหาย เปลี่ยนแปลง หรือรายการที่ขาดหายไป ส่งผลให้คอมพิวเตอร์ของคุณประสบปัญหาต่างๆ รวมถึงข้อผิดพลาดของระบบไฟล์เมื่อพยายามเปิดไฟล์หรือเปิดแอปพลิเคชัน
เพื่อแก้ไขปัญหานี้คุณสามารถหันไปทำความสะอาดรีจิสทรี อย่างไรก็ตาม หากคุณไม่ต้องการประสบปัญหาในการติดตั้งซอฟต์แวร์แอปพลิเคชัน นี่คือสิ่งที่คุณต้องทำ


cd c:\Windows\System32\config
ren c:\Windows\System32\config\DEFAULT DEFAULT.old
ren c:\Windows\System32\config\SAM SAM.old
ren c:\Windows\System32\config\SECURITY SECURITY.old
ren c:\Windows\System32\config\SOFTWARE SOFTWARE.old
ren c:\Windows\System32\config\SYSTEM SYSTEM.old
คัดลอก c:\Windows\System32\config\RegBack\DEFAULT c:\Windows\System32\config\
คัดลอก c:\Windows\System32\config\RegBack\DEFAULT c:\Windows\System32\config\
คัดลอก c:\Windows\System32\config\RegBack\SAM c:\Windows\System32\config\
คัดลอก c:\Windows\System32\config\RegBack\SECURITY c:\Windows\System32\config\
คัดลอก c:\Windows\System32\config\RegBack\SYSTEM c:\Windows\System32\config\
คัดลอก c:\Windows\System32\config\RegBack\SOFTWARE c:\Windows\System32\config\
13. ถอดปลั๊กอุปกรณ์ต่อพ่วง
อุปกรณ์ภายนอกที่เสียบอยู่กับคอมพิวเตอร์ของคุณอาจไม่ได้รับการติดตั้งอย่างถูกต้อง หรืออาจเข้ากันไม่ได้กับระบบปฏิบัติการของคุณ ในการทดสอบนี้ ให้ปิดเครื่องพีซีและถอดปลั๊กอุปกรณ์ต่อพ่วงทั้งหมด ยกเว้นแป้นพิมพ์และเมาส์
จากนั้นเริ่ม Windows และตรวจสอบว่าคุณยังได้รับข้อผิดพลาดของระบบไฟล์หรือไม่ คุณยังสามารถลองติดตั้งอุปกรณ์ใหม่ได้จากตัวจัดการอุปกรณ์
14. ซ่อมแซมและรีเซ็ตแอป Microsoft Store
หากคุณได้รับข้อผิดพลาดของระบบไฟล์เฉพาะเมื่อพยายามเปิดไฟล์ด้วยแอปเฉพาะจาก Microsoft Store อาจเป็นปัญหาเฉพาะแอปที่สามารถแก้ไขได้ง่ายโดยการซ่อมแซมและรีเซ็ตแอปนั้น เรากำลังใช้รูปภาพในตัวอย่างด้านล่าง
15. เปลี่ยนเป็นบัญชีผู้ใช้ภายในเครื่อง
ปัญหาบางอย่างที่อาจทำให้เกิดข้อผิดพลาดของระบบไฟล์นั้นเชื่อมโยงกับการตั้งค่าการอนุญาตและบัญชี Microsoft โดยปกติ การลงชื่อเข้าใช้ด้วยบัญชี Microsoft ของคุณควรเปิดประตูทุกบานในคอมพิวเตอร์ Windows ของคุณ อย่างไรก็ตาม บางครั้งการสลับไปใช้บัญชีท้องถิ่นก็ช่วยได้เช่นกัน หากคุณยังไม่มี วิธีตั้งค่ามีดังนี้

16. ตรวจสอบหน่วยความจำระบบ
หากหน่วยความจำระบบทำงานผิดปกติ อาจทำให้เกิดปัญหาร้ายแรงในคอมพิวเตอร์ Windows 10 ของคุณ รวมถึงปัญหาการเข้าถึงไฟล์ คุณสามารถทดสอบ RAM ของคุณได้อย่างรวดเร็วโดยหันไปใช้เครื่องมือภายในที่เรียกว่า Windows Memory Diagnostic วิธีใช้งานมีดังนี้
mdsched.exeแล้วกดEnter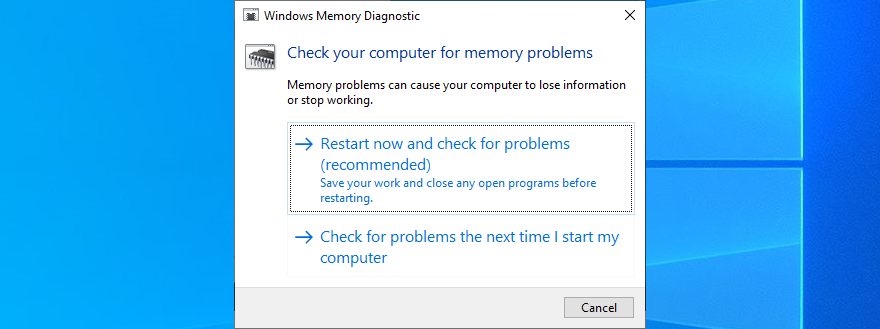
RAM จะได้รับการทดสอบก่อนบูต Windows โดยค่าเริ่มต้น จะทำการทดสอบในโหมดมาตรฐาน อย่างไรก็ตาม หากคุณมีเวลาเหลือพอ เราขอแนะนำให้คุณเลือกใช้การทดสอบแบบขยายเวลาเนื่องจากให้ข้อมูลที่มีค่ามากกว่า
กดF1เพื่อไปที่OptionsเลือกExtendedแล้วกดปุ่มF10เพื่อยืนยัน หลังจาก Windows บู๊ต เครื่องจะเปิดเผยผลการวินิจฉัยหน่วยความจำในศูนย์การแจ้งเตือน (รอสักครู่หากไม่ปรากฏขึ้นทันที)
หากคุณต้องการเป็นทางเลือกที่มีประสิทธิภาพมากขึ้นกับ Windows วินิจฉัยหน่วยความจำ, ตรวจสอบMemTest86
17. ใช้การคืนค่าระบบ
หากทุกอย่างล้มเหลวจนถึงจุดนี้ ก็ถึงเวลาใช้การคืนค่าระบบ คุณสามารถย้อนกลับ Windows ไปยังจุดตรวจสอบที่สร้างขึ้นก่อนที่คุณจะเริ่มได้รับข้อผิดพลาดของระบบไฟล์ อย่างไรก็ตาม นี่หมายความว่าต้องมีจุดคืนค่าดังกล่าวในพีซีของคุณแล้ว ยิ่งไปกว่านั้น โปรแกรมทั้งหมดที่ติดตั้งหลังจากจุดคืนค่าจะไม่มีอยู่แล้ว ดังนั้น คุณจะต้องติดตั้งใหม่


18. รีเซ็ต Windows 10
สุดท้ายหากสถานการณ์การคืนค่าระบบเป็นไปไม่ได้ในคอมพิวเตอร์ของคุณหรือถ้าจะส่งกลับข้อผิดพลาดคุณสามารถคืนค่า Windows 10 การตั้งค่าโรงงาน จะใช้เวลาสักครู่และแอปพลิเคชันทั้งหมดของคุณจะถูกถอนการติดตั้ง แต่ไฟล์ส่วนบุคคลของคุณจะถูกเก็บไว้อย่างปลอดภัย
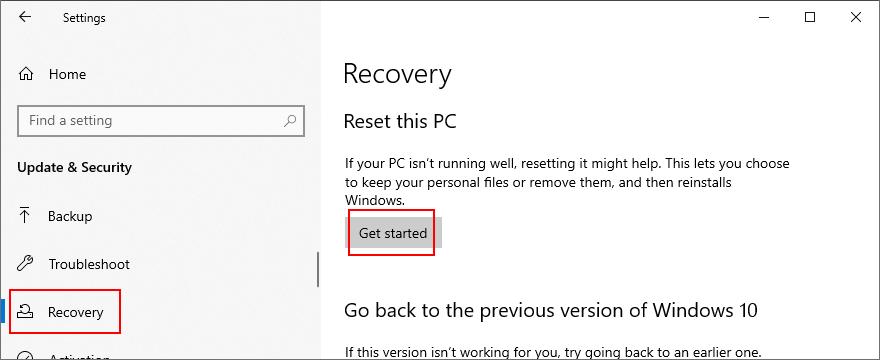
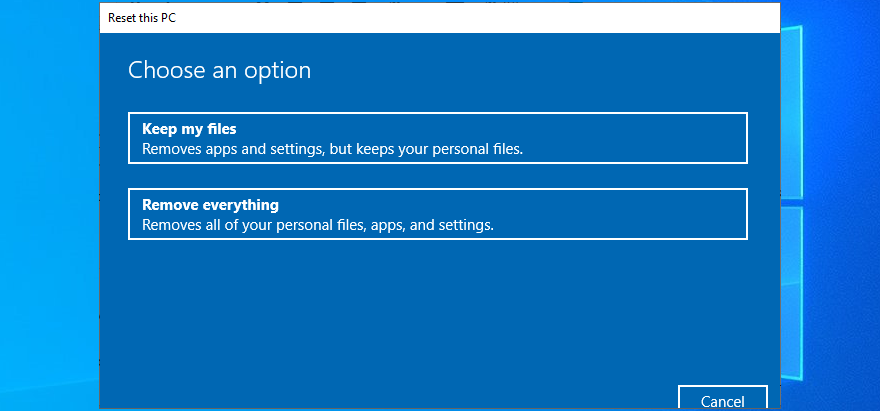
คุณสามารถแก้ไขข้อผิดพลาดของระบบไฟล์ในคอมพิวเตอร์ Windows 10 ได้
ในการตรวจสอบ ข้อผิดพลาดของระบบไฟล์มักเกิดจากความเสียหายของฮาร์ดดิสก์ ซึ่งสามารถแก้ไขได้ เริ่มต้นด้วยวิธีแก้ปัญหาง่ายๆ เช่น ตรวจหาการอัปเดตระบบและรีสตาร์ทคอมพิวเตอร์ อาจจำเป็นต้องเริ่ม Windows 10 ในเซฟโหมดเพื่อใช้โซลูชันส่วนใหญ่ในรายการ
คุณสามารถเรียกใช้ยูทิลิตี้บรรทัดคำสั่ง CHKDSK, SFC และ DISM ถอนการติดตั้งการอัปเดตระบบที่ผิดพลาด ใช้ตัวแก้ไขปัญหาฮาร์ดแวร์และอุปกรณ์และแอพ Windows Store ตรวจสอบพีซีของคุณเพื่อหามัลแวร์ คลีนบูต Windows 10 ถอนการติดตั้งซอฟต์แวร์ล่าสุด และแก้ไขรีจิสทรีของระบบ .
ยังเป็นความคิดที่ดีที่จะถอดปลั๊กอุปกรณ์ต่อพ่วง ซ่อมแซมและรีเซ็ตแอป Microsoft Store ที่คุณพยายามเปิดใช้ สลับไปยังบัญชีผู้ใช้ภายใน ตรวจสอบหน่วยความจำของระบบเพื่อหาข้อผิดพลาด ใช้ System Restore เพื่อย้อนกลับ Windows ไปที่จุดตรวจสอบที่ปลอดภัย หรือรีเซ็ต Windows 10 เป็นค่าเริ่มต้นหากทุกอย่างล้มเหลว
คุณซ่อมแซมข้อผิดพลาดของระบบไฟล์ในพีซีของคุณอย่างไร เราละทิ้งขั้นตอนสำคัญๆ ไปหรือเปล่า? แจ้งให้เราทราบในความคิดเห็นด้านล่าง
Minecraft มีให้บริการในทุกแพลตฟอร์มที่คุณสามารถเล่นเกมได้ ซึ่งรวมถึงแพลตฟอร์มเดสก์ท็อป แพลตฟอร์มมือถือ เกมคอนโซล รวมถึง
สมมติว่าคุณมีเครื่องเขียนดีวีดีสองตัวติดตั้งอยู่ในคอมพิวเตอร์ของคุณ ทั้งสองไดรฟ์มีตัวอักษรต่างกันแต่มีชื่อเหมือนกัน นั่นคือ 'DVD-RW' ไม่มีทางเข้ามา
คุณต้องการสาธิตวิธีการใช้ผลิตภัณฑ์หรือซอฟต์แวร์ให้ผู้อื่นดูหน้าจอแบบทันทีหรือไม่ หรือบางทีคุณอาจต้องการสอนวิธีเข้าถึงตัวเลือกหรือก
TKexe Kalendar (ลิงค์ดาวน์โหลดโดยตรงคือ (https://www.tkexe.eu/kalender/install/setup_ca_en.exe) ที่นี่) เป็นซอฟต์แวร์ฟรีที่ช่วยคุณในการสร้าง
Steam เข้ากันไม่ได้กับ Windows 10 Creators Update หรือไม่
มาเป็นผู้เชี่ยวชาญด้านการแก้ไขปัญหาพีซีของคุณเองโดยเรียนรู้วิธีรีสตาร์ทไดรเวอร์กราฟิกและจัดการกับปัญหาที่เกี่ยวข้องกับกราฟิกที่ไม่พึงปรารถนาอย่างชาญฉลาด
คำบรรยายสดอาจสร้างความรำคาญให้กับหน้าจอของคุณหากคุณไม่ต้องการ คุณสามารถปิดใช้งานได้ด้วยวิธีง่ายๆ เหล่านี้
แม้ว่า Windows Media Center จะมีชุดเครื่องมือที่ดีรวมอยู่ในเมนูต่างๆ ตั้งแต่ Extras, Pictures+Videos, Music, etc. ผู้ใช้จำนวนมาก
ยังใหม่กับ Windows Server และต้องการเพิ่มความปลอดภัยหรือไม่? คู่มือนี้สามารถช่วยได้ อธิบายวิธีการรักษาความปลอดภัย Windows Server ของคุณ
รับการแจ้งเตือนที่น่ารำคาญอย่างต่อเนื่องบน Windows 11 หรือไม่ นี่คือตัวเลือกที่รวดเร็วและชาญฉลาดที่คุณสามารถเปิดใช้งานเพื่อปิดได้


