Minecraft เวอร์ชั่น Bedrock คืออะไร?

Minecraft มีให้บริการในทุกแพลตฟอร์มที่คุณสามารถเล่นเกมได้ ซึ่งรวมถึงแพลตฟอร์มเดสก์ท็อป แพลตฟอร์มมือถือ เกมคอนโซล รวมถึง
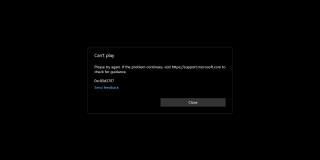
ไฟล์วิดีโออาจเสียหายบางส่วนหรือทั้งหมด ส่วนที่เสียหายนั้นโดยทั่วไปแล้วไม่มีข้อมูลหรือมีข้อผิดพลาดจากเวลาที่เข้ารหัสไฟล์ หากดาวน์โหลดไฟล์วิดีโอ อาจเป็นไปได้ว่าข้อมูลบางส่วนสูญหายระหว่างการดาวน์โหลด
นอกจากไฟล์ที่เสียหายแล้ว บางครั้งไฟล์ที่ดีควรเล่นได้โดยไม่มีปัญหาใดๆ ใน Windows 10 คุณสามารถเล่นไฟล์วิดีโอได้เกือบทุกประเภทในแอปภาพยนตร์และทีวี หากคุณได้รับข้อผิดพลาด 'ไม่สามารถเล่น' วิดีโอใน Windows 10 ได้ ต่อไปนี้คือบางสิ่งที่คุณสามารถลองได้
แก้ไขข้อผิดพลาดไม่สามารถเล่นบน Windows 10
ข้อผิดพลาด "ไม่สามารถเล่นได้" มักมาพร้อมกับรหัสข้อผิดพลาด และมีประโยชน์พอๆ กับที่คุณคาดหวังให้รหัสข้อผิดพลาดของ Windows 10 ไม่ว่าคุณจะได้รับรหัสข้อผิดพลาดใด ให้ลองแก้ไขดังต่อไปนี้
1. ลองใช้เครื่องเล่นวิดีโออื่น
เป็นไปได้ว่าไฟล์เสียหาย หรือเป็นไปได้ว่าแอพ Movies & TV หรือ Windows 10 มีปัญหากับตัวแปลงสัญญาณที่ใช้ วิธีที่ง่ายที่สุดในการตรวจสอบนี้คือการเล่นไฟล์ในแอปอื่น
หากไฟล์ไม่เล่นในเครื่องเล่น VLC แสดงว่าไฟล์นั้นเสียหาย สำหรับเรื่องนั้น เรามีการแก้ไขเล็กน้อย
2. แปลงไฟล์
เป็นไปได้ว่าการแปลงไฟล์เป็นรูปแบบอื่นหรือเป็นรูปแบบเดียวกันจะช่วยแก้ปัญหาในการเล่นได้ วิธีนี้ใช้ได้หากข้อผิดพลาดเกี่ยวข้องกับข้อมูลที่เกี่ยวข้องกับตัวแปลงสัญญาณที่เขียนไปยังส่วนหัวของไฟล์ หากข้อมูลหายไปในไฟล์ เช่น เฟรมทั้งหมดไม่ได้ดาวน์โหลด วิธีแก้ปัญหานี้จะไม่ทำงาน
3. ดาวน์โหลดไฟล์อีกครั้ง
หากไฟล์ความเสียหายให้กับจุดที่มันไม่สามารถเล่นได้แม้หลังจากรอบแปลงอื่นคุณจะต้องดาวน์โหลดอีกครั้ง หากไฟล์มาจากอุปกรณ์บันทึกเช่น กล้องหรือโทรศัพท์ และคุณคัดลอกมา ให้ลองคัดลอกอีกครั้ง
หากคุณตัดไฟล์ออกจากกล้อง คุณอาจโชคไม่ดี สิ่งหนึ่งที่คุณสามารถลองได้คือวางกลับไปที่ที่เก็บข้อมูลของกล้องแล้วเล่นบนกล้อง (หากรองรับ) จากนั้นคัดลอกอีกครั้งไปยังเดสก์ท็อปของคุณ
บทสรุป
ข้อผิดพลาด 'ไม่สามารถเล่นได้' นั้นคลุมเครือ แต่มักเป็นปัญหากับรูปแบบที่ไม่รองรับ กรณีนี้สามารถเกิดขึ้นได้แม้ว่าไฟล์ที่คุณกำลังพยายามเล่นจะเป็นไฟล์ MP4 แอพอื่นมักจะเป็นทางออกที่ดีที่สุด หากโปรแกรมเล่น VLC ใช้งานไม่ได้สำหรับคุณ หรือไฟล์ที่เป็นปัญหาคือไฟล์ MKV แอพรองที่ดีที่สุดสำหรับงานนั้นอาจเป็น PotPlayer
Minecraft มีให้บริการในทุกแพลตฟอร์มที่คุณสามารถเล่นเกมได้ ซึ่งรวมถึงแพลตฟอร์มเดสก์ท็อป แพลตฟอร์มมือถือ เกมคอนโซล รวมถึง
สมมติว่าคุณมีเครื่องเขียนดีวีดีสองตัวติดตั้งอยู่ในคอมพิวเตอร์ของคุณ ทั้งสองไดรฟ์มีตัวอักษรต่างกันแต่มีชื่อเหมือนกัน นั่นคือ 'DVD-RW' ไม่มีทางเข้ามา
คุณต้องการสาธิตวิธีการใช้ผลิตภัณฑ์หรือซอฟต์แวร์ให้ผู้อื่นดูหน้าจอแบบทันทีหรือไม่ หรือบางทีคุณอาจต้องการสอนวิธีเข้าถึงตัวเลือกหรือก
TKexe Kalendar (ลิงค์ดาวน์โหลดโดยตรงคือ (https://www.tkexe.eu/kalender/install/setup_ca_en.exe) ที่นี่) เป็นซอฟต์แวร์ฟรีที่ช่วยคุณในการสร้าง
Steam เข้ากันไม่ได้กับ Windows 10 Creators Update หรือไม่
มาเป็นผู้เชี่ยวชาญด้านการแก้ไขปัญหาพีซีของคุณเองโดยเรียนรู้วิธีรีสตาร์ทไดรเวอร์กราฟิกและจัดการกับปัญหาที่เกี่ยวข้องกับกราฟิกที่ไม่พึงปรารถนาอย่างชาญฉลาด
คำบรรยายสดอาจสร้างความรำคาญให้กับหน้าจอของคุณหากคุณไม่ต้องการ คุณสามารถปิดใช้งานได้ด้วยวิธีง่ายๆ เหล่านี้
แม้ว่า Windows Media Center จะมีชุดเครื่องมือที่ดีรวมอยู่ในเมนูต่างๆ ตั้งแต่ Extras, Pictures+Videos, Music, etc. ผู้ใช้จำนวนมาก
ยังใหม่กับ Windows Server และต้องการเพิ่มความปลอดภัยหรือไม่? คู่มือนี้สามารถช่วยได้ อธิบายวิธีการรักษาความปลอดภัย Windows Server ของคุณ
รับการแจ้งเตือนที่น่ารำคาญอย่างต่อเนื่องบน Windows 11 หรือไม่ นี่คือตัวเลือกที่รวดเร็วและชาญฉลาดที่คุณสามารถเปิดใช้งานเพื่อปิดได้


