ค้นหาเมื่อเว็บไซต์หรือระบบเครือข่ายล่มด้วย EasyNetMonitor
EasyNetMonitor เป็นเครื่องมือตรวจสอบเครือข่ายและเว็บไซต์แบบพกพาที่ให้คุณตรวจสอบว่าเว็บไซต์หรือคอมพิวเตอร์เครือข่ายที่ระบุหยุดทำงานหรือไม่ มันมีทั้งสองอย่าง
หากคุณต้องการเล่น PUBG บนพีซี คุณจะต้องดาวน์โหลดบน Steam Steam จัดการทุกอย่างตั้งแต่การดาวน์โหลดไปจนถึงการติดตั้งและเปิดใช้ หากคุณไม่ได้ใช้งาน Steam ระบบจะเปิดขึ้นในพื้นหลังเมื่อคุณเปิดเกม Steam มันจะทำงานในพื้นหลังและหากล้มเหลว คุณจะไม่สามารถเล่นเกมของคุณได้
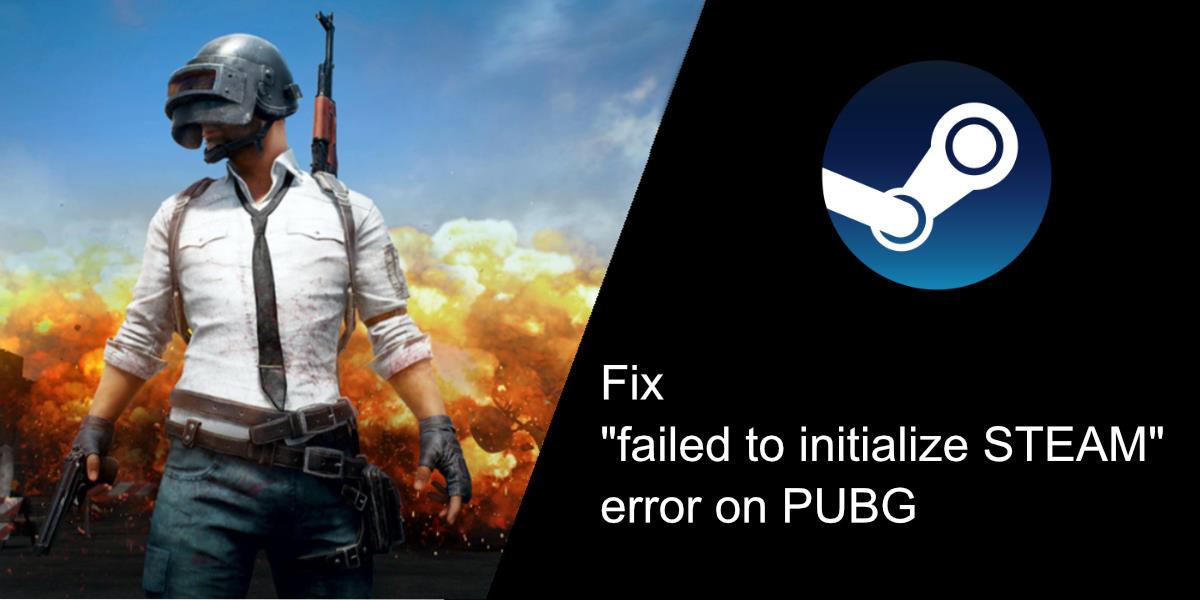
แก้ไขข้อผิดพลาด "ล้มเหลวในการเริ่มต้น STEAM" ใน PUBG
Steam เป็นสิ่งสำคัญหากคุณต้องการเล่นเกม Steam หากคุณได้รับข้อผิดพลาดในการเริ่มต้น STEAM ล้มเหลวทุกครั้งที่คุณเปิด PUBG คุณจะไม่สามารถเล่นเกมได้ มีโอกาสที่คุณจะเข้าล็อบบี้ไม่ได้ นับประสาอะไรกับการเข้าร่วมเกมหรือรับรางวัลประจำวันของคุณ นี่คือวิธีที่คุณสามารถแก้ไขข้อผิดพลาดได้
รีสตาร์ท Steam
โดยปกติแล้ว Steam จะถูกตั้งค่าให้ทำงานเมื่อเริ่มต้นระบบ ซึ่งหมายความว่า Steam จะทำงานอยู่เบื้องหลังเสมอ โดยปกติแล้ว สิ่งนี้ไม่ควรเป็นปัญหา แต่เมื่อคุณเห็นว่าการเริ่มต้น STEAM ล้มเหลว อาจถึงเวลาที่ต้องรีสตาร์ทไคลเอนต์
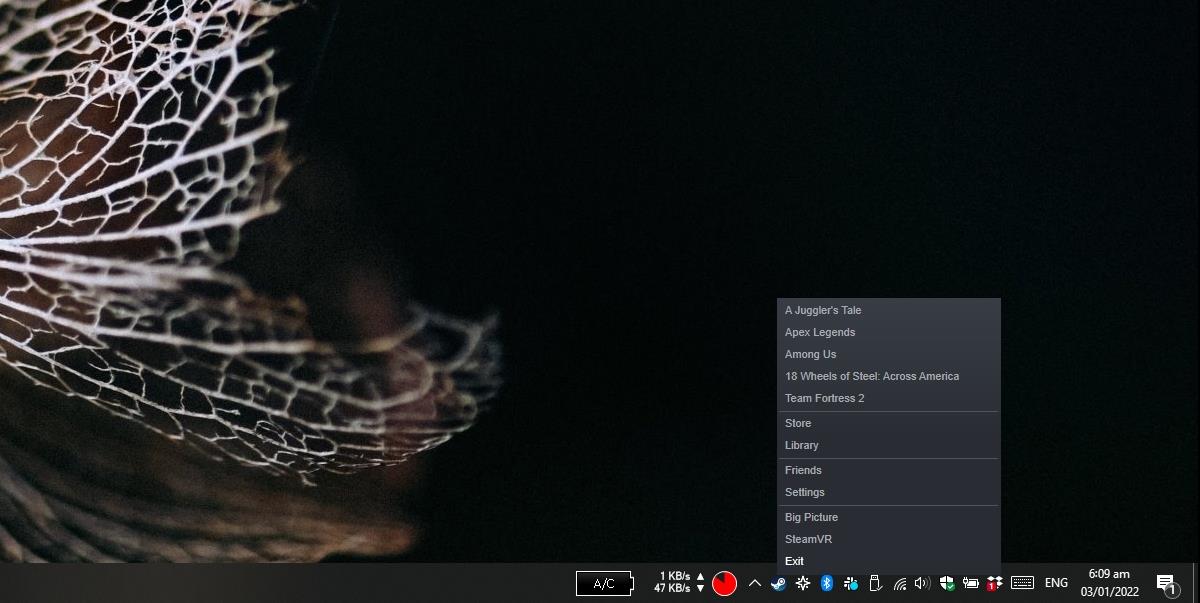
เรียกใช้ PUBG ด้วยสิทธิ์ของผู้ดูแลระบบ
เกมโดยทั่วไปไม่จำเป็นต้องเรียกใช้ด้วยสิทธิ์ของผู้ดูแลระบบ แต่ข้อผิดพลาด "ล้มเหลวในการเริ่มต้น STEAM" อาจบ่งบอกถึงปัญหาเกี่ยวกับการอนุญาต หากคุณเพิ่งอัปเดต PUBG คุณอาจต้องเรียกใช้เกมด้วยสิทธิ์ของผู้ดูแลระบบก่อนเพื่อกำจัดข้อผิดพลาดนี้
หมายเหตุ: หากคุณติดตั้ง PUBG ในไดรฟ์อื่น เช่น ไม่ใช่ไดรฟ์ C คุณจะต้องแก้ไขพาธที่ระบุด้านบนเพื่อให้ตรงกับไดรฟ์ที่คุณติดตั้งเกม
ตรวจสอบความสมบูรณ์ของไฟล์
ข้อผิดพลาด “ล้มเหลวในการเริ่มต้น STEAM” อาจบ่งบอกถึงปัญหาเกี่ยวกับเกม เช่น ไฟล์ของ PUBG Steam สามารถค้นหาสิ่งผิดปกติในไฟล์ ดาวน์โหลดไฟล์ใหม่ และทำการแก้ไขแบบแทนที่ได้
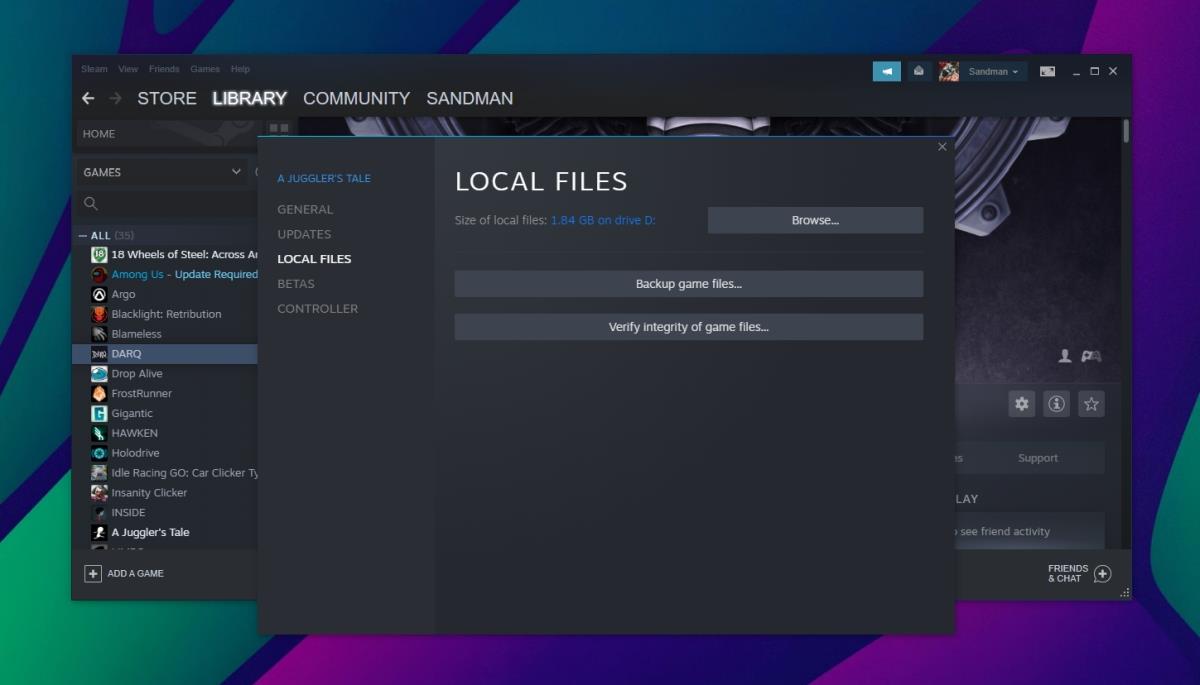
เปิดในโหมด Windowed
ตั้งค่าตัวเลือกการเริ่มสำหรับ PUBG เป็นโหมด Windowed
ติดตั้ง Steam และ PUBG อีกครั้ง
หากทั้งหมดล้มเหลว คุณสามารถติดตั้งทั้ง Steam และ PUBG ใหม่ได้ การทำเช่นนั้นจะแก้ไขปัญหาของทั้งคู่
บทสรุป
PUBG มีแนวโน้มที่จะพบข้อผิดพลาดเป็นครั้งคราว เป็นเรื่องปกติหลังจากการอัปเดตเกมครั้งใหญ่ มีการแก้ไขพื้นฐานที่คุณสามารถลองได้ เช่น การตรวจสอบความสมบูรณ์ของไฟล์ แต่ถ้าล้มเหลว การติดตั้งใหม่มักจะเป็นวิธีแก้ปัญหาที่ดีที่สุดและน่าเชื่อถือที่สุด PUBG เป็นเกมออนไลน์ ดังนั้นคุณจึงไม่ต้องกังวลเกี่ยวกับการสำรองข้อมูลความคืบหน้าของคุณหรือทำหาย
EasyNetMonitor เป็นเครื่องมือตรวจสอบเครือข่ายและเว็บไซต์แบบพกพาที่ให้คุณตรวจสอบว่าเว็บไซต์หรือคอมพิวเตอร์เครือข่ายที่ระบุหยุดทำงานหรือไม่ มันมีทั้งสองอย่าง
ต้องการตั้งค่า VMware Workstation Pro 17 บน Windows Server ของคุณหรือไม่ เรียนรู้วิธีตั้งค่าอย่างง่ายดายด้วยคำแนะนำเชิงลึกนี้
ไม่มีอะไรจะเลวร้ายไปกว่าการพยายามทำงานหรือเล่นบนคอมพิวเตอร์ของคุณ เพียงเพื่อจะหยุดโดยข้อความ Blue Screen of Death โปรเจ็กต์ที่ยังไม่ได้บันทึกทั้งหมดจะหายไป
วิธีแปลงภาพ webp เป็น PNG หรือ JPG บน Windows 10
เรียนรู้วิธีการแสดงหมายเลขบรรทัดใน Notepad บน Windows 10 สำหรับการแก้ไขข้อความที่มีประสิทธิภาพยิ่งขึ้น รวมถึงโปรแกรมแก้ไขข้อความที่น่าสนใจอื่นๆ
5 วิธีในการเปิด Task Manager บน Windows 10
ต้องการปรับแต่ง BIOS แต่ไม่ทราบวิธีการเข้าถึง? เรียนรู้วิธีเปิด BIOS บนพีซี Windows 11 และปรับแต่งการตั้งค่าตามที่เห็นสมควร
เรียนรู้วิธีเปลี่ยนเวลาและวันที่ใน Windows 10 อย่างง่ายดาย พร้อมคำแนะนำทีละขั้นตอนและเคล็ดลับการตั้งค่าเขตเวลาและนาฬิกา
Minecraft มีให้บริการในทุกแพลตฟอร์มที่คุณสามารถเล่นเกมได้ ซึ่งรวมถึงแพลตฟอร์มเดสก์ท็อป แพลตฟอร์มมือถือ เกมคอนโซล รวมถึง
สมมติว่าคุณมีเครื่องเขียนดีวีดีสองตัวติดตั้งอยู่ในคอมพิวเตอร์ของคุณ ทั้งสองไดรฟ์มีตัวอักษรต่างกันแต่มีชื่อเหมือนกัน นั่นคือ 'DVD-RW' ไม่มีทางเข้ามา






