Minecraft เวอร์ชั่น Bedrock คืออะไร?

Minecraft มีให้บริการในทุกแพลตฟอร์มที่คุณสามารถเล่นเกมได้ ซึ่งรวมถึงแพลตฟอร์มเดสก์ท็อป แพลตฟอร์มมือถือ เกมคอนโซล รวมถึง
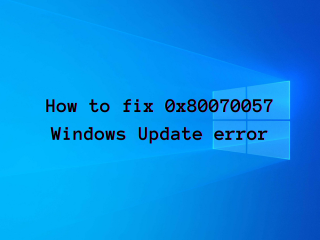
Windows จำเป็นต้องอัปเดตคุณลักษณะ การปรับปรุง การแก้ไขด่วน และแพตช์ความปลอดภัยล่าสุด เพื่อให้คอมพิวเตอร์ของคุณปลอดภัยจากอันตราย มันทำให้เป็นไปได้ผ่าน Windows Update
น่าเสียดายที่ Windows Update พบข้อผิดพลาดเป็นระยะๆ ทำให้ไม่สามารถทำงานตามปกติได้ คุณถูกล่อลวงให้ทำการรีเซ็ตเป็นค่าจากโรงงานเพื่อดำเนินการให้เสร็จสิ้น
ก่อนที่จะเปลี่ยนไปใช้สถานการณ์ที่รุนแรงเช่นนี้ คุณสามารถตรวจสอบรหัสข้อผิดพลาดเพื่อดูว่ามีการแก้ไขใดบ้าง
ข้อผิดพลาด 0x80070057: หมายความว่าอย่างไร
0x80070057 เป็นข้อผิดพลาดของ Windows Update ที่สามารถเกิดขึ้นได้กับ Windows ที่ใหม่กว่าและเก่ากว่า เช่น เริ่มต้นด้วย XP และลงท้ายด้วย 10 โดยจะทริกเกอร์เมื่อคุณพยายามดำเนินการต่างๆ บนคอมพิวเตอร์ เช่น สำรองไฟล์หรือติดตั้งระบบปฏิบัติการ
อย่างไรก็ตาม มักจะป้องกันไม่ให้ผู้ใช้เรียกใช้ Windows Update ซึ่งจำเป็นสำหรับความปลอดภัยและความเป็นส่วนตัวของคอมพิวเตอร์ ไม่ต้องกังวลเพราะคุณจะสามารถแก้ไขปัญหานี้ได้โดยทำตามคำแนะนำง่ายๆ ด้านล่าง
วิธีแก้ไขข้อผิดพลาด Windows Update 0x80070057
ก่อนที่จะพยายามซ่อมแซมรหัสข้อผิดพลาด 0x80070057 มันอาจจะเป็นความคิดที่ดีที่จะสร้างจุดคืนค่าระบบ เปิดโอกาสให้คุณเปลี่ยน Windows กลับเป็นด่านก่อนหน้า ในกรณีที่คุณทำผิดพลาดและจำเป็นต้องเลิกทำการเปลี่ยนแปลงอย่างง่ายดาย
1. ใช้ตัวแก้ไขปัญหา Windows Update
ตัวแก้ไขปัญหา Windows Updateเป็นคุณลักษณะง่ายๆ ที่มีอยู่ในระบบปฏิบัติการล่าสุดของ Microsoft ซึ่งจะสแกนและแก้ไขปัญหาทั่วไปที่ทำให้ Windows Update ทำงานไม่ถูกต้อง นี่คือวิธีการใช้งาน
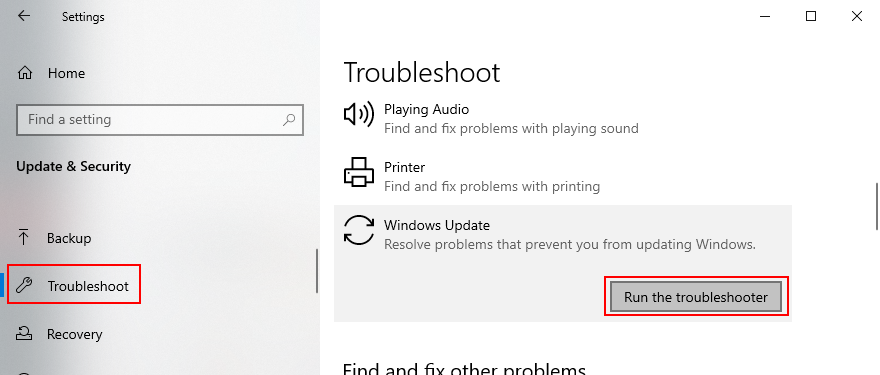
2. เพิ่มพื้นที่ว่างในดิสก์
Windows Update ต้องการพื้นที่ว่างบนดิสก์เพื่อดาวน์โหลดข้อมูลและเรียกใช้กระบวนการในเบื้องหลัง ดังนั้นคุณต้องแน่ใจว่าฮาร์ดดิสก์ของคุณไม่เต็ม มิฉะนั้น อาจนำไปสู่ข้อผิดพลาด 0x80070057
วิธีตรวจสอบที่ง่ายที่สุดคือการดูคุณสมบัติของไดรฟ์ C: และหากคุณต้องการเพิ่มพื้นที่ว่างในดิสก์ คุณควรถอนการติดตั้งแอปพลิเคชั่นขนาดใหญ่ที่คุณไม่ได้ใช้แล้ว รวมถึงเกมด้วย
เอกสารส่วนตัว ภาพถ่าย และวิดีโอสามารถสำรองข้อมูลไปยังคลาวด์ เบิร์นลงดิสก์ หรือคัดลอกไปยังฮาร์ดไดรฟ์ภายนอก เท่าที่เกี่ยวข้องกับไฟล์ขยะ คุณสามารถเปลี่ยนไปใช้ตัวล้างระบบหรือใช้เครื่องมือ Disk Cleanup ของ Microsoft
วิธีใช้การล้างข้อมูลบนดิสก์:
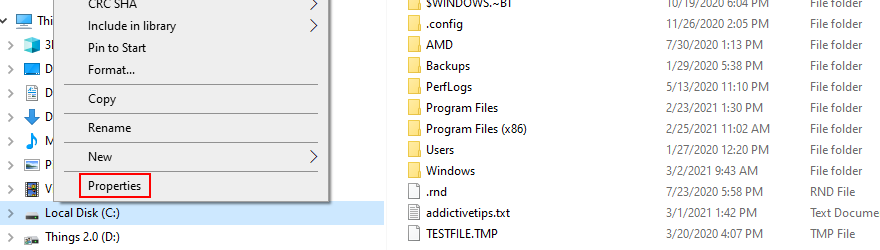
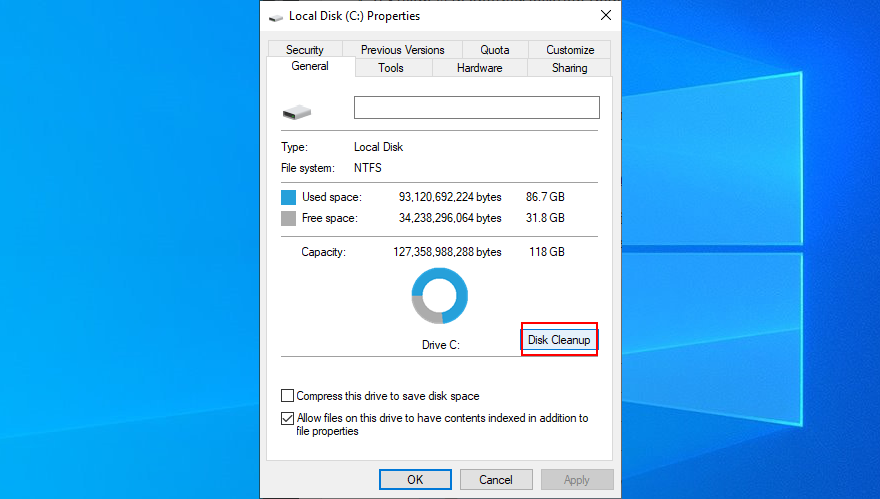
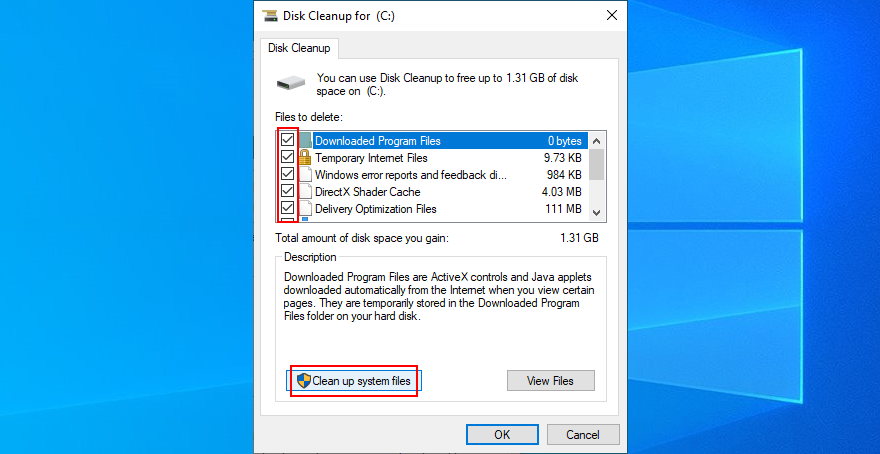
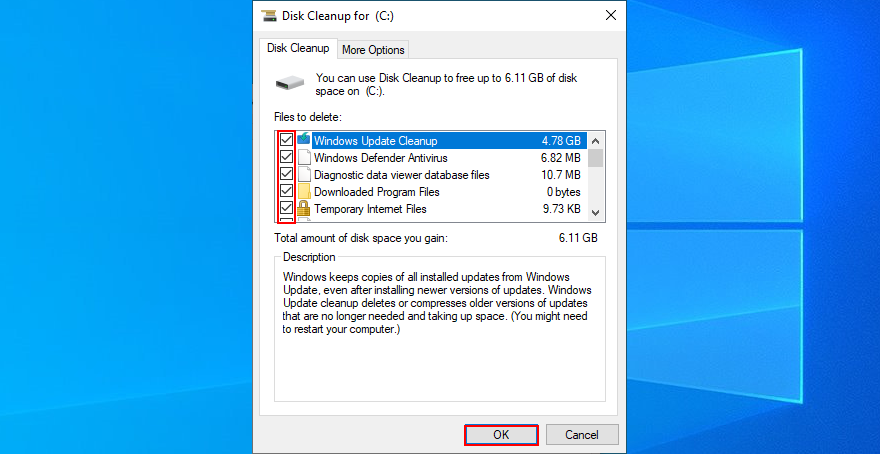
3. ถอดอุปกรณ์ต่อพ่วง
อุปกรณ์ภายนอกใด ๆ ที่คุณเพิ่งเสียบเข้าไปในหน่วยคอมพิวเตอร์ของคุณอาจทำให้เกิดข้อผิดพลาด Windows Update 0x80070057 มันสามารถเป็นอะไรก็ได้ เช่น ฮาร์ดดิสก์ภายนอก อแด็ปเตอร์ Wi-Fi เว็บแคม หรือเครื่องพิมพ์
ปัญหาอาจเกิดจากสายเคเบิลเสียหาย พอร์ต USB ผิดพลาด หรือไดรเวอร์ที่เข้ากันไม่ได้ คุณควรแก้ไขได้โดยถอดปลั๊กอุปกรณ์ใหม่ออกจากหน่วยคอมพิวเตอร์ของคุณ
หลังจากดำเนินการแล้ว ให้ลองใช้ Windows Update เพื่อดูว่าข้อผิดพลาด 0x80070057 ได้รับการแก้ไขแล้วหรือไม่ และถ้าคุณกำลังมองหาวิธีแก้ปัญหาระยะยาว คุณควรเสียบอุปกรณ์ใหม่ทีละตัวเพื่อดูว่าตัวใดเรียกรหัสข้อผิดพลาด
4. ตรวจสอบไดรเวอร์ของคุณ
ไดรเวอร์ที่ไม่ดีมักเป็นสาเหตุที่อุปกรณ์เริ่มทำงานผิดปกติ ซึ่งนำไปสู่ปัญหา Windows Update ทุกประเภท รวมถึงรหัสข้อผิดพลาด 0x80070057 อย่างไรก็ตาม คุณควรจะสามารถแก้ไขปัญหานี้ได้โดยใช้ความพยายามเพียงเล็กน้อยโดยติดตั้งอุปกรณ์ใหม่และอัปเดตไดรเวอร์ของคุณ
วิธีติดตั้งอุปกรณ์ใหม่อย่างรวดเร็ว:
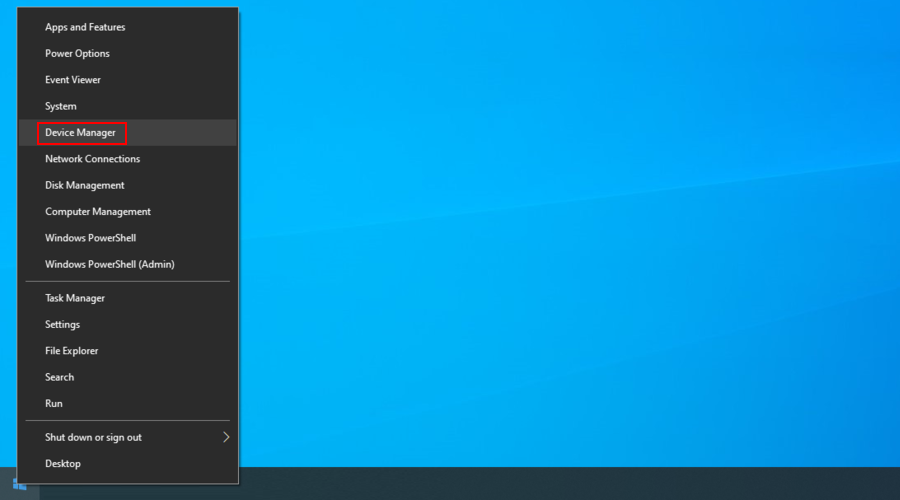
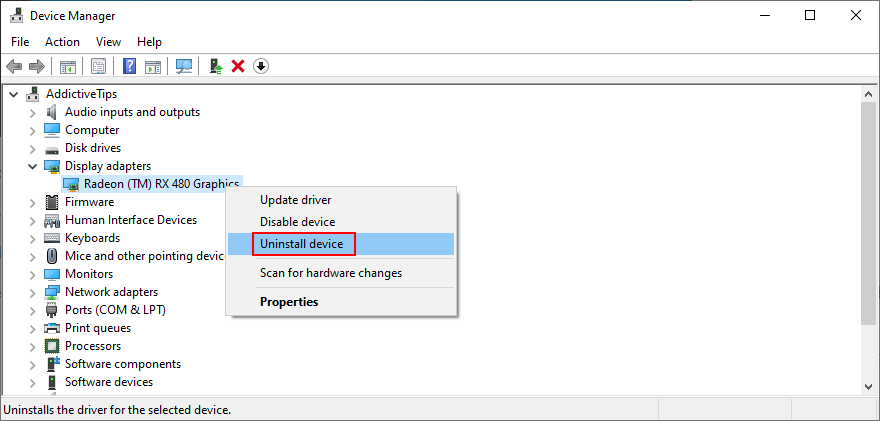
วิธีอัปเดตไดรเวอร์:
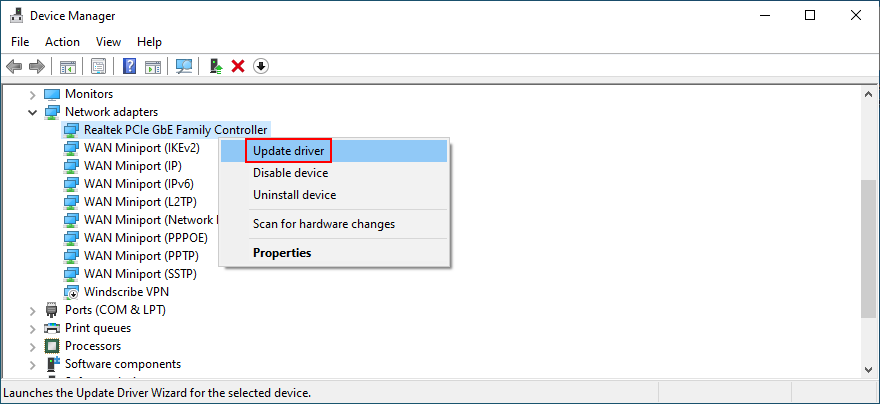
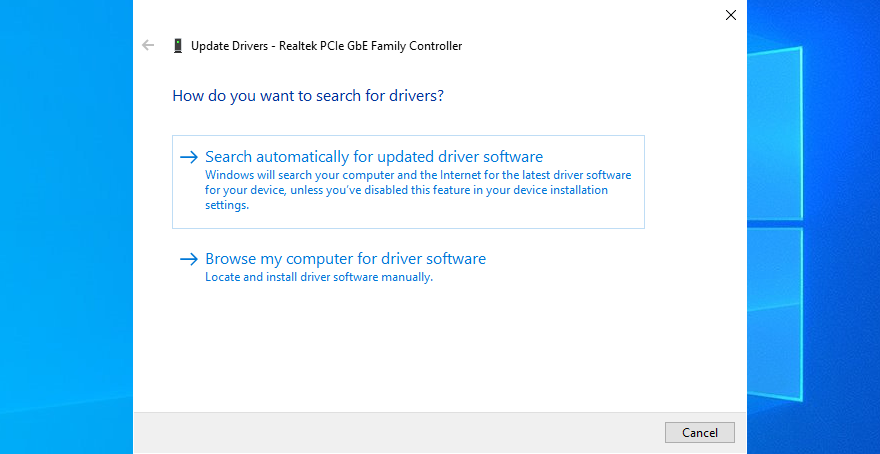
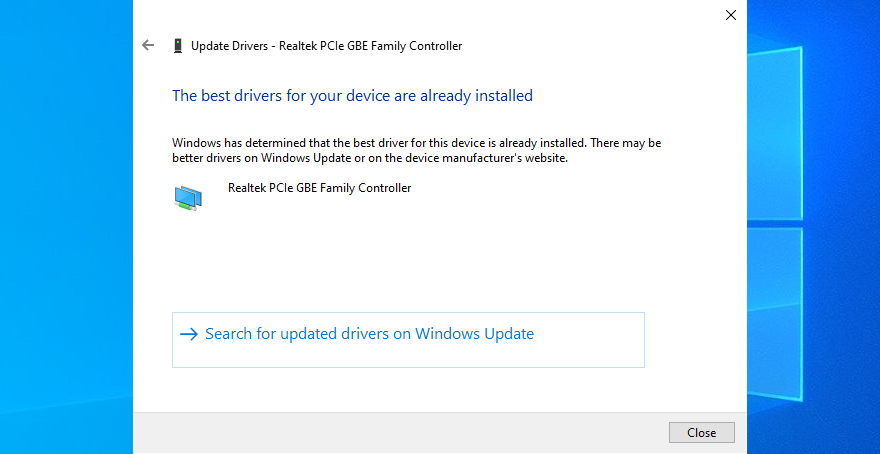
อย่างไรก็ตาม Microsoft อาจล้มเหลวในการดาวน์โหลดการอัปเดตไดรเวอร์ใหม่ผ่าน Windows Update เนื่องจากรหัสข้อผิดพลาด หากเป็นเช่นนั้น คุณต้องไปที่เว็บไซต์ของผู้ผลิตไดรเวอร์เครือข่ายของคุณเพื่อดาวน์โหลดและติดตั้งเวอร์ชันล่าสุดด้วยตนเอง
หากคุณไม่ต้องการที่จะมีความเสี่ยงในการติดตั้งไดรเวอร์ที่ไม่ถูกต้องสำหรับอุปกรณ์ของคุณซึ่งอาจนำไปสู่ปัญหาระบบการทำงานร่วมกันเราขอแนะนำให้เลือกสำหรับการประยุกต์ใช้การอัปเดตไดร์เวอร์ มันดาวน์โหลดและติดตั้งไดรเวอร์หลายตัวโดยอัตโนมัติ
5. ปิดการใช้งานซอฟต์แวร์รักษาความปลอดภัยของบริษัทอื่น
โซลูชันการรักษาความปลอดภัยของบริษัทอื่นบางตัวอาจรบกวนการทำงานของ Windows Update และหยุดไม่ให้ทำงานได้อย่างถูกต้อง ทำให้เกิดข้อผิดพลาดทุกประเภท เครื่องมือป้องกันไวรัสเป็นตัวอย่างที่ดี เช่นเดียวกับแอปพลิเคชันความปลอดภัยทางอินเทอร์เน็ตที่มีไฟร์วอลล์ในตัว มันสามารถบล็อกการเข้าถึงอินเทอร์เน็ตไปยังกระบวนการที่สำคัญที่ Windows Update ต้องการ
ในการทดสอบทฤษฎีนี้ เพียงแค่ปิดใช้งานเครื่องมือซอฟต์แวร์ของบริษัทอื่นที่คุณติดตั้งไว้ โดยปล่อยให้ Windows Defender รับผิดชอบในการป้องกันคอมพิวเตอร์ของคุณ หากต้องการยกระดับคุณสามารถดำเนินการถอนการติดตั้งเครื่องมือของบุคคลที่สามเหล่านี้ได้ จากนั้น รีบูทพีซีของคุณและลองใช้ Windows Update
6. เรียกใช้คลีนบูต
หาก 0x80070057 มีสาเหตุมาจากการบริการที่ได้รับความเสียหายกระบวนการหรือคนขับรถ, คุณสามารถสร้างสภาพแวดล้อมที่ปลอดภัยในการทำงานเฉพาะส่วนประกอบที่จำเป็นโดยการดำเนินการเริ่มระบบของ Windows สะอาด
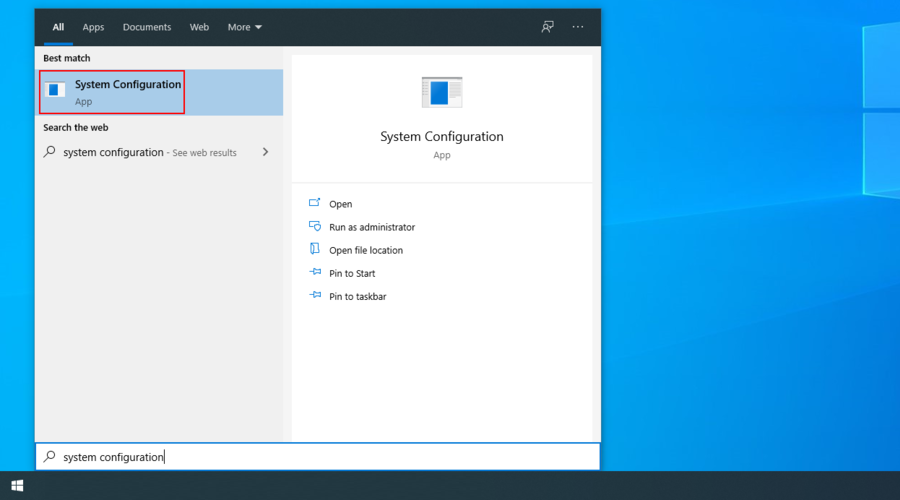
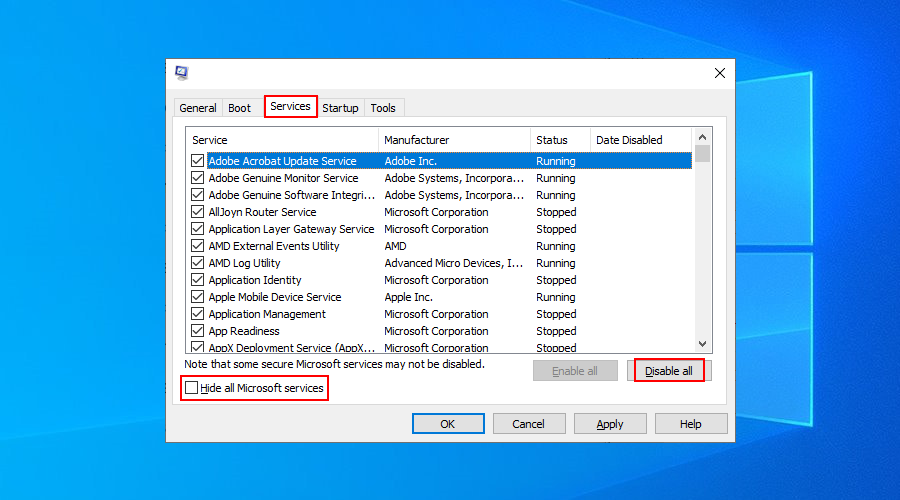
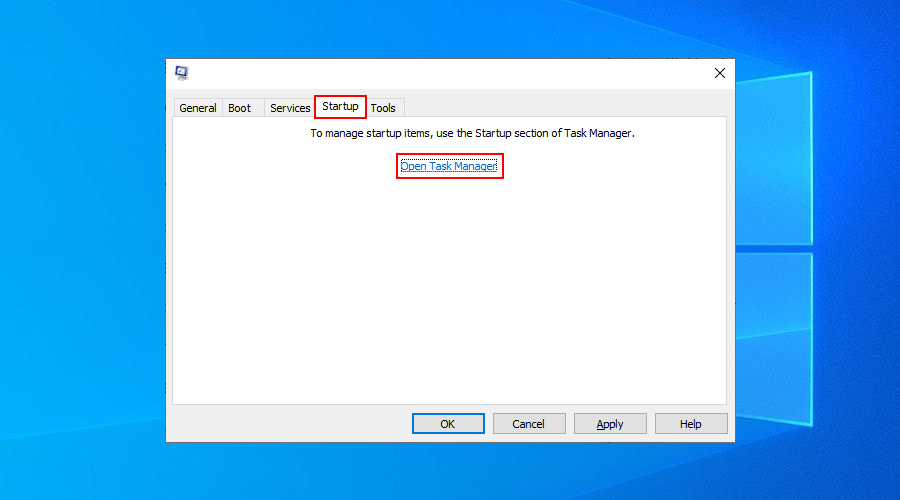
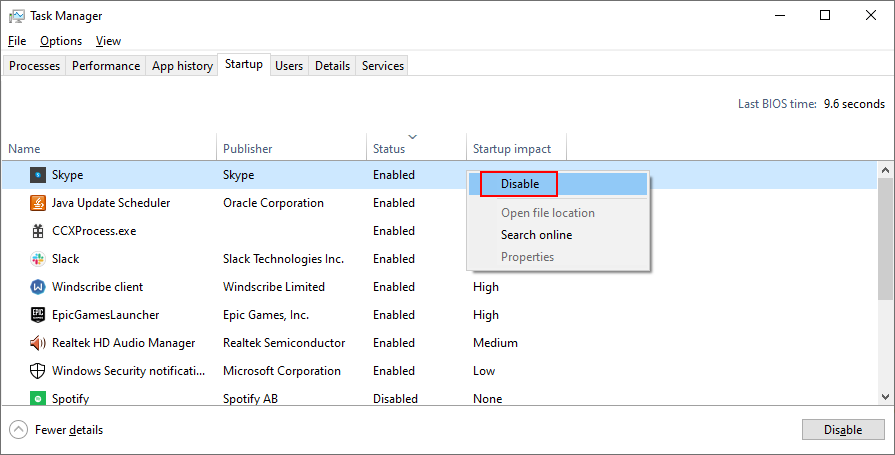
7. เริ่มบริการ Windows Update ใหม่
หากบริการ Windows Update ไม่ได้ถูกกำหนดให้ทำงานโดยอัตโนมัติ อาจเป็นสาเหตุที่ทำให้คุณได้รับข้อผิดพลาด 0x80070057 บนพีซีของคุณ อย่างไรก็ตาม คุณสามารถแก้ไขได้โดยง่าย:
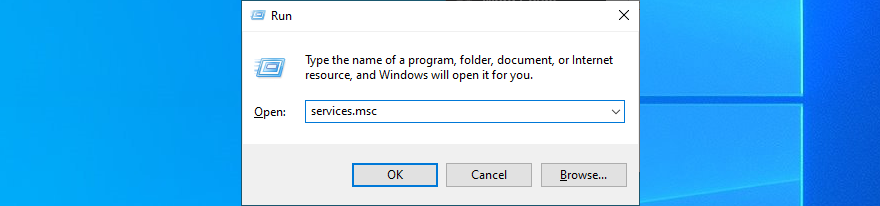
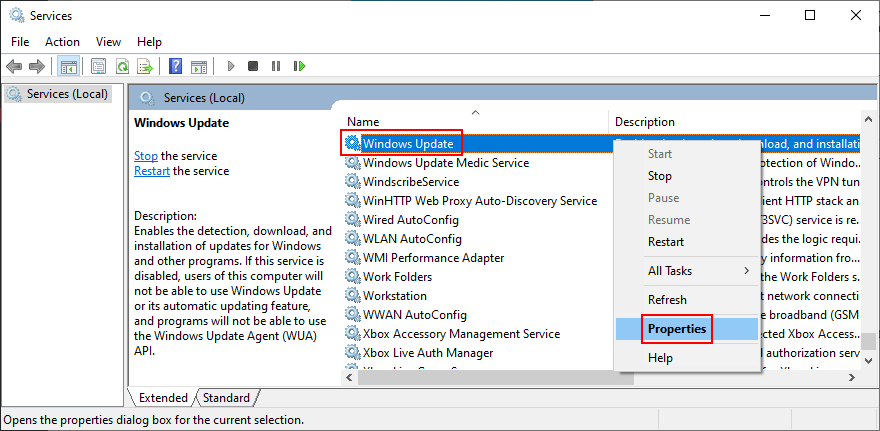
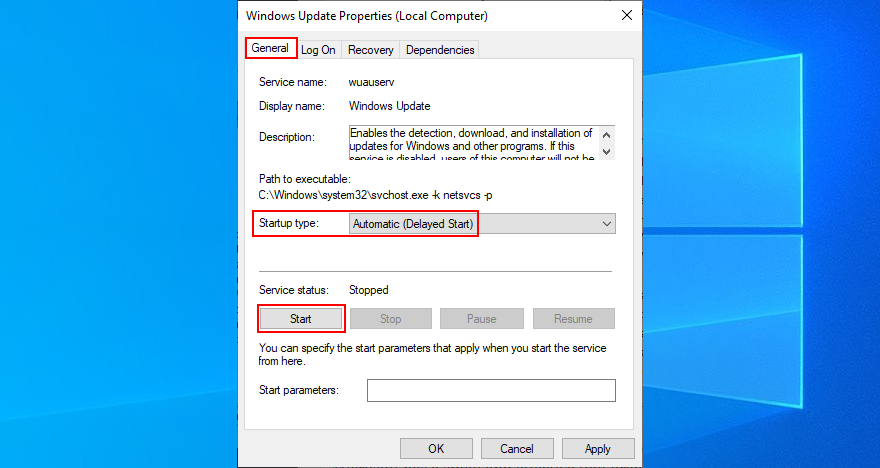
8. เริ่มต้นบริการถ่ายโอนอัจฉริยะพื้นหลังใหม่
Background Intelligent Transfer Service เป็นบริการที่ Windows Update จำเป็นต้องทำงานอย่างถูกต้อง
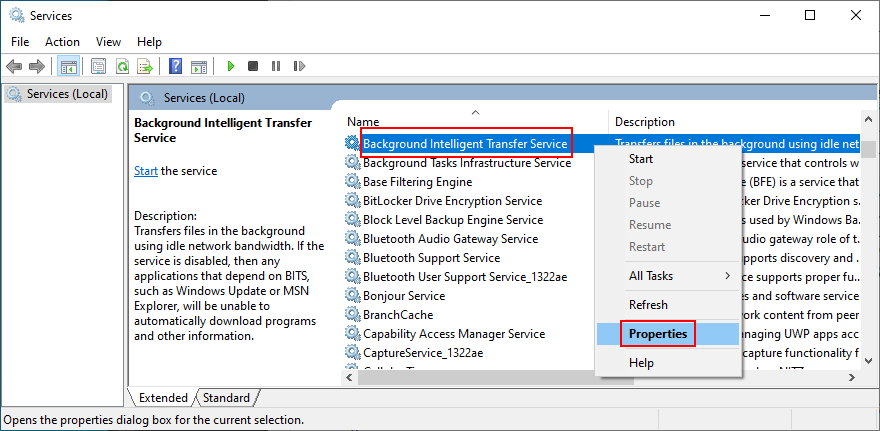
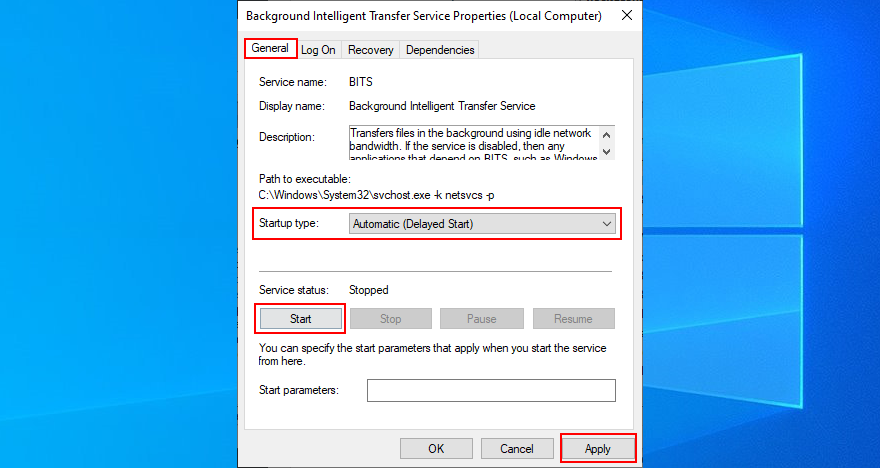
9. เรียกใช้ Windows Update Diagnostic
Windows Update Diagnostic เป็นแอปพลิเคชั่นขนาดเล็กและใช้งานได้จริงที่สร้างโดย Microsoft มีชื่อที่อธิบายได้ง่ายเนื่องจากคุณสามารถใช้วินิจฉัยข้อผิดพลาดของ Windows Update ได้
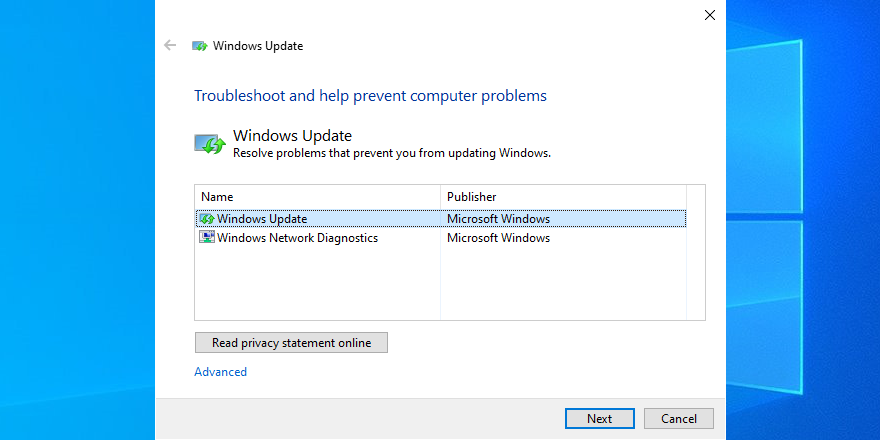
10. เปลี่ยนชื่อโฟลเดอร์ SoftwareDistribution
ไดเร็กทอรี SoftwareDistribution เป็นส่วนประกอบสำคัญของ Windows ซึ่งจะเก็บไฟล์ที่ Windows Update ต้องการไว้ชั่วคราว อย่างไรก็ตาม จะไม่ล้างเนื้อหาเนื้อหาที่แคชโดยอัตโนมัติเสมอไป
แต่คุณสามารถแก้ไขปัญหานี้และยังคงเก็บไฟล์ชั่วคราวด้วยวิธีง่ายๆ เพียงเปลี่ยนชื่อโฟลเดอร์เพื่อให้ Windows Update สามารถเริ่มจัดเก็บข้อมูลในไดเร็กทอรีเดิมได้
C:\Windows)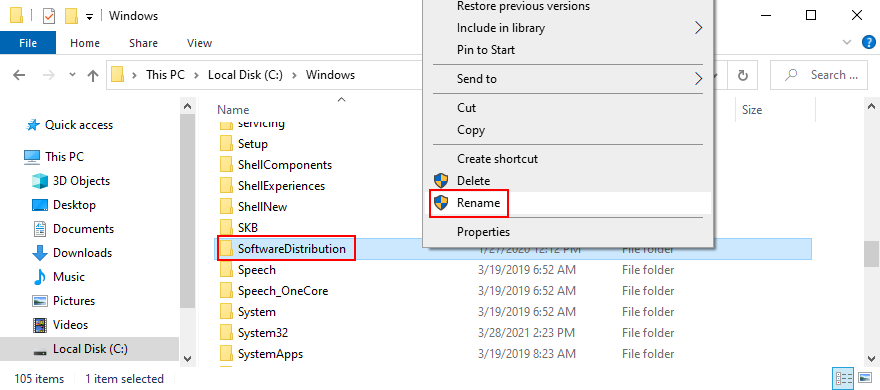
11. ตรวจสอบรีจิสทรีของระบบ
รีจิสทรีของ Windows มีการตั้งค่าระดับต่ำเกี่ยวกับไลบรารีระบบและแอปพลิเคชัน ยิ่งคุณติดตั้งโปรแกรมซอฟต์แวร์บนพีซีมากเท่าใด รีจิสทรีก็จะยิ่งเปลี่ยนแปลงมากขึ้นเท่านั้น
การแก้ไขรีจิสทรีมากเกินไปอาจส่งผลเสียต่อกระบวนการที่สำคัญของระบบ ซึ่งรวมถึง Windows Update ดังนั้นจึงเป็นเรื่องปกติที่จะพบรหัสข้อผิดพลาด เช่น 0x80070057 โชคดีที่คุณสามารถแก้ไขได้ง่าย
วิธีซ่อมแซมรีจิสทรี:
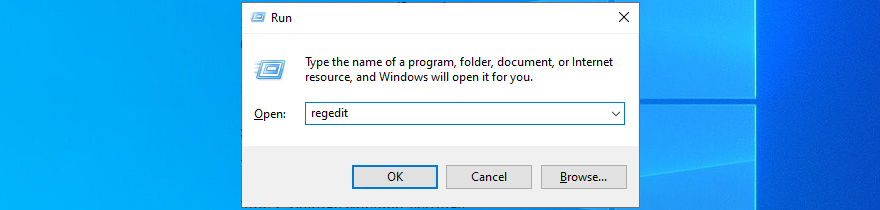
HKEY_LOCAL_MACHINE\SOFTWARE\Microsoft\WindowsUpdate\UX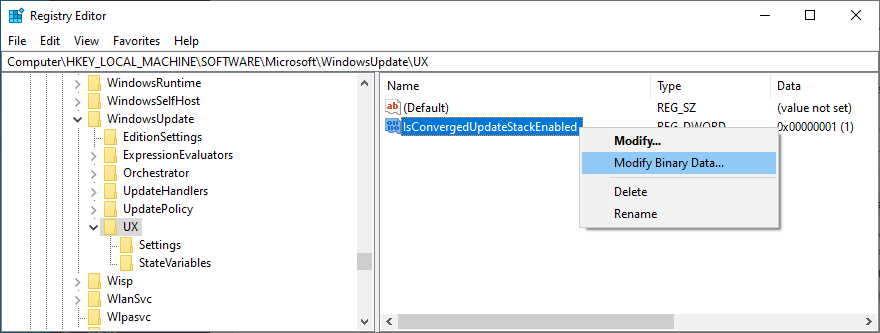
HKEY_LOCAL_MACHINE\SOFTWARE\Microsoft\WindowsUpdate\UX\Settings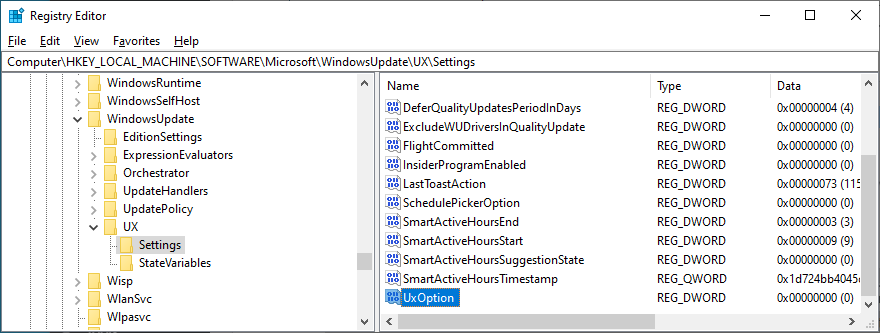
HKEY_LOCAL_MACHINE\SOFTWARE\Policies\Microsoft\SystemCertificates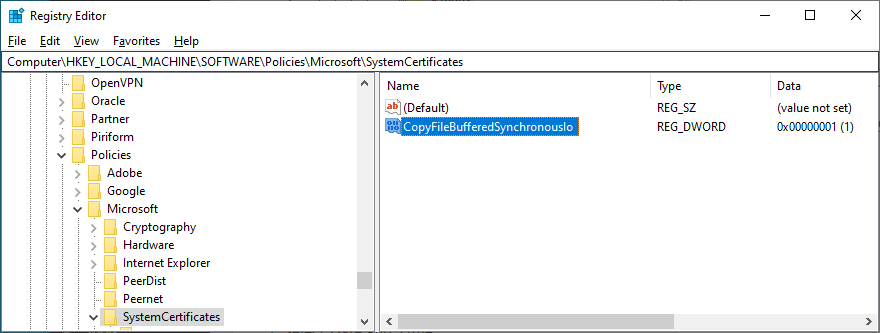
12. เปลี่ยนการตั้งค่าเวลาและวันที่ของระบบ
อาจฟังดูผิดปกติ แต่ Windows Update เข้ากันไม่ได้กับการตั้งค่าวันที่และเวลาบางอย่าง ตัวอย่างเช่น ผู้ใช้จำนวนมากได้รายงานการแก้ไขปัญหาต่างๆ ของคอมพิวเตอร์โดยการตั้งค่าวันที่และเวลาที่ถูกต้องบนพีซี
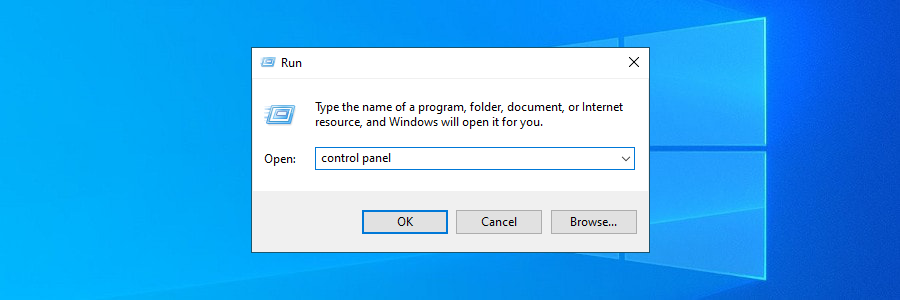
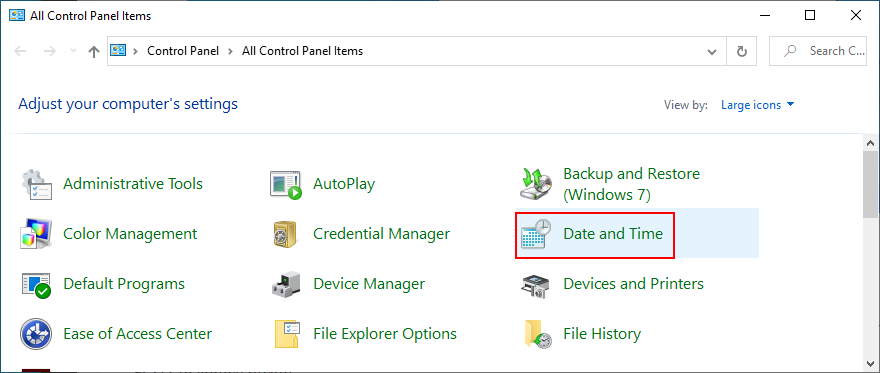
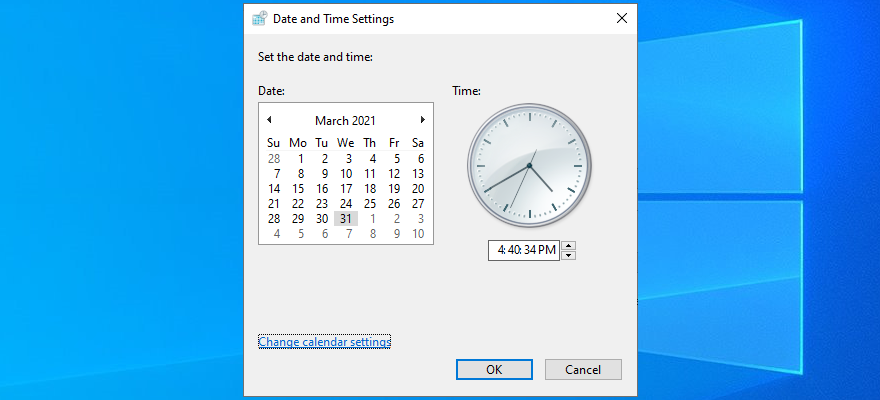
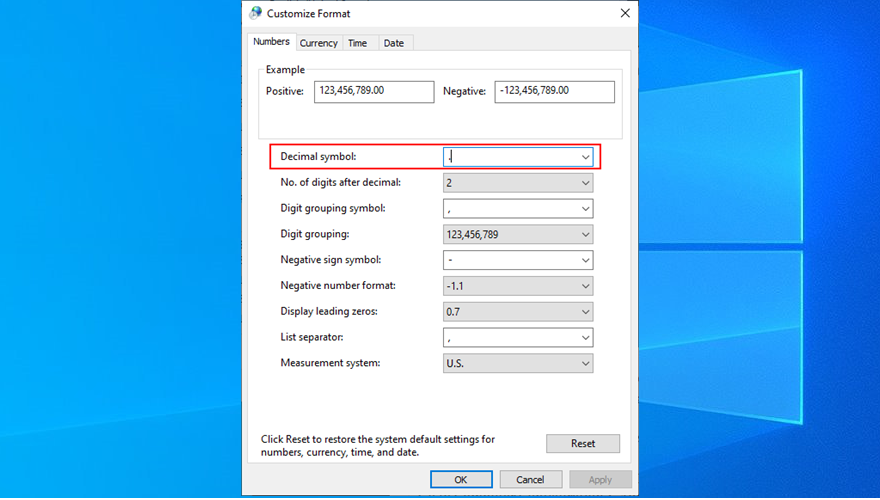
13. เปลี่ยนการตั้งค่านโยบายกลุ่ม
นโยบายกลุ่มของ Windows มีหน้าที่จัดการสิทธิ์ของระบบและแอปพลิเคชัน หากนโยบายที่เกี่ยวข้องกับ Windows Update ไม่มีสิทธิ์ที่เหมาะสม รหัสข้อผิดพลาดเช่น 0x80070057 จะต้องเกิดขึ้น นี่คือวิธีที่คุณสามารถซ่อมแซมได้อย่างรวดเร็ว
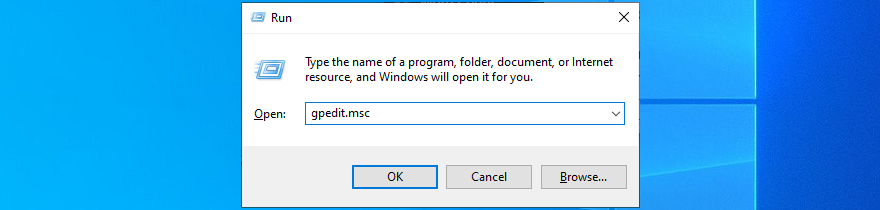
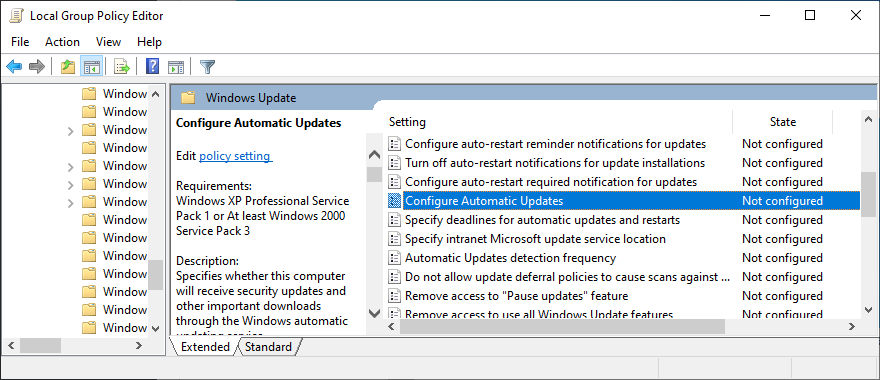
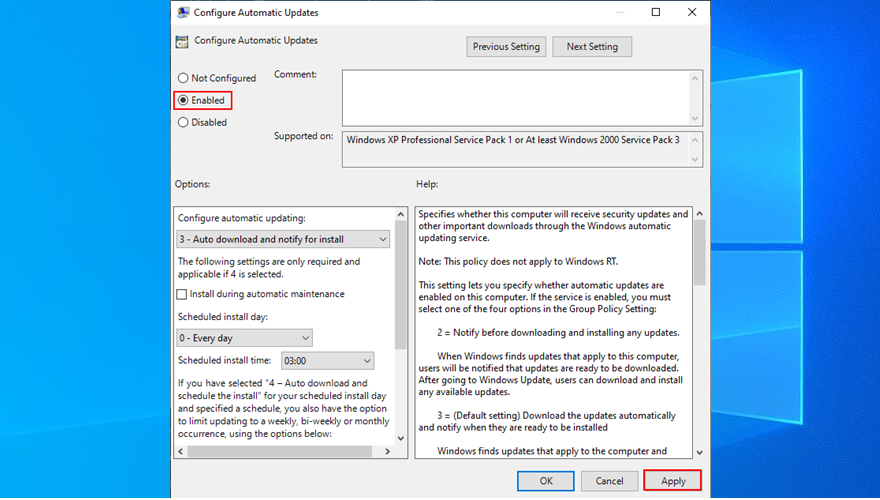
14. แก้ไขปัญหาฮาร์ดดิสก์และระบบ
ปัญหาฮาร์ดดิสก์และระบบปฏิบัติการอาจถึงแก่ชีวิตได้สำหรับ Windows Update ส่งผลให้รหัสข้อผิดพลาด 0x80070057 อย่างไรก็ตาม คุณสามารถแก้ไขปัญหาเหล่านี้ได้จากสภาพแวดล้อมบรรทัดคำสั่ง โดยไม่ต้องหันไปใช้โซลูชันซอฟต์แวร์ของบริษัทอื่น ตัวอย่างเช่น สามารถใช้ CHKDSK (Check Disk) เพื่อแก้ไขปัญหาฮาร์ดไดรฟ์ได้
วิธีใช้ CHKDSK:
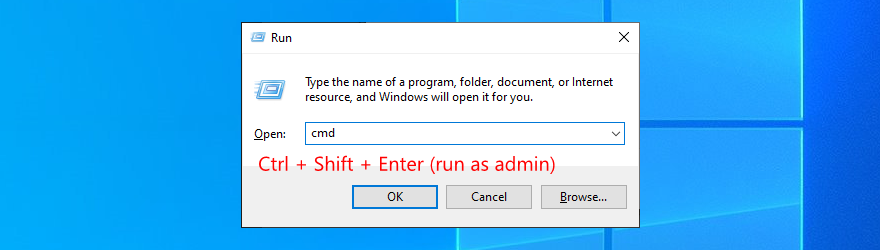
chkdsk c: /f. มิฉะนั้น ให้ใช้อักษรระบุไดรฟ์ที่ถูกต้อง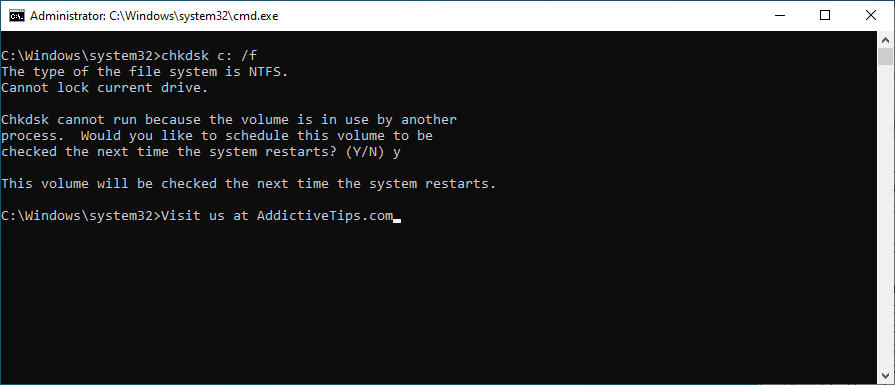
ยูทิลิตี้ตรวจสอบดิสก์จะค้นหาและซ่อมแซมเซกเตอร์ฮาร์ดดิสก์ที่เสียหายซึ่งทำให้พีซีของคุณทำงานไม่ถูกต้อง แต่ถ้าคุณยังคงได้รับข้อผิดพลาด 0x80070057 หลังจากที่ใช้มันให้ตรวจสอบSFC (System File Checker)
วิธีใช้ SFC:
sfc /scannowและกดEnter
หาก SFC ไม่แก้ไขข้อผิดพลาด 0x80070057 คุณอาจต้องเจาะลึกในที่เก็บคอมโพเนนต์ของอิมเมจระบบ สามารถทำได้โดยใช้ DISM (Deployment Image Servicing and Management)
วิธีใช้ DISM:
DISM /online /cleanup-image /scanhealthแล้วกดEnter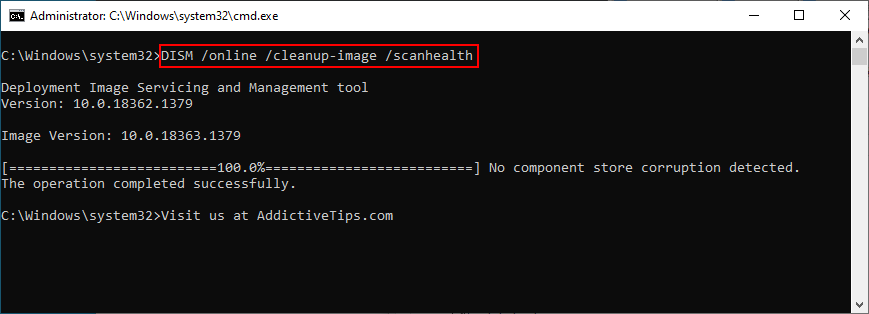
DISM /online /cleanup-image /restorehealthเพื่อแก้ไขsfc /scannow
สรุปการแก้ไขด่วน 0x80070057
โดยสรุป หากคุณพบรหัสข้อผิดพลาด 0x80070057 เมื่อพยายามเรียกใช้ Windows Update มาสะดุด คุณไม่จำเป็นต้องกังวลเพราะมีวิธีแก้ไขปัญหามากมายที่คุณสามารถลองใช้ได้
ตัวอย่างเช่น คุณสามารถเรียกใช้ตัวแก้ไขปัญหา Windows Update เพิ่มพื้นที่ว่างในดิสก์และใช้การล้างข้อมูลบนดิสก์ ถอดปลั๊กอุปกรณ์ต่อพ่วงใหม่ ติดตั้งและอัปเดตไดรเวอร์ของคุณใหม่ ตลอดจนปิดใช้งานหรือลบเครื่องมือรักษาความปลอดภัยของบริษัทอื่นออกชั่วคราว
คุณยังสามารถเรียกใช้คลีนบูตระบบ รีสตาร์ทบริการ Windows Update และ Background Intelligent Transfer Service เรียกใช้ยูทิลิตี้ Windows Update Diagnostic และแก้ไขรีจิสทรีที่เสียหาย
นอกจากนี้ยังสามารถเปลี่ยนการตั้งค่าวันที่และเวลาของระบบ แก้ไขคุณสมบัติของนโยบายกลุ่ม ตลอดจนซ่อมแซมฮาร์ดไดรฟ์และข้อผิดพลาดของระบบปฏิบัติการ
เราหวังว่าคุณจะสามารถกำจัด 0x80070057 โดยใช้วิธีแก้ปัญหาด้านบน เราพลาดเรื่องสำคัญไปหรือเปล่า? แสดงความคิดเห็นในส่วนด้านล่างและแจ้งให้เราทราบ
Minecraft มีให้บริการในทุกแพลตฟอร์มที่คุณสามารถเล่นเกมได้ ซึ่งรวมถึงแพลตฟอร์มเดสก์ท็อป แพลตฟอร์มมือถือ เกมคอนโซล รวมถึง
สมมติว่าคุณมีเครื่องเขียนดีวีดีสองตัวติดตั้งอยู่ในคอมพิวเตอร์ของคุณ ทั้งสองไดรฟ์มีตัวอักษรต่างกันแต่มีชื่อเหมือนกัน นั่นคือ 'DVD-RW' ไม่มีทางเข้ามา
คุณต้องการสาธิตวิธีการใช้ผลิตภัณฑ์หรือซอฟต์แวร์ให้ผู้อื่นดูหน้าจอแบบทันทีหรือไม่ หรือบางทีคุณอาจต้องการสอนวิธีเข้าถึงตัวเลือกหรือก
TKexe Kalendar (ลิงค์ดาวน์โหลดโดยตรงคือ (https://www.tkexe.eu/kalender/install/setup_ca_en.exe) ที่นี่) เป็นซอฟต์แวร์ฟรีที่ช่วยคุณในการสร้าง
Steam เข้ากันไม่ได้กับ Windows 10 Creators Update หรือไม่
มาเป็นผู้เชี่ยวชาญด้านการแก้ไขปัญหาพีซีของคุณเองโดยเรียนรู้วิธีรีสตาร์ทไดรเวอร์กราฟิกและจัดการกับปัญหาที่เกี่ยวข้องกับกราฟิกที่ไม่พึงปรารถนาอย่างชาญฉลาด
คำบรรยายสดอาจสร้างความรำคาญให้กับหน้าจอของคุณหากคุณไม่ต้องการ คุณสามารถปิดใช้งานได้ด้วยวิธีง่ายๆ เหล่านี้
แม้ว่า Windows Media Center จะมีชุดเครื่องมือที่ดีรวมอยู่ในเมนูต่างๆ ตั้งแต่ Extras, Pictures+Videos, Music, etc. ผู้ใช้จำนวนมาก
ยังใหม่กับ Windows Server และต้องการเพิ่มความปลอดภัยหรือไม่? คู่มือนี้สามารถช่วยได้ อธิบายวิธีการรักษาความปลอดภัย Windows Server ของคุณ
รับการแจ้งเตือนที่น่ารำคาญอย่างต่อเนื่องบน Windows 11 หรือไม่ นี่คือตัวเลือกที่รวดเร็วและชาญฉลาดที่คุณสามารถเปิดใช้งานเพื่อปิดได้


