Minecraft เวอร์ชั่น Bedrock คืออะไร?

Minecraft มีให้บริการในทุกแพลตฟอร์มที่คุณสามารถเล่นเกมได้ ซึ่งรวมถึงแพลตฟอร์มเดสก์ท็อป แพลตฟอร์มมือถือ เกมคอนโซล รวมถึง

Microsoft ขอแนะนำอย่างยิ่งให้ผู้ใช้ติดตั้งการอัปเดตระบบเป็นประจำ เพื่อให้สามารถรักษาความปลอดภัยของอุปกรณ์และแก้ไขปัญหาต่างๆ ได้ ขออภัย Windows Update ไม่ทำงานตามที่คาดไว้เสมอไป ตัวอย่างเช่น ผู้ใช้จำนวนมากรายงานว่า ได้รับข้อผิดพลาด 0x800705b4ซึ่งป้องกันไม่ให้ส่วนประกอบการอัปเดตทำงาน
ข้อผิดพลาด 0x800705b4
ข้อผิดพลาด Windows Update 0x800705b4 มักจะส่งสัญญาณถึงปัญหากับ Windows Defender ซึ่งหมายความว่าคุณต้องซ่อมแซมโซลูชันป้องกันมัลแวร์ของ Microsoft เพื่อให้สามารถตรวจสอบการอัปเดตระบบได้ มีปัญหาอื่นๆ ที่เป็นไปได้ ซึ่งเรากำลังสำรวจในรายละเอียดด้านล่าง
มีหลายวิธีในการแก้ไขปัญหานี้ อย่างไรก็ตามก่อนที่จะเริ่มต้นเราขอแนะนำให้สร้างจุดคืนค่าระบบ
ช่วยให้คุณสามารถเลิกทำการเปลี่ยนแปลงทั้งหมดและเริ่มกระบวนการแก้ไขปัญหาตั้งแต่เริ่มต้น
วิธีแก้ไขข้อผิดพลาด Windows Update 0x800705b4
1. เรียกใช้ตัวแก้ไขปัญหา Windows Update
คุณควรเริ่มต้นด้วยวิธีแก้ปัญหาที่ง่ายที่สุด: ใช้ตัวแก้ไขปัญหา Windows Updateเพื่อแก้ไขข้อผิดพลาดทั่วไปที่ทำให้ส่วนประกอบการอัปเดตระบบไม่สามารถทำงานได้ตามปกติ วิธีใช้งานมีดังนี้
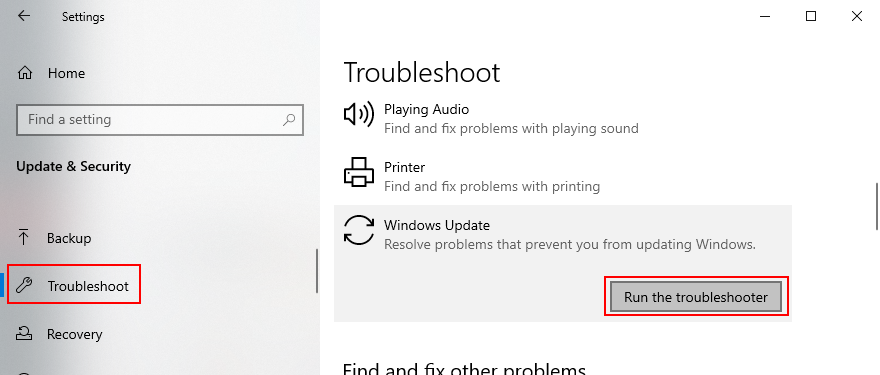
2. ตรวจสอบบริการไฟร์วอลล์ Windows Defender
เว้นแต่คุณจะติดตั้งแอปพลิเคชันความปลอดภัยของบริษัทอื่น บริการ Windows Defender ควรทำงานตลอดเวลา เพื่อป้องกันพีซีของคุณจากมัลแวร์ วิธีตรวจสอบที่ง่ายที่สุดคือเข้าไปที่แอป Services โดยใช้วิธีดังนี้:
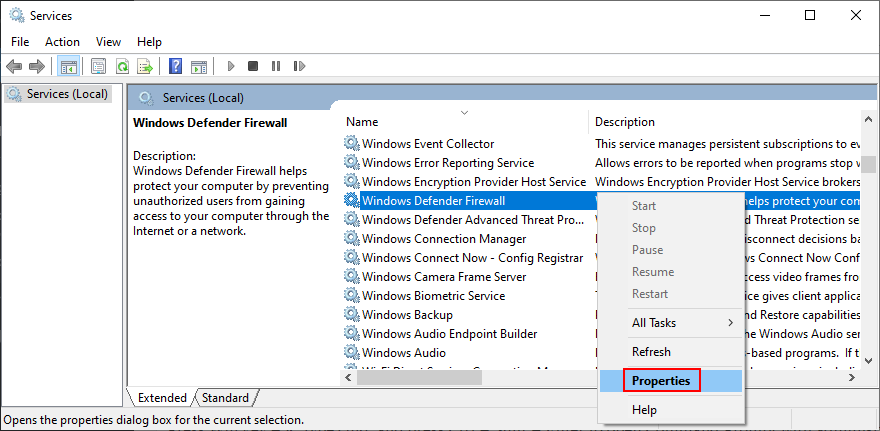
หากปุ่มเป็นสีเทา คุณสามารถใช้ Command Prompt:
netsh advfirewall ตั้งค่าสถานะโปรไฟล์โดเมนเป็นเปิด
netsh advfirewall ตั้งค่า domainprofile firewallpolicy blockinbound,allowoutbound
3. อัปเดตไดรเวอร์ของคุณ
หากไดรเวอร์อุปกรณ์ของคุณล้าสมัย ระบบปฏิบัติการของคุณจะไม่สามารถทำงานได้อย่างถูกต้องในท้ายที่สุด แต่คุณสามารถแก้ไขปัญหานี้ได้โดยอัปเดตไดรเวอร์ทั้งหมด นี่คือวิธีที่จะทำให้มันเกิดขึ้น:
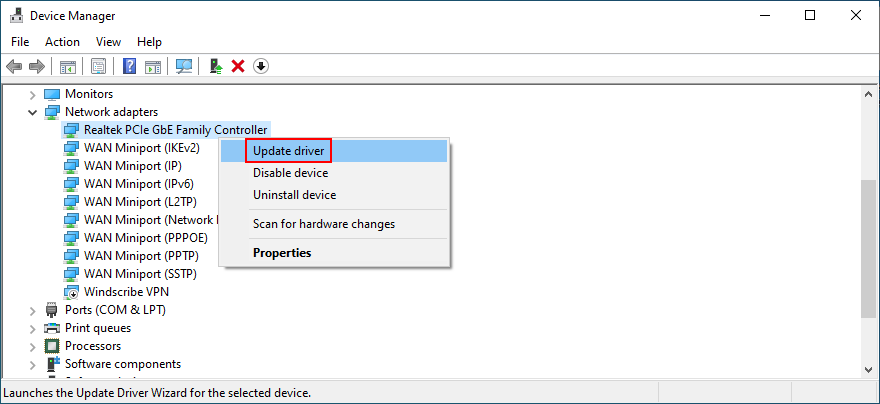
หาก Windows ไม่พบไดรเวอร์ที่ใหม่กว่า คุณสามารถไปที่เว็บไซต์ผู้ผลิตของแต่ละอุปกรณ์เพื่อค้นหา ดาวน์โหลด และติดตั้งไดรเวอร์ด้วยตนเอง อย่างไรก็ตาม อาจใช้เวลานาน และคุณอาจติดตั้งไดรเวอร์ที่ไม่รองรับโดยไม่ได้ตั้งใจ
ปลอดภัยทางเลือกคือการหันไปอัพเดทไดรเวอร์ เป็นประเภทของแอปพลิเคชันที่ระบุไดรเวอร์เก่าทั้งหมดที่ติดตั้งในคอมพิวเตอร์ของคุณและอัปเดตโดยอัตโนมัติหลังจากดาวน์โหลดเวอร์ชันที่ใหม่กว่าจากเว็บ นอกจากนี้ยังไม่ได้รับไดรเวอร์ที่เข้ากันไม่ได้
4. ย้อนกลับไดรเวอร์
โปรแกรมควบคุมอุปกรณ์ที่เข้ากันไม่ได้จะทำให้คอมพิวเตอร์ของคุณเสียหายเนื่องจากอุปกรณ์จะไม่ทำงานอีกต่อไป ตัวเลือกการอัปเดตไดรเวอร์จะไม่ทำงานในกรณีนี้ คุณควรย้อนกลับอุปกรณ์ที่ไม่รองรับก่อนทำการอัปเดตแทน นี่คือสิ่งที่คุณต้องทำ:
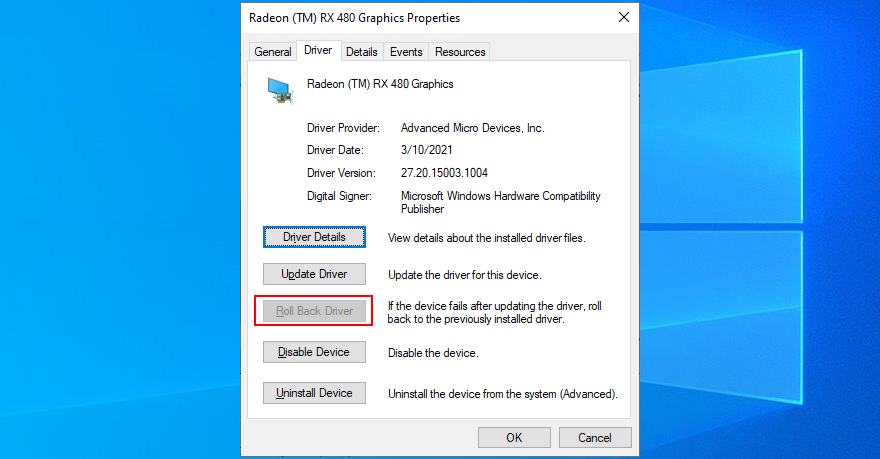
5. ถอนการติดตั้งซอฟต์แวร์ป้องกันไวรัสและไฟร์วอลล์ของบริษัทอื่น
หากคุณติดตั้งโปรแกรมป้องกันไวรัสหรือไฟร์วอลล์ของบริษัทอื่น แอปพลิเคชันเหล่านั้นอาจขัดแย้งกับ Windows Defender โดยเฉพาะอย่างยิ่งใช้กับเครื่องมือฟรีที่ไม่สนับสนุน Windows 10 และส่วนประกอบภายในอย่างเต็มที่ ในกรณีนี้ คุณควรปิดใช้งานโปรแกรมเหล่านี้ก่อนที่จะพยายามเรียกใช้ Windows Update
และหากไม่ได้ผล ให้ลองลบแอปพลิเคชันซอฟต์แวร์ออกจากคอมพิวเตอร์ของคุณ ตัวอย่างเช่น หากคุณมีโปรแกรมป้องกันมัลแวร์ตั้งแต่สองโปรแกรมขึ้นไป โปรแกรมตามเวลาจริงของโปรแกรมเหล่านั้นอาจเข้ากันไม่ได้ ส่งผลให้เกิดปัญหาด้านความเสถียรของระบบและข้อผิดพลาด เช่น 0x800705b4
วิธีถอนการติดตั้งโปรแกรม:
ตัวถอนการติดตั้งเริ่มต้นของ Windows 10 นั้นดี แต่ไม่ค่อยดีนัก หากคุณต้องการวิธีที่ละเอียดมากขึ้นในการกำจัดของโปรแกรมตรวจสอบuninstallers ซอฟต์แวร์ พวกเขาได้รับการออกแบบมาเพื่อลบไม่เพียงแค่โปรแกรมเท่านั้น แต่ยังรวมถึงไฟล์ที่เหลือและรายการรีจิสตรีอีกด้วย
6. ตรวจสอบ Windows Update และบริการอื่นๆ
ภายใต้สถานการณ์ปกติ บริการ Windows Update ควรเริ่มทำงานบนคอมพิวเตอร์ของคุณโดยอัตโนมัติ อย่างไรก็ตาม หากไม่เป็นเช่นนั้น คุณสามารถคาดหวังรหัสข้อผิดพลาดต่างๆ เช่น 0x800705b4 คุณสามารถเริ่มบริการ Windows Update ใหม่และตรวจสอบประเภทการเริ่มต้นได้โดยทำดังนี้
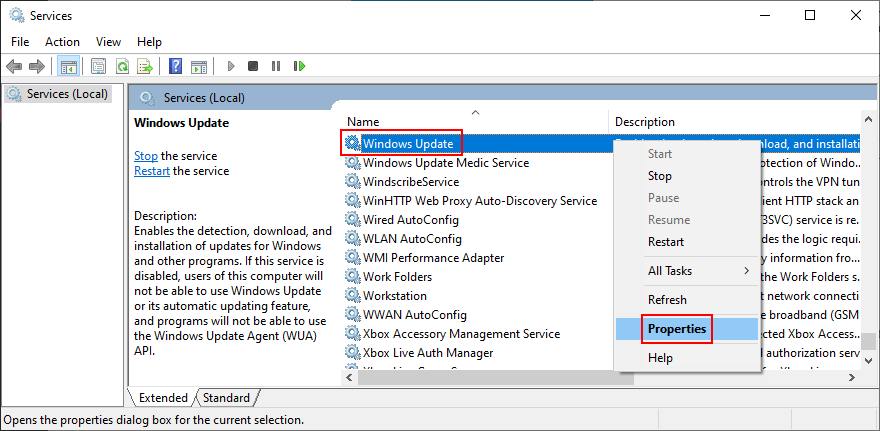
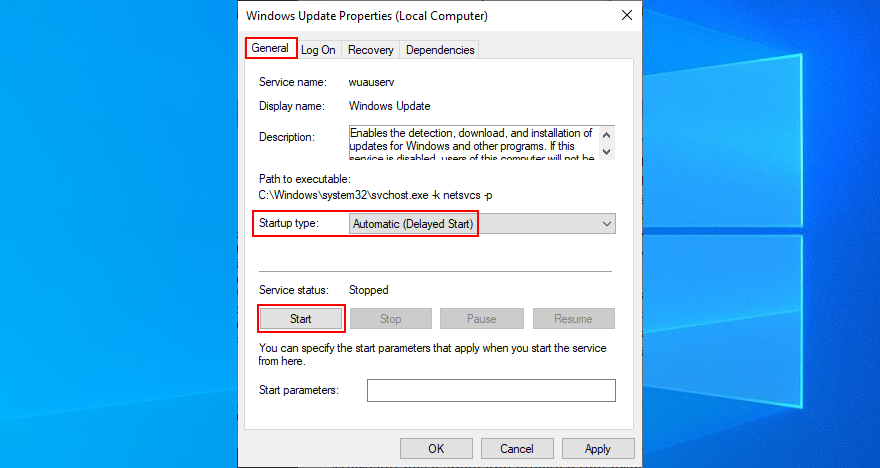
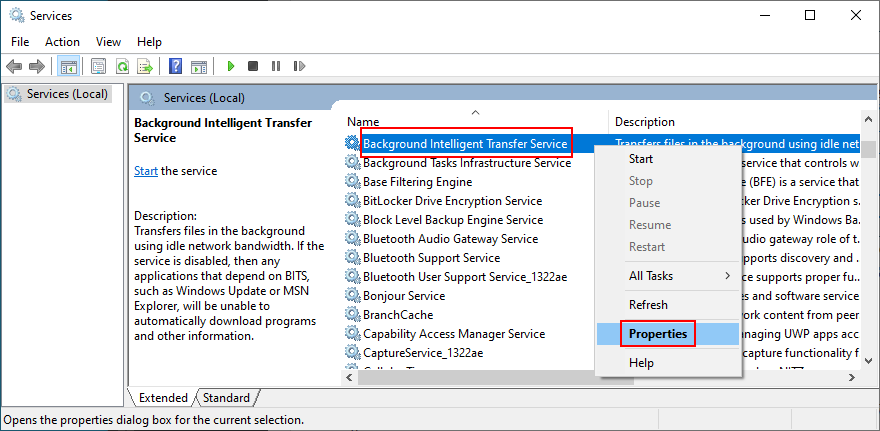
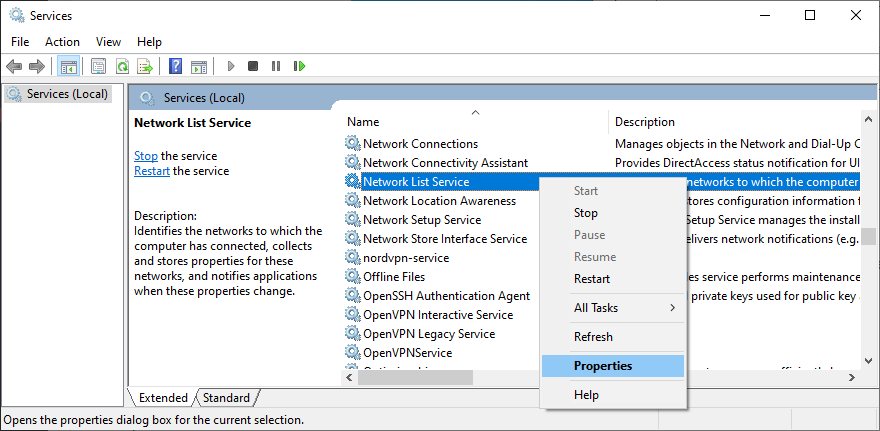
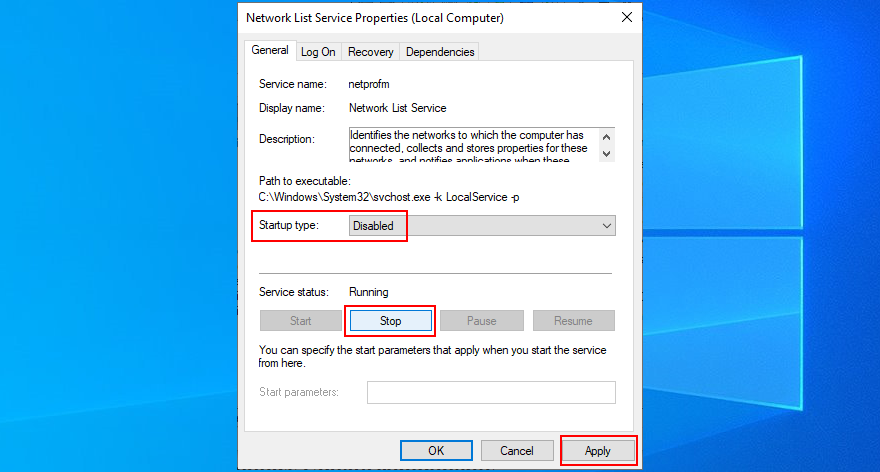
7. รีเซ็ตส่วนประกอบ Windows Update
บางที Windows Update อาจต้องการการกระตุกโดยการรีเฟรชส่วนประกอบและล้างแคช คุณเพียงแค่ต้องเข้าถึง Command Prompt และป้อนคำสั่งที่เราระบุไว้ด้านล่าง
หยุดสุทธิ wuauserv
หยุดสุทธิ cryptSvc
บิตหยุดสุทธิ
เซิร์ฟเวอร์หยุดสุทธิ
ren C:\Windows\SoftwareDistribution SoftwareDistribution.old
ren C:\Windows\System32\catroot2 Catroot2.old
เริ่มต้นสุทธิ wuauserv
net start cryptSvc
บิตเริ่มต้นสุทธิ
เซิร์ฟเวอร์เริ่มต้นสุทธิ
8. เริ่ม Windows 10 ในเซฟโหมด
คุณสามารถเริ่ม Windows 10 ในเซฟโหมดเพื่อสร้างสภาพแวดล้อมที่ปลอดภัยได้โดยปิดบริการ กระบวนการ และไดรเวอร์ใดๆ ที่ระบบปฏิบัติการของคุณไม่ต้องการเพื่อให้ทำงานได้อย่างถูกต้อง จากนั้น คุณสามารถลองเรียกใช้ Windows Update ในเซฟโหมดเพื่อดูว่าใช้งานได้หรือไม่ นี่คือสิ่งที่คุณต้องทำ:
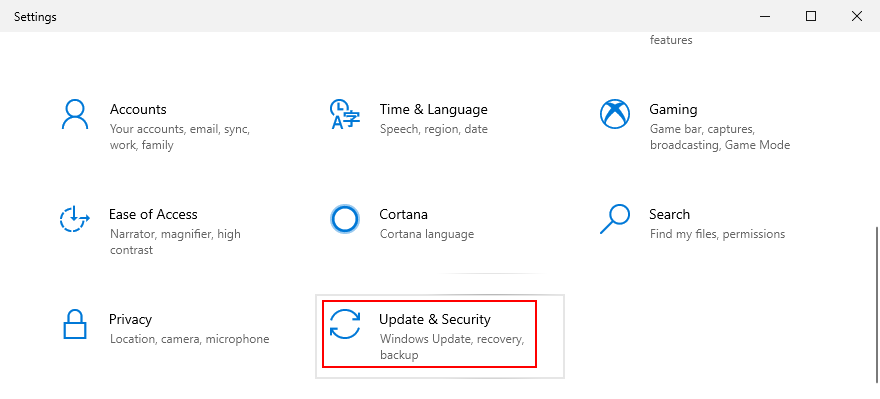
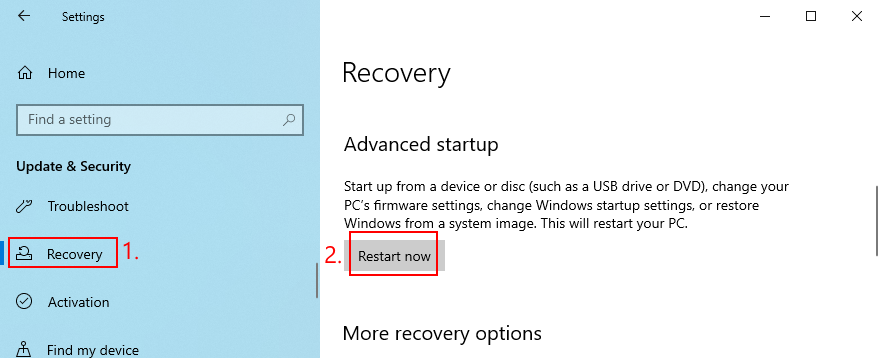
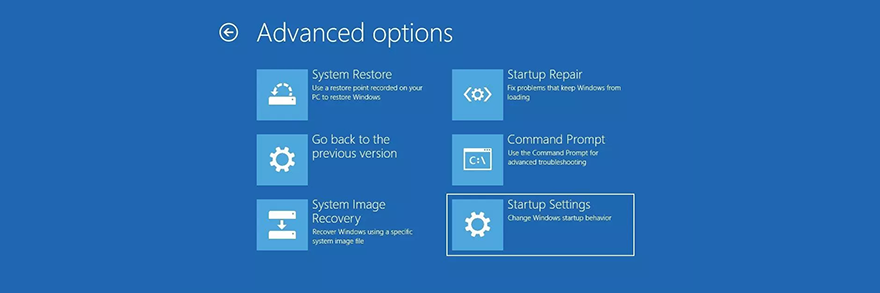
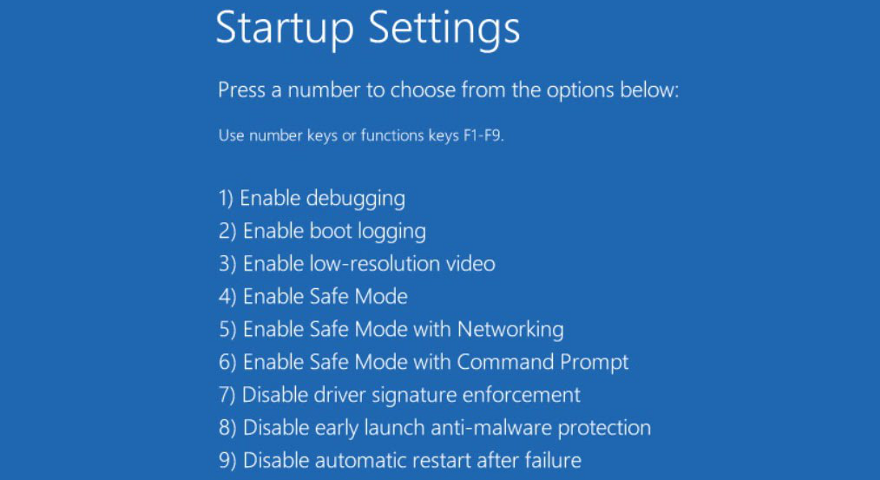
9. เรียกใช้คลีนบูต
เป็นไปได้ว่า Windows Update จะถูกขัดขวางไม่เพียงแค่บริการ กระบวนการ และไดรเวอร์เท่านั้น แต่ยังรวมถึงแอปพลิเคชันเริ่มต้นอีกด้วย ตัวอย่างเช่น อาจเกิดขึ้นได้หากคุณมีโซลูชันป้องกันไวรัสของบริษัทอื่นที่กำหนดเวลาให้ทำงานทุกครั้งที่เปิดคอมพิวเตอร์ แต่คุณสามารถเรียกใช้การบูต Windows 10 ใหม่ทั้งหมดได้ :
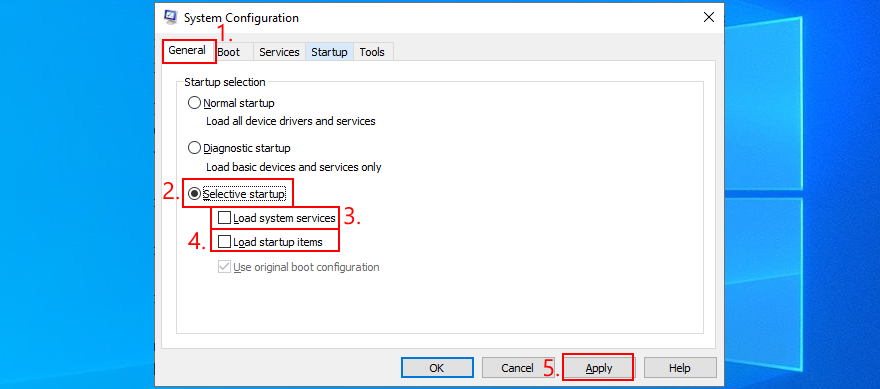
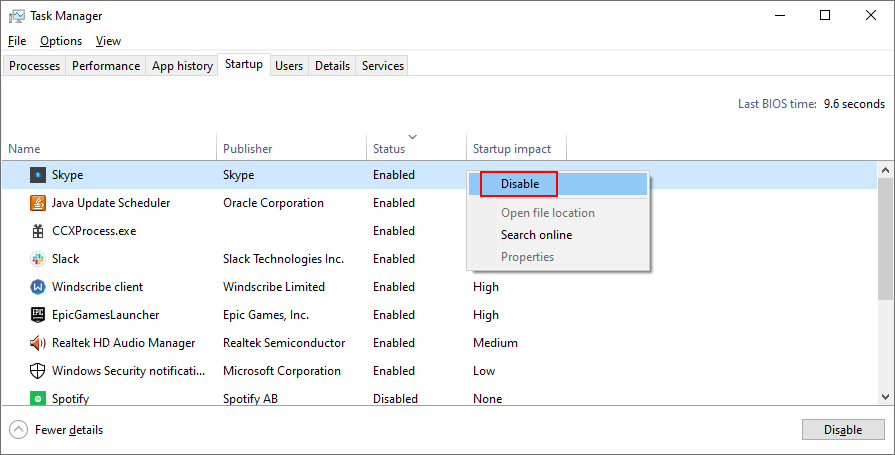
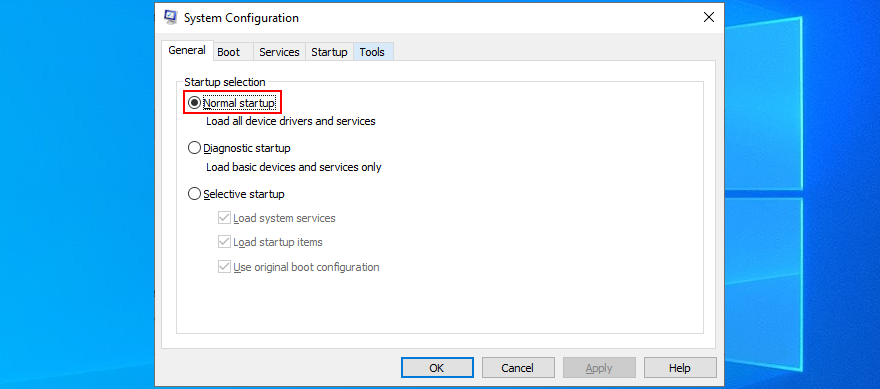
10. คืนค่าการตั้งค่าไฟร์วอลล์เป็นค่าเริ่มต้น
หากคุณแก้ไขการตั้งค่าไฟร์วอลล์ Windows Defender คุณอาจจำกัดการเข้าถึงอินเทอร์เน็ตของไฟล์สำคัญที่ Windows 10 ต้องการเพื่อทำการอัปเดตโดยไม่รู้ตัว การยกเลิกการตั้งค่าครั้งละหนึ่งรายการอาจเป็นเรื่องยาก แต่วิธีแก้ปัญหาที่ง่ายกว่าคือการคืนค่าทุกอย่างเป็นค่าเริ่มต้น โดยใช้วิธีดังนี้:
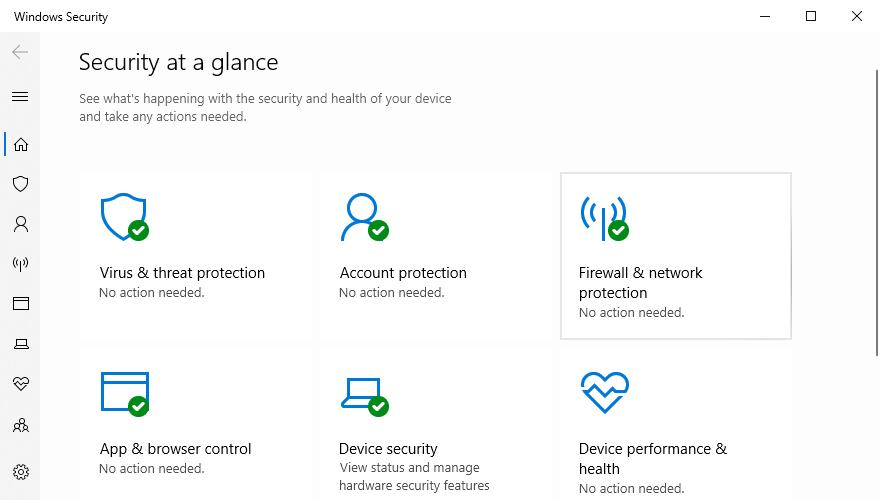
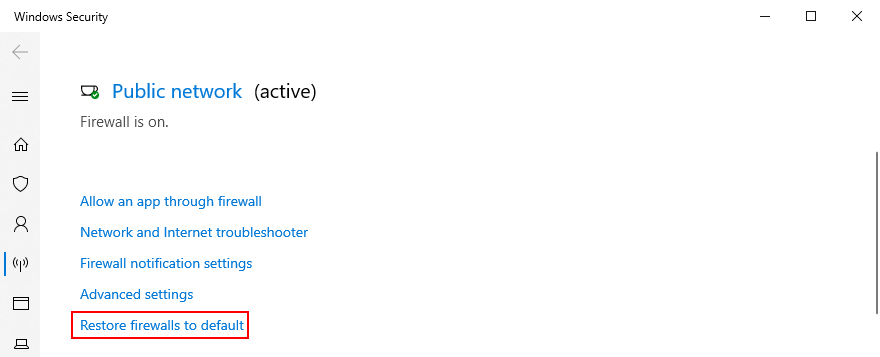
11. ถอนการติดตั้งการอัปเดตระบบ
อาจฟังดูไร้สาระที่การอัปเดตระบบที่เผยแพร่โดย Microsoft อาจทำให้คุณลักษณะที่ Windows 10 ใช้เพื่อตรวจสอบการอัปเดตเสียหาย แต่มันสามารถเกิดขึ้นได้เนื่องจากการอัปเดตระบบหลายอย่างคาดเดาไม่ได้ โชคดีที่คุณสามารถแก้ไขปัญหานี้ได้โดยลบการอัปเดต Windows ล่าสุดออกจากพีซีของคุณ
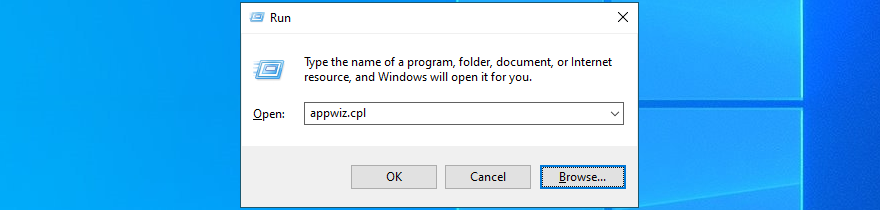
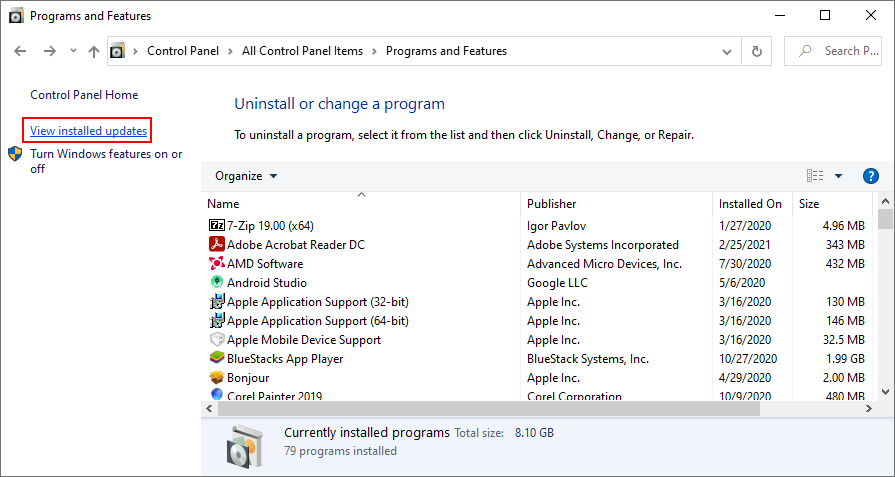
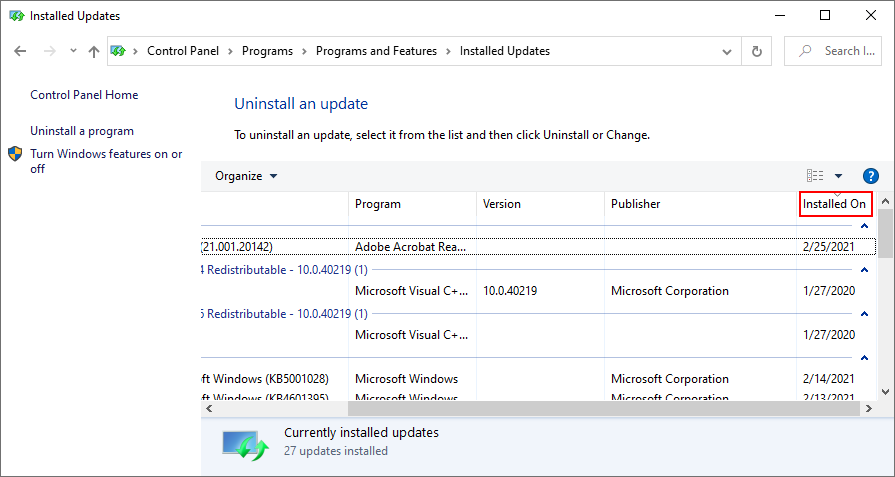
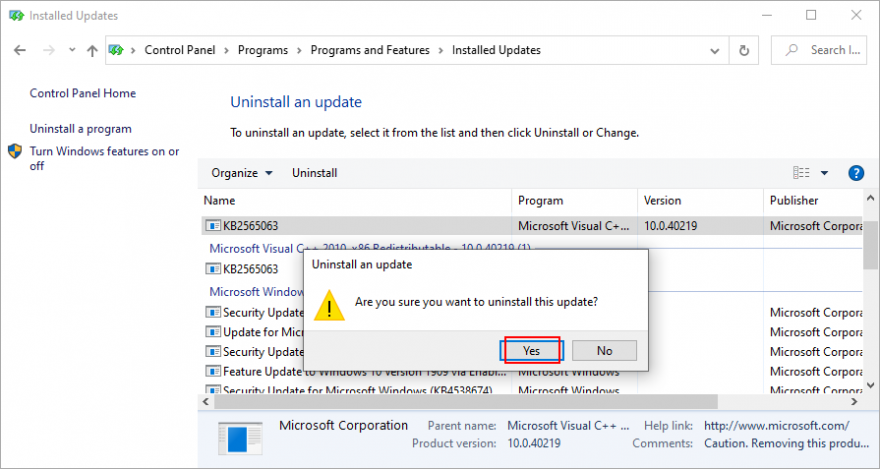
12. แก้ไขข้อผิดพลาดของฮาร์ดดิสก์
หาก HDD หรือ SSD ของคุณมีไฟล์เสียหายหรือเซกเตอร์เสีย อาจทำให้เกิดปัญหาในการทำงานของ Windows Update ซึ่งนำไปสู่รหัสข้อผิดพลาด 0x800705b4 อย่างไรก็ตาม คุณสามารถใช้ CHKDSK (Check Disk) เพื่อขอความช่วยเหลือได้
วิธีใช้ CHKDSK:
chkdsk c: /f /r. มิฉะนั้น ตรวจสอบให้แน่ใจว่าใช้อักษรระบุไดรฟ์ที่ถูกต้องแทนc: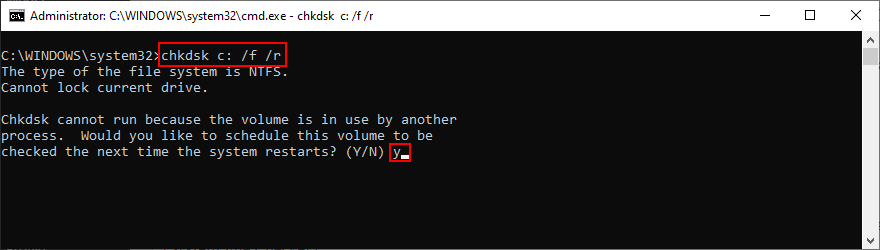
13. ซ่อมแซมไฟล์ระบบที่เสียหาย
ถ้า CHKDSK ไม่ได้ทำงานเป็นไปได้เนื่องจากระบบปฏิบัติการของคุณมีไฟล์ที่เสียหายซึ่งคุณสามารถแก้ไขด้วยความช่วยเหลือของSFC (System File Checker)
วิธีใช้ SFC:
sfc /scannowและรอจนกว่า SFC จะทำหน้าที่ของมัน
หาก SFC ไม่แสดงปัญหาใดๆ คุณสามารถใช้ DISM เพื่อตรวจสอบที่เก็บคอมโพเนนต์ของอิมเมจ OS
วิธีใช้ DISM:
DISM /online /cleanup-image /scanhealth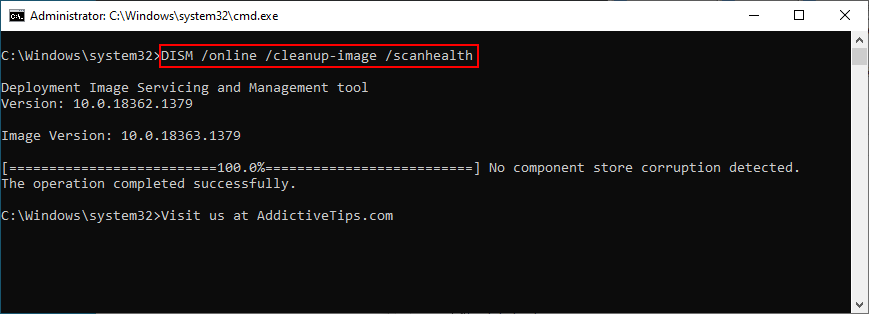
DISM /online /cleanup-image /restorehealthsfc /scannowรอ14. ตรวจสอบพีซีของคุณเพื่อหามัลแวร์
เป็นความคิดที่ดีที่จะเรียกใช้การสแกนไวรัสบนพีซีของคุณและลบภัยคุกคามที่เป็นอันตรายโดยใช้ Windows Defender:
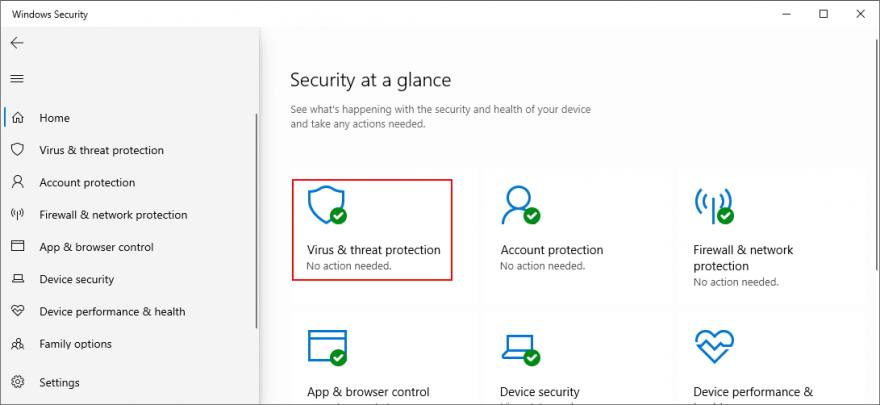
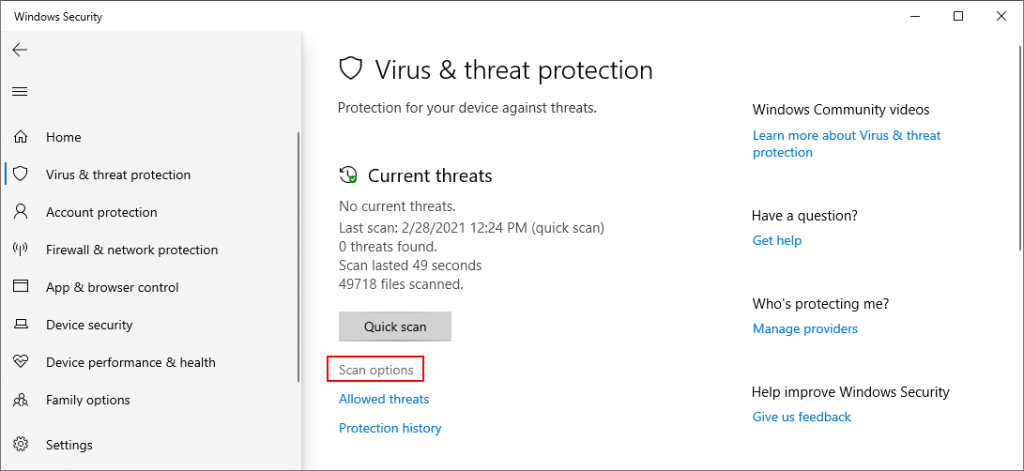
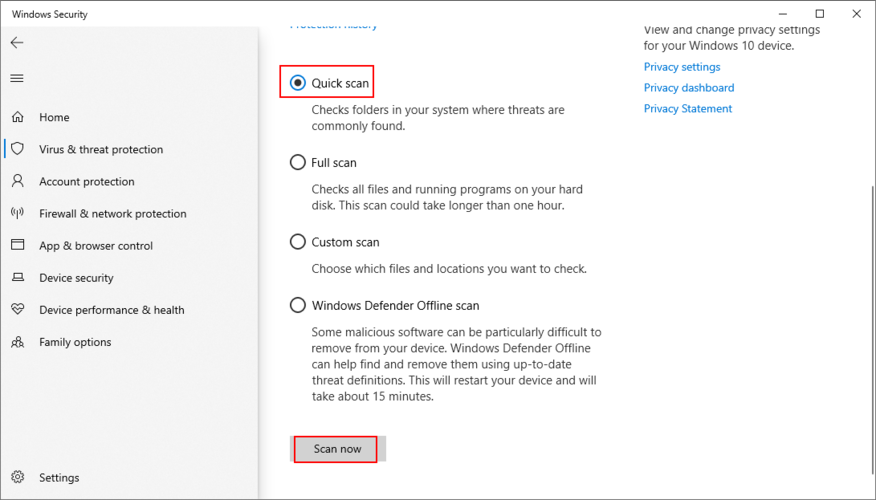
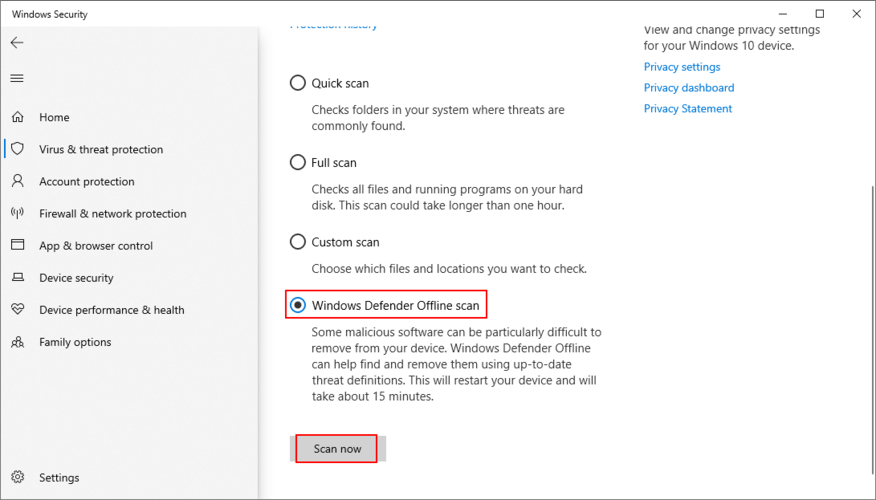
15. เรียกใช้ Windows Update Diagnostic
เผยแพร่โดย Microsoft Windows Update Diagnostic เป็นเครื่องมือที่คุณสามารถดาวน์โหลดและปรึกษาเพื่อค้นหาและแก้ไขปัญหา Windows Update เพิ่มเติมที่ตัวแก้ไขปัญหา Windows Update ที่ผสานรวมไม่ได้แล้ว วิธีใช้งานมีดังนี้
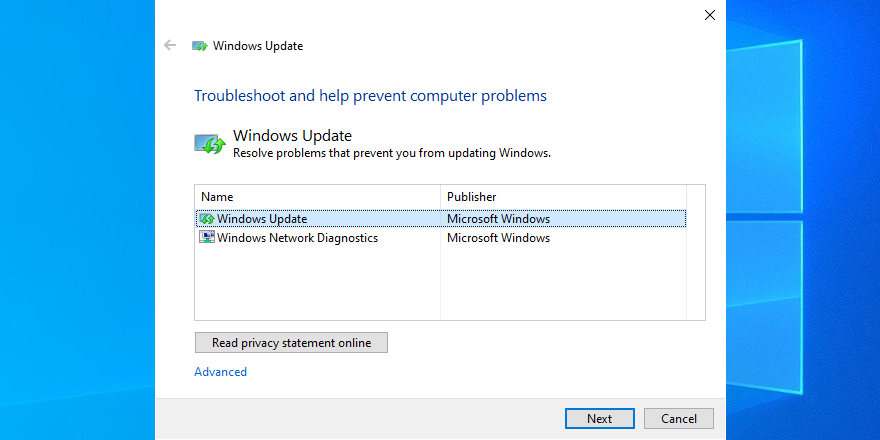
16. ตรวจสอบการตั้งค่านโยบายกลุ่ม
Windows Update ต้องการตัวเลือกนโยบายกลุ่มเพื่อกำหนดค่าในลักษณะที่แน่นอน มิฉะนั้น คุณสามารถปลุกด้วยข้อผิดพลาด เช่น 0x800705b4 เมื่อพยายามดาวน์โหลดและติดตั้งการอัปเดตระบบ นี่คือสิ่งที่คุณต้องทำในกรณีนี้:
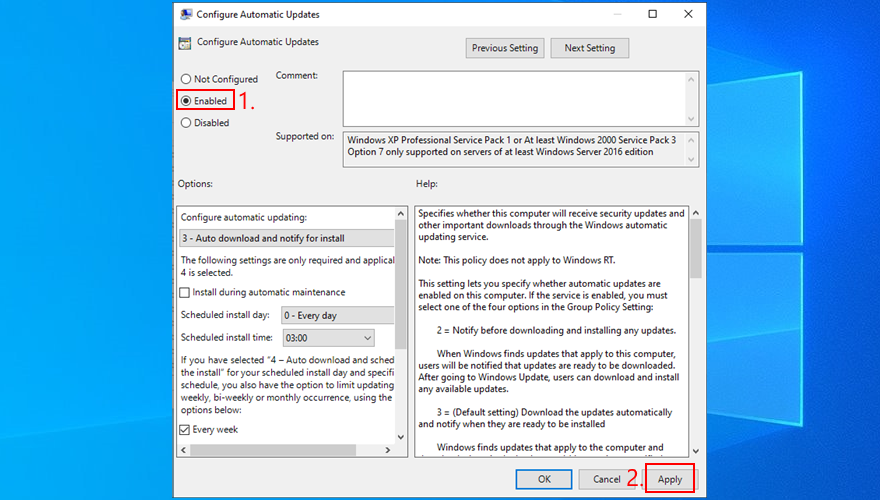
17. ถอดอุปกรณ์ภายนอก
หากคุณเริ่มได้รับข้อผิดพลาดของ Windows Update หลังจากแนบฮาร์ดแวร์ชิ้นใหม่เข้ากับคอมพิวเตอร์ของคุณ นั่นอาจเป็นสาเหตุของปัญหา อุปกรณ์บางอย่างไม่รองรับคอมพิวเตอร์ Windows 10 อย่างสมบูรณ์ แม้แต่เครื่องที่มีคุณลักษณะแบบพลักแอนด์เพลย์ ดังนั้นคุณสามารถคาดหวังปัญหาความเสถียรของระบบด้วยเหตุนี้ แม้แต่ความล้มเหลวในการตรวจสอบการอัปเดตระบบ
หากต้องการทดสอบทฤษฎีนี้และแก้ไขปัญหาไปพร้อม ๆ กัน เพียงถอดอุปกรณ์ใหม่ที่คุณต่อกับพีซีเมื่อเร็วๆ นี้ เช่น แฟลชไดรฟ์ USB, อะแดปเตอร์เว็บแคม หรือดองเกิล Wi-Fi จากนั้น รีสตาร์ทคอมพิวเตอร์และลองเรียกใช้ Windows Update
18. ตรวจสอบพื้นที่ดิสก์
พื้นที่ดิสก์ไม่เพียงพออาจทำให้เกิดปัญหาคอมพิวเตอร์ได้ทุกประเภท เนื่องจาก Windows ไม่มีที่ว่างเพียงพอสำหรับการดาวน์โหลดไฟล์และรันกระบวนการ คุณควรตรวจสอบศูนย์การแจ้งเตือนของ Windows 10 เพื่อหาข้อความเกี่ยวกับเนื้อที่ดิสก์เหลือน้อย ในกรณีนี้ คุณสามารถใช้ตัวจัดการพาร์ติชัน เช่น การจัดการดิสก์ เพื่อเพิ่มความจุของไดรฟ์ Windows
วิธีใช้การจัดการดิสก์:
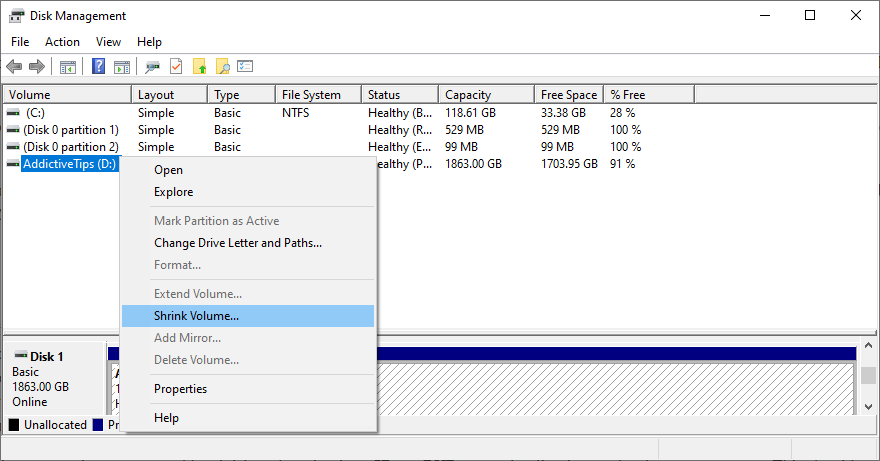
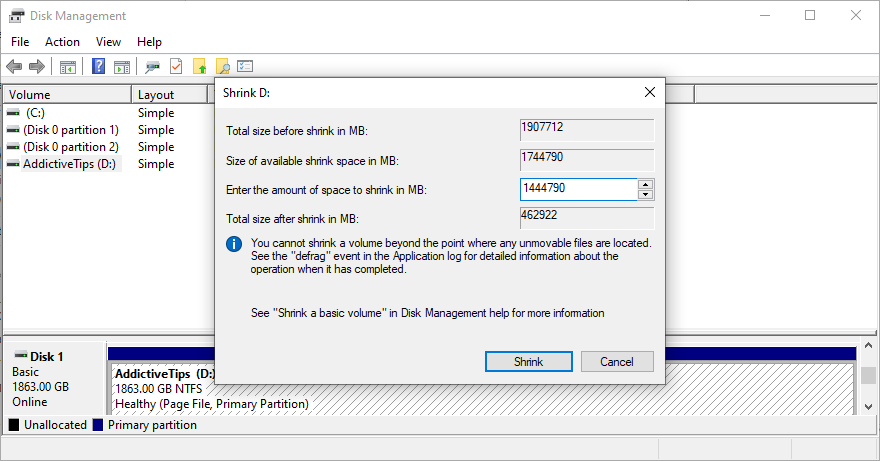
อีกทางเลือกหนึ่งคือการลบไฟล์ที่มีอยู่ออกจากไดรฟ์ Windows เพื่อให้มีที่ว่างสำหรับการอัปเดตระบบ ลองย้ายไฟล์ไปยังพาร์ติชั่นอื่นหรือแม้แต่อุปกรณ์เก็บข้อมูลแบบถอดได้ นอกจากนี้ คุณยังสามารถถอนการติดตั้งแอปพลิเคชันและเกมขนาดใหญ่และไม่ได้ใช้ อัปโหลดไฟล์สำคัญไปยังบัญชีจัดเก็บข้อมูล หรือเบิร์นดีวีดี
หากคุณยังมีเนื้อที่ดิสก์ไม่เพียงพอบนไดรฟ์ Windows หลังจากประสบปัญหาทั้งหมดนี้ ให้ใช้ตัวล้างระบบเช่น การล้างข้อมูลบนดิสก์ เพื่อกำจัดข้อมูลขยะทั้งหมดซึ่งกินพื้นที่ดิสก์ของคุณโดยไม่จำเป็น
วิธีใช้การล้างข้อมูลบนดิสก์:
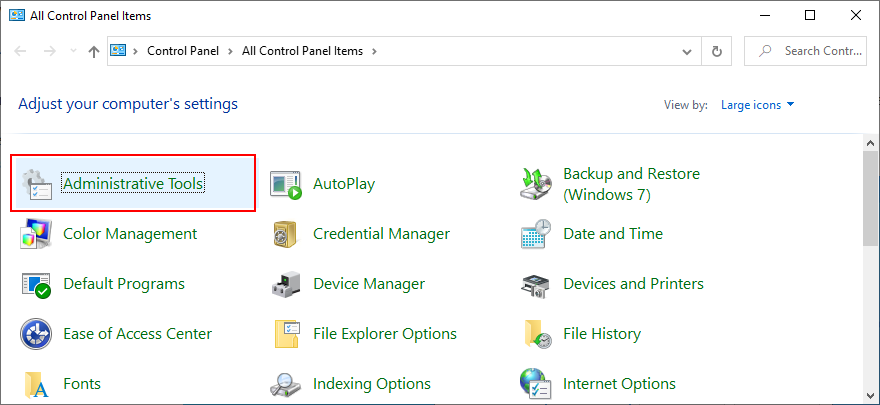
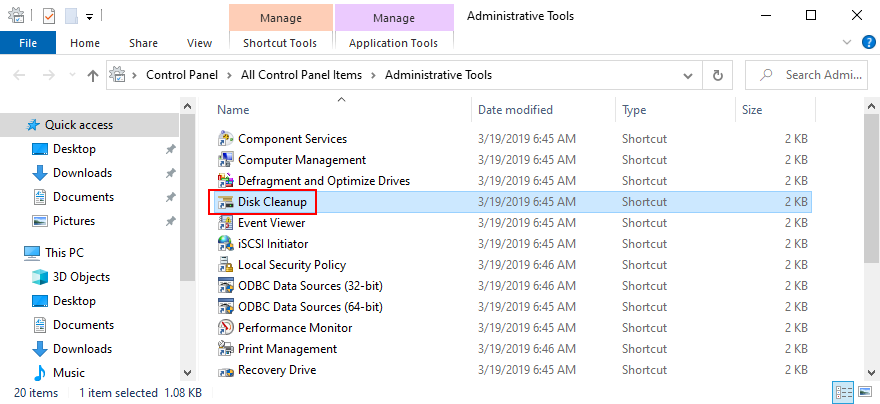
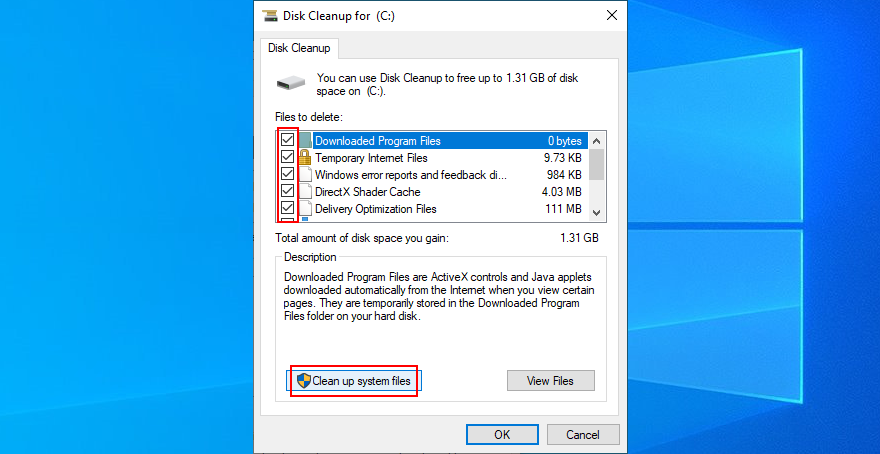
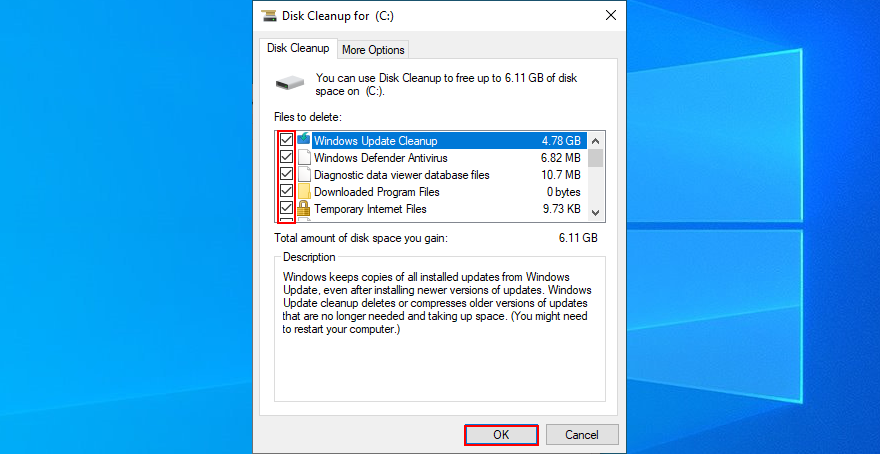
19. แก้ไขการตั้งค่ารีจิสทรี
ข้อผิดพลาด Windows Update 0x800705b4 อาจเกิดจากการตั้งค่ารีจิสทรีที่ไม่ถูกต้อง ซึ่งตัวล้างรีจิสทรีไม่สามารถช่วยได้ วิธีแก้ไขมีดังนี้
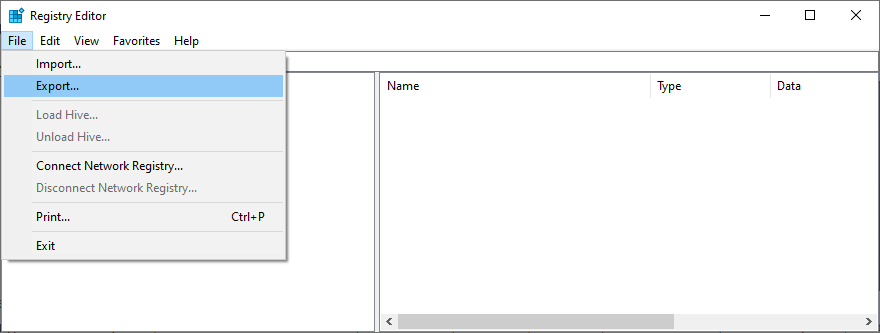
Computer\HKEY_LOCAL_MACHINE\SOFTWARE\Microsoft\Windows\CurrentVersion\WindowsUpdate\Auto Update
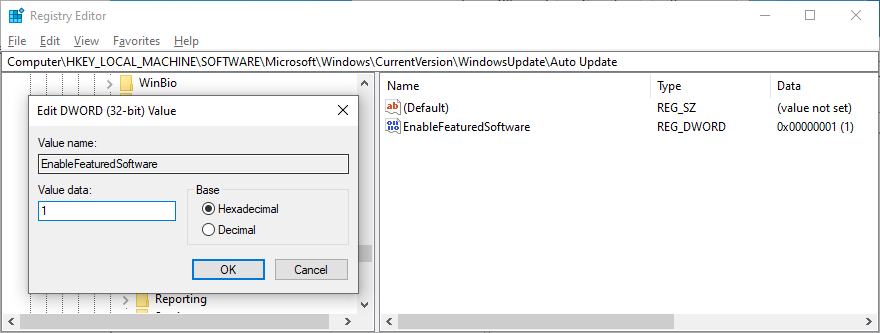
HKEY_LOCAL_MACHINE\SOFTWARE\Microsoft\WindowsUpdate\UX
HKEY_LOCAL_MACHINE\SOFTWARE\Microsoft\WindowsUpdate\UX\Settings
HKEY_LOCAL_MACHINE\SOFTWARE\Policies\Microsoft\SystemCertificates
20. ตรวจสอบการเชื่อมต่ออินเทอร์เน็ตของคุณ
หากการเชื่อมต่ออินเทอร์เน็ตของคุณไม่เสถียร อาจทำให้ Windows Update ทำงานไม่ถูกต้อง ส่งผลให้เกิดข้อผิดพลาด 0x800705b4 ต่อไปนี้คือคำแนะนำบางส่วนในการแก้ไขการเชื่อมต่ออินเทอร์เน็ตของคุณและปรับปรุงความเร็ว:
21. ใช้การคืนค่าระบบ
หากคุณไม่พบสาเหตุของปัญหา ให้ลองย้อนกลับ Windows 10 ไปยังจุดคืนค่าที่บันทึกไว้ก่อนที่คุณจะเริ่มประสบปัญหาเกี่ยวกับ Windows Update อย่างไรก็ตาม หมายความว่าแอปพลิเคชันทั้งหมดที่ติดตั้งหลังจากใช้จุดคืนค่าจะไม่มีอยู่ในพีซีของคุณอีกต่อไป ดังนั้น คุณจะต้องติดตั้งใหม่อีกครั้ง
วิธีย้อนกลับ Windows 10:
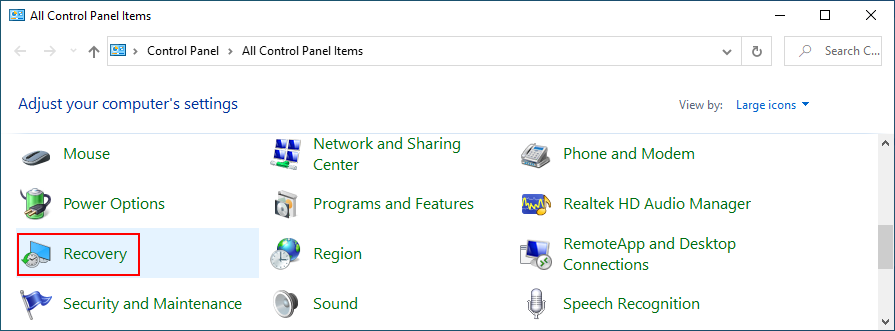
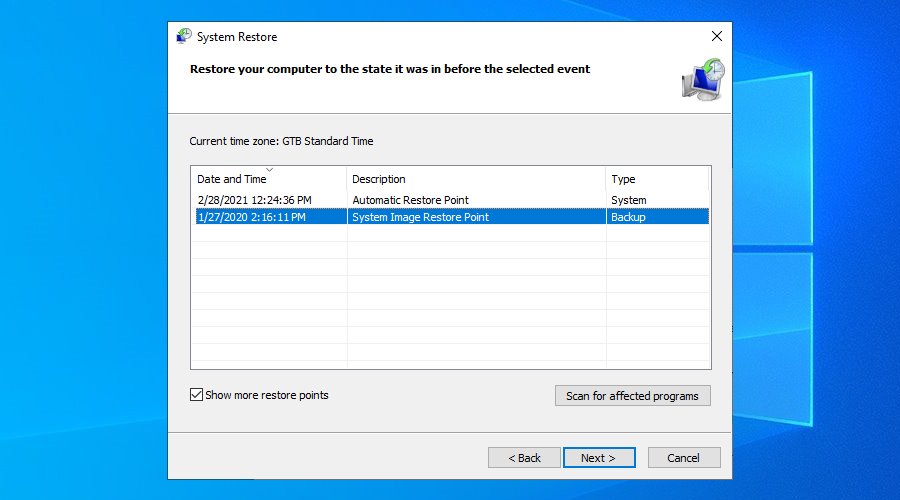
22. รีเซ็ต Windows 10
น่าเสียดายที่การคืนค่าระบบมักไม่ทำงาน ทำให้เกิดข้อผิดพลาดต่างๆ บนหน้าจอ เมื่อเกิดเหตุการณ์ดังกล่าวขึ้น คุณสามารถรีเซ็ต Windows 10 กลับเป็นค่าเริ่มต้นจากโรงงานซึ่งมักจะเป็นวิธีแก้ปัญหาที่เข้าใจผิดได้ คุณสามารถเก็บไฟล์ส่วนตัวของคุณไว้ในพีซีได้ ดังนั้นคุณไม่จำเป็นต้องทำการสำรองข้อมูล อย่างไรก็ตาม แอปพลิเคชันทั้งหมดจะถูกถอนการติดตั้ง และคุณจะต้องกำหนดค่าการตั้งค่าคอมพิวเตอร์ทั้งหมดของคุณ
วิธีรีเซ็ต Windows 10:
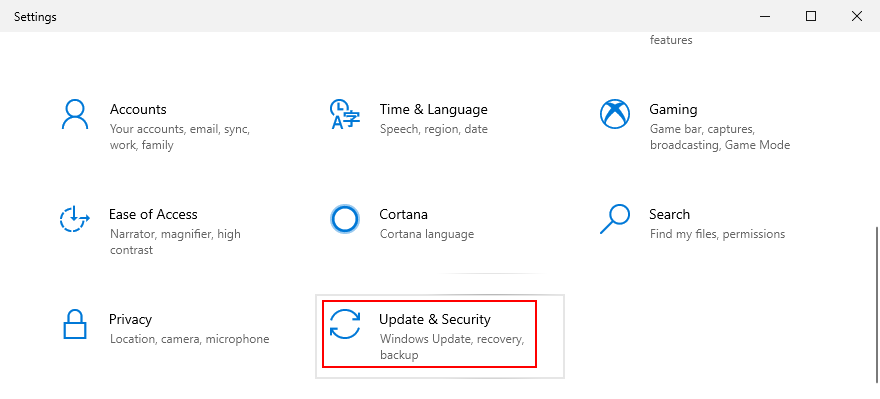
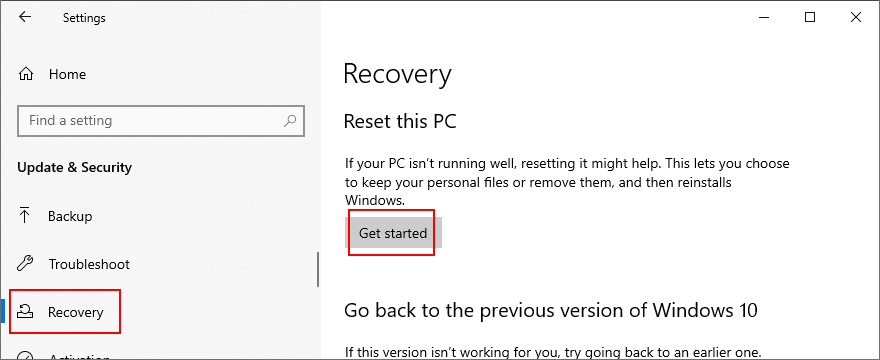
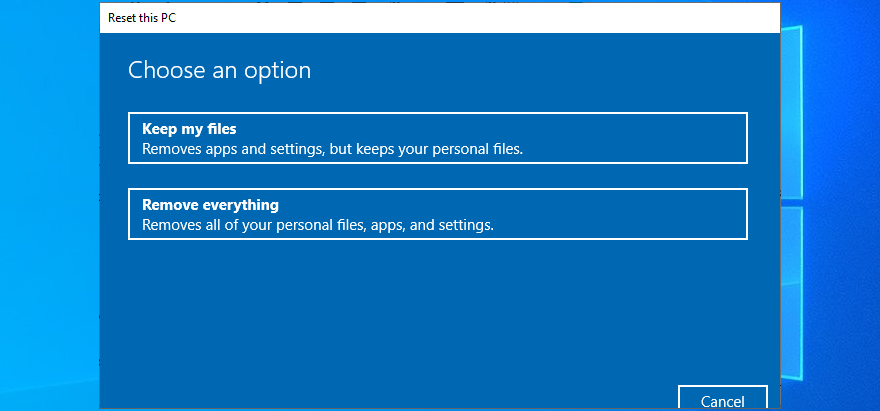
ข้อผิดพลาด Windows Update 0x800705b4 สามารถแก้ไขได้
โดยสรุป หากคุณได้รับข้อผิดพลาด 0x800705b4 เมื่อพยายามตรวจหาการอัปเดตระบบ โดยปกติแล้วจะส่งสัญญาณว่าเกิดปัญหากับ Windows Defender อย่างไรก็ตาม ก็สามารถบ่งบอกถึงปัญหาอื่นๆ ได้เช่นกัน
เริ่มต้นด้วยการเรียกใช้ตัวแก้ไขปัญหา Windows Update ตรวจสอบบริการไฟร์วอลล์ Windows Defender อัปเดตไดรเวอร์เก่าของคุณ หรือย้อนกลับไดรเวอร์ที่เข้ากันไม่ได้ ถอนการติดตั้งซอฟต์แวร์ป้องกันไวรัสและไฟร์วอลล์ของบริษัทอื่น ตลอดจนตรวจสอบ Windows Update และบริการอื่นๆ
คุณสามารถรีเซ็ตส่วนประกอบ Windows Update, เริ่ม Windows 10 ในเซฟโหมด, เรียกใช้คลีนบูตระบบ, รีเซ็ตตัวเลือกไฟร์วอลล์เป็นค่าเริ่มต้น, ถอนการติดตั้งการอัปเดตระบบที่ผิดพลาด, แก้ไขข้อผิดพลาดของฮาร์ดดิสก์และไฟล์ระบบที่เสียหาย, เรียกใช้การสแกนมัลแวร์, ใช้ Windows Update เครื่องมือวินิจฉัย และตรวจสอบการตั้งค่านโยบายกลุ่ม
ยังเป็นความคิดที่ดีที่จะถอดปลั๊กอุปกรณ์ต่อพ่วง เพิ่มพื้นที่ดิสก์เพิ่มเติมหรือลบไฟล์ที่มีอยู่ แก้ไขการตั้งค่ารีจิสทรีของ Windows Update ตรวจสอบคุณภาพการเชื่อมต่ออินเทอร์เน็ตของคุณและทำให้เร็วขึ้น หรือย้อนกลับ Windows 10 ไปที่จุดที่เสถียรเมื่อ Windows Update ยังคงอยู่ ทำงาน หากทุกอย่างล้มเหลว คุณสามารถรีเซ็ต Windows 10 ในขณะที่เก็บไฟล์ส่วนตัวของคุณไว้
คุณแก้ไขรหัสข้อผิดพลาดของ Windows Update 0x800705b4 ได้อย่างไร คุณใช้โซลูชันที่ไม่ได้ระบุไว้ที่นี่หรือไม่ แจ้งให้เราทราบในความคิดเห็นด้านล่าง
Minecraft มีให้บริการในทุกแพลตฟอร์มที่คุณสามารถเล่นเกมได้ ซึ่งรวมถึงแพลตฟอร์มเดสก์ท็อป แพลตฟอร์มมือถือ เกมคอนโซล รวมถึง
สมมติว่าคุณมีเครื่องเขียนดีวีดีสองตัวติดตั้งอยู่ในคอมพิวเตอร์ของคุณ ทั้งสองไดรฟ์มีตัวอักษรต่างกันแต่มีชื่อเหมือนกัน นั่นคือ 'DVD-RW' ไม่มีทางเข้ามา
คุณต้องการสาธิตวิธีการใช้ผลิตภัณฑ์หรือซอฟต์แวร์ให้ผู้อื่นดูหน้าจอแบบทันทีหรือไม่ หรือบางทีคุณอาจต้องการสอนวิธีเข้าถึงตัวเลือกหรือก
TKexe Kalendar (ลิงค์ดาวน์โหลดโดยตรงคือ (https://www.tkexe.eu/kalender/install/setup_ca_en.exe) ที่นี่) เป็นซอฟต์แวร์ฟรีที่ช่วยคุณในการสร้าง
Steam เข้ากันไม่ได้กับ Windows 10 Creators Update หรือไม่
มาเป็นผู้เชี่ยวชาญด้านการแก้ไขปัญหาพีซีของคุณเองโดยเรียนรู้วิธีรีสตาร์ทไดรเวอร์กราฟิกและจัดการกับปัญหาที่เกี่ยวข้องกับกราฟิกที่ไม่พึงปรารถนาอย่างชาญฉลาด
คำบรรยายสดอาจสร้างความรำคาญให้กับหน้าจอของคุณหากคุณไม่ต้องการ คุณสามารถปิดใช้งานได้ด้วยวิธีง่ายๆ เหล่านี้
แม้ว่า Windows Media Center จะมีชุดเครื่องมือที่ดีรวมอยู่ในเมนูต่างๆ ตั้งแต่ Extras, Pictures+Videos, Music, etc. ผู้ใช้จำนวนมาก
ยังใหม่กับ Windows Server และต้องการเพิ่มความปลอดภัยหรือไม่? คู่มือนี้สามารถช่วยได้ อธิบายวิธีการรักษาความปลอดภัย Windows Server ของคุณ
รับการแจ้งเตือนที่น่ารำคาญอย่างต่อเนื่องบน Windows 11 หรือไม่ นี่คือตัวเลือกที่รวดเร็วและชาญฉลาดที่คุณสามารถเปิดใช้งานเพื่อปิดได้


