Minecraft เวอร์ชั่น Bedrock คืออะไร?

Minecraft มีให้บริการในทุกแพลตฟอร์มที่คุณสามารถเล่นเกมได้ ซึ่งรวมถึงแพลตฟอร์มเดสก์ท็อป แพลตฟอร์มมือถือ เกมคอนโซล รวมถึง
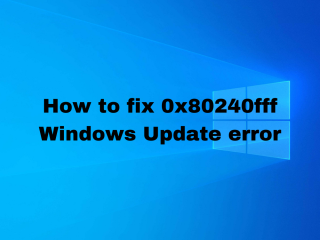
ผู้ใช้ Windows หลายล้านคนต้องเผชิญกับรหัสข้อผิดพลาดทุกวัน พวกเขาป้องกันไม่ให้พีซีและแล็ปท็อปทำงานอย่างถูกต้องและต้องได้รับการแก้ไขโดยเร็วที่สุด
0x80240fffเป็นตัวอย่างที่ดี เป็นรหัสข้อผิดพลาดที่สร้างภัยพิบัติให้กับผู้ใช้ที่พยายามอัปเกรดเป็น Windows 10 จากรุ่นเก่ากว่า
เราทุกคนต่างเห็นพ้องกันว่าข้อผิดพลาดของ Windows Update 0x80240fff นั้นน่ารำคาญจริงๆ แต่ก็ยังสามารถซ่อมแซมได้โดยไม่ต้องใช้ทักษะพิเศษด้านคอมพิวเตอร์และไม่ต้องอาศัยผู้เชี่ยวชาญ
ก่อนที่คุณจะเริ่มแก้ปัญหาที่คุณควรสร้างจุดคืนค่าระบบ มันจะช่วยชีวิตได้ในภายหลังหากคุณทำผิดพลาดและจำเป็นต้องยกเลิกการเปลี่ยนแปลงของคุณ
หากคุณต้องการก้าวไปอีกขั้น คุณสามารถเรียกใช้การสำรองข้อมูลทั้งหมดได้ เมื่อคุณพร้อมแล้ว ให้ลองดูวิธีแก้ไขปัญหาต่อไปนี้
หากรหัสข้อผิดพลาด 0x80240fff เกิดจากไดรเวอร์ กระบวนการ หรือบริการที่ผิดพลาด คุณสามารถเรียกใช้การบูต Windows 10ใหม่ทั้งหมดได้ มันจะเริ่มต้นระบบปฏิบัติการของคุณด้วยส่วนประกอบซอฟต์แวร์ที่จำเป็นเท่านั้น
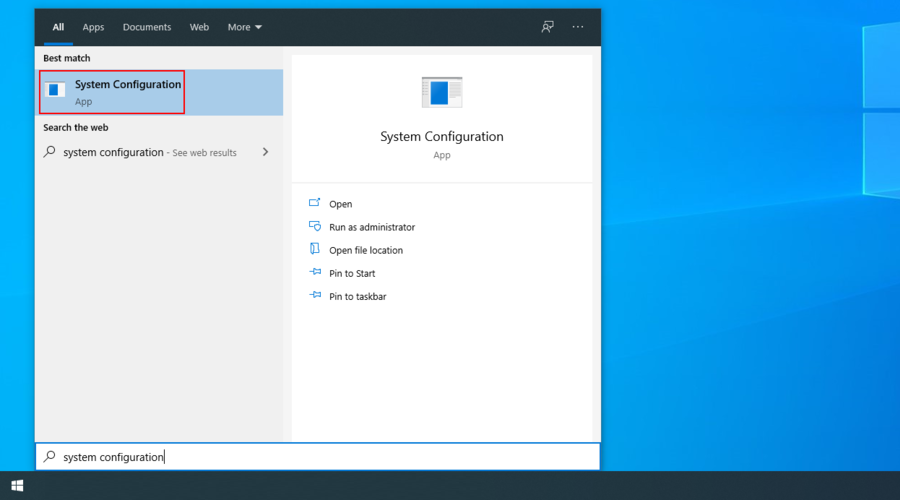
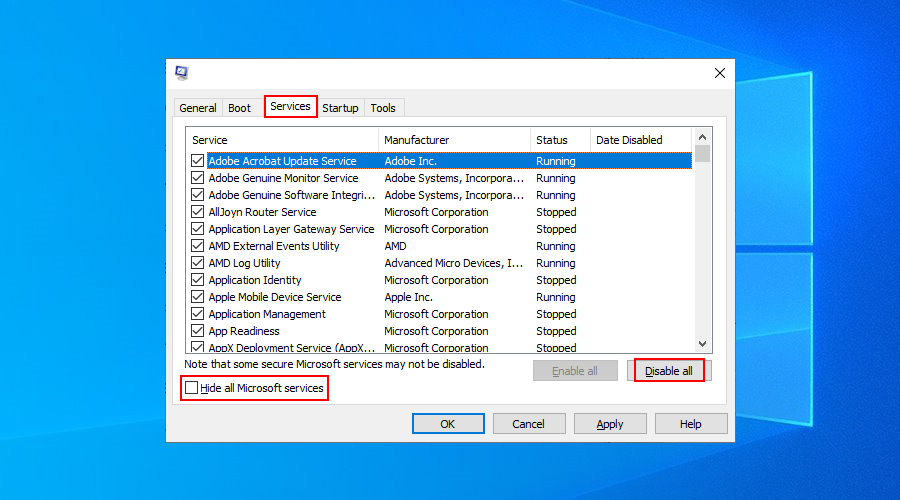
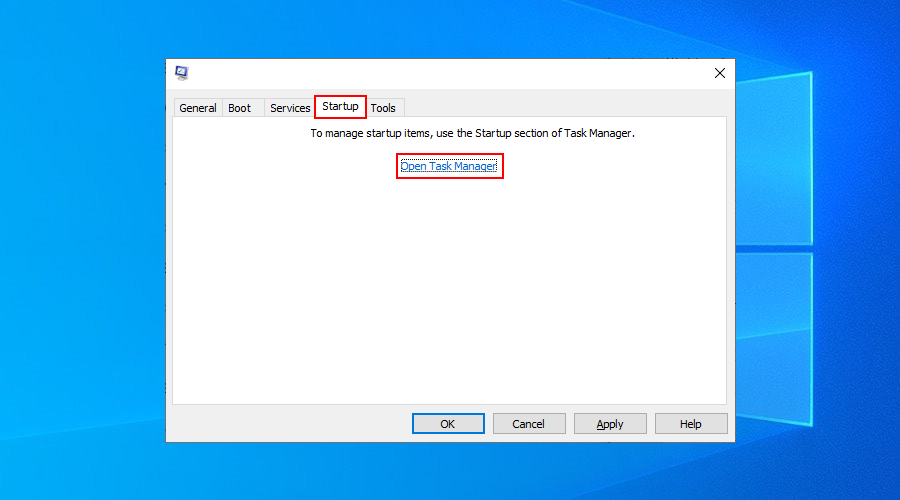
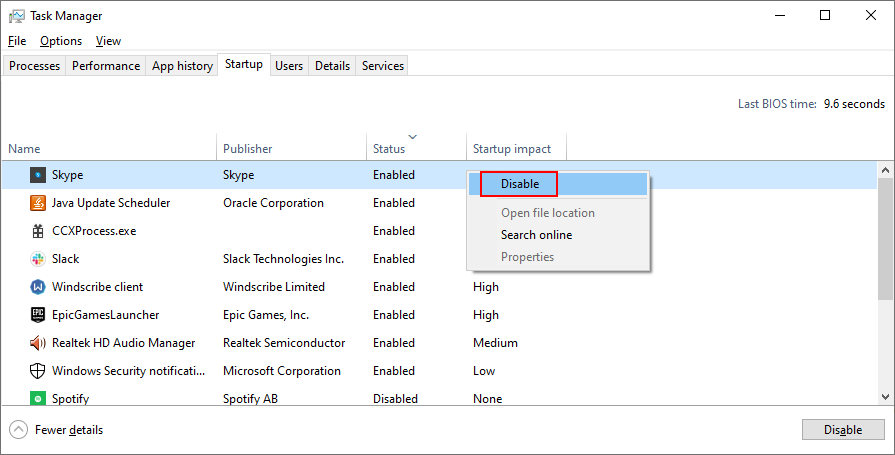
Windows 10 Pro, Windows 10 Enterprise, Windows 10 Education และ Windows 10 S มีคุณสมบัติพิเศษในการเลื่อนการอัปเดตระบบ ผู้ใช้หลายคนอ้างว่าพวกเขาซ่อมแซมข้อผิดพลาด 0x80240fff โดยเปิดตัวเลือกนี้
ยกเว้นการอัปเดตความปลอดภัย การตั้งค่าที่เปิดใช้งานนี้จะเลื่อนการอัปเดตที่รอดำเนินการ โดยคำนึงถึงระยะเวลาที่เลื่อนออกไปที่คุณระบุ


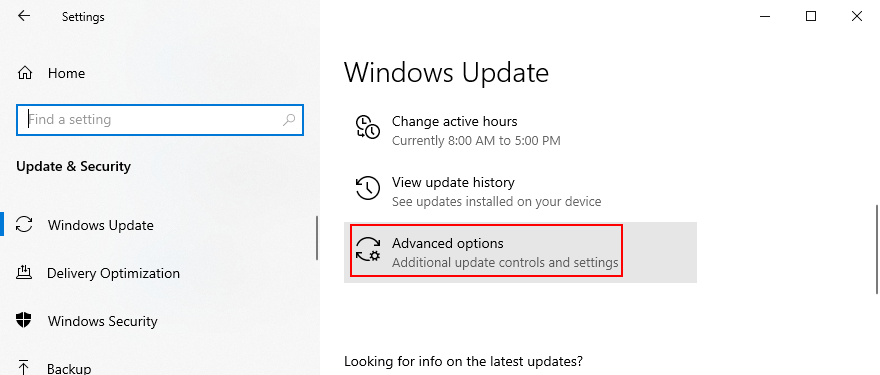
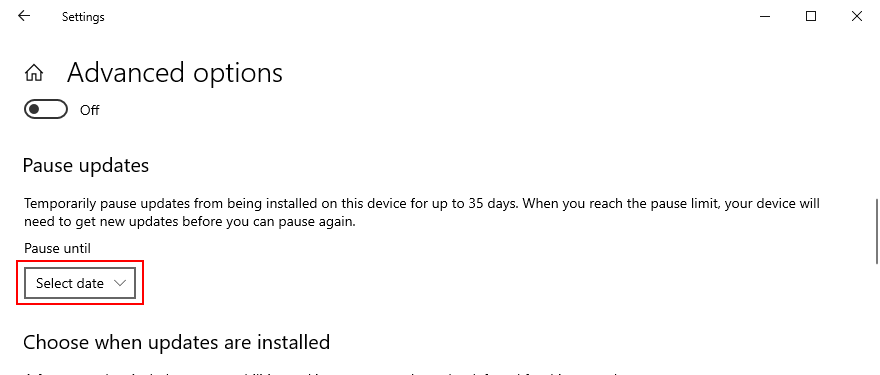
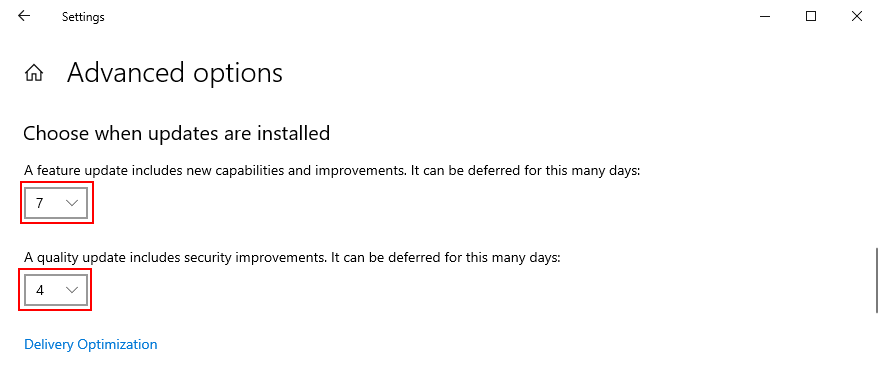
วิธีที่ปลอดภัยที่สุดวิธีหนึ่งในการอัปเกรดเป็น Windows 10 เวอร์ชันใหม่ล่าสุดโดยไม่พบรหัสข้อผิดพลาด เช่น ข้อผิดพลาด 0x80240fff คือการใช้ Media Creation Tool
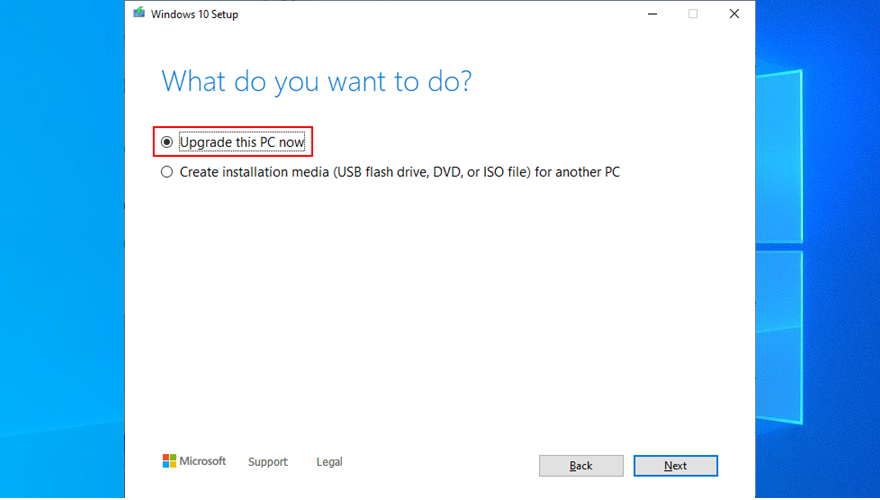
ปัญหาทั่วไปเกี่ยวกับ Windows Update สามารถแก้ไขได้โดยใช้ตัวแก้ไขปัญหาภายใน คุณจึงไม่ต้องทำการเปลี่ยนแปลงใดๆ หรือขอความช่วยเหลือจากผู้เชี่ยวชาญ


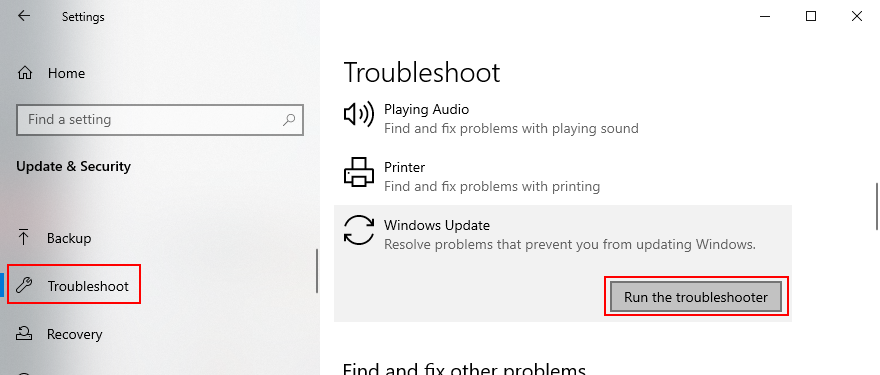
Background Intelligent Transfer Service เป็นบริการที่ Windows Update พึ่งพา หากหยุดทำงานหรือทำงานไม่ถูกต้อง อาจเป็นสาเหตุที่ทำให้คุณได้รับข้อผิดพลาด 0x80240fff Windows Update

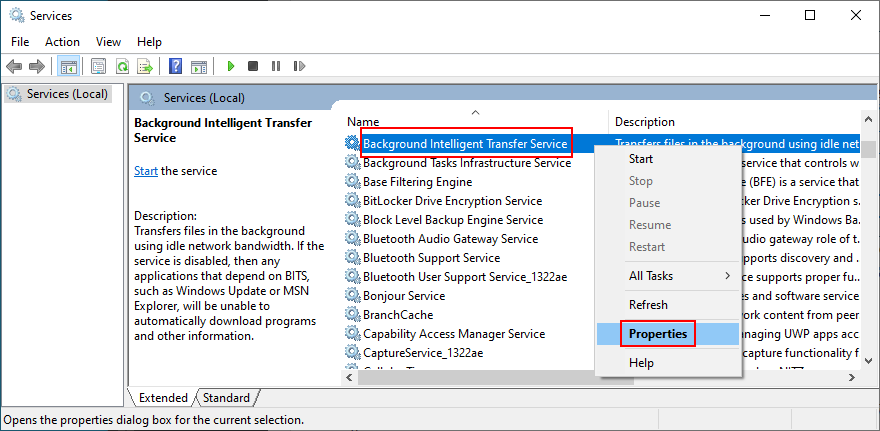
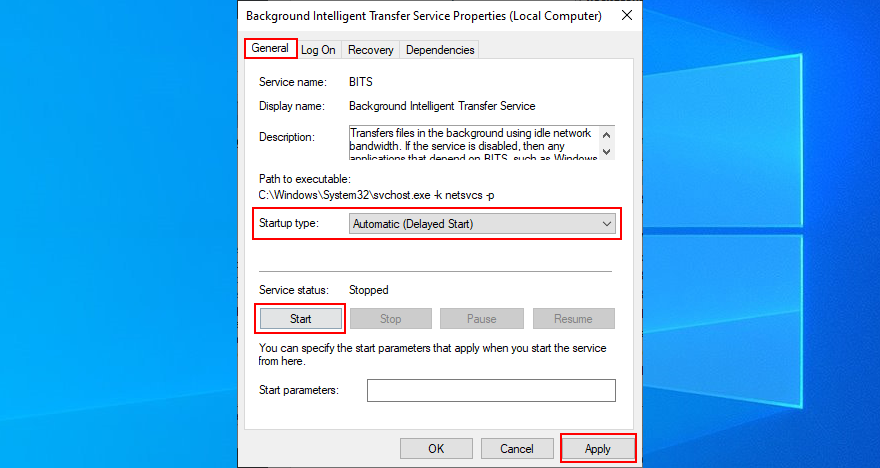
หากบริการ Windows Update ไม่เริ่มทำงานโดยอัตโนมัติ อาจทำให้เกิดข้อผิดพลาดในการอัปเดต Windows 10 0x80240fff บนคอมพิวเตอร์ของคุณ แต่คุณสามารถรีสตาร์ทได้ด้วยตนเองและเปลี่ยนประเภทการเริ่มต้น

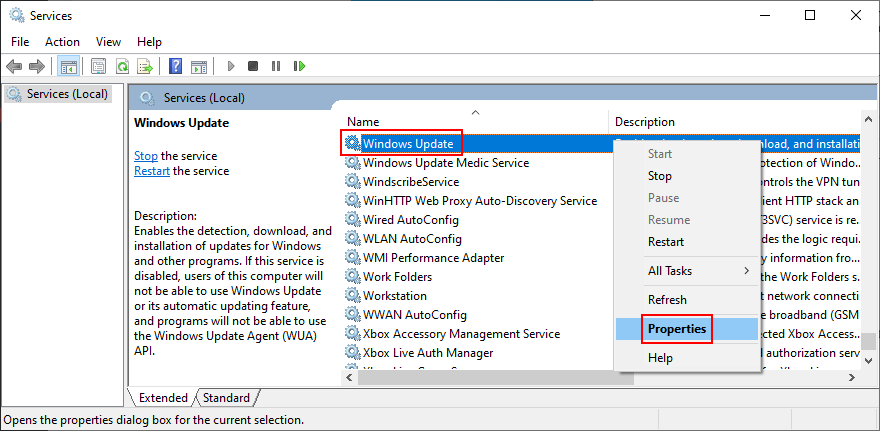
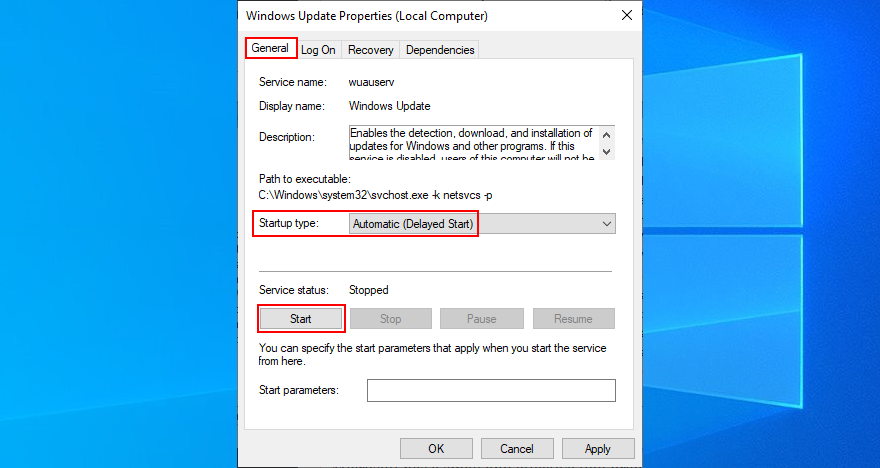
Microsoft มีเครื่องมือขนาดเล็กและมีประสิทธิภาพที่เตรียมไว้เพื่อช่วยคุณแก้ไขปัญหา Windows Update แม้กระทั่งเครื่องมือที่ทำให้เกิดรหัสข้อผิดพลาด 0x80240fff
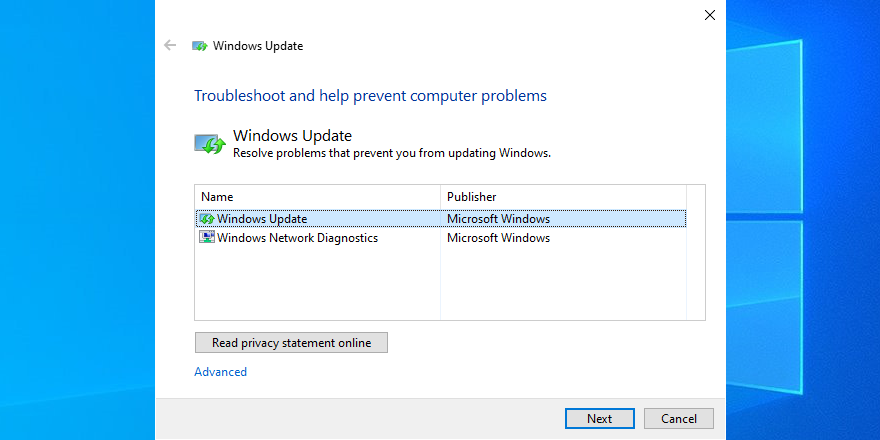
หากที่เก็บคอมโพเนนต์ของอิมเมจ Windows มีข้อมูลที่เสียหาย อาจทำให้เกิดปัญหาร้ายแรงในคอมพิวเตอร์ของคุณ รวมทั้งรหัสข้อผิดพลาด 0x80240fff แต่คุณสามารถแก้ไขได้ด้วย DISM (Deployment Image Servicing and Management) เป็นเครื่องมือที่ทรงพลังและเป็นส่วนหนึ่งของแพ็คเกจ Windows
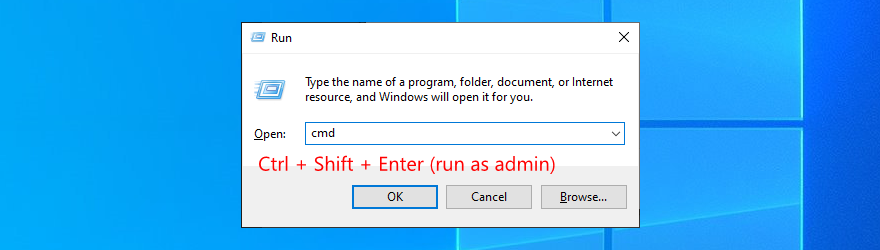
DISM /online /cleanup-image /scanhealthและกดEnter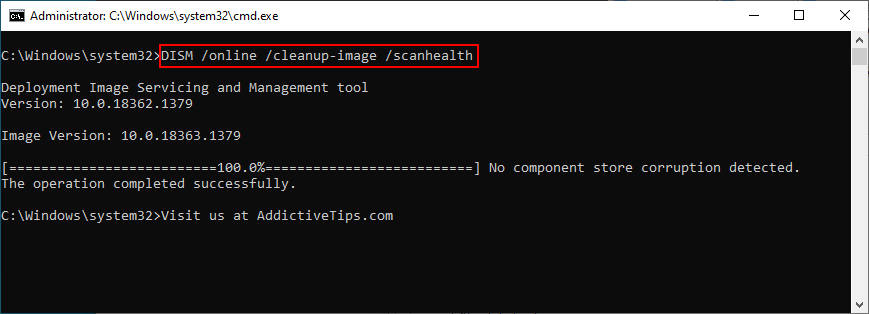
DISM /online /cleanup-image /restorehealthและกดEntersfc /scannow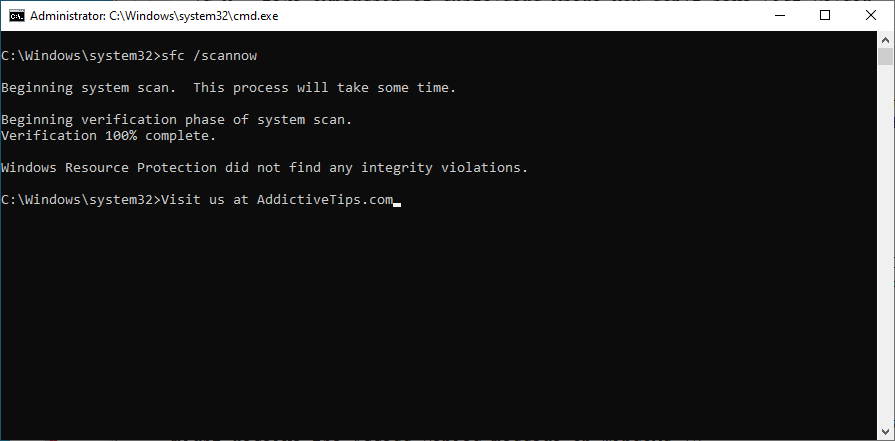
ไฟร์วอลล์ของระบบอาจบล็อกการเข้าถึงอินเทอร์เน็ตไปยัง Windows Update หรือกระบวนการสำคัญอื่นๆ ที่ต้องใช้ อย่างไรก็ตาม คุณควรจะสามารถซ่อมแซมสิ่งนี้ได้อย่างรวดเร็วโดยปิดไฟร์วอลล์ของคุณชั่วคราว

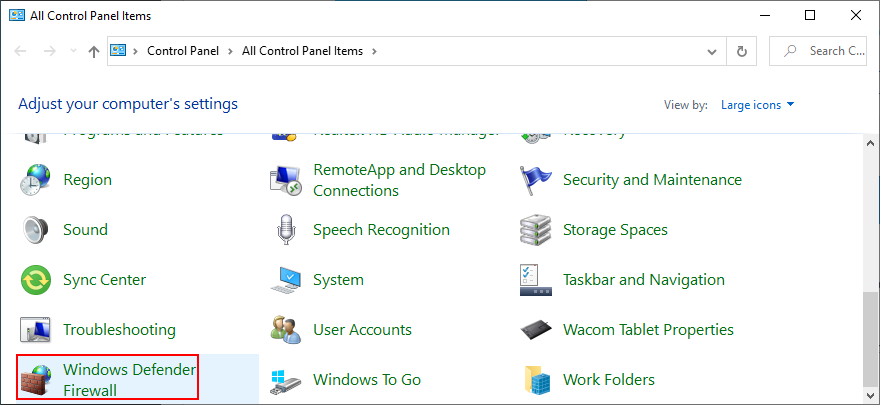
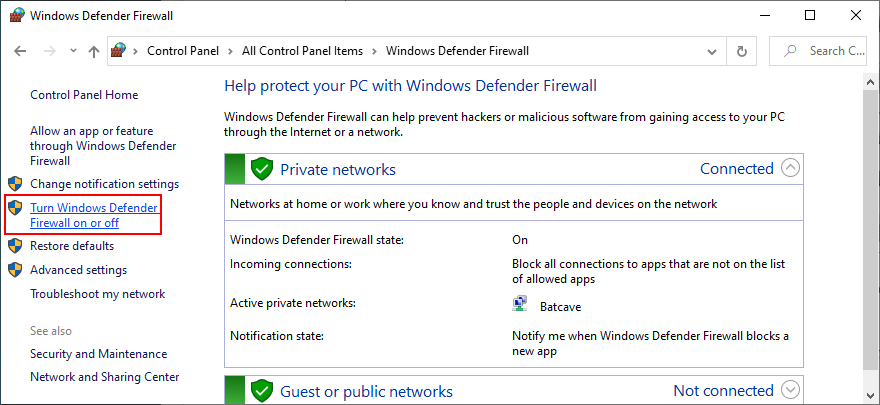
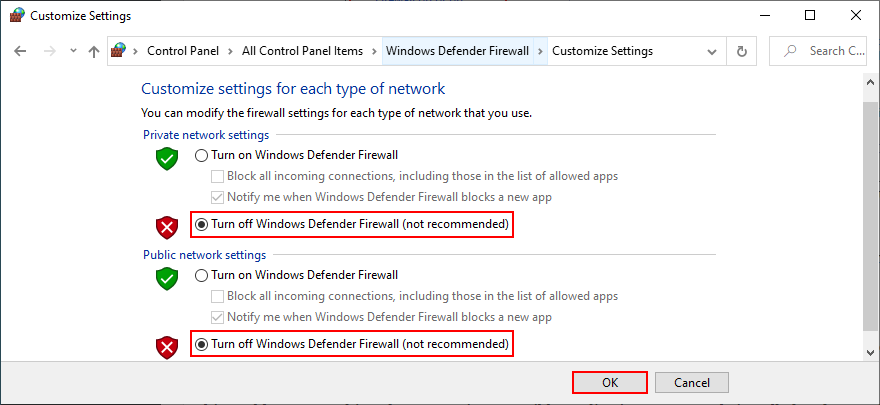
เมื่อคุณจัดการอัปเดต Windows แล้ว อย่าลืมรีสตาร์ทไฟร์วอลล์ของคุณ เพื่อไม่ให้คอมพิวเตอร์ของคุณไม่มีที่พึ่ง
การย้อนกลับ Windows 10 ไปยังจุดคืนค่าก่อนหน้าเป็นวิธีที่ดีในการแก้ไขรหัสข้อผิดพลาด 0x80240fff หาก Windows Update ใช้งานไม่ได้เนื่องจากการเปลี่ยนแปลงที่สำคัญในระดับซอฟต์แวร์
ซึ่งอาจหมายถึงอะไรก็ได้ ตั้งแต่แอปพลิเคชันที่เข้ากันไม่ได้ที่คุณเพิ่งติดตั้งไปจนถึงข้อมูลรีจิสทรีที่เสียหายหรือบริการที่หยุดทำงานอย่างถูกต้อง
อย่างไรก็ตาม โปรดทราบว่าหากคุณกู้คืน Windows ไปที่จุดตรวจสอบก่อนหน้า คุณจะสูญเสียแอพพลิเคชั่นและเกมปัจจุบันที่ติดตั้งในไดรฟ์เดียวกันกับระบบปฏิบัติการ

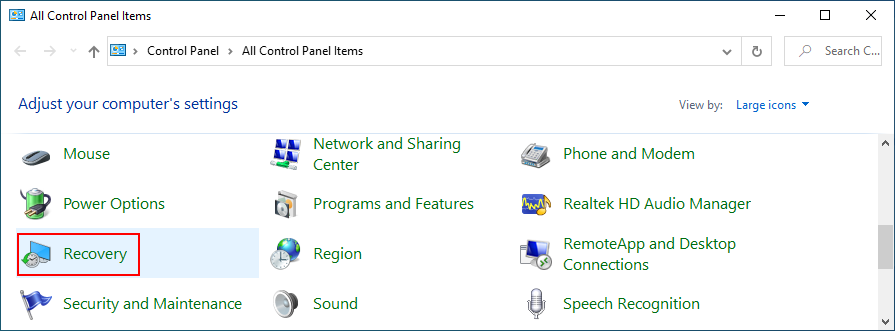
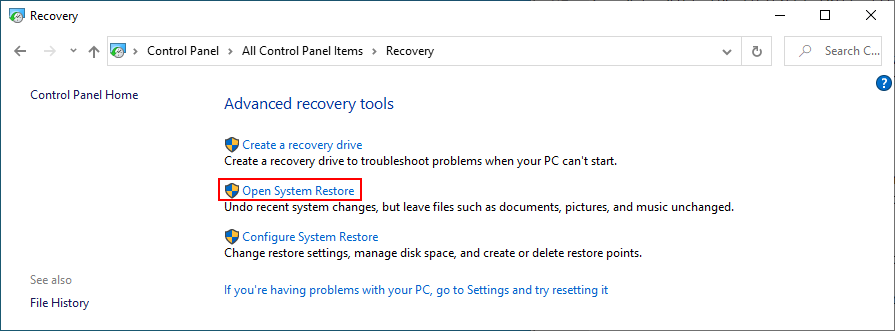
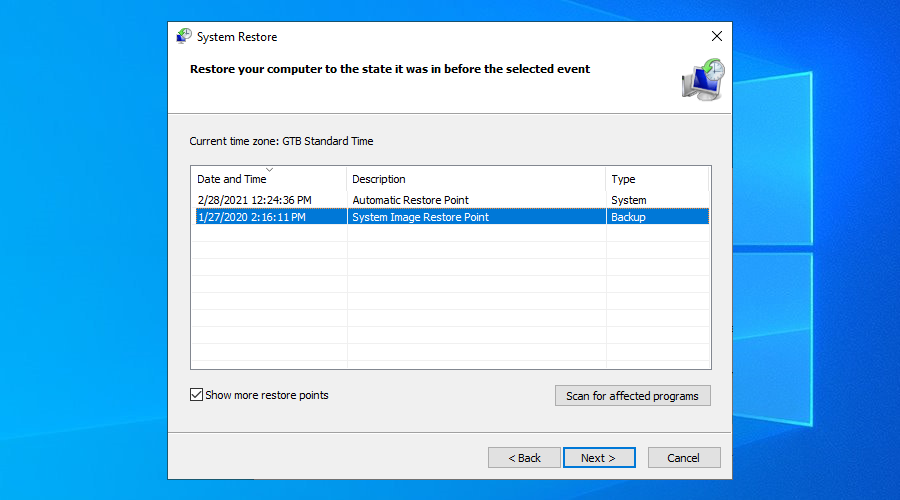
โดยสรุป 0x80240fff เป็นรหัสข้อผิดพลาดที่น่ารำคาญที่คุณอาจได้รับเมื่อพยายามอัปเกรดเป็น Windows เวอร์ชันล่าสุด แต่คุณควรจะสามารถที่จะแก้ไขได้โดยไม่ต้องดำเนินการตั้งโรงงาน
ตัวอย่างเช่น คุณสามารถคลีนบูต Windows 10 ระงับการอัปเดตที่ไม่ใช่ด้านความปลอดภัย ใช้เครื่องมือสร้างสื่อ และเรียกใช้ตัวแก้ไขปัญหา Windows Update ภายใน
ยังเป็นความคิดที่ดีที่จะรีสตาร์ทบริการ Windows Update และ Background Intelligent Transfer Service เรียกใช้การวินิจฉัย และใช้ DISM เพื่อตรวจสอบข้อผิดพลาดในที่เก็บส่วนประกอบ
สุดท้าย คุณควรปิดไฟร์วอลล์ระบบชั่วคราวและย้อนกลับ Windows 10 ไปเป็นจุดคืนค่าก่อนหน้า
วิธีแก้ปัญหาเหล่านี้แก้ไขรหัสข้อผิดพลาด 0x80240fff บน Windows 10 ของคุณหรือไม่ แจ้งให้เราทราบในพื้นที่แสดงความคิดเห็นด้านล่าง
Minecraft มีให้บริการในทุกแพลตฟอร์มที่คุณสามารถเล่นเกมได้ ซึ่งรวมถึงแพลตฟอร์มเดสก์ท็อป แพลตฟอร์มมือถือ เกมคอนโซล รวมถึง
สมมติว่าคุณมีเครื่องเขียนดีวีดีสองตัวติดตั้งอยู่ในคอมพิวเตอร์ของคุณ ทั้งสองไดรฟ์มีตัวอักษรต่างกันแต่มีชื่อเหมือนกัน นั่นคือ 'DVD-RW' ไม่มีทางเข้ามา
คุณต้องการสาธิตวิธีการใช้ผลิตภัณฑ์หรือซอฟต์แวร์ให้ผู้อื่นดูหน้าจอแบบทันทีหรือไม่ หรือบางทีคุณอาจต้องการสอนวิธีเข้าถึงตัวเลือกหรือก
TKexe Kalendar (ลิงค์ดาวน์โหลดโดยตรงคือ (https://www.tkexe.eu/kalender/install/setup_ca_en.exe) ที่นี่) เป็นซอฟต์แวร์ฟรีที่ช่วยคุณในการสร้าง
Steam เข้ากันไม่ได้กับ Windows 10 Creators Update หรือไม่
มาเป็นผู้เชี่ยวชาญด้านการแก้ไขปัญหาพีซีของคุณเองโดยเรียนรู้วิธีรีสตาร์ทไดรเวอร์กราฟิกและจัดการกับปัญหาที่เกี่ยวข้องกับกราฟิกที่ไม่พึงปรารถนาอย่างชาญฉลาด
คำบรรยายสดอาจสร้างความรำคาญให้กับหน้าจอของคุณหากคุณไม่ต้องการ คุณสามารถปิดใช้งานได้ด้วยวิธีง่ายๆ เหล่านี้
แม้ว่า Windows Media Center จะมีชุดเครื่องมือที่ดีรวมอยู่ในเมนูต่างๆ ตั้งแต่ Extras, Pictures+Videos, Music, etc. ผู้ใช้จำนวนมาก
ยังใหม่กับ Windows Server และต้องการเพิ่มความปลอดภัยหรือไม่? คู่มือนี้สามารถช่วยได้ อธิบายวิธีการรักษาความปลอดภัย Windows Server ของคุณ
รับการแจ้งเตือนที่น่ารำคาญอย่างต่อเนื่องบน Windows 11 หรือไม่ นี่คือตัวเลือกที่รวดเร็วและชาญฉลาดที่คุณสามารถเปิดใช้งานเพื่อปิดได้


