ค้นหาเมื่อเว็บไซต์หรือระบบเครือข่ายล่มด้วย EasyNetMonitor
EasyNetMonitor เป็นเครื่องมือตรวจสอบเครือข่ายและเว็บไซต์แบบพกพาที่ให้คุณตรวจสอบว่าเว็บไซต์หรือคอมพิวเตอร์เครือข่ายที่ระบุหยุดทำงานหรือไม่ มันมีทั้งสองอย่าง
เมื่อพูดถึงการทำงานจากที่บ้าน มีบางสิ่งที่แย่กว่าการไปประชุมสายเนื่องจากความล้มเหลวของเว็บแคม ผู้ใช้ประเภทอื่นๆ ก็ได้รับผลกระทบจากกล้องที่ทำงานผิดปกติเช่นกัน เช่น นักเล่นเกม
0xa00f4244 NoCamerasAreAttachedเป็นข้อความแสดงข้อผิดพลาดทั่วไปที่แสดงบนหน้าจอของผู้ใช้ Windows 10 เมื่อพยายามเปิดแอป Camera หน้าจอของเว็บเปลี่ยนเป็นสีดำข้อความและแสดงให้เห็นสีขาวเหมือนในภาพด้านล่าง
เราหากล้องของคุณไม่เจอ
มักเกิดขึ้นกับแล็ปท็อปหรือจอภาพที่มีเว็บแคมในตัว แต่ข้อผิดพลาดอาจเกิดขึ้นกับอะแดปเตอร์เว็บแคมภายนอกได้เช่นกัน ไม่ต้องกังวลเพราะคุณควรสามารถจัดการกับเรื่องนี้ได้โดยไม่ต้องหันไปหาผู้เชี่ยวชาญ โดยทั่วไปจะเป็นวิธีแก้ไขง่ายๆ ที่คุณไม่เคยคิดมาก่อน เช่น การกดคีย์ผสมที่เปิดใช้งานเว็บแคม
การแก้ไข: 0xa00f4244 NoCamerasAreAttached
ก่อนที่จะพยายามซ่อมแซม 0xa00f4244 รหัสข้อผิดพลาด NoCamerasAreAttached บนคอมพิวเตอร์ของคุณมันเป็นความคิดที่ดีที่จะสร้างจุดคืนค่าระบบ วิธีแก้ปัญหาสุดท้ายในรายการนี้เป็นขั้นสูงและทำการเปลี่ยนแปลงที่สำคัญกับคอมพิวเตอร์ของคุณ ในกรณีที่มีข้อผิดพลาด คุณสามารถย้อนกลับ Windows 10 ไปที่จุดคืนค่าที่เสถียรแล้วลองอีกครั้ง
แม้ว่าการแก้ไขด้านล่างนี้จะเหมาะสำหรับแอปกล้อง แต่ก็สามารถนำไปใช้กับแอปอื่นๆ ได้ (เช่น หากเว็บแคมของคุณไม่ทำงานบน Skype )
1. เรียกใช้ Windows Update
เนื่องจากข้อผิดพลาด 0xa00f4244 NoCamerasAreAttached ถูกเรียกใช้โดยแอป Camera และเนื่องจากแอป Camera เชื่อมโยงกับ Windows คุณควรตรวจสอบการอัปเดตระบบและดาวน์โหลดการอัปเดตที่มี วิธีทำให้สิ่งนี้เกิดขึ้นง่าย ๆ มีดังนี้
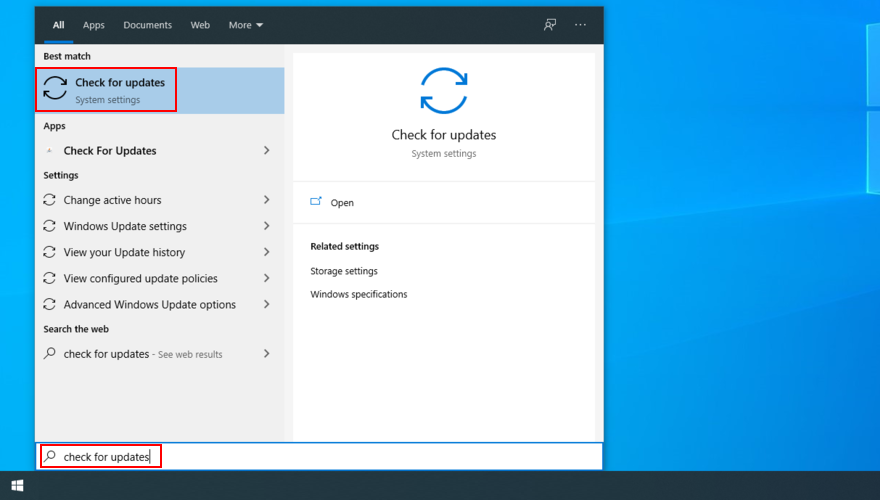
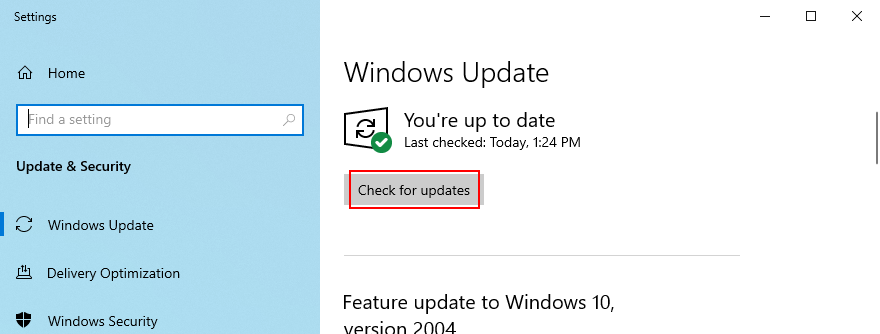
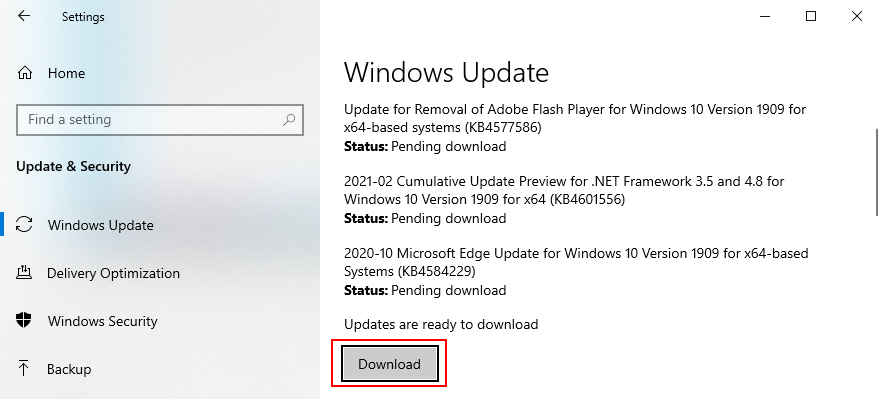
2. ตรวจสอบฝาครอบเว็บแคม สายเคเบิล และสวิตช์
แล็ปท็อปและจอภาพบางรุ่นที่มีเว็บแคมในตัวมีฝาปิดหรือปุ่มต่างๆ ที่คุณต้องกดหรือดึงเพื่อสลับเว็บแคม เป็นมาตรการรักษาความปลอดภัยสำหรับนักจี้เว็บแคม ตัวอย่างเช่น แล็ปท็อป MSI ต้องการให้คุณกด FN + F6 เพื่อสลับเว็บแคม ในขณะเดียวกันระบบ ASUS ทำงานร่วมกับ F10
เนื่องจากข้อความแสดงข้อผิดพลาด 0xa00f4244 NoCamerasAreAttached ระบุอย่างชัดเจนว่า Windows มีปัญหาในการระบุเว็บแคมของคุณ โปรดอย่าลืมกดปุ่มหรือพลิกสวิตช์ที่รับผิดชอบในการเปิดเว็บแคมอีกครั้ง
ในบางกรณี จำเป็นต้องเชื่อมต่อจอภาพของคุณกับหน่วยคอมพิวเตอร์โดยใช้สายเคเบิลพิเศษสำหรับเว็บแคม แม้ว่าอุปกรณ์จะติดตั้งอยู่ในจอแสดงผลก็ตาม ตรวจสอบสายเคเบิลของเว็บแคมและเสียบเข้าไป
หากติดตั้งสายเคเบิลแล้ว ให้ลองถอดและประกอบกลับเข้าไปใหม่ คุณยังสามารถลองใช้พอร์ต USB อื่นในกรณีที่พอร์ตเดิมทำงานผิดปกติ
3. ตรวจสอบการอนุญาตเว็บแคม
อุปกรณ์และแอปของคุณต้องการการเข้าถึงเว็บแคม ตัวอย่างเช่นMicrosoft Teams ไม่สามารถทำงานได้กับเว็บแคมโดยไม่ได้รับอนุญาตจากคุณ มิฉะนั้น คุณจะเห็น 0xa00f4244 NoCamerasAreAttached บนหน้าจอของคุณ โดยเฉพาะอย่างยิ่งใช้กับผู้ใช้ที่เพิ่งผ่านการอัปเดต Windows ที่สำคัญหรือผู้ที่รีเฟรชระบบปฏิบัติการ
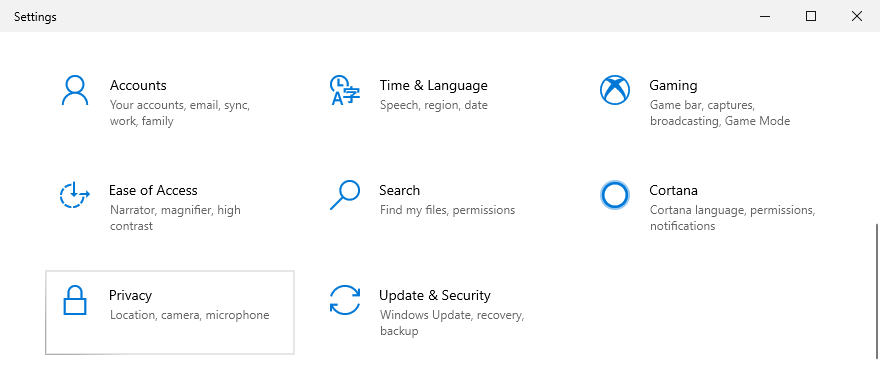
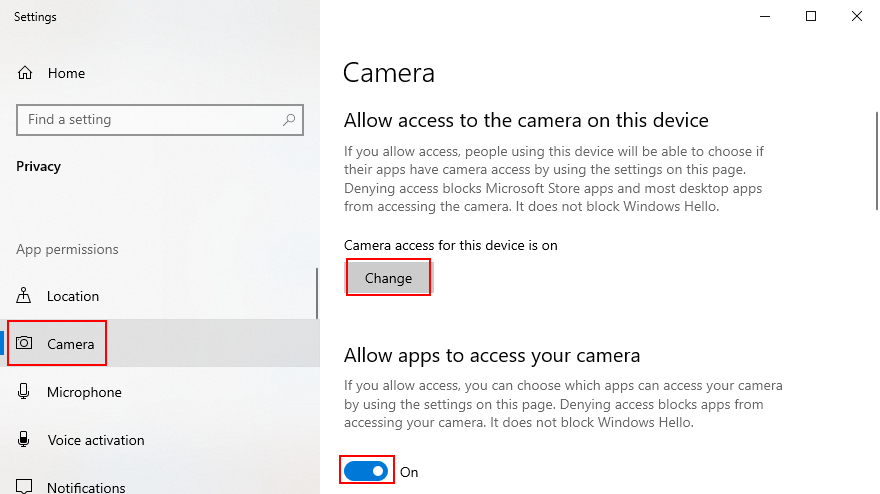
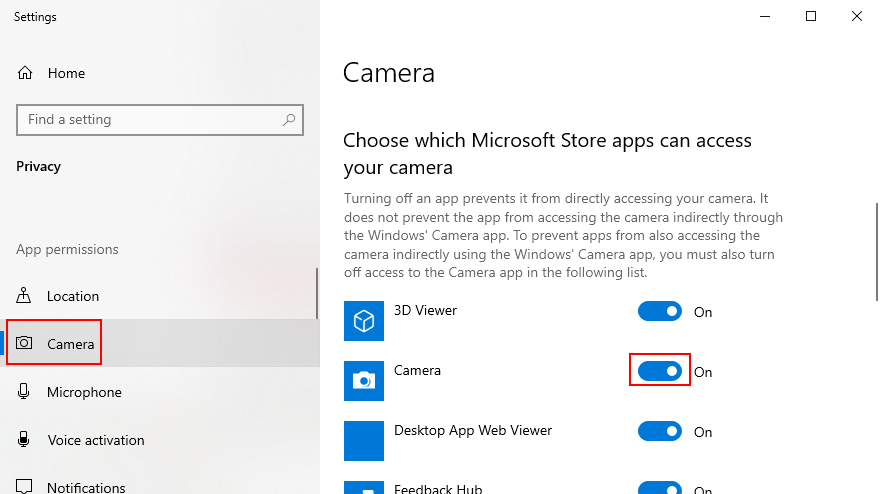
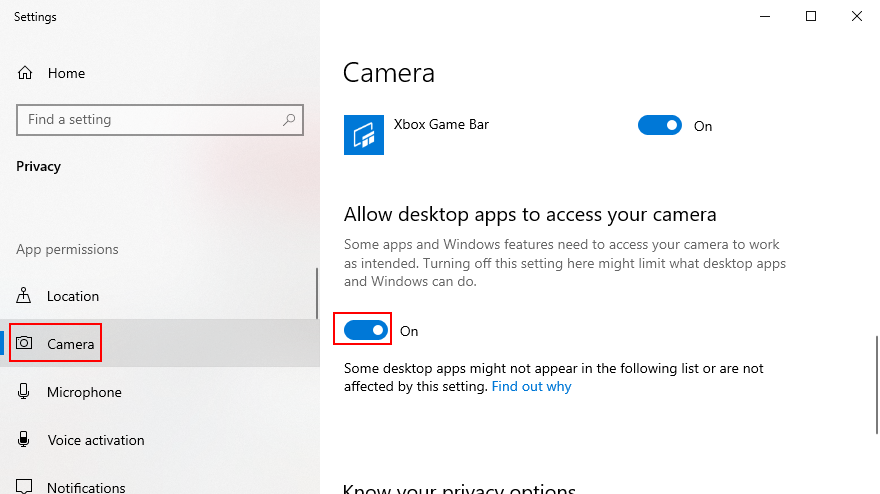
4. ตรวจสอบความเข้ากันได้ของเว็บแคม
หากคุณซื้อหรือได้รับเว็บแคมมาเป็นเวลานานแล้ว อาจเป็นไปได้ว่า Windows 10 ไม่รองรับฮาร์ดแวร์ ในกรณีนี้ สิ่งที่คุณต้องทำคือซื้อเว็บแคมใหม่ มีเคล็ดลับง่ายๆ ในการค้นพบสิ่งนี้อย่างรวดเร็ว: การค้นหาไฟล์ชื่อ stream.sys นี่คือสิ่งที่คุณควรทำ:


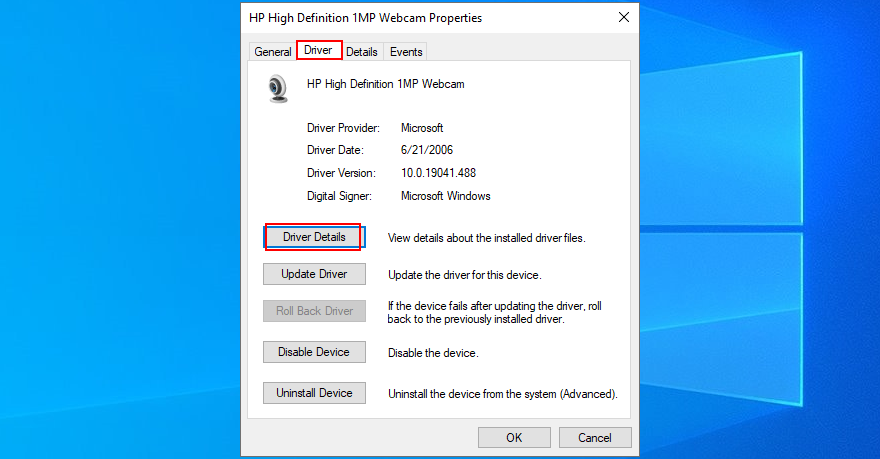
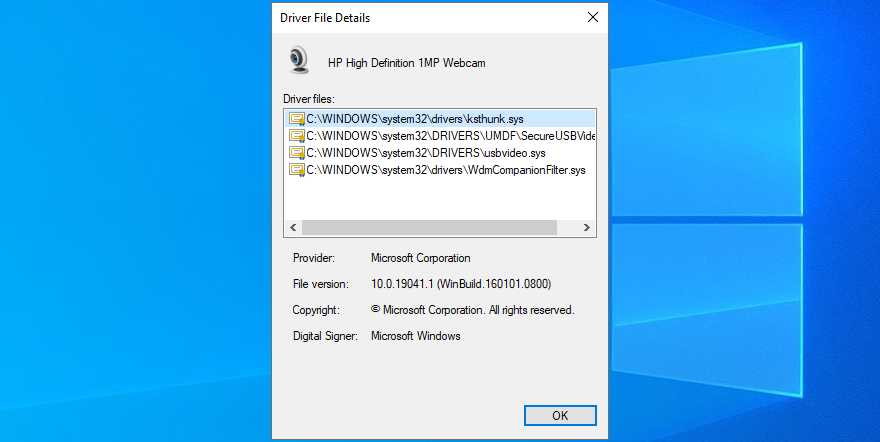
หากคุณไม่พบเว็บแคมของคุณใน Device Managerให้ค้นหาวิธีแก้ไขปัญหานี้
5. ตรวจสอบไดรเวอร์เว็บแคม
ในข้อความแสดงข้อผิดพลาด: คุณควรตรวจสอบไดรเวอร์เว็บแคมของคุณเพื่อให้แน่ใจว่าทุกอย่างทำงานได้ดี มีสามวิธีในการดำเนินการนี้: ติดตั้งอุปกรณ์ใหม่ อัปเดตไดรเวอร์ หรือย้อนกลับไดรเวอร์
วิธีการติดตั้งอุปกรณ์เว็บแคมใหม่:

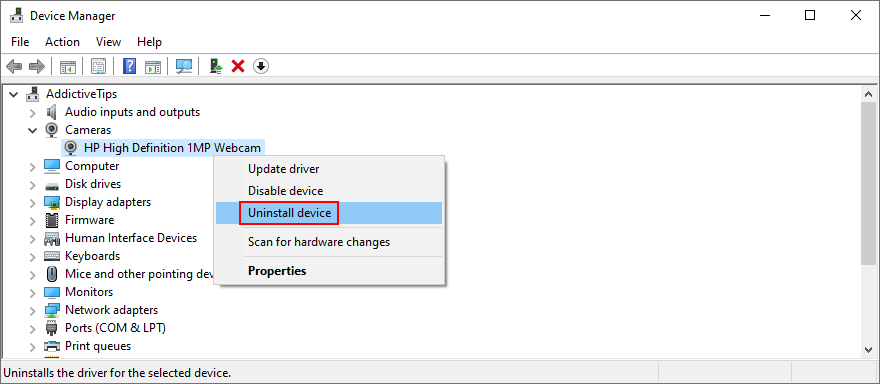
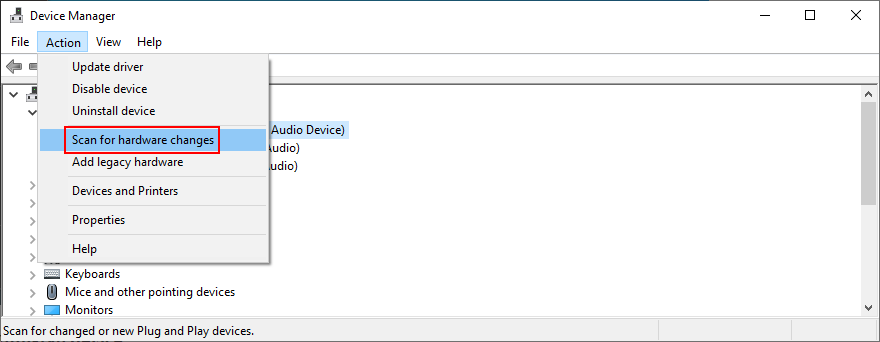
วิธีอัปเดตไดรเวอร์กล้องของคุณ:
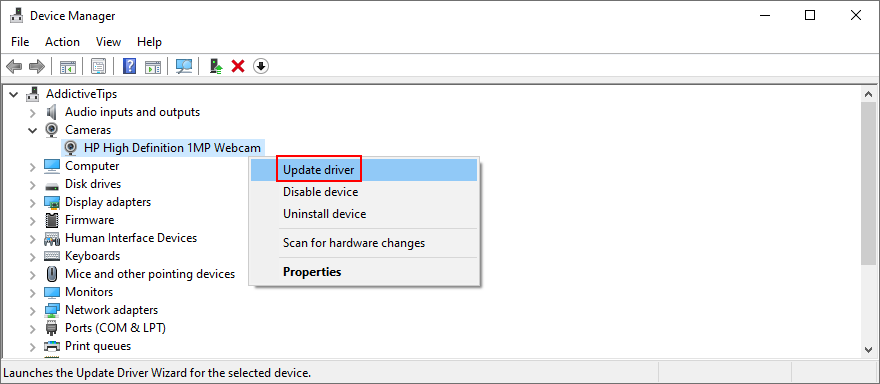
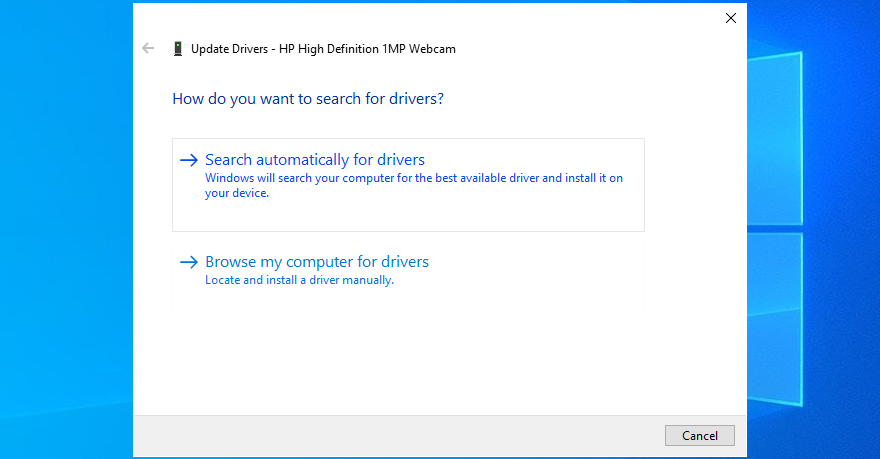
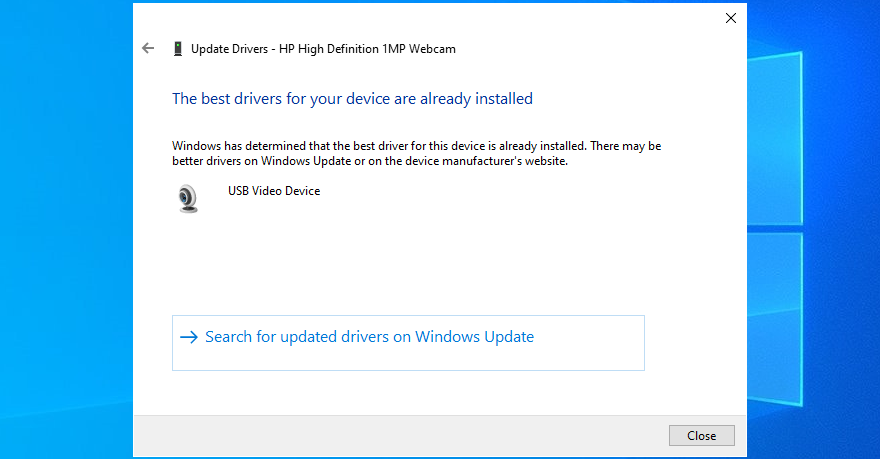
หาก Windows ไม่พบไดรเวอร์ใหม่สำหรับเว็บแคมของคุณ ให้ไปที่เว็บไซต์ทางการเพื่อค้นหาและดาวน์โหลดเวอร์ชันที่ใหม่กว่า จากนั้น ย้อนขั้นตอนข้างต้นและใช้ซอฟต์แวร์ " เรียกดูคอมพิวเตอร์ของฉันเพื่อหาไดรเวอร์"เพื่ออัปเดตไดรเวอร์เว็บแคมด้วยตนเอง
ในทางกลับกัน หากคุณติดตั้งไดรเวอร์ที่เข้ากันไม่ได้โดยไม่ได้ตั้งใจ คุณต้องทำการย้อนกลับ
วิธีย้อนกลับไดรเวอร์เว็บแคมของคุณ:


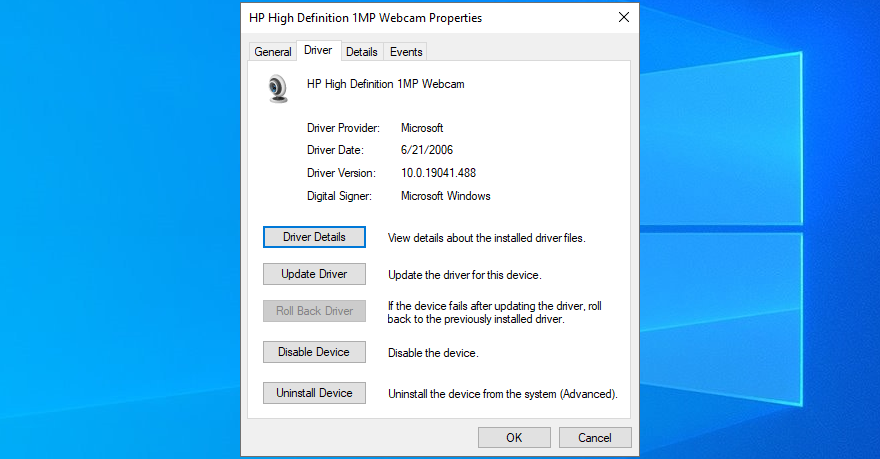
6. สแกนคอมพิวเตอร์ของคุณเพื่อหามัลแวร์
คอมพิวเตอร์ของคุณอาจเพิ่งติดมัลแวร์โดยที่ไม่รู้ตัว ด้วยเหตุนี้ เอเจนต์ที่ประสงค์ร้ายจึงสามารถปิดกระบวนการและบริการที่สำคัญของระบบที่เกี่ยวข้องกับแอป Camera ได้ และนั่นเป็นสาเหตุที่คุณเห็นข้อความแสดงข้อผิดพลาด NoCamerasAreAttached 0xa00f4244 NoCamerasAreAttached
แต่คุณสามารถเรียกใช้การสแกนมัลแวร์และลบการติดไวรัสใดๆ เพื่อคืนค่าการตั้งค่าคอมพิวเตอร์ หากคุณไม่ได้ติดตั้งเครื่องมือป้องกันไวรัสของบริษัทอื่น คุณสามารถใช้ Windows Defender
วิธีเรียกใช้การสแกนมัลแวร์ด้วย Windows Defender:
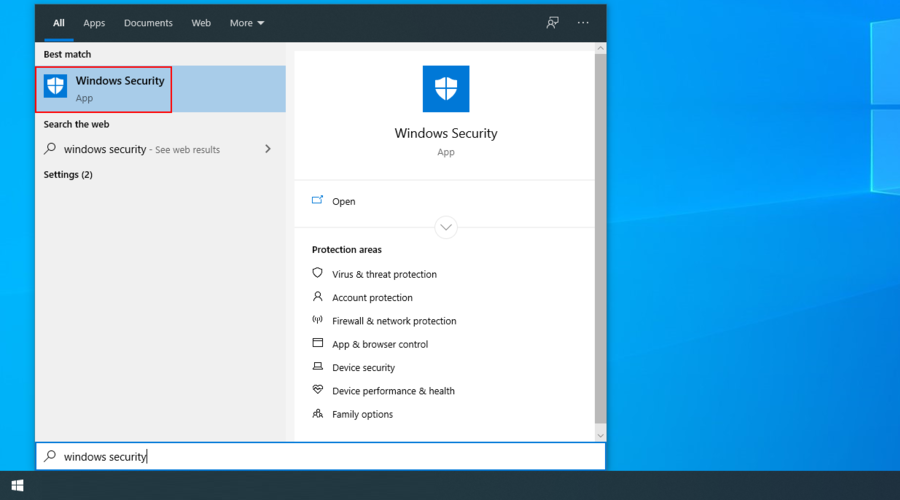
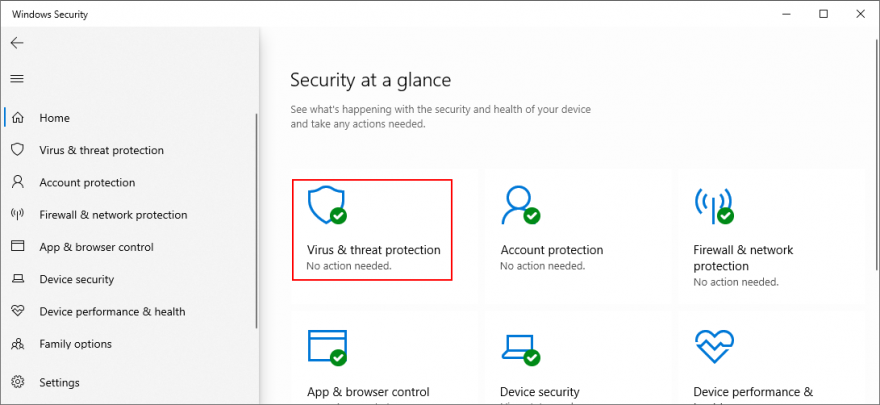
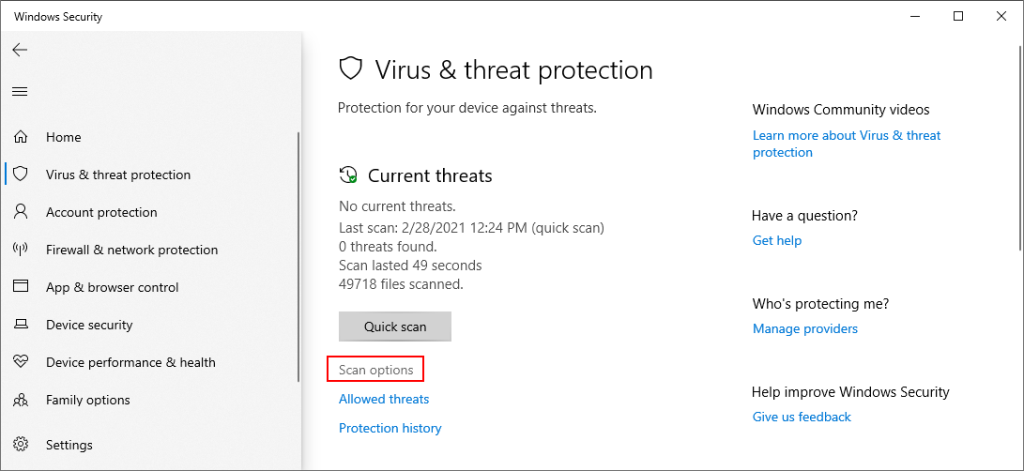
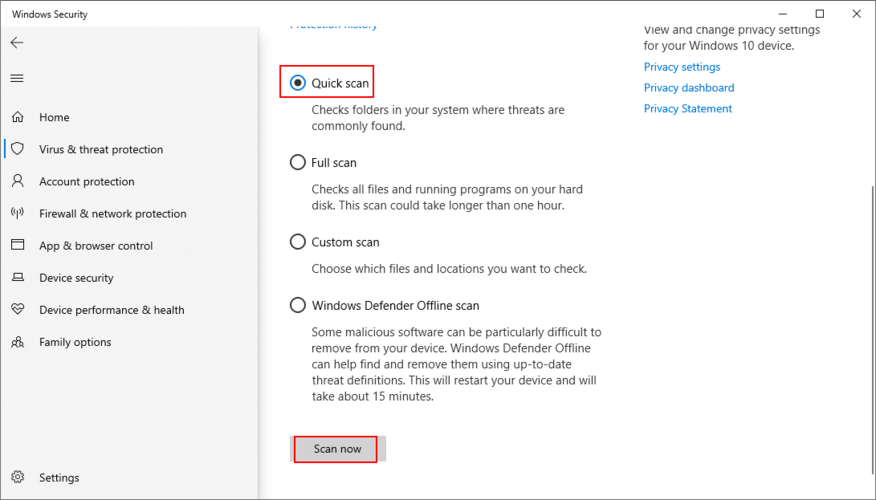
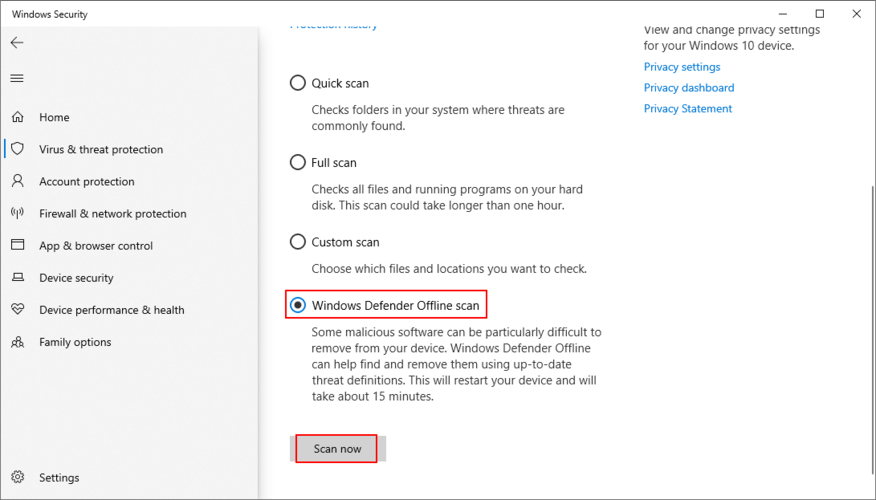
7. ตรวจสอบแอปพลิเคชันความปลอดภัยทางอินเทอร์เน็ตของคุณ
หากคุณมีโซลูชันการรักษาความปลอดภัยทางไซเบอร์ติดตั้งอยู่ในคอมพิวเตอร์ของคุณ คอมพิวเตอร์นั้นอาจมีคุณลักษณะพิเศษเฉพาะสำหรับการบล็อกการเข้าถึงเว็บแคมโดยเฉพาะ เพื่อป้องกันมิให้สายลับเฝ้าดูทุกการเคลื่อนไหวของคุณ
เนื่องจากแอปพลิเคชันจะแทนที่การตั้งค่าคอมพิวเตอร์ของคุณ อาจเป็นสาเหตุที่ทำให้คุณได้รับรหัสข้อผิดพลาด 0xa00f4244 NoCamerasAreAttached
ในการแก้ไขปัญหานี้ เพียงค้นหาคุณลักษณะเว็บแคมในโปรแกรมความปลอดภัยทางอินเทอร์เน็ตของคุณ แล้วปิดโปรแกรมดังกล่าวเพื่ออนุญาตให้เว็บแคมเข้าถึงแอปพลิเคชันที่ติดตั้งทั้งหมดของคุณ
8. ตรวจสอบการอนุญาตแอพกล้อง
ในวิธีแก้ไขปัญหาก่อนหน้านี้ เราได้กล่าวว่าการตรวจสอบการอนุญาตเว็บแคมในการตั้งค่าความเป็นส่วนตัวของระบบปฏิบัติการของคุณมีความสำคัญเพียงใด อย่างไรก็ตาม การตรวจสอบการอนุญาตของแอพ Camera เป็นสิ่งสำคัญเท่าเทียมกันเพื่อให้แน่ใจว่าทุกอย่างทำงานได้ดี นี่คือวิธีที่จะทำให้มันเกิดขึ้น:

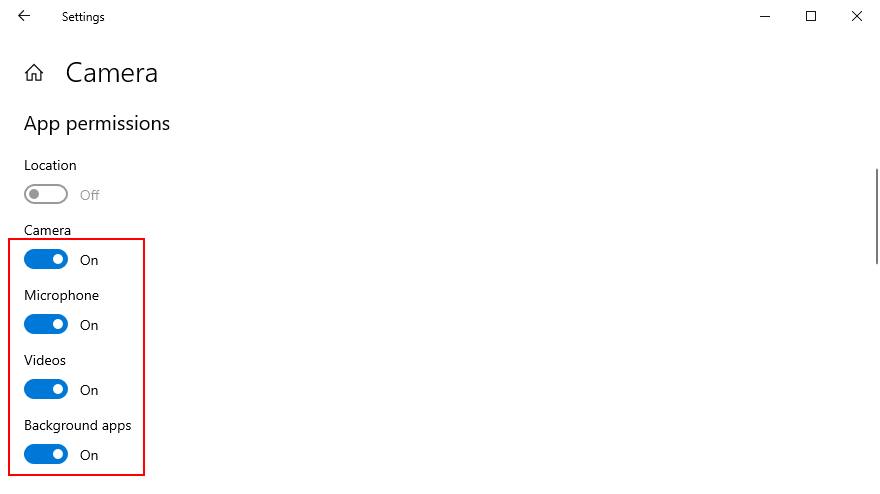
9. ยุติกระบวนการใดๆ ที่กำลังใช้เว็บแคมของคุณอยู่
Windows Camera เป็นเพียงแอปเดียวที่ต้องใช้การเข้าถึงเว็บแคม แต่อาจมีแอปอื่นๆ กำลังทำงานอยู่ในคอมพิวเตอร์ของคุณ เช่น Skype, Zoom หรือ Microsoft Teams เพื่อหลีกเลี่ยงความขัดแย้งของซอฟต์แวร์ คุณควรยุติกระบวนการอื่นๆ ทั้งหมดนอกเหนือจากแอปกล้อง วิธีทำง่ายๆ ดังนี้

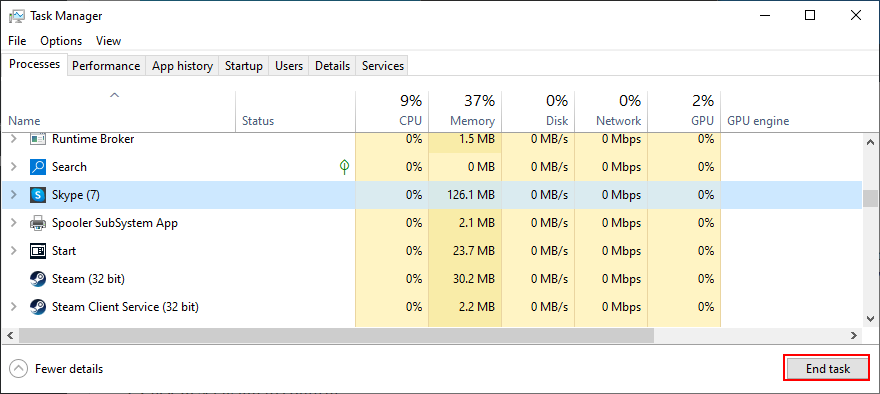
10. รีเซ็ตแอพกล้อง
หากมีบางอย่างผิดปกติกับแอปกล้องถ่ายรูปที่สามารถเรียกรหัสข้อผิดพลาด 0xa00f4244 NoCamerasAreAttached คุณสามารถรีเซ็ตการตั้งค่าได้อย่างง่ายดายจาก Microsoft Store อย่างไรก็ตาม โปรดทราบว่าข้อมูลแอปทั้งหมดจะถูกลบ นี่คือสิ่งที่คุณต้องทำ:

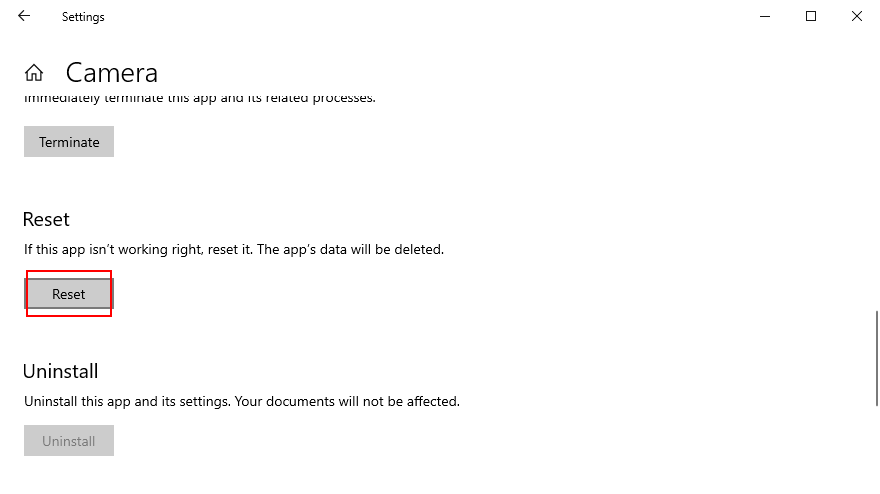
11. ติดตั้งแอพกล้องอีกครั้ง
ตัวเลือกการรีเซ็ตบางครั้งล้มเหลวในการแก้ไขข้อผิดพลาด 0xa00f4244 NoCamerasAreAttached ทางออกที่ดีกว่าแต่ซับซ้อนกว่าคือถอนการติดตั้งแอพ Camera แล้วตั้งค่าใหม่อีกครั้ง ในการทำเช่นนี้ คุณต้องตรวจสอบให้แน่ใจก่อนว่ากระบวนการทั้งหมดถูกปิดอย่างเหมาะสม
วิธียุติกระบวนการแอป Camera ทั้งหมด:

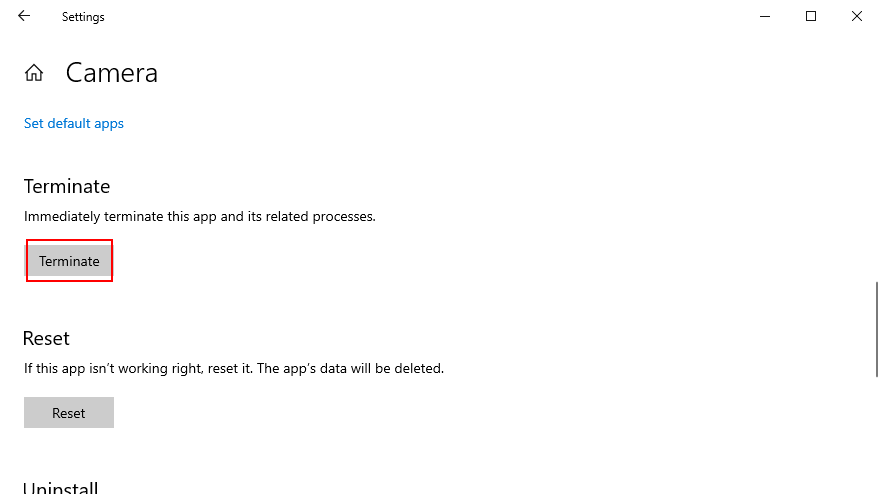

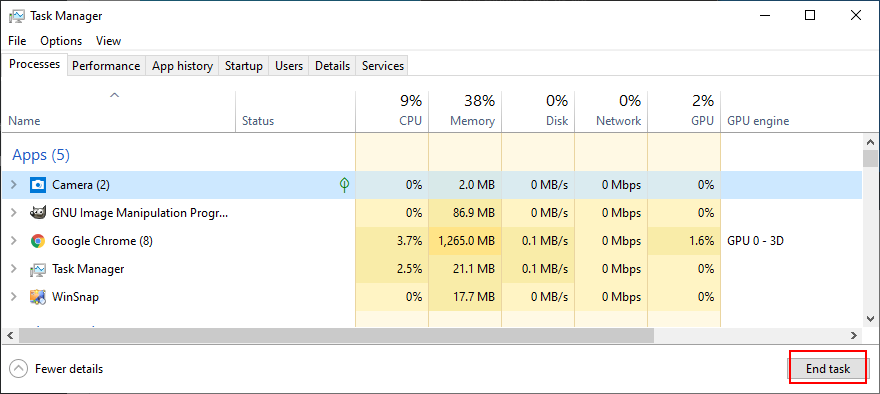
วิธีติดตั้งแอพ Camera ใหม่โดยใช้แอพและคุณสมบัติ:

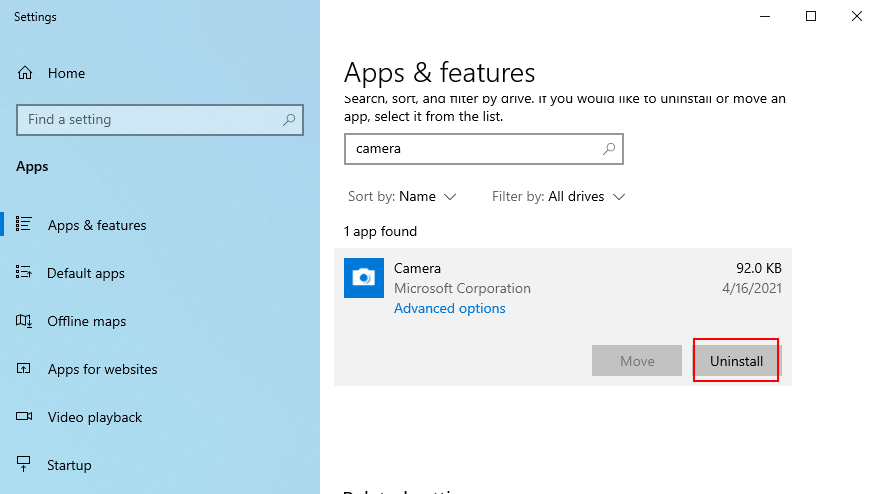
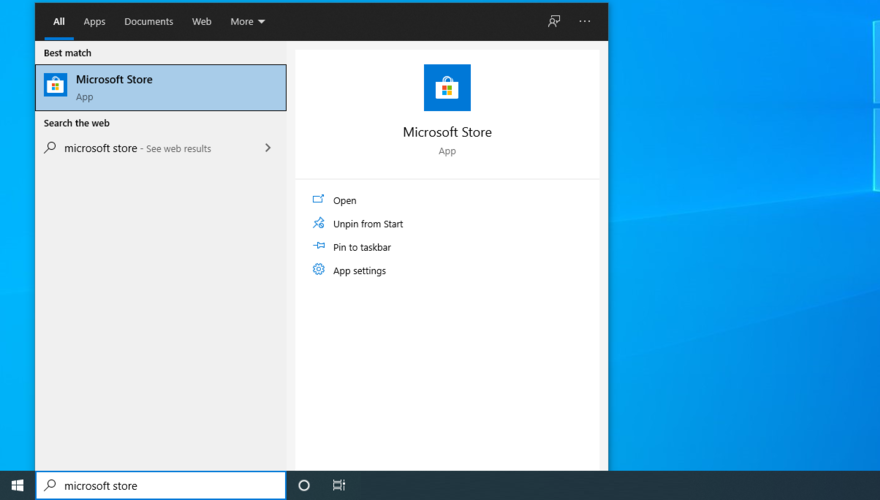
หากคุณไม่สามารถลบแอปกล้องถ่ายรูปออกจากแอปและคุณลักษณะได้เนื่องจากปุ่มถอนการติดตั้งเป็นสีเทา คุณสามารถบังคับถอนการติดตั้งแอปได้ด้วยความช่วยเหลือของ PowerShell
วิธีติดตั้งแอพ Camera ใหม่โดยใช้ PowerShell:
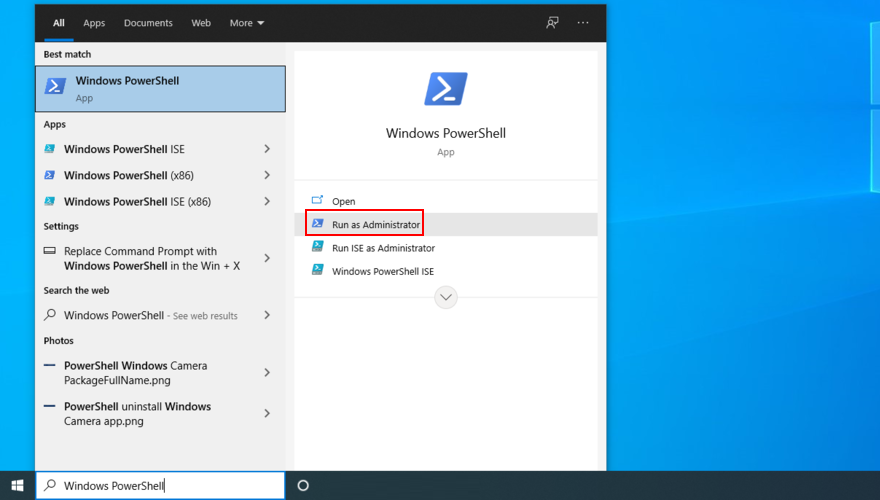
Get-AppxPackage -allusers | Select Name, PackageFullNameและกดEnter
Microsoft.WindowsCameraPackageFullNameเกี่ยวข้องกับรายการนั้น (เช่นMicrosoft.WindowsCamera_2018.826.98.0_x64__8wekyb3d8bbwe)
Remove-AppxPackage PackageFullNameและแทนที่PackageFullNameด้วยสิ่งที่คุณคัดลอก (เช่นRemove-AppxPackage Microsoft.WindowsCamera_2018.826.98.0_x64__8wekyb3d8bbwe) กดEnter
Add-AppxPackage -register “C:\Program Files\WindowsApps\PackageFullName\appxmanifest.xml” -DisableDevelopmentMode. แทนที่PackageFullNameด้วยสิ่งที่คุณคัดลอก (เช่นRemove-AppxPackage Microsoft.WindowsCamera_2018.826.98.0_x64__8wekyb3d8bbwe) กดEnter
เปิดแอปกล้องถ่ายรูปและตรวจสอบว่าคุณยังได้รับข้อผิดพลาด 0xa00f4244 NoCamerasAreAttached หรือไม่
12. เรียกใช้ตัวแก้ไขปัญหาฮาร์ดแวร์และอุปกรณ์
Windows มีตัวแก้ไขปัญหาในตัวที่เตรียมไว้เพื่อแก้ไขปัญหาทั่วไปเกี่ยวกับอุปกรณ์ฮาร์ดแวร์ การแก้ปัญหาเว็บแคมและทำงานร่วมกับหลายแอปได้คุ้มค่าคุ้มราคา (เช่น หากการซูมใช้งานกับกล้องของคุณไม่ได้ ) คุณสามารถค้นหาได้ในการตั้งค่า > การแก้ไขปัญหา แม้ว่าตัวแก้ไขปัญหาฮาร์ดแวร์และอุปกรณ์จะหายไปคุณยังคงสามารถเรียกใช้คำสั่งได้
msdt.exe -id DeviceDiagnosticแล้วกดEnter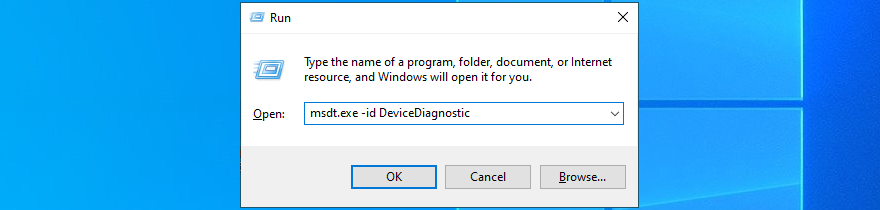
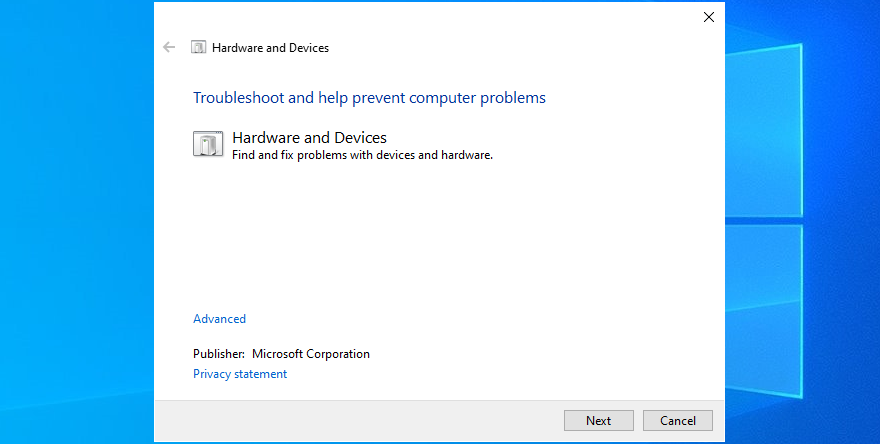
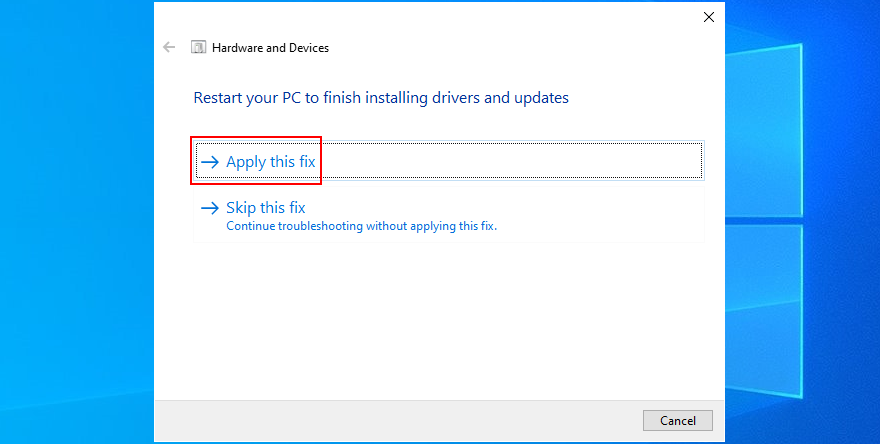
13. เรียกใช้ตัวแก้ไขปัญหาของ Microsoft Store
เนื่องจาก Windows Camera เป็น Microsoft Store คุณจึงควรแก้ไขปัญหาแอปพลิเคชันนี้ โดยเฉพาะอย่างยิ่งหากคุณมีปัญหาในการเรียกใช้แอป Store อื่นๆ ด้วย


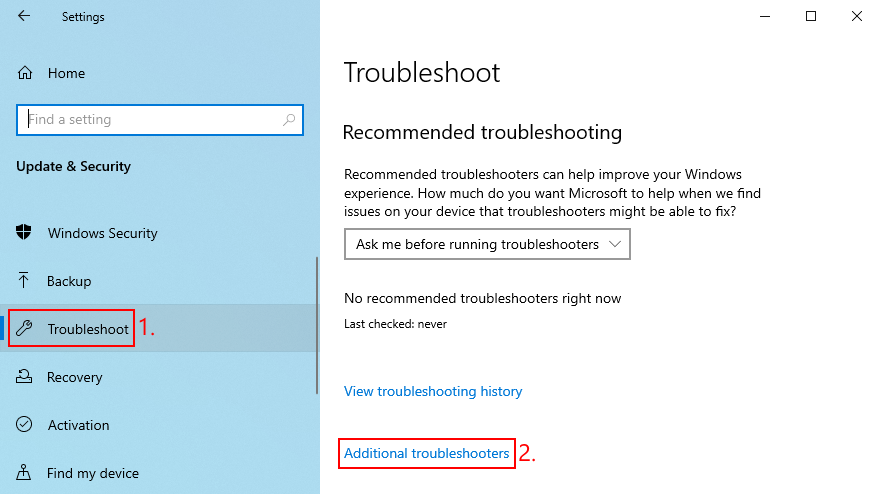
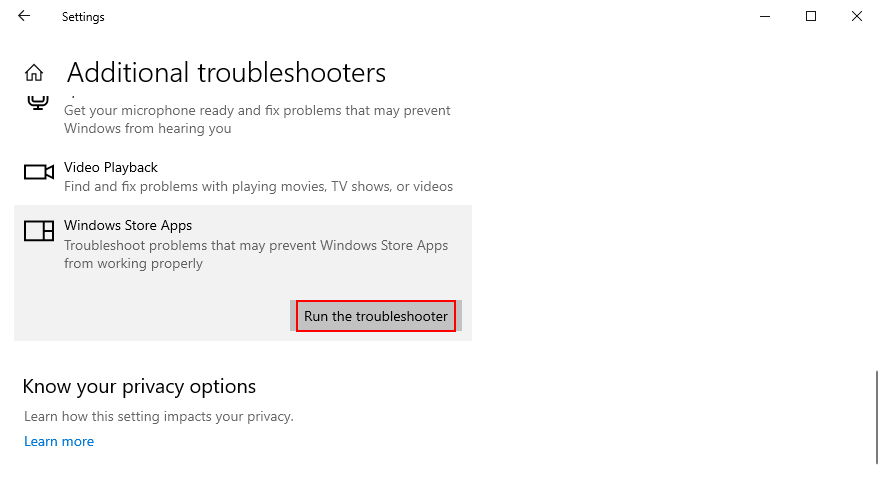
14. ถอนการติดตั้งซอฟต์แวร์ของบริษัทอื่นล่าสุด
หากคุณเพิ่งติดตั้งแอพพลิเคชั่นซอฟต์แวร์ของบริษัทอื่น Windows 10 อาจไม่ได้รับการสนับสนุนอย่างสมบูรณ์ซึ่งส่งผลให้เกิดปัญหาด้านการทำงานต่างๆ ในบางกรณี อาจทำให้เกิดข้อผิดพลาด 0xa00f4244 NoCamerasAreAttached ในแอปกล้องของคุณ แต่คุณสามารถแก้ไขปัญหานี้ได้โดยลบแอปที่มีปัญหาออก
วิธีลบแอพล่าสุด:

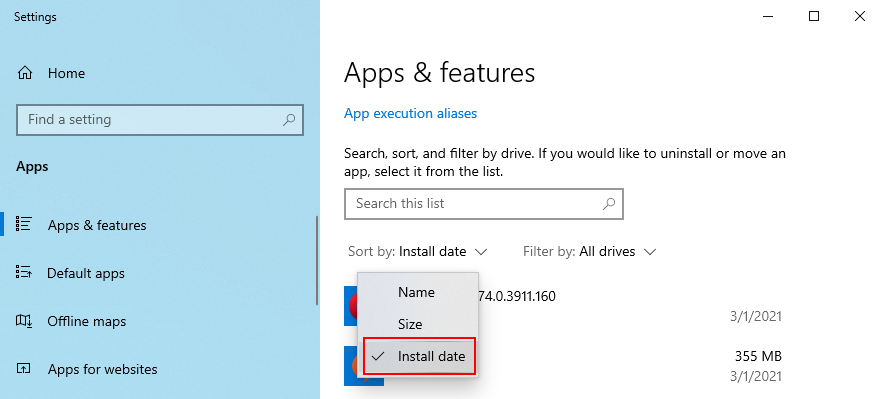
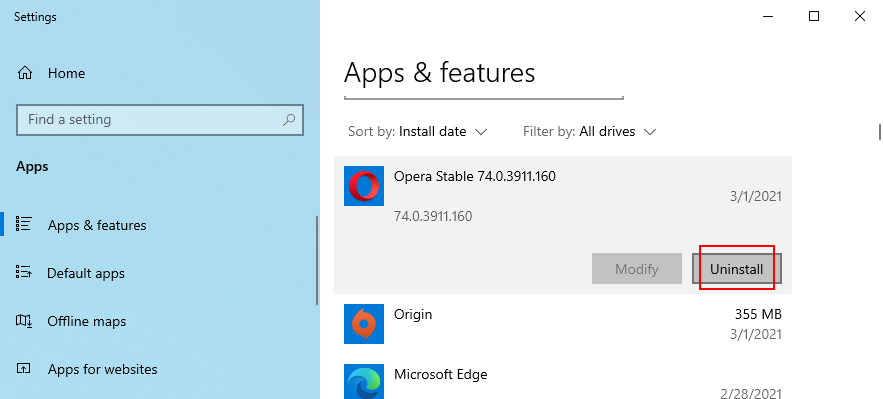
15. ถอนการติดตั้งการอัปเดตระบบล่าสุด
การอัปเดตระบบที่เปิดตัวเมื่อเร็วๆ นี้อาจไม่สอดคล้องกับ Windows 10 อย่างสมบูรณ์ ส่งผลให้เกิดปัญหากับแอป Microsoft Store อาจเป็นเรื่องยากที่จะบอก แต่ก็สมเหตุสมผลถ้าคุณเริ่มได้รับรหัสข้อผิดพลาด 0xa00f4244 NoCamerasAreAttached ทันทีหลังจากเสร็จสิ้นการอัปเดตระบบ
ในการทดสอบนี้ คุณสามารถถอนการติดตั้งการอัปเดต Windows ล่าสุดได้ ไม่ต้องกังวลเพราะคุณสามารถติดตั้งใหม่ได้ในภายหลัง

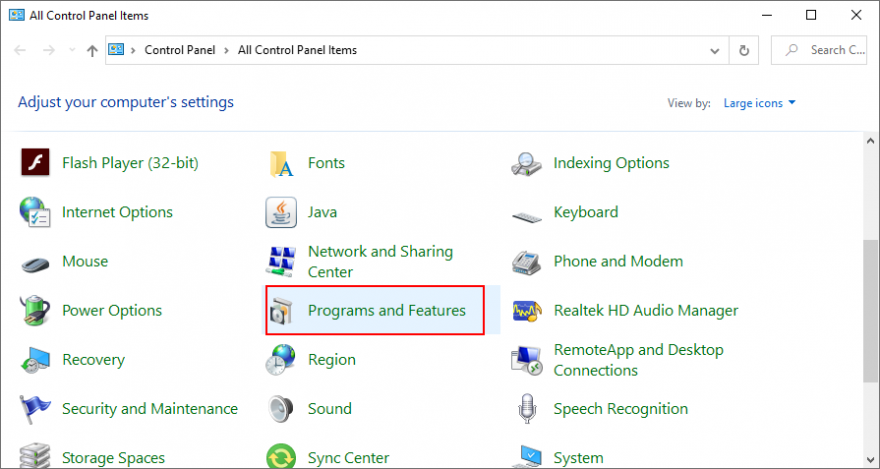
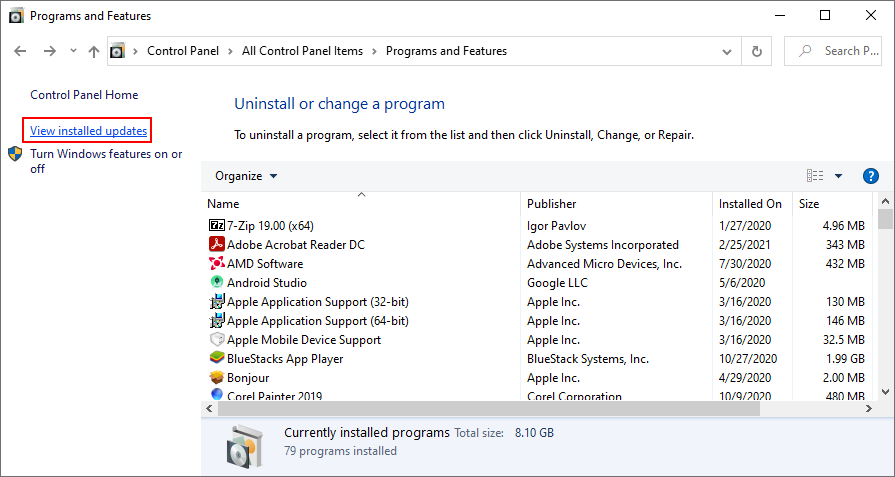
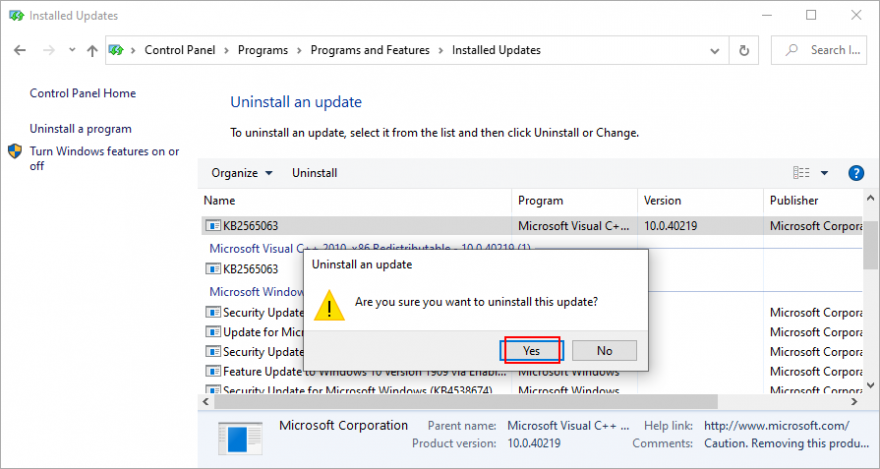
16. แก้ไขไฟล์ระบบที่เสียหาย
ระบบปฏิบัติการของคุณอาจมีไฟล์เสียหายหรือสูญหายซึ่งเกี่ยวข้องโดยตรงกับแอพ Windows Camera อย่างไรก็ตาม คุณสามารถแก้ไขปัญหานี้ได้โดยไม่ต้องใช้โซลูชันซอฟต์แวร์ของบริษัทอื่น ต้องขอบคุณSFC (System File Checker)และ DISM (Deployment Image Servicing and Management)
เริ่มต้นใช้งาน SFC:
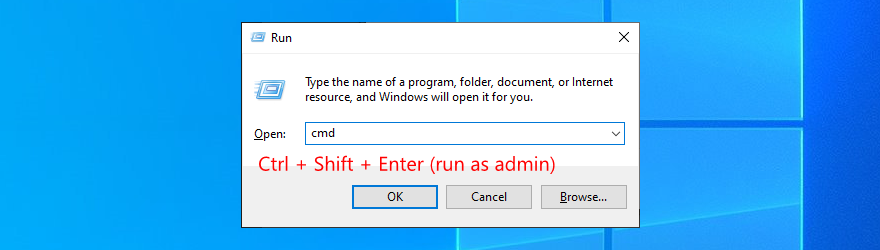
sfc /scannowและกดEnter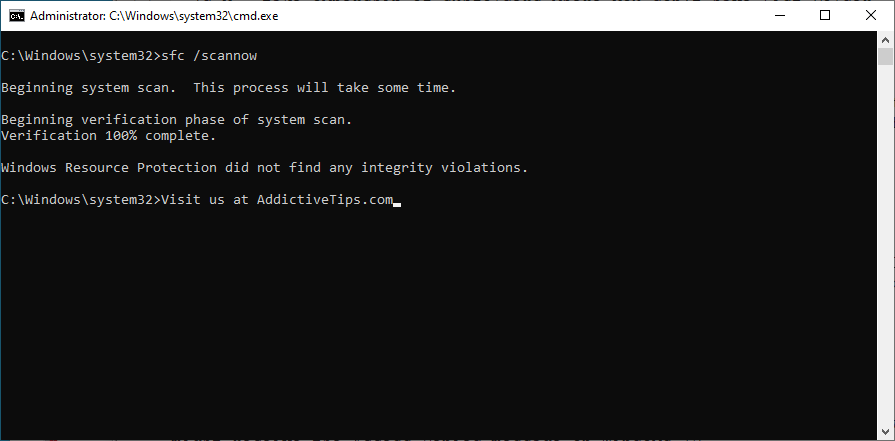
หาก SFC ไม่ช่วยแก้ปัญหา คุณสามารถเปลี่ยนไปใช้ DISM เพื่อตรวจสอบที่เก็บคอมโพเนนต์ของอิมเมจ Windows ได้
วิธีใช้ DISM:
DISM /online /cleanup-image /scanhealth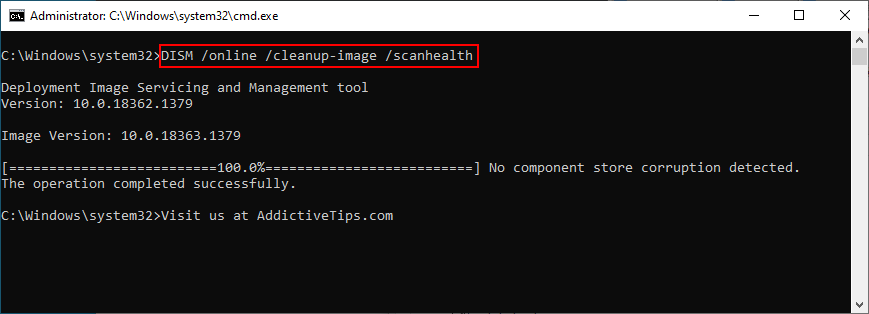
DISM /online /cleanup-image /restorehealth17. รีเซ็ตการตั้งค่า BIOS เป็นค่าเริ่มต้น
ผู้ใช้หลายคนรายงานว่าพวกเขาได้กำจัดข้อผิดพลาด NoCamerasAreAttached 0xa00f4244 โดยรีเซ็ตการตั้งค่า BIOS เพื่อเริ่มต้น เป็นงานง่าย ๆ ที่ทำได้ด้วยการคลิกเพียงไม่กี่ครั้ง นี่คือสิ่งที่คุณต้องทำ:
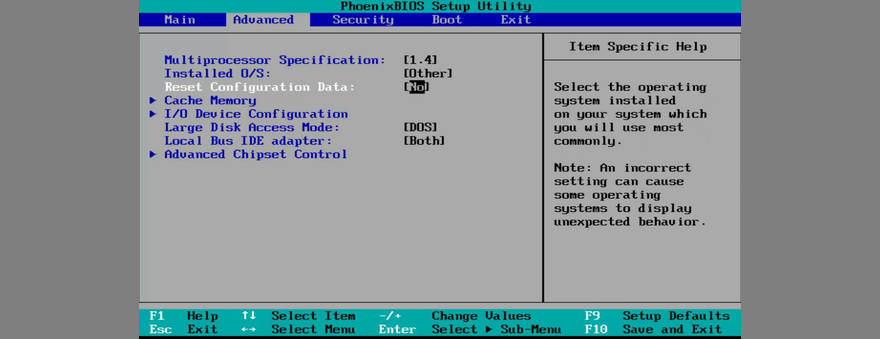
18. Check a registry setting
Microsoft Store apps like Camera or Skype need a specific registry in order to function normally. If it doesn’t exist, then you can wake up with error messages like 0xa00f4244 NoCamerasAreAttached.
But you can check this issue by taking a look in Registry Editor and by adding the entry if it’s missing. Don’t worry since there’s no risk of damaging your PC because you will create a registry backup first.
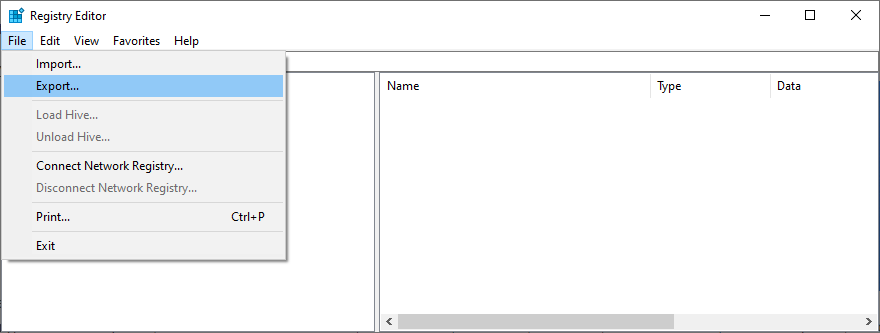
Computer\HKEY_LOCAL_MACHINE\SOFTWARE\Microsoft\Windows Media Foundation\Platform
Computer\HKEY_LOCAL_MACHINE\SOFTWARE\WOW6432Node\Microsoft\Windows Media Foundation\Platform
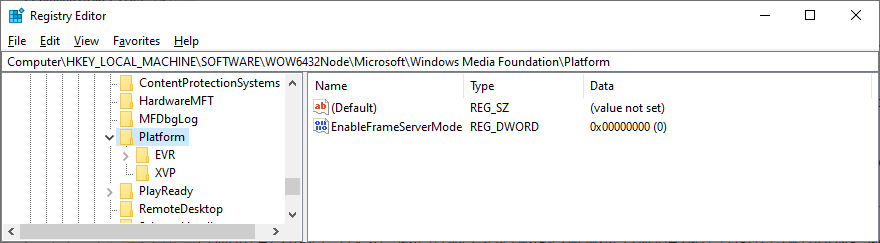
If you have started experiencing other issues on your computer after making this registry change, you can roll back settings by double-clicking the .reg backup file you previously created. Or, if you didn’t create a backup, simply revisit that registry location and delete the EnableFrameServerMode entry.
19. Create a new user profile
It’s pretty rare, but the Camera app might not be working properly due to data corruption in your user profile. As a result, you get the 0xa00f4244 NoCamerasAreAttached error on your screen. But you can fix this problem by setting up a new local user profile. Here’s how to do it:

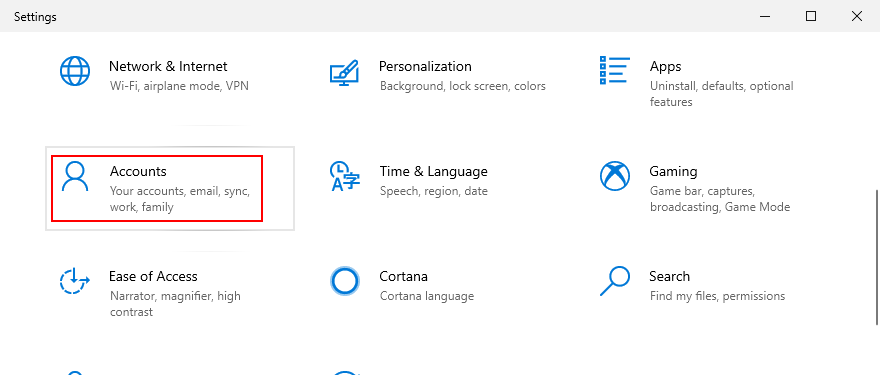
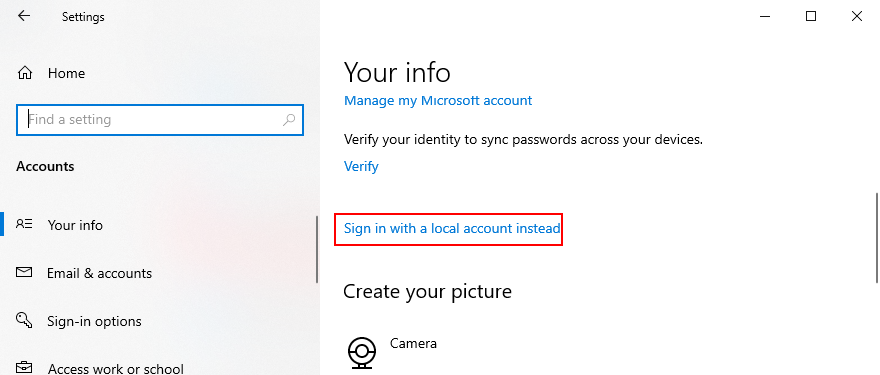
20. Use System Restore
Finally, if you can’t pinpoint the software event that caused the 0xa00f4244 NoCamerasAreAttached error code, you can roll back Windows 10 if there are any restore points created before the Camera app started acting up. However, keep in mind that it will affect your programs, so you will lose apps installed after the restore point was made.

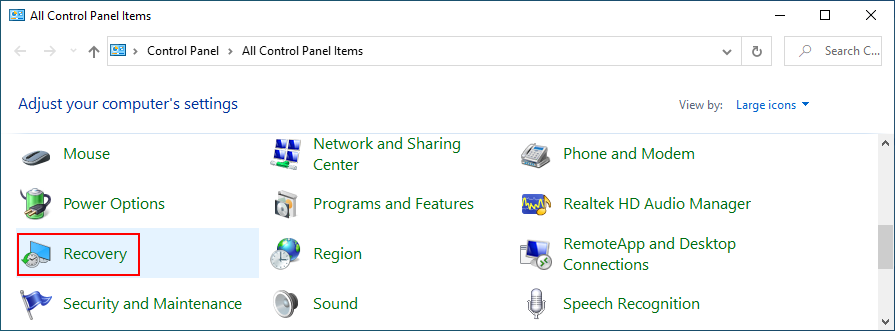
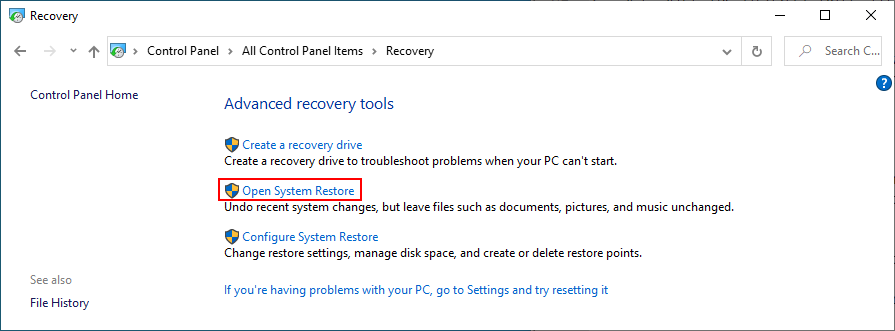
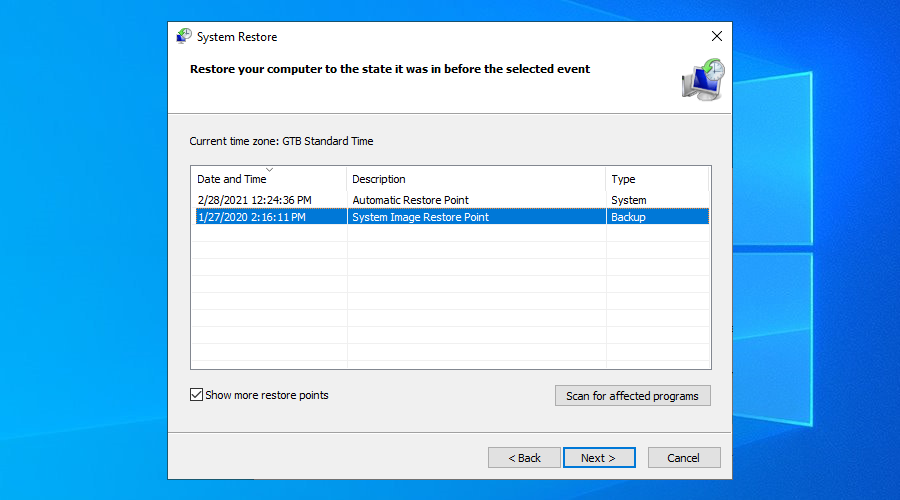
The 0xa00f4244 NoCamerasAreAttached error can be fixed
To recap, 0xa00f4244 NoCamerasAreAttached is an error code that appears in the Windows Camera app, preventing you from using your camera. To fix this problem, you can run Windows Update, check the webcam cover, cable and switch, review webcam permissions, verify webcam compatibility, and inspect the webcam drivers.
It’s also a good idea to scan your PC for malware, check the settings of your Internet security solution, verify Camera app permissions, end all processes currently using your webcam, reset or reinstall the Camera app, as well as to run the Hardware and Devices troubleshooter.
ยิ่งไปกว่านั้น คุณสามารถเรียกใช้ตัวแก้ไขปัญหาของ Microsoft Store ถอนการติดตั้งซอฟต์แวร์ของบริษัทอื่นและการอัปเดตระบบล่าสุด แก้ไขไฟล์ระบบที่เสียหาย รีเซ็ตการตั้งค่า BIOS เป็นค่าเริ่มต้น เพิ่มรายการรีจิสทรีหากขาดหายไป สร้างโปรไฟล์ผู้ใช้ใหม่ และใช้ System Restore
คุณจัดการเพื่อกำจัดข้อผิดพลาด 0xa00f4244 NoCamerasAreAttached บนพีซี Windows 10 ของคุณได้อย่างไร บอกเราเกี่ยวกับประสบการณ์ของคุณในส่วนความคิดเห็นด้านล่าง
EasyNetMonitor เป็นเครื่องมือตรวจสอบเครือข่ายและเว็บไซต์แบบพกพาที่ให้คุณตรวจสอบว่าเว็บไซต์หรือคอมพิวเตอร์เครือข่ายที่ระบุหยุดทำงานหรือไม่ มันมีทั้งสองอย่าง
ต้องการตั้งค่า VMware Workstation Pro 17 บน Windows Server ของคุณหรือไม่ เรียนรู้วิธีตั้งค่าอย่างง่ายดายด้วยคำแนะนำเชิงลึกนี้
ไม่มีอะไรจะเลวร้ายไปกว่าการพยายามทำงานหรือเล่นบนคอมพิวเตอร์ของคุณ เพียงเพื่อจะหยุดโดยข้อความ Blue Screen of Death โปรเจ็กต์ที่ยังไม่ได้บันทึกทั้งหมดจะหายไป
วิธีแปลงภาพ webp เป็น PNG หรือ JPG บน Windows 10
เรียนรู้วิธีการแสดงหมายเลขบรรทัดใน Notepad บน Windows 10 สำหรับการแก้ไขข้อความที่มีประสิทธิภาพยิ่งขึ้น รวมถึงโปรแกรมแก้ไขข้อความที่น่าสนใจอื่นๆ
5 วิธีในการเปิด Task Manager บน Windows 10
ต้องการปรับแต่ง BIOS แต่ไม่ทราบวิธีการเข้าถึง? เรียนรู้วิธีเปิด BIOS บนพีซี Windows 11 และปรับแต่งการตั้งค่าตามที่เห็นสมควร
เรียนรู้วิธีเปลี่ยนเวลาและวันที่ใน Windows 10 อย่างง่ายดาย พร้อมคำแนะนำทีละขั้นตอนและเคล็ดลับการตั้งค่าเขตเวลาและนาฬิกา
Minecraft มีให้บริการในทุกแพลตฟอร์มที่คุณสามารถเล่นเกมได้ ซึ่งรวมถึงแพลตฟอร์มเดสก์ท็อป แพลตฟอร์มมือถือ เกมคอนโซล รวมถึง
สมมติว่าคุณมีเครื่องเขียนดีวีดีสองตัวติดตั้งอยู่ในคอมพิวเตอร์ของคุณ ทั้งสองไดรฟ์มีตัวอักษรต่างกันแต่มีชื่อเหมือนกัน นั่นคือ 'DVD-RW' ไม่มีทางเข้ามา






