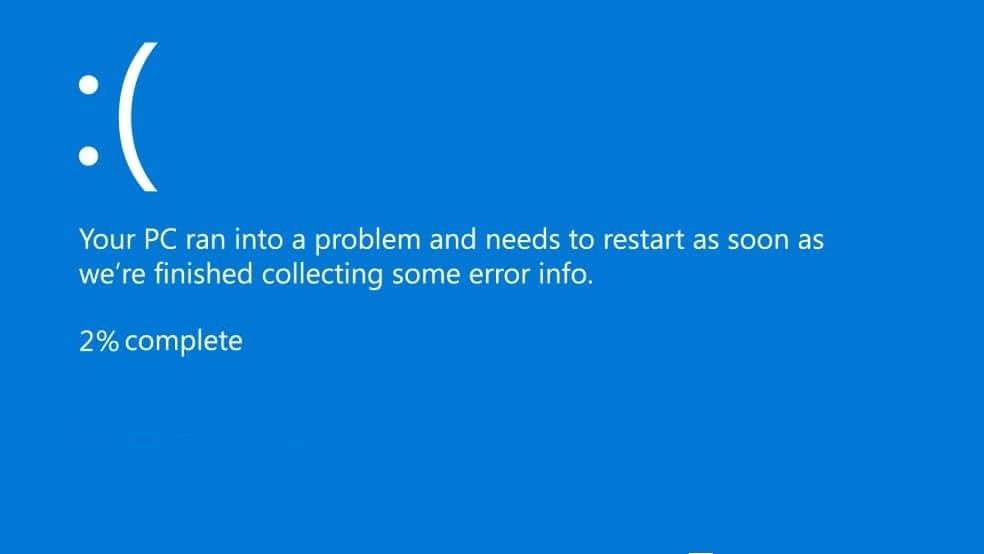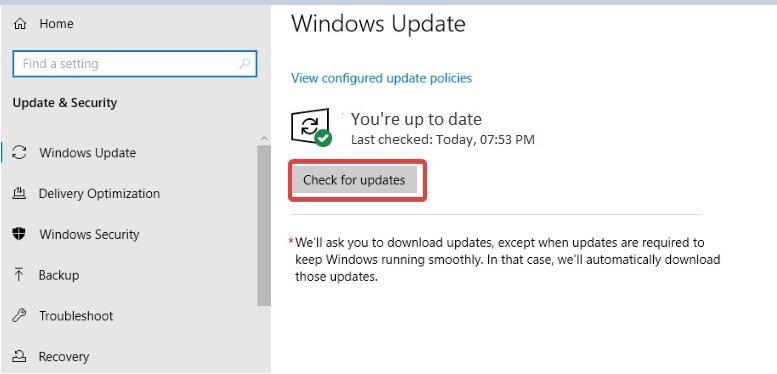ใบหน้าที่ยิ้มเศร้ามาพร้อมกับข้อผิดพลาด Blue Screen of Death หรือ BSOD ที่น่ากลัวใน Windows 10 ด้วยเหตุผลบางประการ การตรวจสอบจุดบกพร่องอาจเป็นข่าวร้ายโดยขึ้นอยู่กับสาเหตุและเวลาที่เกิดขึ้น หากคุณพบสิ่งนี้ขณะใช้คอมพิวเตอร์ คุณอาจสูญเสียข้อมูลที่ยังไม่ได้บันทึก และหากปรากฏขึ้นเมื่อคุณกำลังอัปเดต OS การอัปเดตอาจติดตั้งไม่สำเร็จ
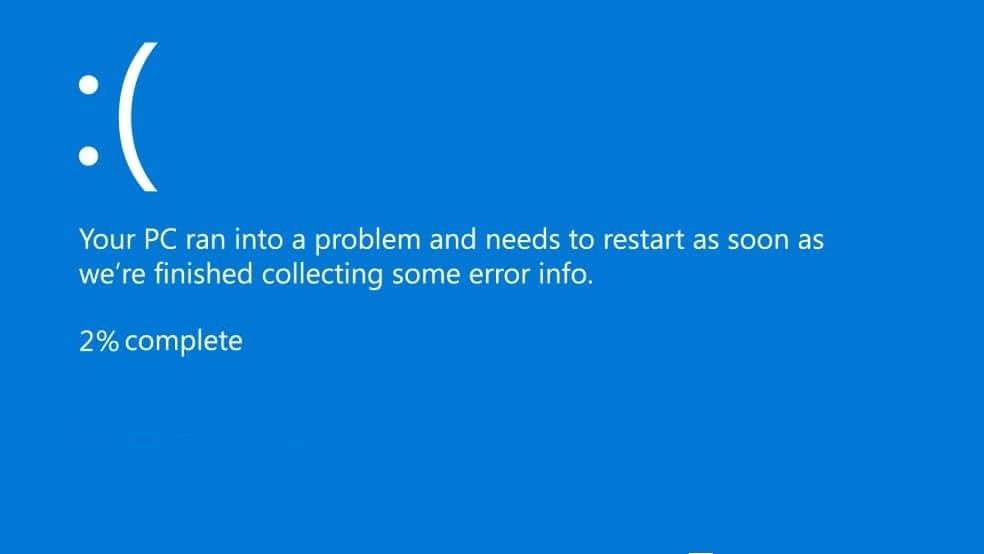
อ่านเพื่อเรียนรู้เกี่ยวกับ Windows สาเหตุ 10 BSOD ข้อผิดพลาดและการแก้ปัญหา
สิ่งที่ทริกเกอร์ BSOD Bugchecks ใน Windows 10
วิธีแก้ไขข้อผิดพลาด BSOD ใน Windows 10 ขึ้นอยู่กับสาเหตุที่แท้จริง ข้อขัดแย้งระหว่างไดรเวอร์ฮาร์ดแวร์ที่ล้าสมัยและระบบปฏิบัติการมักเป็นตัวกระตุ้นของการตรวจสอบจุดบกพร่อง นั่นเป็นสาเหตุที่ผู้ใช้บางคนรายงานจุดบกพร่องหลังจากติดตั้งการอัปเดตแบบสะสมของ Windows 10 (CU)
หากคุณเพิ่งติดตั้งการอัปเดตสะสม (CU) ของ Windows 10 ที่ไม่เข้ากันกับอุปกรณ์บางอย่างบนพีซีของคุณ คุณอาจต้องติดตั้งโปรแกรมแก้ไขซอฟต์แวร์จาก Microsoft หรือผู้ผลิตอุปกรณ์เพื่อแก้ไขข้อขัดแย้งของ CU/ไดรเวอร์
ในบางกรณี จุดบกพร่องอาจหายไปอย่างรวดเร็วหลังจากรีบูตระบบ แต่ถ้ามันป้องกันระบบปฏิบัติการของคุณจากการรีบูต ระบบอาจปฏิเสธการเข้าถึงเดสก์ท็อปของคุณ สถานการณ์นี้บังคับให้คุณใช้เซฟโหมดหรือตัวเลือกอื่นๆ แทน
เรียนรู้วิธีการซ่อมแซมข้อผิดพลาด BSODบน Windows 10 เมื่อคุณมีการเข้าถึงเดสก์ทอป
วิธีแก้ไขข้อบกพร่อง BSOD ของ Windows 10 ผ่านเดสก์ท็อปของคุณ
หากคุณสามารถรีบูท Windows 10 ได้แม้จะตรวจสอบจุดบกพร่อง BSOD แล้ว ให้ลองอัปเดตระบบปฏิบัติการและไดรเวอร์อุปกรณ์ แต่คุณต้องพิจารณาก่อนว่าไดรเวอร์อุปกรณ์ใดที่ทำให้เกิดปัญหา นอกจากนี้ยังช่วยในการทราบว่าการอัปเดต Windows 10 ล่าสุดอาจเป็นสาเหตุของปัญหาพีซีของคุณหรือไม่
1. วิจัยข้อผิดพลาด BSOD
หากคุณเริ่มได้รับการตรวจสอบจุดบกพร่องหลังจากติดตั้ง Patch Tuesday หรือการอัปเดตที่เป็นทางเลือกให้ค้นหาไฟล์เฉพาะที่คุณเพิ่งติดตั้ง คุณอาจพบว่าคุณไม่ใช่คนเดียวที่ประสบปัญหานั้น นอกจากนี้ บางครั้ง Microsoft ยังรับทราบข้อบกพร่องที่มาพร้อมกับการอัปเดต Windows 10 ปกติบางรายการ
นอกจากนี้ การวิจัยเท่านั้นที่อาจเปิดเผยการอัปเดตหรือไดรเวอร์เฉพาะที่คุณต้องติดตั้งเพื่อแก้ไขปัญหา ด้วยข้อมูลพื้นฐานดังกล่าว คุณสามารถดำเนินการอัปเดตพีซีของคุณได้
หรือใช้ซอฟต์แวร์BlueScreenViewเพื่อรับรายละเอียดข้อขัดข้องของ BSOD แอปจะแยกไฟล์และข้อมูล minidump เพื่อช่วยระบุสาเหตุของการตรวจสอบจุดบกพร่อง เป็นการดีที่จะมีการวินิจฉัยดังกล่าวก่อนที่จะดาวน์โหลดและติดตั้งโปรแกรมแก้ไข BSOD
2. ติดตั้งการอัปเดต Windows 10
ทำตามขั้นตอนเหล่านี้เพื่อติดตั้งการอัปเดต Windows 10 ล่าสุดบนพีซีของคุณ:
- ไปที่การตั้งค่า
- เลือกอัปเดตและความปลอดภัย
- คลิกที่Windows Update
- คลิกที่ปุ่มคำสั่ง ตรวจสอบการอัปเดต
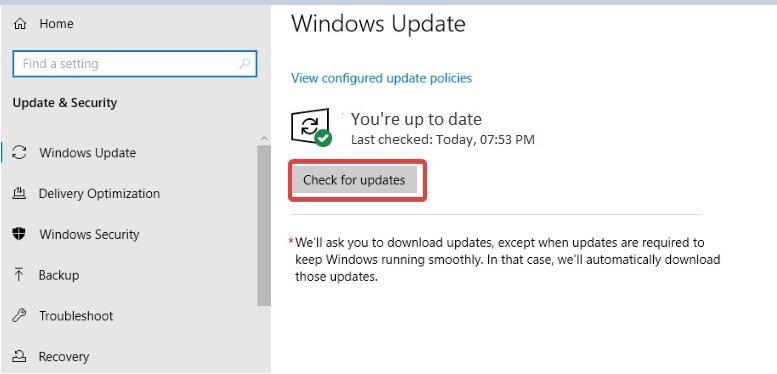
เมื่อคุณทำตามขั้นตอนข้างต้นเรียบร้อยแล้ว Windows จะค้นหาและดาวน์โหลดโปรแกรมแก้ไขและการปรับปรุงล่าสุดที่อาจแก้ไขปัญหาได้โดยอัตโนมัติ
คุณสามารถไปที่Microsoft Update Catalogเพื่อค้นหาและดาวน์โหลดไฟล์ที่จำเป็นด้วยตนเอง หากคุณไม่ทราบวิธีการ โปรดดูคู่มือนี้ อย่าลืมค้นหาชื่อไฟล์ที่ถูกต้อง เพราะแคตตาล็อกมีการอัปเดตมากมาย
3. วิธีติดตั้งการอัปเดตไดรเวอร์ใน Windows 10
หากไดรเวอร์ที่ล้าสมัยเป็นสาเหตุของการตายจากหน้าจอสีน้ำเงิน คุณอาจอัปเดตไดรเวอร์ดังกล่าวเพื่อแก้ไขปัญหา ทำตามขั้นตอนด้านล่าง:
- พิมพ์Device ManagerในWindows Searchแล้วกดEnter (หรือคลิกที่ผลการค้นหาDevice Manager )

- คลิกที่ดูบนเมนูหลักของตัวจัดการอุปกรณ์
- ทำเครื่องหมายที่ตัวเลือกแสดงอุปกรณ์ที่ซ่อนอยู่หากปิดอยู่
- ดับเบิลคลิกที่หมวดหมู่ฮาร์ดแวร์ที่มีข้อบกพร่องเพื่อเปิดเผยอุปกรณ์ที่เป็นปัญหา
- คลิกขวาที่อุปกรณ์และคลิกที่Update Driver Option

- ในหน้าต่างโต้ตอบ "อัปเดตไดรเวอร์" ให้เลือกทำอย่างใดอย่างหนึ่งต่อไปนี้:
- คลิกที่ค้นหาโดยอัตโนมัติสำหรับซอฟต์แวร์โปรแกรมควบคุมที่ปรับปรุง หาก Windows พบโปรแกรมควบคุมที่ทันสมัยกว่านี้สำหรับอุปกรณ์ จะทำการดาวน์โหลดและติดตั้ง
- คลิกที่หมวดคอมพิวเตอร์ของฉันสำหรับซอฟต์แวร์ไดรเวอร์ เลือกตัวเลือกนี้หากคุณมีไดรเวอร์ที่เหมาะสมในฮาร์ดไดรฟ์หรือที่เก็บข้อมูลแบบถอดได้ ปฏิบัติตามคำแนะนำและเรียกดูโฟลเดอร์ที่มีคนขับรถให้เลือกไฟล์และคลิกเปิด
ขั้นตอนข้างต้นทำให้คุณสามารถอัปเดตไดรเวอร์ที่ล้าสมัยผ่านตัวจัดการอุปกรณ์ ในกรณีที่คำแนะนำไม่ได้รับไดรเวอร์ที่จำเป็น ให้ทำตามขั้นตอนทางเลือกเหล่านี้:
- ไปที่เว็บไซต์ของผู้ผลิตอุปกรณ์
- ค้นหาไดรเวอร์ล่าสุดของอุปกรณ์บนเว็บไซต์
- คลิกที่ลิงค์ดาวน์โหลดไดรเวอร์ที่เหมาะสมในผลการค้นหา
- ดับเบิลคลิกที่ไฟล์ปฏิบัติการของไดรเวอร์ (.exe)เพื่อติดตั้ง
- ทำตามคำแนะนำที่ตามมาจนกระทั่งระบบขอให้คุณคลิกตกลงเพื่อสิ้นสุดการติดตั้ง
4. ถอนการติดตั้งไดรเวอร์ที่ผิดพลาด
บางครั้ง ไดรเวอร์เวอร์ชันล่าสุดอาจเป็นปัญหาได้ ซึ่งมักจะเป็นกรณีที่ระบบของคุณใช้ได้ก่อนที่คุณจะอัปเดตไดรเวอร์ ในสถานการณ์เช่นนี้ การค้นหาโซลูชันที่ใหม่กว่าอาจไม่ทำงานจนกว่า Microsoft หรือผู้ผลิตอุปกรณ์จะประกาศการอัปเดต
หนึ่งในตัวเลือกที่เหลือของคุณที่นี่คือการถอนการติดตั้งไดรเวอร์ที่บกพร่องซึ่งทำให้เกิดข้อผิดพลาด BSOD พึงระลึกไว้เสมอว่า แม้ว่าโซลูชันนี้จะใช้งานได้ แต่จะทำให้อุปกรณ์ที่ได้รับผลกระทบใช้ไม่ได้ หากคุณยังคงต้องใช้ฮาร์ดแวร์ดังกล่าว ให้ลองย้อนกลับไปใช้ไดรเวอร์ที่ใช้งานได้แทน
ต่อไปนี้เป็นวิธีลบไดรเวอร์ที่บกพร่อง:
- พิมพ์Device ManagerในWindows Searchแล้วแตะที่ปุ่มEnter
- คลิกสองครั้งที่หมวดหมู่อุปกรณ์ที่บกพร่อง
- คลิกขวาที่อุปกรณ์ที่มีปัญหาและคลิกถอนการติดตั้งอุปกรณ์
- คลิกตกลง
หลังจากทำตามขั้นตอนเหล่านี้เสร็จแล้ว คุณอาจสังเกตเห็นตลาดเครื่องหมายอัศเจรีย์สีเหลืองทางด้านซ้ายของอุปกรณ์ที่คุณเพิ่งถอนการติดตั้ง อย่างไรก็ตาม ส่วนประกอบฮาร์ดแวร์จะไม่เรียกใช้การตรวจสอบจุดบกพร่อง BSOD อีกต่อไป
5. ไดร์เวอร์ย้อนกลับ
คุณสามารถเปลี่ยนกลับเป็นไดรเวอร์เวอร์ชันก่อนหน้าซึ่งทำงานใน Windows 10 ได้
ทำตามขั้นตอนเหล่านี้:
- พิมพ์Device ManagerในWindows Searchแล้วแตะที่ปุ่มEnter
- คลิกสองครั้งที่หมวดหมู่อุปกรณ์ที่บกพร่อง
- คลิกขวาที่อุปกรณ์ที่มีปัญหาแล้วคลิกProperties

- สลับไปที่แท็บไดรเวอร์
- คลิกที่Roll Back ไดร์เวอร์ ตัวเลือกนี้ใช้ได้เฉพาะมีไดรเวอร์ที่ติดตั้งไว้ก่อนหน้านี้สำหรับอุปกรณ์เฉพาะในระบบของคุณ

- ในข้อความแจ้งที่ปรากฏขึ้นถัดไป ให้เลือกคำตอบว่าเหตุใดคุณจึงย้อนกลับ คุณอาจให้คำตอบโดยละเอียดหรือเป็นส่วนตัวในกล่องข้อความด้านล่างตัวเลือก
- คลิกใช่เพื่อดำเนินการย้อนกลับโปรแกรมควบคุมอุปกรณ์
- รีบูทพีซีของคุณ
ด้วยขั้นตอนข้างต้น Windows 10 จะแทนที่ไดรเวอร์ล่าสุดที่ติดตั้งสำหรับอุปกรณ์ที่เป็นปัญหาด้วยเวอร์ชันก่อนหน้า อย่างไรก็ตาม ระบบไม่สามารถย้อนกลับเป็นเฟิร์มแวร์เวอร์ชันก่อนหน้าที่ไม่มีอยู่จริงได้
บทสรุป
ข้อผิดพลาด BSOD ของ Windows 10มีตัวเลือกการแก้ไขปัญหาหลายอย่าง 5 ด้านบนนี้เป็นเพียงบางส่วนที่ง่ายที่สุดที่คุณสามารถลองได้ แม้ว่าคุณจะไม่ใช่ผู้ใช้ระดับสูง โดยที่คุณยังคงสามารถเข้าถึงเดสก์ท็อปของคุณได้