Minecraft เวอร์ชั่น Bedrock คืออะไร?

Minecraft มีให้บริการในทุกแพลตฟอร์มที่คุณสามารถเล่นเกมได้ ซึ่งรวมถึงแพลตฟอร์มเดสก์ท็อป แพลตฟอร์มมือถือ เกมคอนโซล รวมถึง
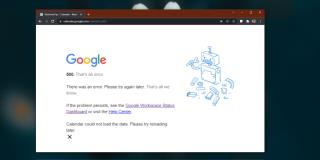
Google เป็นหนึ่งในบริษัทเทคโนโลยีที่ใหญ่ที่สุดในโลก และเป็นเจ้าของบริการและผลิตภัณฑ์ออนไลน์ที่ใช้กันอย่างแพร่หลายมากที่สุด Gmail, YouTube, Chrome เป็นต้น มีเหตุผลว่าในการดำเนินการเรือขนาดนี้ พวกเขามีทรัพยากรที่จำเป็นสำหรับมัน
ข้อผิดพลาด HTTP 500 ของ Google ปฏิทิน
Google ปฏิทินผสานรวมกับ Gmail ดังนั้นหากคุณได้รับคำเชิญเข้าร่วมกิจกรรม/การประชุมผ่านอีเมล คุณสามารถเพิ่มลงในปฏิทินของคุณได้โดยตรง ปฏิทินจะซิงค์ออนไลน์ และคุณสามารถเข้าถึงกำหนดการของคุณได้จากแอปใดๆ ที่สามารถเข้าถึง Google ปฏิทินได้ สิ่งที่คุณต้องทำคือลงชื่อเข้าใช้บัญชี Gmail หรือ Google ของคุณ
หากคุณกำลังพยายามเข้าถึง Google ปฏิทินบนเดสก์ท็อป และเห็นข้อผิดพลาด HTTP 500 ให้ลองแก้ไขด้านล่าง
ตรวจสอบสถานะ Google ปฏิทิน
Google ปฏิทินเป็นบริการออนไลน์และอาจเกิดปัญหาขัดข้องเช่นเดียวกับบริการอื่นๆ หากคุณไม่สามารถเข้าถึง Google ปฏิทิน และเห็นข้อผิดพลาด HTTP 500 หรือคล้ายกัน ให้ตรวจสอบว่าบริการกำลังทำงานบนหน้าสถานะบริการของ Google หรือไม่ คุณยังสามารถตรวจสอบบัญชี Google ปฏิทินอย่างเป็นทางการบน Twitterหรือตรวจสอบเว็บไซต์ในDown สำหรับทุกคนหรือเพียงแค่ฉัน
หากบริการหยุดทำงาน บางส่วนหรือทั้งหมด คุณจะต้องรอให้ Google แก้ไขปัญหา
ลองโหมดไม่ระบุตัวตน
หากคุณลงชื่อเข้าใช้บัญชี Google หลายบัญชีมากเกินไป และเราหมายถึงบางอย่างระหว่าง 6-7 บัญชี อาจเป็นสาเหตุว่าทำไมคุณจึงไม่สามารถเชื่อมต่อกับ Google ปฏิทินได้
เปิดหน้าต่างที่ไม่ระบุตัวตนในเบราว์เซอร์ของคุณและลงชื่อเข้าใช้ด้วยบัญชี Google ของคุณ คุณสามารถเปิดหน้าต่างที่ไม่ระบุตัวตนด้วยแป้นพิมพ์ลัด Ctrl+Shift+N ไปที่ Google ปฏิทินและลงชื่อเข้าใช้ด้วยบัญชี Google ของคุณเมื่อได้รับแจ้ง
ล้างคุกกี้เบราว์เซอร์
เบราว์เซอร์ของคุณเก็บคุกกี้ไว้และควรลบออกโดยอัตโนมัติหลังจากช่วงระยะเวลาหนึ่ง สิ่งนี้ไม่ได้เกิดขึ้นเสมอไป และคุกกี้ที่เก่าหรือล้าสมัยมักจะสร้างปัญหาเมื่อคุณเข้าถึงเว็บไซต์
เพื่อล้างคุกกี้ของเบราว์เซอร์ใน Chrome;
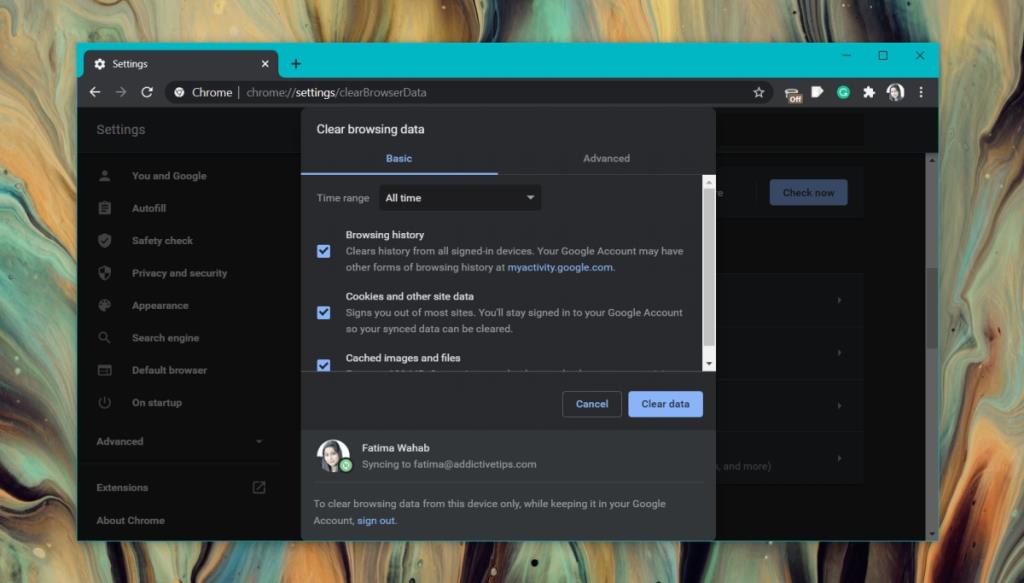
เพื่อล้างคุกกี้ของเบราว์เซอร์ใน Firefox;
บทสรุป
ข้อผิดพลาด 500 เป็นข้อผิดพลาดทั่วไป แต่ชี้ไปที่ปัญหาที่ฝั่งเซิร์ฟเวอร์ เช่น ที่ส่วนท้ายของเว็บไซต์ ในบางกรณี ข้อผิดพลาด 500 อาจเป็นผลมาจากปัญหากับเบราว์เซอร์หรือการกำหนดค่าเราเตอร์ของคุณ แต่ส่วนใหญ่มักเป็นปัญหากับเว็บไซต์ที่คุณกำลังพยายามเข้าถึง ด้วยเหตุนี้ คุณจึงทำอะไรไม่ได้มากไปกว่าการรอให้ปัญหาได้รับการแก้ไขที่ฝั่งเซิร์ฟเวอร์
Minecraft มีให้บริการในทุกแพลตฟอร์มที่คุณสามารถเล่นเกมได้ ซึ่งรวมถึงแพลตฟอร์มเดสก์ท็อป แพลตฟอร์มมือถือ เกมคอนโซล รวมถึง
สมมติว่าคุณมีเครื่องเขียนดีวีดีสองตัวติดตั้งอยู่ในคอมพิวเตอร์ของคุณ ทั้งสองไดรฟ์มีตัวอักษรต่างกันแต่มีชื่อเหมือนกัน นั่นคือ 'DVD-RW' ไม่มีทางเข้ามา
คุณต้องการสาธิตวิธีการใช้ผลิตภัณฑ์หรือซอฟต์แวร์ให้ผู้อื่นดูหน้าจอแบบทันทีหรือไม่ หรือบางทีคุณอาจต้องการสอนวิธีเข้าถึงตัวเลือกหรือก
TKexe Kalendar (ลิงค์ดาวน์โหลดโดยตรงคือ (https://www.tkexe.eu/kalender/install/setup_ca_en.exe) ที่นี่) เป็นซอฟต์แวร์ฟรีที่ช่วยคุณในการสร้าง
Steam เข้ากันไม่ได้กับ Windows 10 Creators Update หรือไม่
มาเป็นผู้เชี่ยวชาญด้านการแก้ไขปัญหาพีซีของคุณเองโดยเรียนรู้วิธีรีสตาร์ทไดรเวอร์กราฟิกและจัดการกับปัญหาที่เกี่ยวข้องกับกราฟิกที่ไม่พึงปรารถนาอย่างชาญฉลาด
คำบรรยายสดอาจสร้างความรำคาญให้กับหน้าจอของคุณหากคุณไม่ต้องการ คุณสามารถปิดใช้งานได้ด้วยวิธีง่ายๆ เหล่านี้
แม้ว่า Windows Media Center จะมีชุดเครื่องมือที่ดีรวมอยู่ในเมนูต่างๆ ตั้งแต่ Extras, Pictures+Videos, Music, etc. ผู้ใช้จำนวนมาก
ยังใหม่กับ Windows Server และต้องการเพิ่มความปลอดภัยหรือไม่? คู่มือนี้สามารถช่วยได้ อธิบายวิธีการรักษาความปลอดภัย Windows Server ของคุณ
รับการแจ้งเตือนที่น่ารำคาญอย่างต่อเนื่องบน Windows 11 หรือไม่ นี่คือตัวเลือกที่รวดเร็วและชาญฉลาดที่คุณสามารถเปิดใช้งานเพื่อปิดได้


