Dexpot – โปรแกรมจัดการเดสก์ท็อปเสมือนฟรีสำหรับ Windows

คุณมีงานมากมายและต้องการจัดการอย่างง่ายดายใช่ไหม? เมื่อคุณเปิดหลายโปรแกรม เดสก์ท็อปจะรก ซึ่งส่งผลต่อเวิร์กโฟลว์ นี่คือ
ไม่มีอะไรจะเลวร้ายไปกว่าการพยายามทำงานหรือเล่นบนคอมพิวเตอร์ของคุณ เพียงเพื่อจะหยุดโดยข้อความ Blue Screen of Death โปรเจ็กต์ที่ยังไม่ได้บันทึกทั้งหมดจะหายไป
ไม่มีอะไรเลวร้ายไปกว่าการพยายามทำงานหรือเล่นบนคอมพิวเตอร์ของคุณ เพียงเพื่อจะหยุดโดยข้อความ Blue Screen of Death โปรเจ็กต์ที่ยังไม่ได้บันทึกทั้งหมดจะหายไปด้วยเหตุนี้
ข้อผิดพลาด BSODไม่ควรจะมีปัญหาถ้ามันเกิดขึ้นเพียงครั้งเดียว แต่คุณควรเริ่มใช้มาตรการป้องกันเมื่อคุณได้รับโค้ดหยุด BSOD เช่น INACCESSIBLE BOOT DEVICE บน Windows 10 ทุกครั้งที่คุณเปิดพีซี
อุปกรณ์บูตที่ไม่สามารถเข้าถึงได้ (Windows 10)
อุปกรณ์บู๊ตที่ไม่สามารถเข้าถึงได้หมายความว่า Windows ไม่สามารถเข้าถึงพาร์ติชั่นระบบระหว่างการบู๊ตได้ และมักจะปรากฏขึ้นพร้อมรหัสข้อผิดพลาด 0x0000007b
รหัสหยุดอาจเกิดขึ้นได้จากหลายสาเหตุ เช่น โปรแกรมควบคุมที่เสียหาย มัลแวร์ ข้อผิดพลาดของระบบ หรือการอัปเดตที่ขาดหายไป
แก้ไข Stop Code INACCESSIBLE BOOT DEVICE
มีหลายวิธีในการซ่อม stop code INACCESSIBLE BOOT DEVICE แต่ส่วนใหญ่ขึ้นอยู่กับลักษณะของปัญหา: ซอฟต์แวร์หรือฮาร์ดแวร์
ก่อนที่จะเริ่มต้น แต่ก็แนะนำให้สร้างจุดคืนค่าระบบ ด้วยวิธีนี้ คุณสามารถเลิกทำการเปลี่ยนแปลงทั้งหมดในระดับซอฟต์แวร์ได้ หากคุณทำผิดพลาด
หากไม่สามารถตั้งค่าจุดคืนค่าระบบได้เนื่องจากพีซีของคุณจะได้รับข้อความ BSOD ทันทีเมื่อคุณเปิดเครื่อง แสดงว่าคุณสามารถบูต Windows ในเซฟโหมดได้
1. ตรวจสอบไดรเวอร์ของคุณ
ไดรเวอร์ที่ล้าสมัยหรือเข้ากันไม่ได้มักเป็นสาเหตุของข้อผิดพลาด BSOD ใน Windows 10 รวมถึงอุปกรณ์บูตที่ไม่สามารถเข้าถึงได้ อย่างไรก็ตาม คุณควรจะสามารถแก้ไขปัญหาได้โดยไม่มีปัญหาใดๆ ด้วยการติดตั้งใหม่และอัปเดตไดรเวอร์เป็นเวอร์ชันล่าสุด
วิธีติดตั้งไดรเวอร์ใหม่มีดังนี้
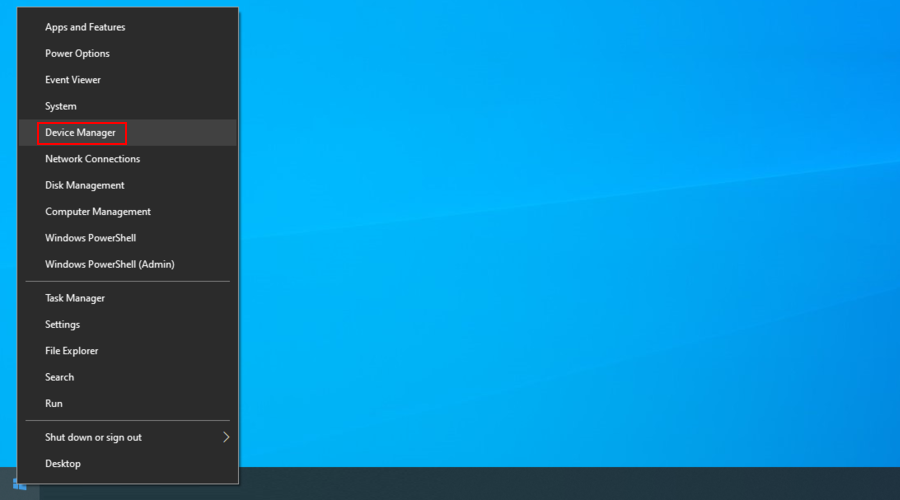
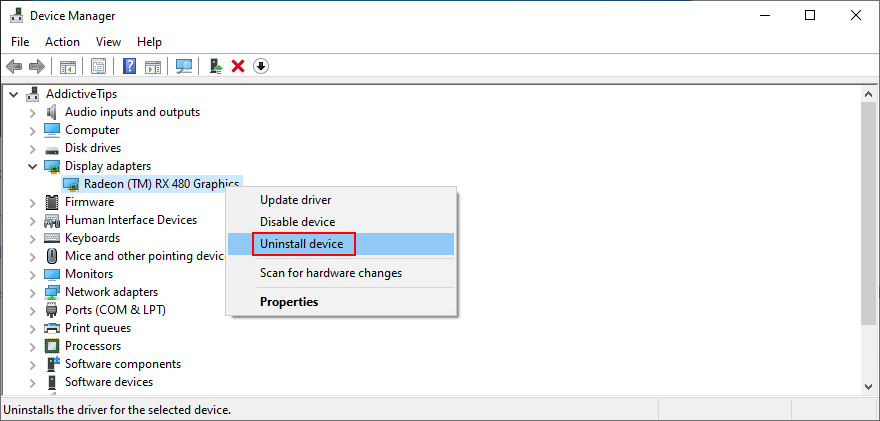
วิธีนี้ใช้ได้หากคุณทราบอยู่แล้วว่าไดรเวอร์ใดทำให้คุณลำบาก ซึ่งอาจเป็นเรื่องยากเมื่อคุณไม่ได้ติดตั้งเครื่องมือที่เหมาะสม เราขอแนะนำให้ใช้DriverVerifierของ Microsoft เป็นผู้ช่วย
วิธีอัปเดตไดรเวอร์มีดังนี้
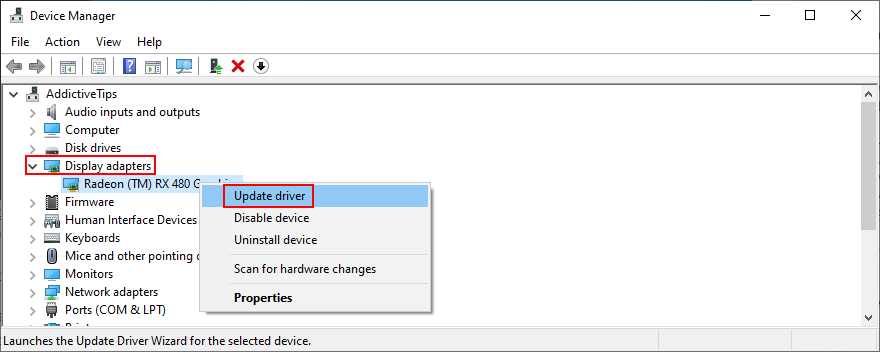
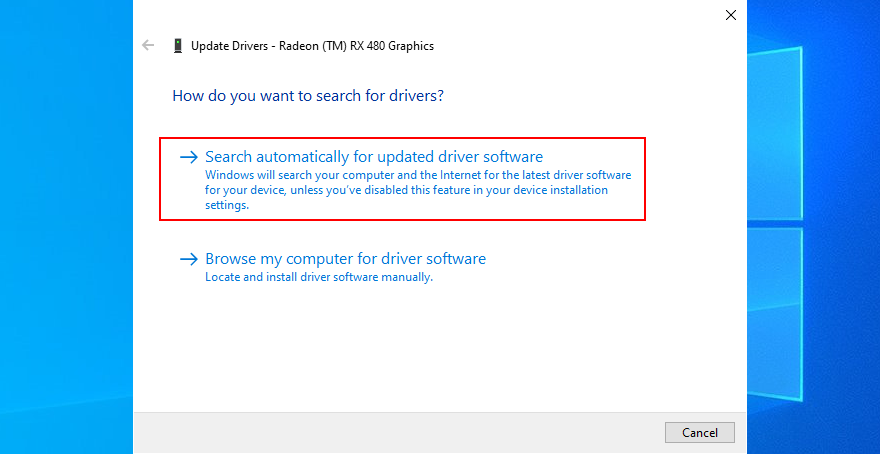
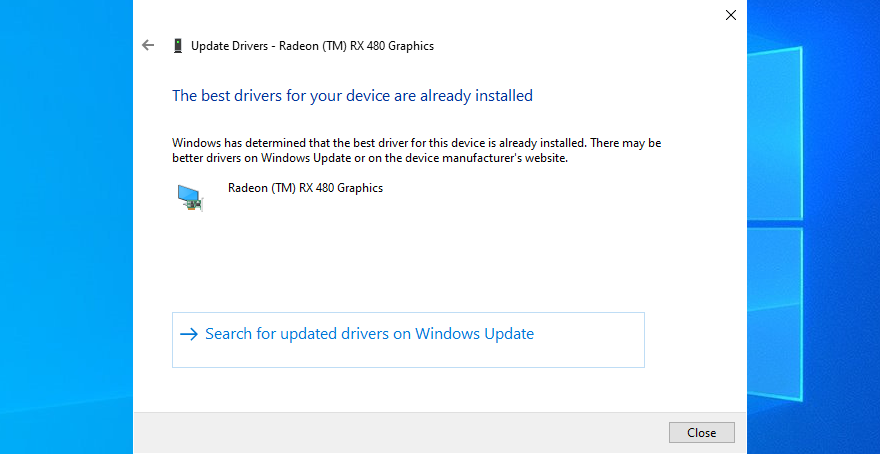
ไม่ใช่เรื่องแปลกที่ Windows 10 จะล้มเหลวในการค้นหาและเรียกข้อมูลอัปเดตที่ใหม่กว่าโดยใช้ Windows Update หมายความว่าคุณไม่สามารถพึ่งพาการอัปเดตไดรเวอร์ได้ ดังนั้นคุณต้องทำเอง
ในการอัปเดตไดรเวอร์อุปกรณ์ด้วยตนเอง คุณต้องระบุผู้ผลิตและเวอร์ชันปัจจุบันของไดรเวอร์แต่ละรายการ จากนั้นไปที่เว็บไซต์ทางการและรับเวอร์ชันที่ใหม่กว่า
แต่คุณยังเสี่ยงที่จะได้ไดรเวอร์ที่ไม่ถูกต้องสำหรับพีซีของคุณ ซึ่งอาจนำไปสู่ปัญหาเพิ่มเติม การใช้ตัวอัปเดตไดรเวอร์จะปลอดภัยกว่าซึ่งจะตรวจหาเวอร์ชันของไดรเวอร์ปัจจุบันของคุณโดยอัตโนมัติ ค้นหาเวอร์ชันที่ใหม่กว่าบนเว็บ และติดตั้งลงในคอมพิวเตอร์ของคุณ
2. ถอนการติดตั้งซอฟต์แวร์ล่าสุด
บางโปรแกรมสามารถติดตั้งบน Windows 10 ได้แม้ว่าจะไม่สามารถใช้งานร่วมกันได้อย่างสมบูรณ์ ในบางกรณี การทำเช่นนี้อาจทำให้เกิดปัญหาด้านความเสถียรที่ร้ายแรง เช่น INACCESSIBLE BOOT DEVICE
แต่คุณควรจะสามารถแก้ไขปัญหานี้ได้โดยถอนการติดตั้งแอปพลิเคชัน
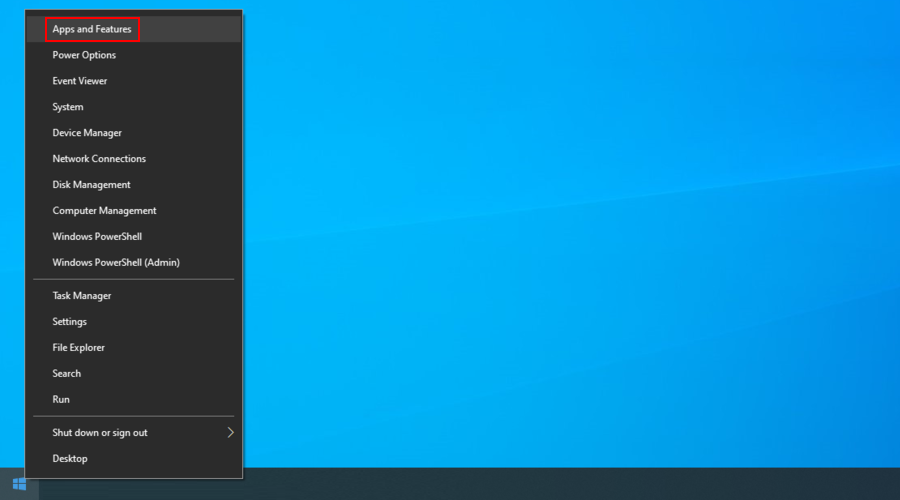
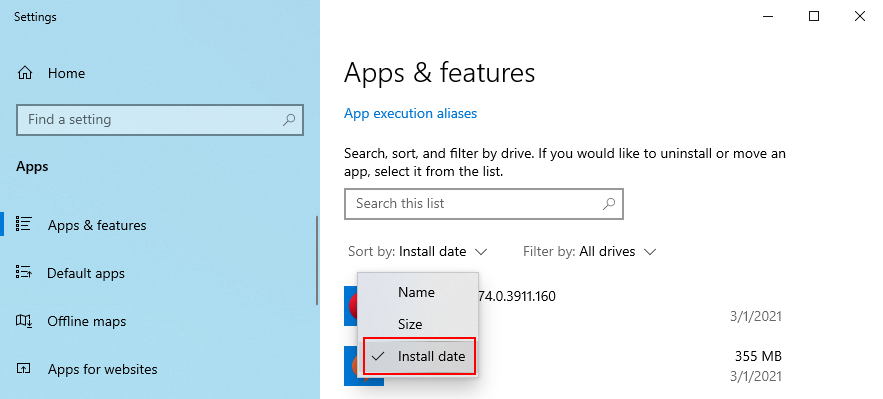
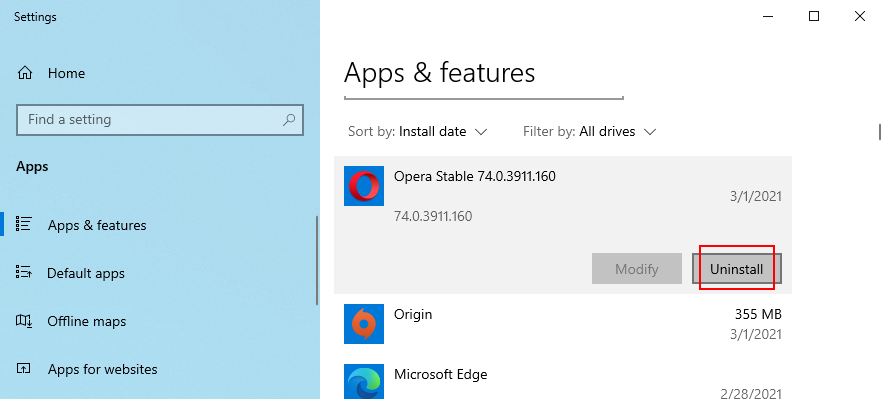
ขออภัย โปรแกรมถอนการติดตั้งในตัวของ Windows จะไม่ทำงานหากแอปพลิเคชันซอฟต์แวร์ทำการแก้ไขรีจิสทรีของระบบ
ในกรณีที่คุณควรหันไปถอนการติดตั้งซอฟแวร์ นอกจากการลบโปรแกรมเองแล้ว ยังกำจัดไฟล์ที่เหลือและรีจิสตรีคีย์อีกด้วย
3. เปิดใช้งานค่าโหมด AHCI ใน BIOS
ผู้ใช้หลายคนอ้างว่าพวกเขาแก้ไขรหัสหยุดอุปกรณ์บูตที่ไม่สามารถเข้าถึงได้โดยเปิดใช้งาน AHCI Mode Value ใน BIOS
4. รับแพ็คเกจ Windows ใหม่ล่าสุด
ตรวจสอบให้แน่ใจว่าได้ดาวน์โหลดการอัปเดต Windows ที่ค้างอยู่เพื่อให้ระบบปฏิบัติการของคุณอยู่ในการตรวจสอบ การแก้ปัญหา INACCESSIBLE BOOT DEVICE ใน Windows 10 อาจเพียงพอ
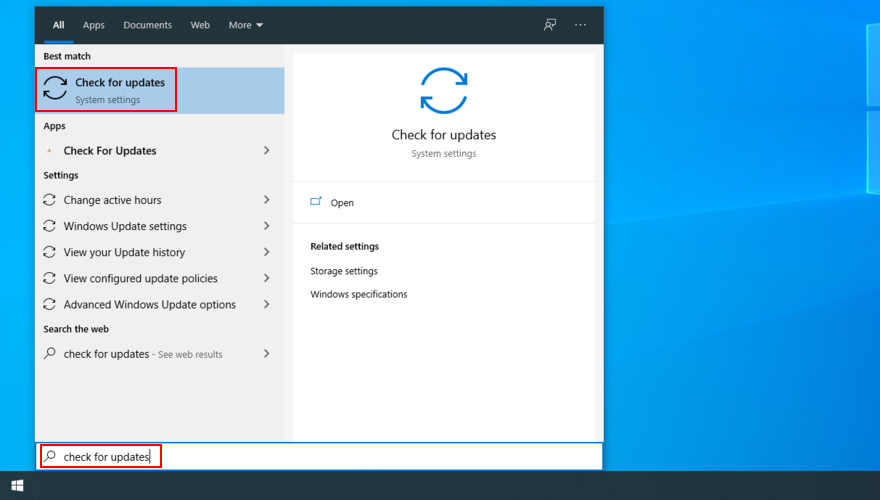
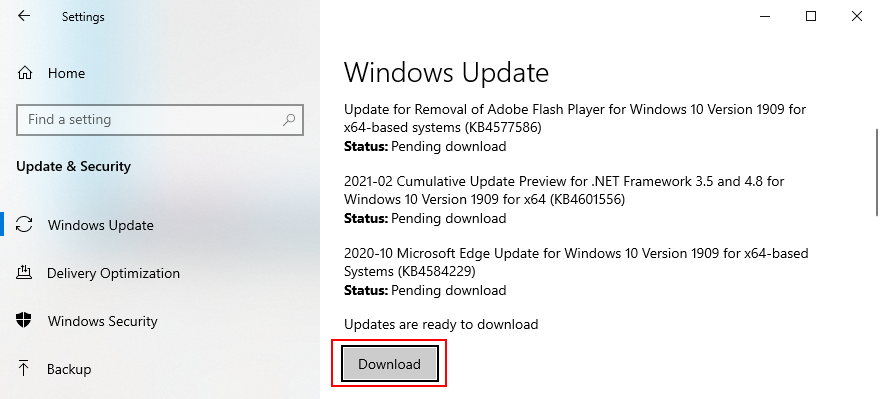
5. แก้ไขการอัปเดต Windows ที่ค้างอยู่
Windows 10 บางครั้งค้างอยู่ในโหมดรอการอัปเดต ทำให้ดูเหมือนว่ามีการอัปเดตระบบใหม่ในโหมดสแตนด์บาย อย่างไรก็ตาม ไม่มีอะไรอยู่ที่นั่นจริงๆ ซึ่งอาจนำไปสู่ข้อผิดพลาด INACCESSIBLE BOOT DEVICE
คุณสามารถแก้ไขได้โดยลบรีจิสตรีคีย์เฉพาะ ( SessionsPending ) จากสภาพแวดล้อมบรรทัดคำสั่ง อย่าลืมกดEnterระหว่างแต่ละบรรทัด:
reg load HKLM\temp c:\windowssystem32\configsoftwarereg delete "HKLM\temp\Microsoft\Windows\CurrentVersion\Component Based Servicing\SessionsPending"/v Exclusivereg unload HKLM\tempในขั้นตอนต่อไปนี้ คุณควรสร้างไฟล์ชั่วคราวสำหรับการอัปเดตที่รอดำเนินการแต่ละรายการและย้ายไปที่นั่น
dism /image:C:\ /get-packagesเพื่อรับรายการอัปเดตของ Windows จดบันทึกการอัปเดตด้วยแท็กที่รอดำเนินการติดตั้งmkdir c:\temp\packagesและกดEnterเพื่อสร้างไฟล์ใหม่ในตำแหน่งนั้นdism /image:c:\ /remove-package /packagename:[package name] /scratchdir:c:\temp\packagesแทนที่[package name]ด้วยค่าที่ถูกต้อง จากนั้นกดEnterเพื่อย้ายแพ็คเกจที่รอดำเนินการทั้งหมดไปยังไฟล์ที่สร้างขึ้นใหม่6. ตรวจสอบคอมพิวเตอร์ของคุณเพื่อหามัลแวร์
หากคุณไม่มีแอปพลิเคชันป้องกันมัลแวร์หรือมีแอปพลิเคชันแต่ปิดการใช้งานไว้ คุณอาจถูกโจมตีโดยอาชญากรไซเบอร์ ด้วยเหตุนี้ คอมพิวเตอร์ของคุณจึงอาจติดไวรัส
ตัวแทนมัลแวร์บางตัวมีประสิทธิภาพเพียงพอที่จะปิดการใช้งานหรือทำให้ไฟล์ระบบ บริการ และกระบวนการเสียหาย ทำให้เกิดข้อผิดพลาด BSOD เช่น รหัสหยุดอุปกรณ์บูตที่ไม่สามารถเข้าถึงได้
ในการแก้ไขปัญหานี้ คุณต้องสแกนคอมพิวเตอร์ของคุณเพื่อหามัลแวร์และลบการติดไวรัสที่คุณอาจพบโดยใช้เครื่องมือป้องกันไวรัสในตัว: Windows Defender
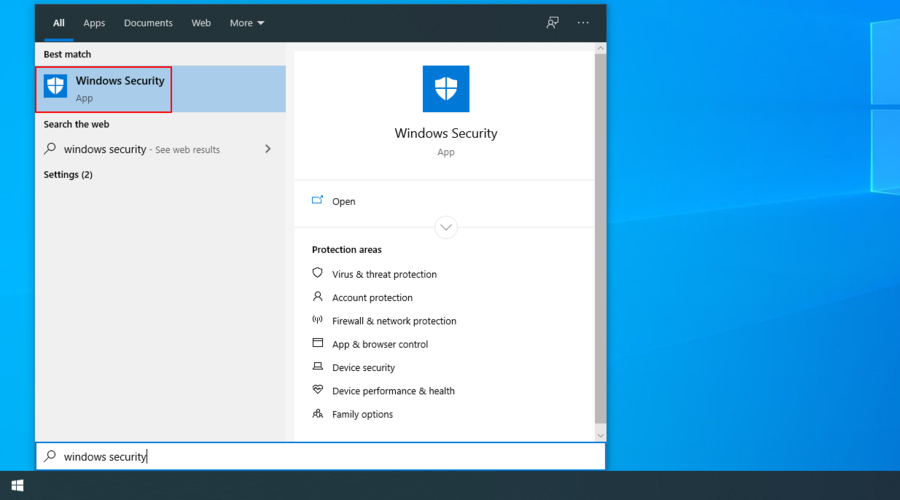
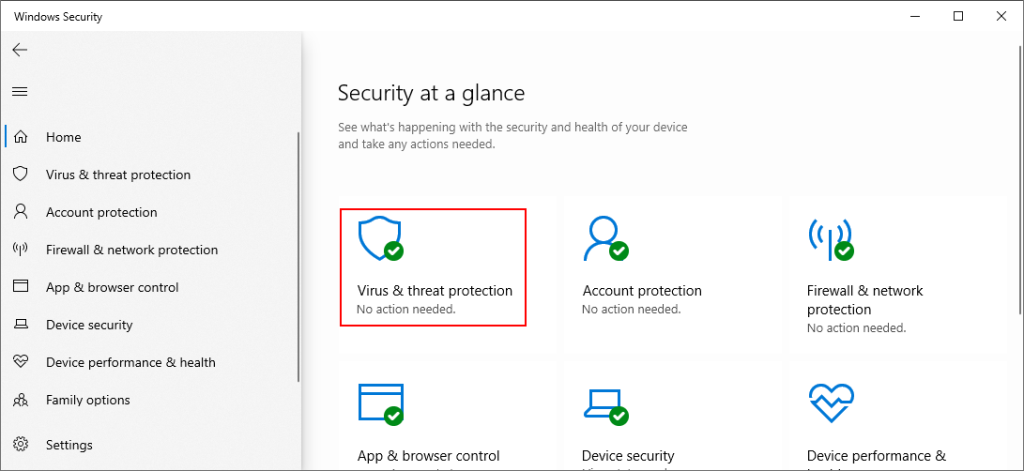
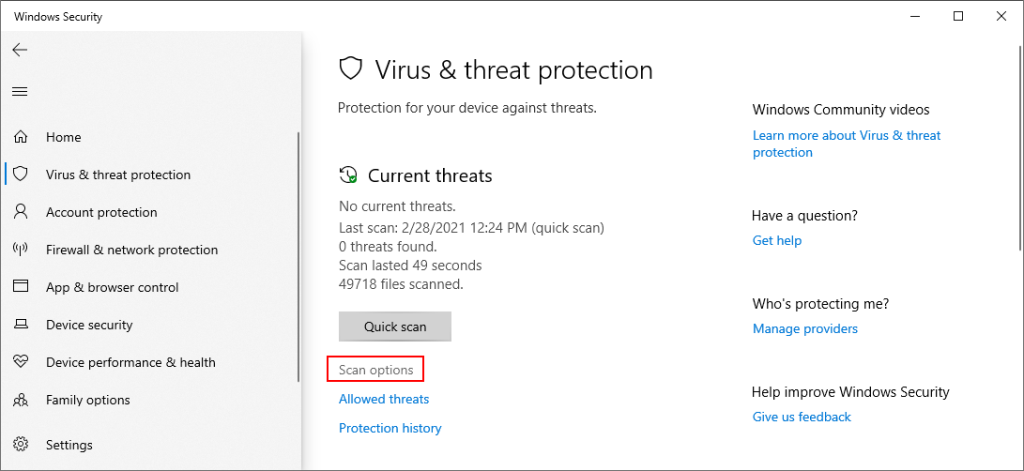
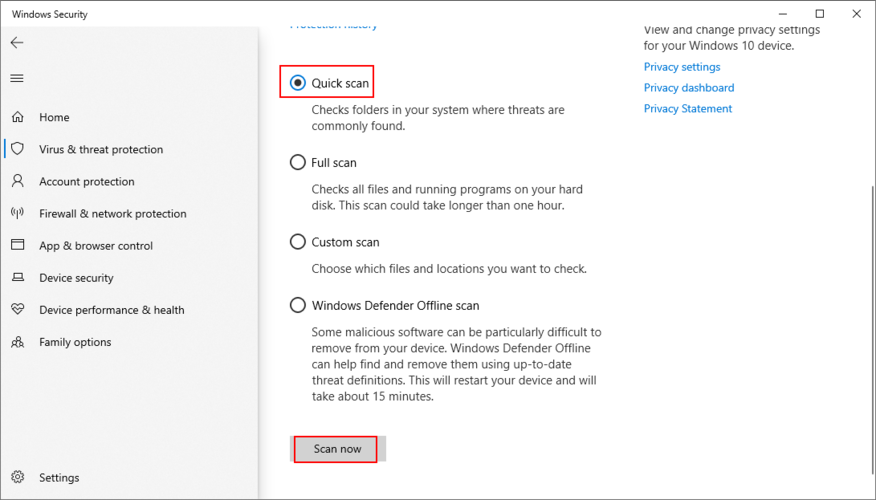
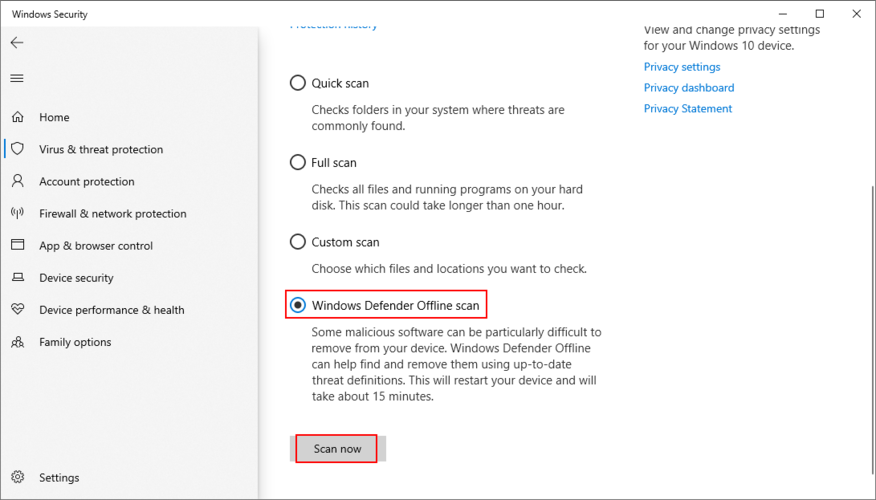
7. เพิ่มพื้นที่ว่างในดิสก์ของคุณ
หากฮาร์ดดิสก์ของคุณมีขนาดเล็กและเต็มไปด้วยไฟล์อย่างรวดเร็ว นี่อาจเป็นปัญหาที่แท้จริงสำหรับ Windows นั่นเป็นเพราะว่าระบบปฏิบัติการต้องการพื้นที่ดิสก์จำนวนมากเพื่อทำงานอยู่เบื้องหลัง เช่น การรักษาบริการให้ทำงานอยู่เสมอ
ด้วยพื้นที่ดิสก์ไม่เพียงพอ คุณสามารถคาดหวังปัญหาความเข้ากันได้ทุกประเภท รวมถึงข้อความแสดงข้อผิดพลาด Blue Screen of Death ใน Windows 10 โชคดีที่คุณสามารถจัดเรียงข้อมูลได้อย่างง่ายดายโดยเพิ่มพื้นที่บน HDD หรือ SSD ของคุณ
ตรวจสอบให้แน่ใจว่าได้โอนภาพถ่ายสำคัญและเอกสารงานของคุณไปยังฮาร์ดไดรฟ์ภายนอก เบิร์นลงดิสก์ หรืออัปโหลดไปยังบัญชีที่เก็บข้อมูลบนคลาวด์ของคุณ
เมื่อพูดถึงข้อมูลขยะ คุณสามารถใช้เครื่องมือ Disk Cleanup ที่มีอยู่ใน Windows ได้หากคุณไม่ต้องการติดตั้งเครื่องมือของบริษัทอื่น
ต่อไปนี้คือวิธีการเพิ่มพื้นที่ว่างในดิสก์ด้วยการล้างข้อมูลบนดิสก์:
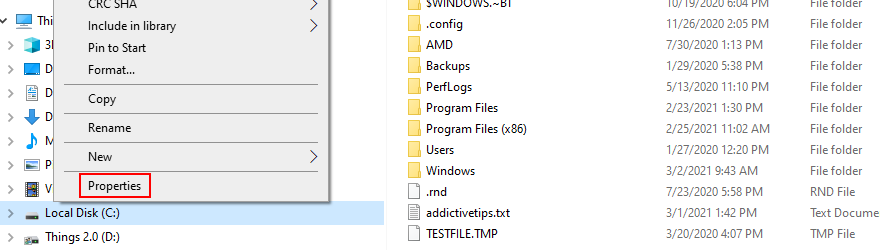
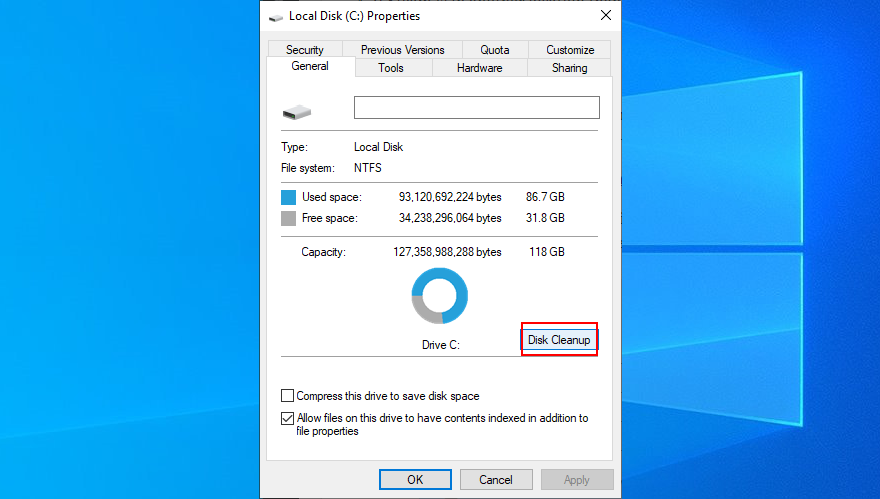
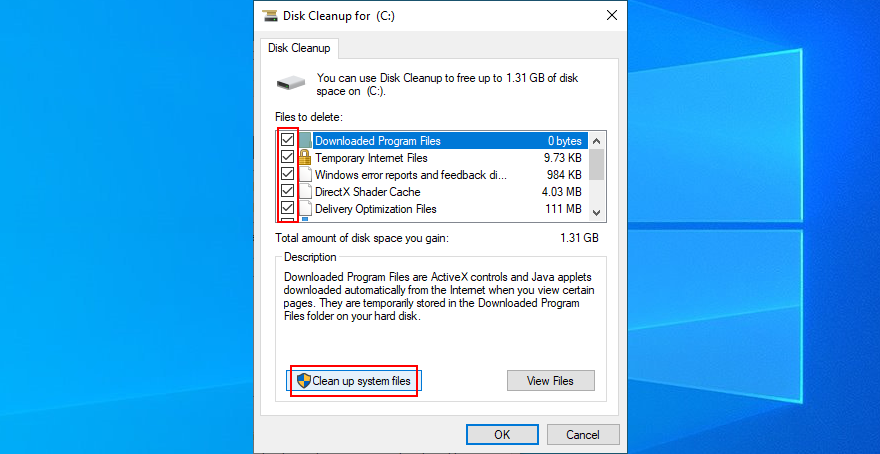
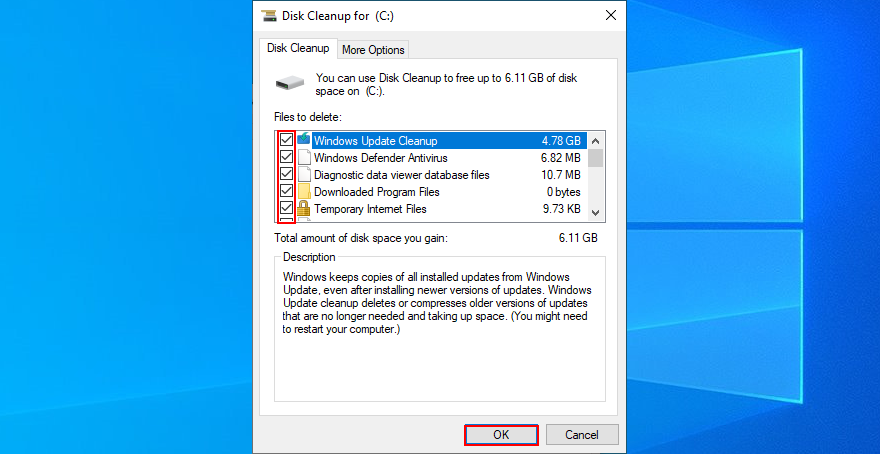
8. ถอดอุปกรณ์ต่อพ่วงภายนอกทั้งหมด
อุปกรณ์ฮาร์ดแวร์ของคุณอาจทำงานไม่ถูกต้อง ซึ่งอาจทำให้เกิดปัญหาร้ายแรงในระบบปฏิบัติการของคุณ เช่น รหัสหยุดอุปกรณ์บูตที่ไม่สามารถเข้าถึงได้
หรือพอร์ต USB ของคุณอาจทำงานไม่ถูกต้อง ในการตรวจสอบนี้ คุณสามารถถอดปลั๊กทุกอย่างออกจากคอมพิวเตอร์ของคุณ โดยเฉพาะอุปกรณ์ใหม่ที่คุณเชื่อมต่อในช่วงเวลาเดียวกับที่คุณเริ่มได้รับข้อผิดพลาด BSOD
หลังจากนั้น ให้รีบูตเครื่องคอมพิวเตอร์เพื่อดูว่าคุณยังได้รับข้อผิดพลาด BSOD หรือไม่ ทันทีที่คุณยืนยันว่าไม่เชื่อมต่อ ให้เริ่มติดอุปกรณ์ต่อพ่วงของคุณใหม่ทีละตัว คุณอาจสังเกตเห็นแอปเปิ้ลที่ไม่ดี
9. ปิดการใช้งานซอฟต์แวร์โอเวอร์คล็อกของคุณ
โซลูชันซอฟต์แวร์โอเวอร์ล็อกช่วยให้คุณสามารถขยาย CPU, RAM หรือ GPU ได้ โดยทั่วไปจะใช้โดยนักเล่นเกมที่ต้องการน้ำผลไม้เพิ่มขึ้นเล็กน้อยเพื่อให้เป็นไปตามข้อกำหนดของระบบ
อย่างไรก็ตาม เนื่องจากเครื่องมือโอเวอร์คล็อกนั้นรบกวนโดยธรรมชาติ จึงสามารถสร้างความเสียหายได้มากกว่าผลดีกับระบบปฏิบัติการของคุณ เช่น ทำให้เกิดข้อผิดพลาด Blue Screen of Death
เพื่อแก้ปัญหานี้ คุณเพียงแค่ปิดยูทิลิตี้การโอเวอร์คล็อกและคืนค่าการตั้งค่านาฬิกาของคุณกลับเป็นค่าจากโรงงาน
10. ตรวจสอบฮาร์ดดิสก์และระบบของคุณเพื่อหาข้อผิดพลาด
หาก HDD, SSD หรือระบบปฏิบัติการของคุณมีไฟล์ที่เสียหาย อาจทำให้เกิดข้อผิดพลาด BSOD เช่น รหัสหยุดอุปกรณ์บูตที่ไม่สามารถเข้าถึงได้
อย่างไรก็ตาม คุณสามารถตรวจสอบปัญหานี้ได้จากบรรทัดคำสั่ง ก่อนเริ่มต้น ตรวจสอบให้แน่ใจว่าได้บันทึกงานของคุณและปิดแอปพลิเคชันที่ทำงานอยู่ทั้งหมด:
เริ่มต้นกับ CHKDSK (ตรวจสอบดิสก์):
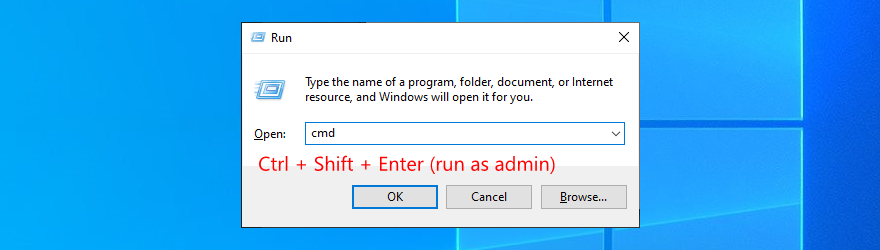
chkdsk c: /fและกดEnter มิฉะนั้น ให้แทนที่c:ด้วยอักษรพาร์ติชั่นที่ถูกต้อง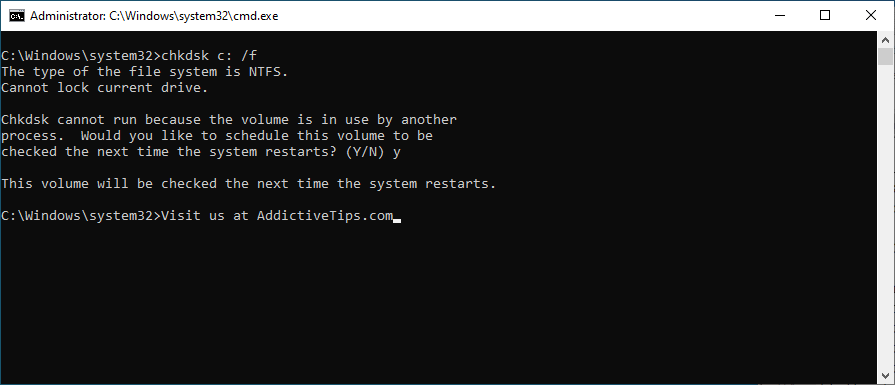
CHKDSK นั้นยอดเยี่ยมเมื่อต้องระบุและซ่อมแซมข้อผิดพลาดของ HDD และ SSD อย่างไรก็ตาม หากไม่สามารถกำจัดข้อผิดพลาด INACCESSIBLE BOOT DEVICE ใน Windows 10 ได้ ให้ไปที่เครื่องมือถัดไป
นี่คือวิธีการใช้ SFC (System File Checker):
sfc /scannowแล้วกดEnter
SFC สามารถแก้ไขไฟล์ระบบที่เสียหายซึ่งอาจทำให้เกิดปัญหาด้านความเสถียรของระบบปฏิบัติการ เช่น ข้อผิดพลาด BSOD แต่ถ้ายังไม่เพียงพอที่จะขจัดปัญหาของคุณ ให้ใช้วิธีแก้ไขปัญหาถัดไป
ต่อไปนี้คือวิธีใช้ DISM (การจัดการและให้บริการอิมเมจการปรับใช้):
DISM /online /cleanup-image /scanhealthและกดEnter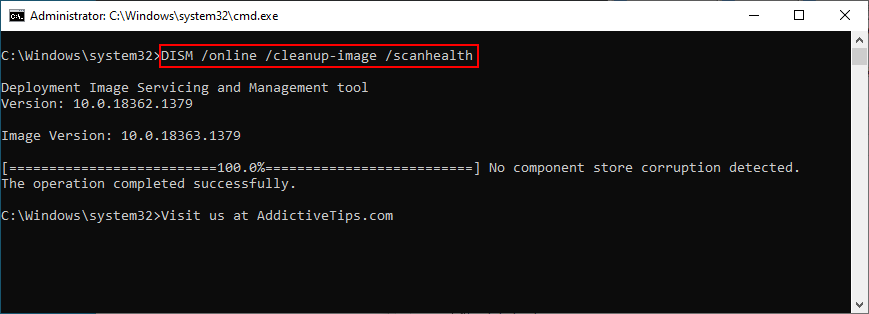
DISM /online /cleanup-image /restorehealthซ่อมsfc /scannowและกดEnter
DISM จะค้นหาไฟล์ระบบที่เสียหายในที่เก็บคอมโพเนนต์ของอิมเมจระบบปฏิบัติการ
11. คืนค่า Windows เป็นด่านก่อนหน้า
หากคุณเป็นผู้ใช้ประเภทที่สำรองข้อมูลเป็นประจำและสร้างจุดคืนค่าระบบเป็นแผนฉุกเฉิน คุณสามารถใช้การกู้คืนระบบได้ ทำให้ง่ายต่อการเลิกทำรหัสหยุดอุปกรณ์บูต INACCESSIBLE หากเกิดจากปัญหาซอฟต์แวร์
นี่คือวิธีการใช้การกู้คืนระบบ:
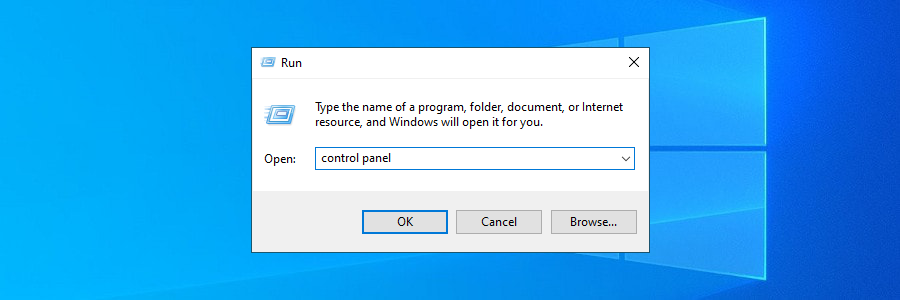
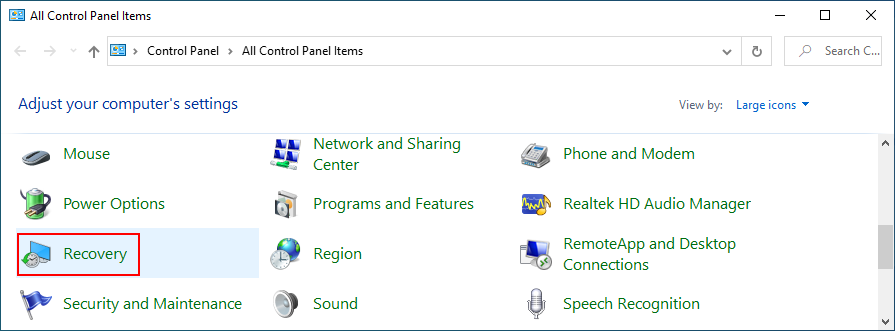
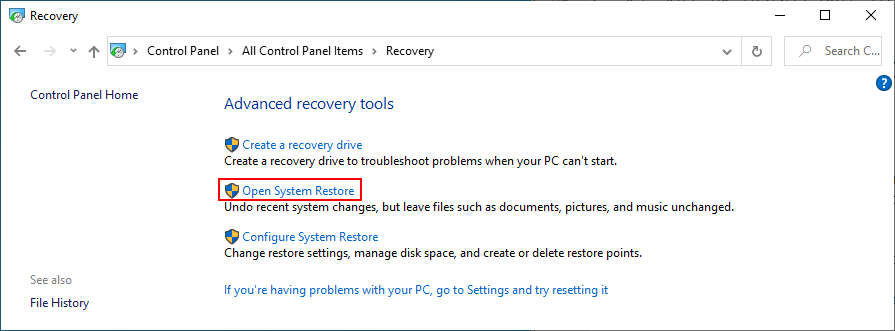
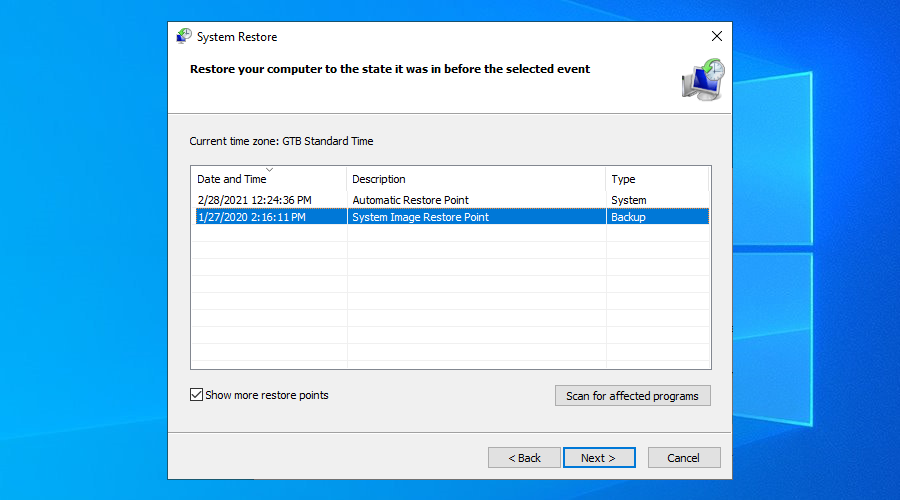
12. เรียกใช้คลีนบูต
คุณสามารถเริ่ม Windows ในโหมดคลีนบูตเพื่อโหลดเฉพาะไดรเวอร์ บริการ และกระบวนการที่จำเป็นเท่านั้น สร้างสภาพแวดล้อมที่สมบูรณ์แบบสำหรับการแก้ไขปัญหาข้อผิดพลาด INACCESSIBLE BOOT DEVICE ใน Windows 10
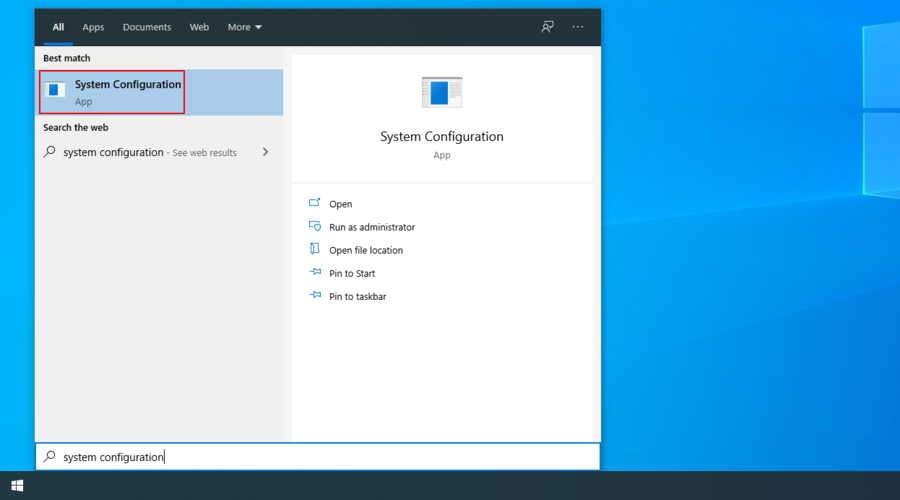
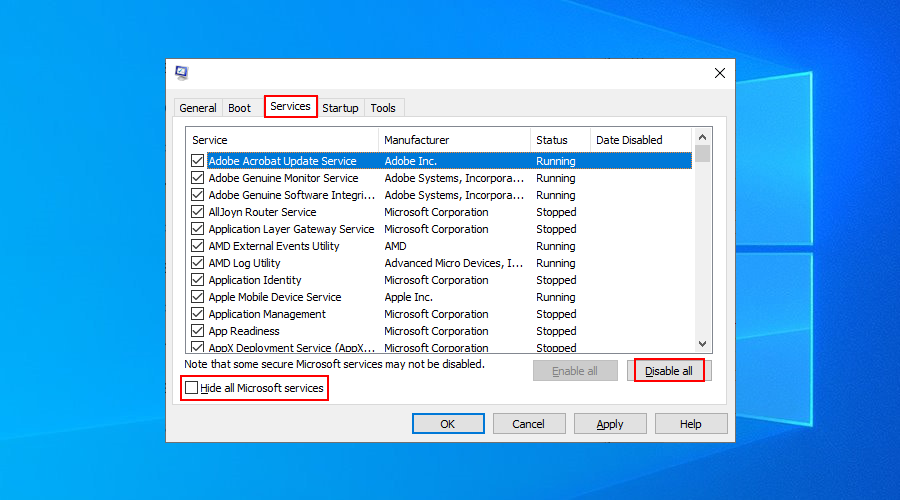
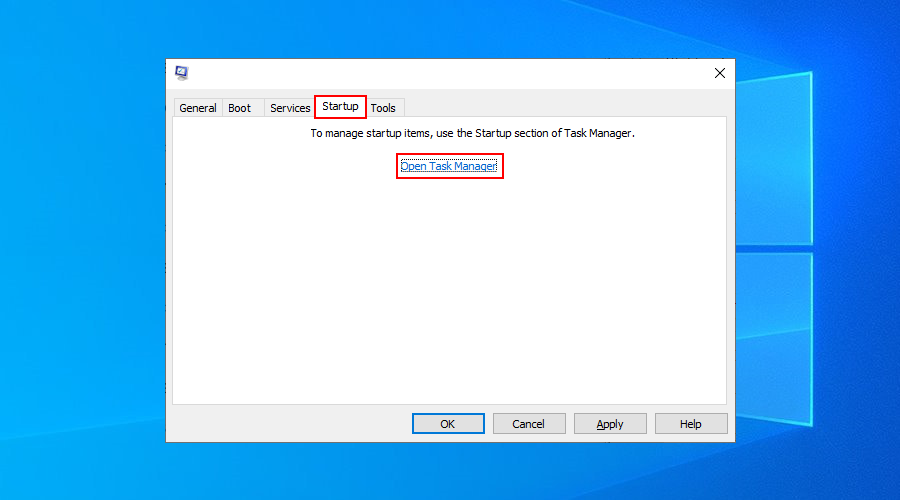
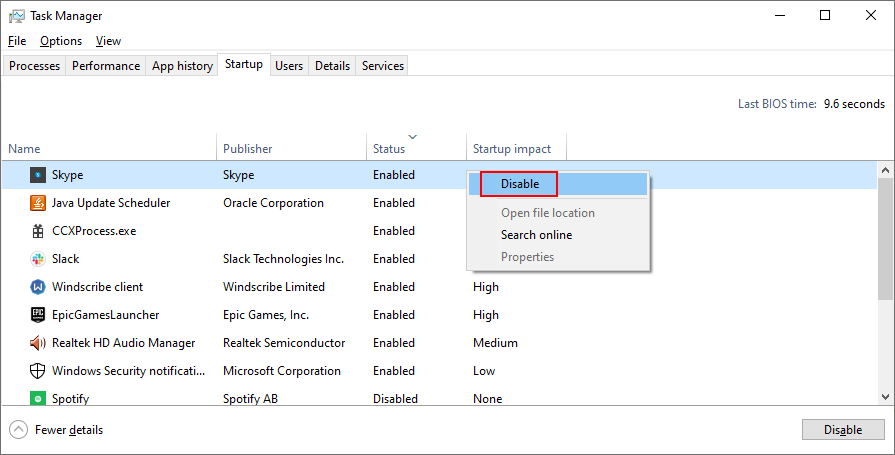
บทสรุป
โดยสรุป หากคุณไม่สามารถกำจัดข้อผิดพลาด INACCESSIBLE BOOT DEVICEใน Windows 10 ได้ ให้ตรวจสอบไดรเวอร์ของคุณเพื่อให้แน่ใจว่าเข้ากันได้และอัปเดต
คุณควรถอนการติดตั้งซอฟต์แวร์ล่าสุด ตั้งค่าโหมด AHCI ใน BIOS อัปเดต Windows เป็นเวอร์ชันล่าสุด และแก้ไขปัญหาการอัปเดตระบบที่รอดำเนินการ
ยังเป็นความคิดที่ดีที่จะเรียกใช้การสแกนมัลแวร์บนคอมพิวเตอร์ของคุณ เพิ่มพื้นที่ว่างในดิสก์ นำอุปกรณ์ต่อพ่วงภายนอกทั้งหมดออก และปิดใช้งานซอฟต์แวร์โอเวอร์คล็อกของคุณ
คุณยังสามารถตรวจสอบฮาร์ดดิสก์และระบบของคุณเพื่อหาข้อผิดพลาด คืนค่า Windows ไปที่จุดตรวจสอบก่อนหน้า และเรียกใช้คลีนบูต
โซลูชันเหล่านี้ใช้ได้ผลสำหรับคุณหรือไม่ แจ้งให้เราทราบในส่วนความคิดเห็นด้านล่าง
คุณมีงานมากมายและต้องการจัดการอย่างง่ายดายใช่ไหม? เมื่อคุณเปิดหลายโปรแกรม เดสก์ท็อปจะรก ซึ่งส่งผลต่อเวิร์กโฟลว์ นี่คือ
ค้นพบว่า ManicTime ช่วยเพิ่มประสิทธิภาพการทำงานได้อย่างไรด้วยการติดตามเวลาที่ใช้ไปกับแอปพลิเคชันและจัดการสมดุลระหว่างชีวิตกับการทำงานอย่างมีประสิทธิภาพ
จัดการไฟล์เพลงของคุณยากใช่ไหม? ค้นพบวิธีที่ Mp3 Folder Structure Maker ช่วยให้การจัดระเบียบเพลงง่ายขึ้นด้วยการสร้างโครงสร้างโฟลเดอร์
เอกสาร Microsoft Office Word 2007/2010 หรือสเปรดชีต Excel 2007/2010 ของคุณอาจเสียหายได้เนื่องจากหลายสาเหตุ โดยสาเหตุที่พบบ่อยที่สุด 2 ประการคือ
การทำสมุดภาพเป็นวิธีการอนุรักษ์ประวัติศาสตร์ในรูปแบบของข้อความและภาพถ่าย ฉันมั่นใจว่าคุณคงเคยเจอเว็บไซต์มากมายที่มีรูปถ่ายและ
การเปิดเครื่องมือ Windows จากคำสั่ง Run คุณจะต้องเรียนรู้คำสั่งเฉพาะบางอย่าง การเปิด Registry Editor คุณต้องพิมพ์ regedit
iOS 8 นำเสนอตัวเลือกการแก้ไขมากมายในแอปรูปภาพเริ่มต้น ซึ่งช่วยให้คุณจัดแต่งภาพให้ตรงและครอบตัด รวมถึงฟังก์ชันอื่นๆ ได้อีกด้วย หากเมื่อใดก็ตาม
Chromecast และ Chromecast Audio เป็นอุปกรณ์สองชนิดที่แตกต่างกัน Chromecast ออกแบบมาเพื่อการสตรีมวิดีโอและเสียง และมุ่งหวังที่จะมอบสมาร์ททีวีให้กับผู้ใช้
LAN Bench เป็นเครื่องมือทดสอบประสิทธิภาพเครือข่ายที่ใช้ทดสอบประสิทธิภาพของโฮสต์เครือข่ายเฉพาะ โดยทำงานบนโปรโตคอล TCP/IP และใช้
ฟีเจอร์การตรวจสอบบัญชีเกี่ยวข้องกับความปลอดภัยของระบบของคุณ ฟีเจอร์นี้จะถูกปิดใช้งานตามค่าเริ่มต้น เราจะพูดถึงสองประเด็นต่อไปนี้









บี๋ -
เคยทำตามวิธีนี้แล้วได้ผลจริงๆ แนะนำให้ทุกคนลองเลย ใครเจอปัญหาแบบนี้ไม่ต้องตกใจไปนะคะ
ต้า -
สุดยอดบทความเลย! ทำให้เข้าใจเกี่ยวกับการจัดการอาการ INACCESSIBLE BOOT DEVICE มากขึ้นจริงๆ
โอ๊ต -
ไม่เคยเจอปัญหานี้มาก่อน แต่ก็รอสังเกตวันข้างหน้า ถ้าเกิดขึ้นจะลองใช้วิธีที่แนะนำ
ดาว -
ขอบคุณที่แชร์ไอเดียดีๆ ค่ะ เราจะลองทำดูหวังว่าเครื่องของเราจะกลับมาได้เหมือนเดิม
ริว -
มีใครเจอปัญหานี้ตอนอัปเดต Windows 10 ไหม? ช่วยแนะนำวิธีแก้ไขเพิ่มเติมได้ไหม
มุก -
ใช่ค่ะ การสำรองข้อมูลก็สำคัญมาก ไปหารูปภาพและไฟล์ที่จำเป็นเก็บไว้ก่อนเถอะ
ยูริ -
ใครมีปัญหาต้องหามแผ่น bootable ไว้ด้วยนะ บางทีมันก็ช่วยได้ยกเครื่องเลย
โจ้ -
การรีสตาร์ทเครื่องก็ช่วยได้เหมือนกัน ถ้าไม่มีอะไรใช้ได้ก็ลองดูนะ
น้ำฝน -
ดีใจที่เจอบทความนี้ มีคนช่วยอธิบายปัญหานี้อย่างเข้าใจมากขึ้น
เมย์ -
กำลังหาทางแก้ไขอยู่พอดี ขอบคุณสำหรับข้อมูลดีๆ ค่ะ
ปู -
ขอบคุณสำหรับคำแนะนำค่ะ เรามีโปรแกรมสำรองข้อมูลเผื่อไว้ด้วยนะ ถือว่ามีประโยชน์มากกว่าสำหรับตัวเอง
มายด์ -
ประสบการณ์ตรงของเราก็คือการ Boot เครื่องเพื่อเข้า Safe Mode ก่อน ทำให้แก้ปัญหาได้หลายครั้งแล้ว
วิน -
วิธีที่กินพื้นที่เยอะสุดคือการตรวจสอบไดรฟ์!!! อย่าลืมทำเช็คก่อนเสียหายนะทุกคน
เก่ง -
เรียกได้ว่าวิธีนี้ใครก็ต้องรู้จัก ต้องเตรียมให้พร้อมเมื่อต้องเจอะเจอ
อลิซ -
สู้ๆ ค่ะทุกคน ที่เจอปัญหา ถ้ามีความรู้มากกว่านี้ช่วยแชร์กันบ้างนะ
เก้า -
วิธีสแกนไฟล์จากไดรฟ์ C ก็สำคัญสำหรับการแก้ไข ไม่อยากให้ใครพลาดกันนะ
เสือ -
วิธีที่แนะนำเป็นวิธีที่ดีมากเลยค่ะ ขอเป็นกำลังใจให้คนที่กำลังเผชิญกับปัญหานี้
เบนซ์ -
ถ้าเกิดปัญหานี้ขึ้นต้องใจเย็นๆ ค่อยๆ แก้ไขนะ เราเคยใช้วิธีนี้ และสำเร็จในที่สุด
น้องกานต์ -
เคยเจอบ่อยๆ แล้วค่ะ วิธีแก้แบบนี้ก็ใช้ได้จริง บางทีก็ต้องทำตามขั้นตอนอย่างเคร่งครัด
บั๊ม -
ข้อมูลดีมาก ขอบคุณนะครับ ผมเคยเจอปัญหานี้และใช้วิธีที่บอกแล้วได้ผลจริงๆ
มิว -
ขอบคุณมากค่ะ คุณได้แนะนำข้อมูลที่มีประโยชน์ในเวลาเหมาะสมเลย
ยิ้มสวย -
อยากรู้ว่ามีวิธีอื่นๆ สำหรับการแก้ปัญหานี้หรือเปล่า โดยเฉพาะการใช้งานใน Windows 11
นัท -
ขอบคุณสำหรับข้อมูลค่ะ วิธีแก้ไขข้อผิดพลาด INACCESSIBLE BOOT DEVICE เคยทำให้เราปวดหัวมาก แต่พออ่านบทความนี้แล้วรู้สึกสบายใจขึ้นมากเลยค่ะ