Minecraft เวอร์ชั่น Bedrock คืออะไร?

Minecraft มีให้บริการในทุกแพลตฟอร์มที่คุณสามารถเล่นเกมได้ ซึ่งรวมถึงแพลตฟอร์มเดสก์ท็อป แพลตฟอร์มมือถือ เกมคอนโซล รวมถึง

WDF_VIOLATION เป็นข้อผิดพลาด Blue Screen of Death ที่อาจเกิดจากปัญหาต่างๆ ในระดับซอฟต์แวร์หรือฮาร์ดแวร์ มันทำให้คอมพิวเตอร์ของคุณเคลื่อนที่ไม่ได้ และทำให้คุณไม่ต้องทำงาน เรียน หรือเล่น
หากคุณเพิ่งทำสิ่งใหม่บนพีซีของคุณ เช่น ติดตั้งแอปพลิเคชันหรือเสียบอุปกรณ์ใหม่ เหตุการณ์อาจส่ง Windows ข้ามขอบ ส่งผลให้รหัสหยุด WDF VIOLATION
ในด้านสว่าง คุณสามารถแก้ไขข้อผิดพลาด BSOD ได้โดยทำตามคำแนะนำง่ายๆ ด้านล่าง
วิธีแก้ไข WDF_VIOLATION บน Windows 10
การรีเซ็ต Windows 10 เป็นการตั้งค่าจากโรงงานเป็นทางเลือกสุดท้าย ก่อนที่จะข้ามไปยังข้อสรุปนั้น คุณควรลองใช้วิธีแก้ปัญหาต่อไปนี้เพราะจะทำให้คุณปวดหัวน้อยลง
โปรดจำไว้ว่า การสร้างจุดคืนค่าระบบบนคอมพิวเตอร์ของคุณเป็นความคิดที่ดีหากคุณไม่ได้ทำเมื่อเร็วๆ นี้ ช่วยให้คุณสามารถย้อนกลับระบบปฏิบัติการไปยังสถานะเสถียรได้อย่างง่ายดายในกรณีที่คุณประสบปัญหาเพิ่มเติม
1. ถอดปลั๊กส่วนประกอบฮาร์ดแวร์ใหม่
หากคุณเพิ่งซื้อฮาร์ดแวร์ใหม่และเชื่อมต่อกับหน่วยคอมพิวเตอร์ของคุณ ฮาร์ดแวร์นั้นจะไม่สามารถทำงานร่วมกับระบบปฏิบัติการของคุณได้อย่างสมบูรณ์ หรืออาจไม่ได้ติดตั้งไดรเวอร์ที่ถูกต้อง
ไม่ว่าในกรณีใด ให้ลองถอดปลั๊กและรีสตาร์ทคอมพิวเตอร์เพื่อดูว่าคุณได้รับข้อผิดพลาด BSOD อีกหรือไม่ อาจเป็นอะไรก็ได้ ตั้งแต่แฟลชไดรฟ์ USB ใหม่ล่าสุดไปจนถึงอแด็ปเตอร์ Wi-Fi หรือเว็บแคม
นอกจากนี้ หากอุปกรณ์นั้นรองรับ USB คุณอาจต้องตรวจสอบพอร์ต USB ของคุณ เป็นไปได้ว่าพวกเขาประสบกับความล้มเหลวของฮาร์ดแวร์ ซึ่งอาจส่งผลต่อระบบปฏิบัติการทั้งหมดของคุณ ลองเสียบอุปกรณ์เข้ากับพอร์ตต่างๆ
2. ใช้ BlueScreenView
BlueScreenView เป็นแอปพลิเคชั่นน้ำหนักเบา พกพาสะดวก และฟรี ที่ให้อินเทอร์เฟซแบบกราฟิกที่ใช้งานง่ายสำหรับตรวจสอบไฟล์ minidump ที่สร้างจากข้อผิดพลาดหน้าจอสีน้ำเงิน ดังนั้น คุณสามารถใช้เพื่อตรวจสอบไฟล์ .dmp ที่ทิ้งไว้โดยโค้ดหยุด WDF VIOLATION
3. ตรวจสอบไดรเวอร์ของคุณ
บ่อยครั้งที่อุปกรณ์ทำงานไม่ถูกต้องเนื่องจากไดรเวอร์ที่ล้าสมัยหรือเข้ากันไม่ได้ ในเวลานี้อาจทำให้เกิดปัญหาคอมพิวเตอร์ได้ทุกประเภท รวมทั้งข้อผิดพลาดหน้าจอสีน้ำเงิน
ในการแก้ปัญหานี้ คุณสามารถติดตั้งอุปกรณ์ใหม่ได้อย่างง่ายดาย และให้ Windows ตั้งค่าไดรเวอร์ที่ถูกต้อง รวมทั้งอัปเดตไดรเวอร์เป็นเวอร์ชันล่าสุด
วิธีติดตั้งไดรเวอร์ใหม่อย่างรวดเร็ว:
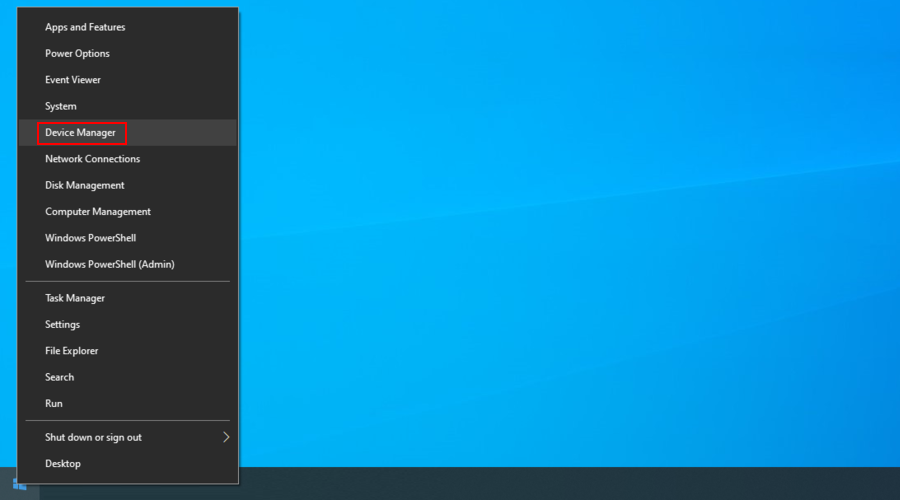
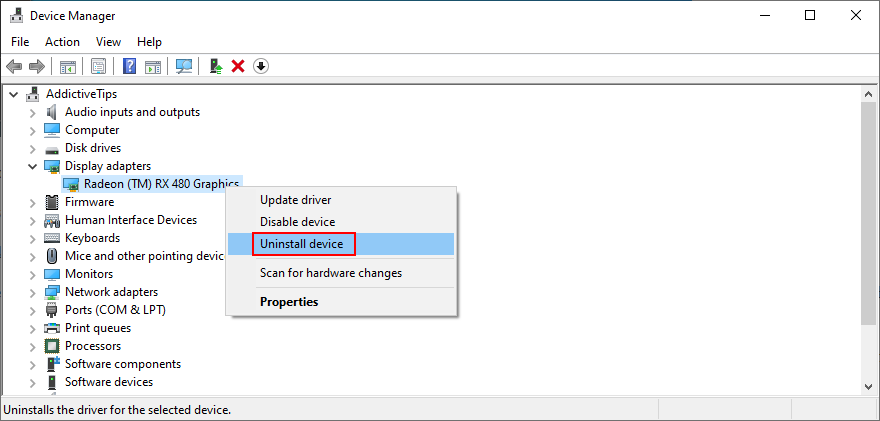
ไม่ต้องกังวลว่าจะลงเอยด้วยไดรเวอร์อุปกรณ์ที่หายไป เนื่องจาก Windows จะติดตั้งใหม่อย่างถูกต้องหลังจากรีสตาร์ทคอมพิวเตอร์ของคุณ
วิธีอัปเดตไดรเวอร์:
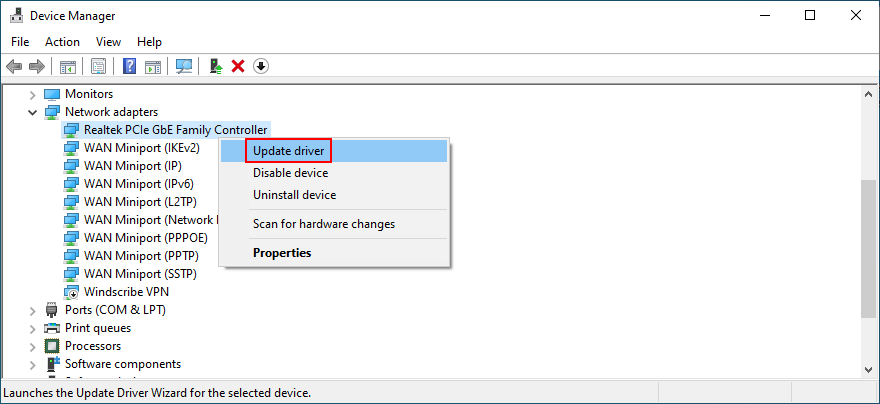
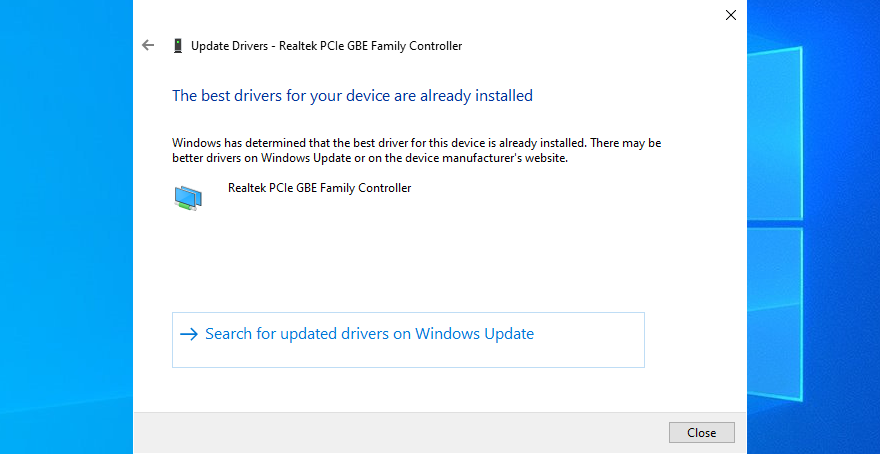
หาก Microsoft ไม่สามารถเรียกโปรแกรมควบคุมที่ใหม่กว่าผ่าน Windows Update ได้ คุณควรขอความช่วยเหลือจากโปรแกรมอัปเดตไดรเวอร์ของบริษัทอื่น สามารถตรวจหาไดรเวอร์ที่ล้าสมัยบนพีซีของคุณและดาวน์โหลดเวอร์ชันที่ใหม่กว่าได้โดยอัตโนมัติ
4. ตรวจสอบหน่วยความจำระบบของคุณ
การ์ด RAM ที่ชำรุดอาจส่งผลร้ายแรงต่อคอมพิวเตอร์และระบบปฏิบัติการของคุณ และยังอาจนำไปสู่ข้อผิดพลาด BSOD เช่น WDF VIOLATION อย่างไรก็ตาม มีวิธีง่ายๆ ในการตรวจสอบในระดับซอฟต์แวร์โดยไม่ต้องติดตั้งอะไรเพิ่มเติม ต้องขอบคุณเครื่องมือ Windows ในตัว
วิธีใช้ Windows Memory Diagnostic:
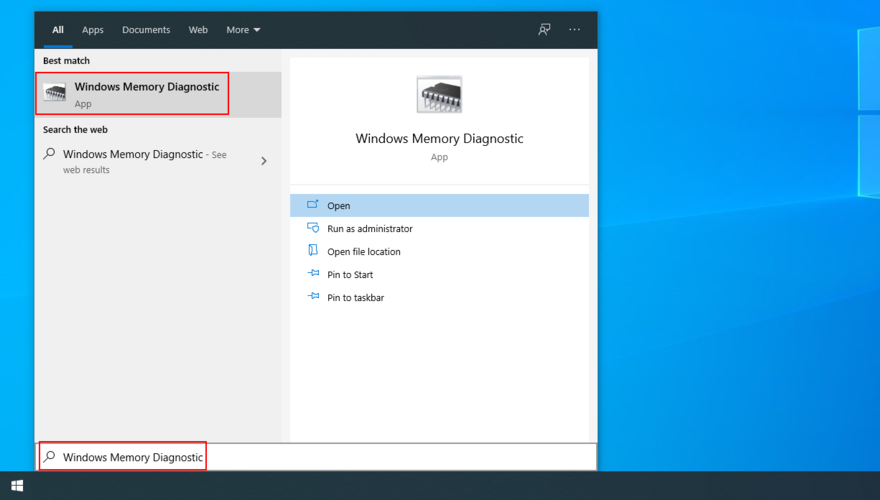
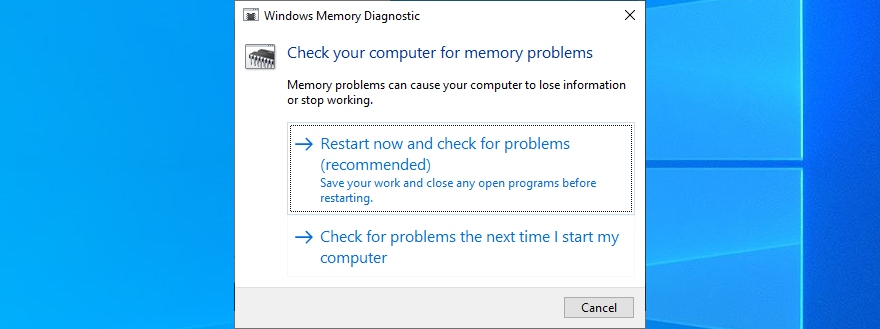
Windows Memory Diagnostic จะทำงานในระหว่างการรีบูต ค้นหาและแก้ไขข้อผิดพลาดของหน่วยความจำระบบด้วยตัวเอง เมื่อดำเนินการเสร็จแล้ว คุณสามารถตรวจสอบว่าคุณยังได้รับข้อผิดพลาด BSOD ที่น่ารังเกียจอยู่หรือไม่
5. ใช้การคืนค่าระบบ
หากคุณเพิ่งทำการเปลี่ยนแปลงที่สำคัญกับคอมพิวเตอร์ที่คุณไม่ทราบ คุณอาจเรียกใช้รหัสหยุด WDF VIOLATION ตัวอย่างเช่น คุณอาจติดตั้งซอฟต์แวร์แอปพลิเคชันที่ทำการเปลี่ยนแปลงรีจิสทรีของระบบมากเกินไป
โชคดีที่ Windows มีโหมดการกู้คืน ซึ่งช่วยให้คุณเลิกทำการแก้ไขใดๆ ที่ระดับซอฟต์แวร์ได้ นอกจากนี้ยังครอบคลุมถึงโปรแกรมและการแก้ไขรีจิสทรีด้วย ดังนั้นโปรดทราบว่าแอปที่ติดตั้งใหม่จะหายไปหลังจากการย้อนกลับ
อาจเป็นความคิดที่ดีที่จะตรวจสอบข้อมูลการลงทะเบียนเพื่อให้แน่ใจว่าคุณจะสามารถเปิดใช้งานใบอนุญาตแบบพรีเมียมได้เมื่อคุณติดตั้งโปรแกรมเหล่านั้นใหม่
วิธีใช้การคืนค่าระบบ
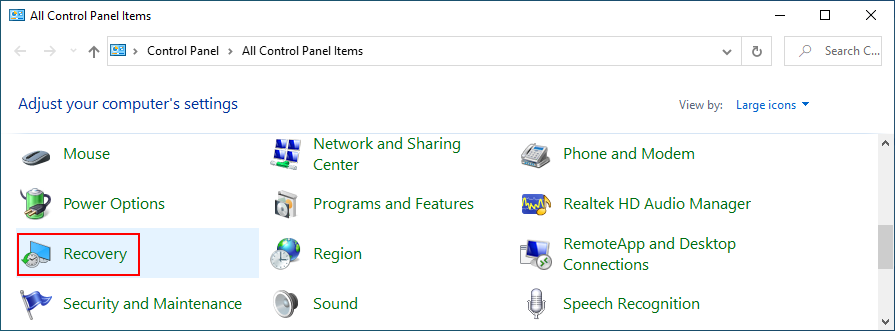
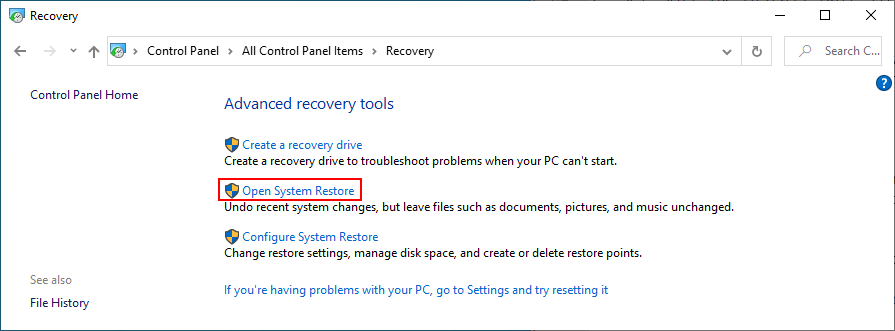
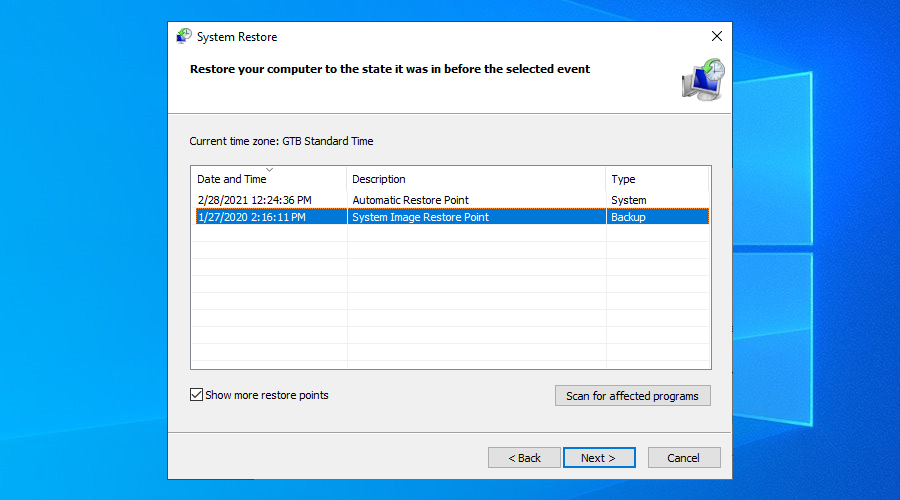
6. เรียกใช้การสแกนมัลแวร์
การโจมตีทางไซเบอร์อาจทรงพลังพอที่จะทำลายระบบป้องกันทั้งหมดของคอมพิวเตอร์และทำให้การตั้งค่าระบบของคุณยุ่งเหยิง ตัวแทนมัลแวร์บางตัวสามารถทำให้เกิดข้อผิดพลาดหน้าจอสีน้ำเงินได้ เช่น WDF VIOLATION
ดังนั้นคุณควรวางใจโซลูชันซอฟต์แวร์ความปลอดภัยของคุณในการสแกนมัลแวร์และกำจัดศัตรูพืชออกจากพีซีของคุณ
วิธีใช้ Windows Defender:
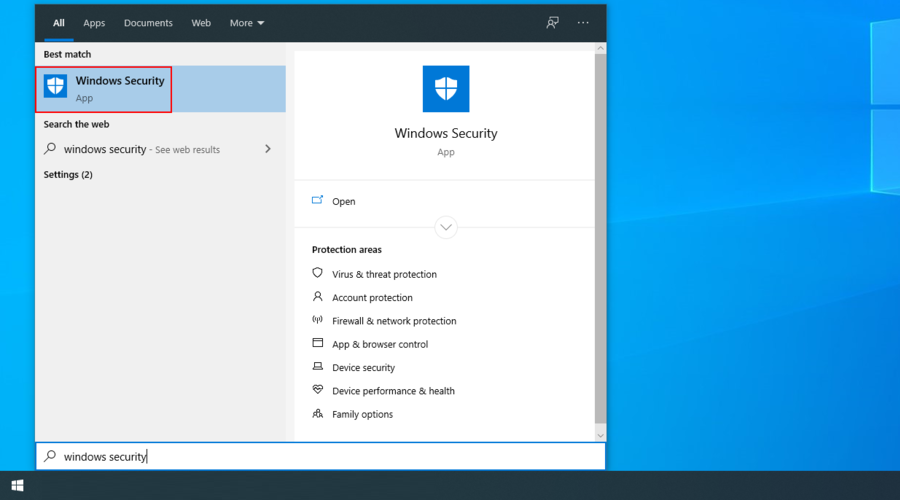
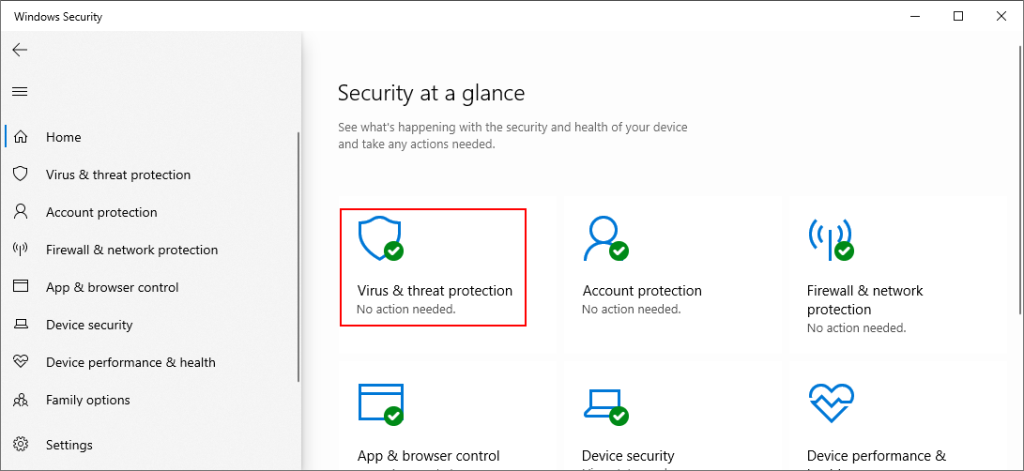
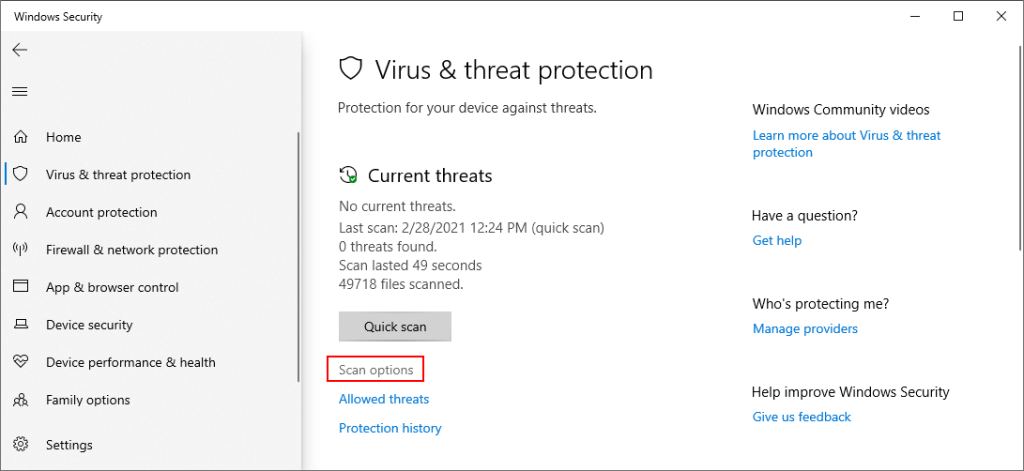
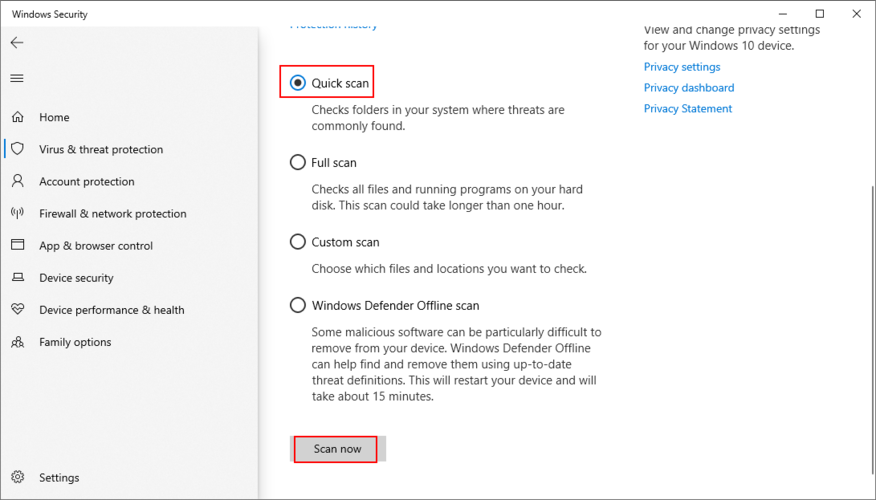
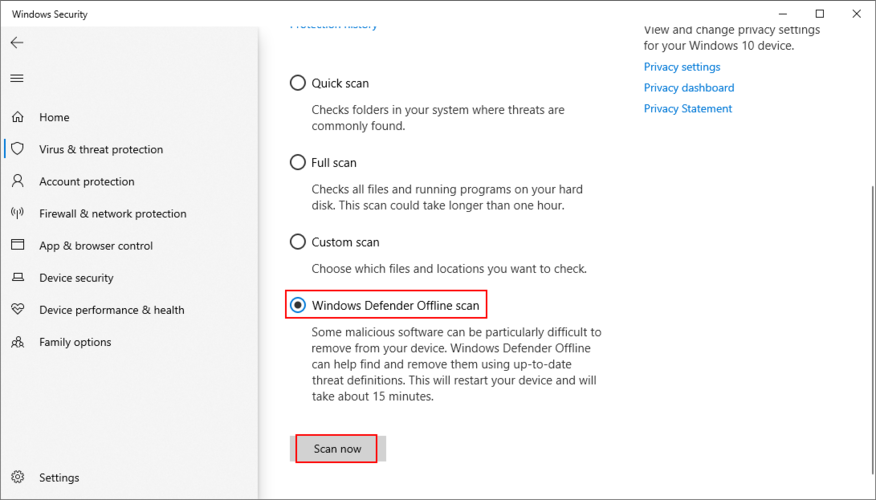
หากคุณมีแอปพลิเคชันความปลอดภัยของบริษัทอื่นติดตั้งไว้ซึ่งแทนที่ Windows Defender ตรวจสอบให้แน่ใจว่าได้ปรับขั้นตอนข้างต้นอย่างถูกต้อง
7. ถอนการติดตั้งโปรแกรมที่น่าสงสัย
แม้ว่าหน้าอย่างเป็นทางการของแอปพลิเคชันจะอ้างว่าสามารถทำงานร่วมกับระบบปฏิบัติการของคุณได้อย่างสมบูรณ์ แต่ก็ไม่ได้เป็นเช่นนั้นเสมอไป อันที่จริง บางโปรแกรมทำการปรับเปลี่ยนรีจิสทรีของระบบมากเกินไป ส่งผลให้เกิดข้อผิดพลาดหน้าจอสีน้ำเงิน
หากโหมดการคืนค่าระบบไม่พร้อมใช้งาน สิ่งที่ดีที่สุดถัดไปคือการลบโปรแกรมล่าสุดหรือโปรแกรมที่น่าสงสัยออกจากคอมพิวเตอร์ของคุณ
วิธีลบแอพล่าสุด:
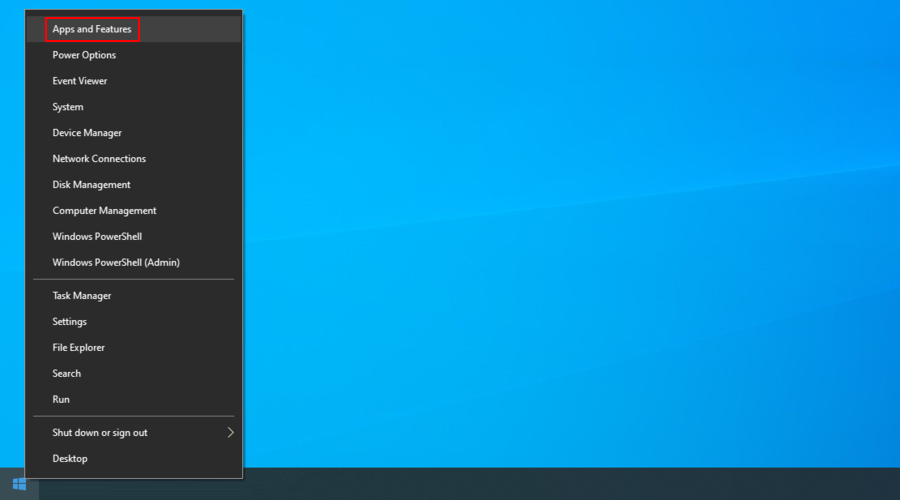
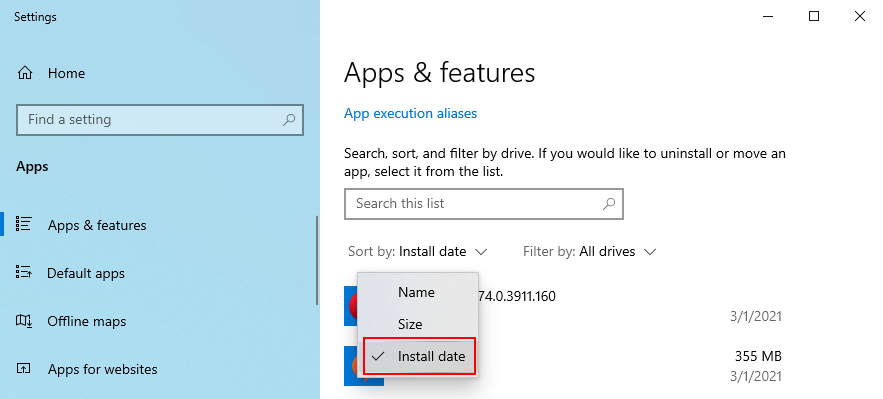
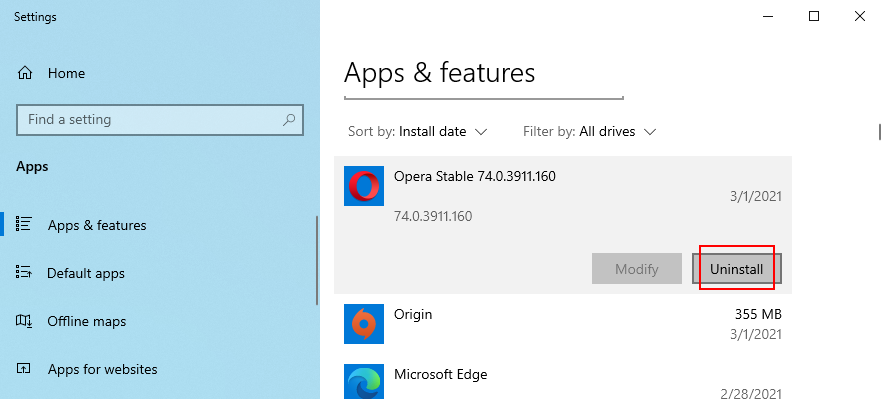
โปรแกรมถอนการติดตั้งเป็นอย่างมากกว่าเครื่องมือของ Windows แบบบูรณาการเพราะไม่เพียง แต่เอาโปรแกรมประยุกต์ แต่ยังไฟล์ที่เหลือและรายการรีจิสทรีซึ่งอาจเป็นอันตรายต่อคอมพิวเตอร์ของคุณ
8. ล้างพื้นที่ดิสก์ของคุณ
หาก HDD ของคุณเต็ม Windows จะไม่มีเนื้อที่ดิสก์เพียงพอที่จะเรียกใช้กระบวนการและบริการที่สำคัญในเบื้องหลัง ในทางกลับกัน การทำเช่นนี้อาจทำให้ฮาร์ดแวร์ล้มเหลว รวมถึงข้อผิดพลาดหน้าจอสีน้ำเงิน เช่น WDF VIOLATION
แต่คุณสามารถแก้ปัญหานี้ได้โดยการเพิ่มพื้นที่ว่างบนฮาร์ดไดรฟ์ของคุณ ซึ่งหมายถึงการลบไฟล์ขนาดใหญ่และไม่จำเป็น ถอนการติดตั้งโปรแกรมขนาดใหญ่ที่คุณไม่ได้ใช้แล้ว หรือคัดลอกรูปภาพและวิดีโอไปยังฮาร์ดดิสก์ภายนอก
เท่าที่เกี่ยวข้องกับไฟล์ขยะ คุณสามารถใช้ตัวล้างระบบหรือการล้างข้อมูลบนดิสก์ ซึ่งเป็นยูทิลิตี้ที่ใช้งานง่ายและมีประสิทธิภาพในระบบปฏิบัติการ
วิธีใช้การล้างข้อมูลบนดิสก์:
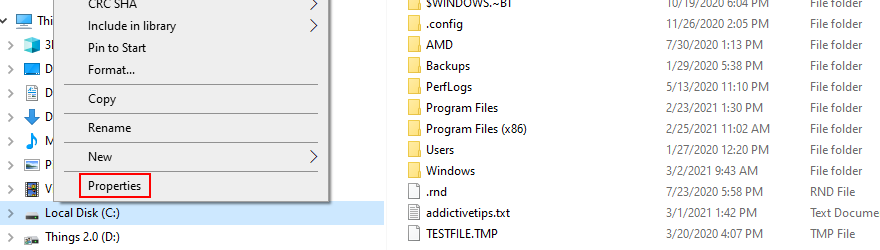
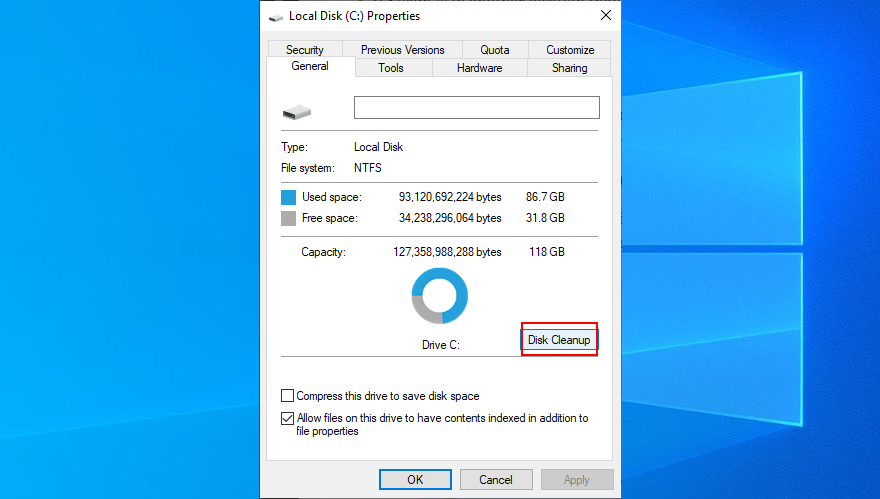
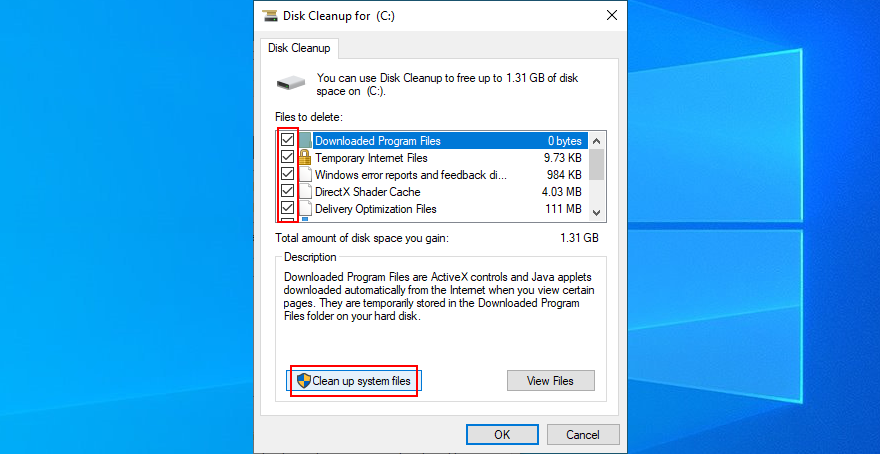
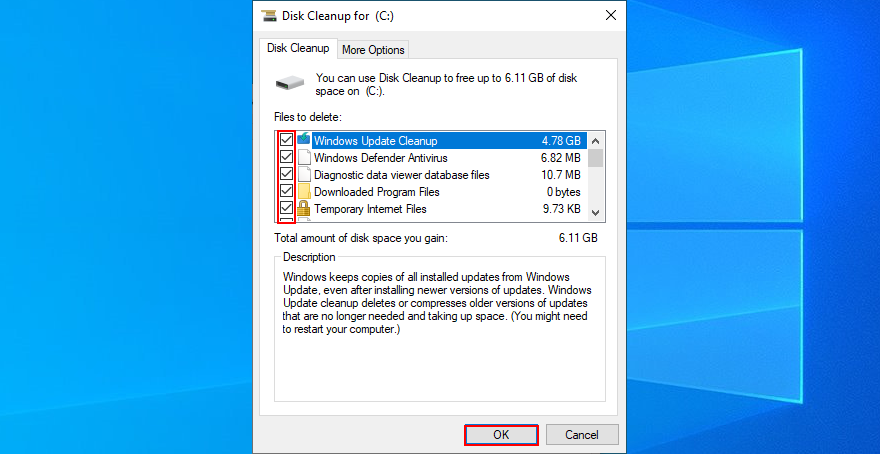
9. ซ่อมแซมไฟล์ที่เสียหาย
ความเสียหายของฮาร์ดดิสก์สามารถแก้ไขได้โดยใช้ CHKDSK (ตรวจสอบดิสก์) ในขณะที่ไฟล์ระบบเสียหายสามารถเรียกคืนได้ด้วยความช่วยเหลือของSFC (System File Checker)
อย่างไรก็ตาม หากที่เก็บส่วนประกอบของอิมเมจระบบเสียหาย คุณต้องหันไปใช้ DISM (Deployment Image Servicing and Management) เพื่อแก้ไข
ไม่จำเป็นต้องติดตั้งซอฟต์แวร์ของบริษัทอื่น เนื่องจาก Windows 10 มาพร้อมกับเครื่องมือทั้งสามนี้ คุณเพียงแค่ต้องเปิดหน้าต่างพร้อมรับคำสั่งด้วยสิทธิ์ระดับสูง นอกจากนี้ คุณควรบันทึกโครงการที่กำลังดำเนินอยู่และยุติแอปพลิเคชันที่ทำงานอยู่
วิธีใช้ CHKDSK:
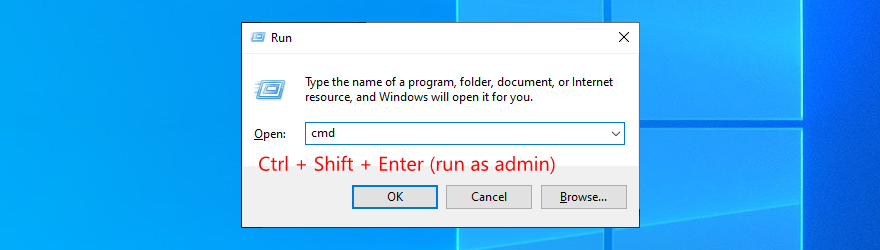
chkdsk c: /f. หากคุณมี Windows ติดตั้งอยู่ในไดรฟ์อื่นที่ไม่ใช่C:ให้แทนที่c:รหัสด้วยตัวอักษรที่ถูกต้อง กดEnterวิธีใช้ SFC:
sfc /scannowและกดEnter
วิธีใช้ DISM:
DISM /online /cleanup-image /scanhealthและกดEnter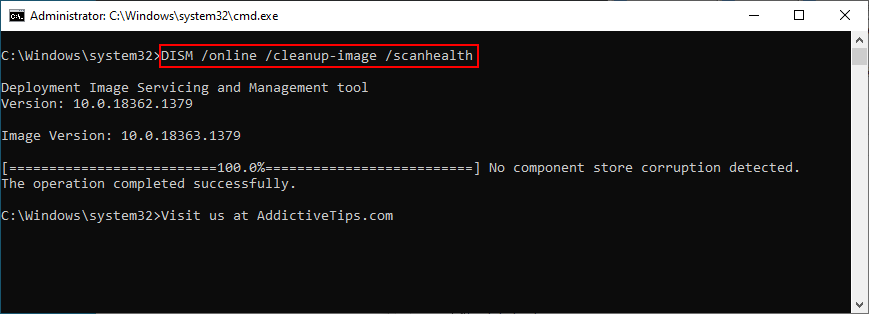
DISM /online /cleanup-image /restorehealthsfc /scannowและกดEnter
10. รีเซ็ตการตั้งค่า BIOS เป็นค่าเริ่มต้น
หากคุณได้ทำการเปลี่ยนแปลงใดๆ ใน BIOS ของคุณเมื่อเร็วๆ นี้ บางทีคุณอาจทำบางสิ่งผิดพลาดและทำให้รหัสหยุด WDF VIOLATION ทำงานโดยไม่ได้ตั้งใจ ไม่ต้องกังวลเพราะคุณสามารถรีเซ็ตการตั้งค่า BIOS เป็นค่าเริ่มต้นได้อย่างง่ายดาย
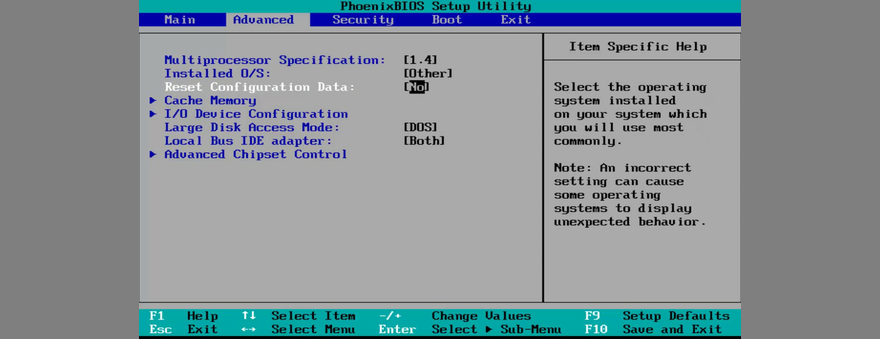
คำแนะนำอาจแตกต่างกันไปตามเครื่องของคุณ ขึ้นอยู่กับเวอร์ชั่น BIOS ของคุณ เพียงแค่ทำการปรับเปลี่ยนที่จำเป็นและคุณก็พร้อมที่จะไป
11. อัพเดตไบออสเป็นเวอร์ชั่นล่าสุด
ในขณะที่เราอยู่ในหัวข้อของ BIOS จะไม่เสียหายที่จะอัปเดตเป็นเวอร์ชันใหม่ล่าสุด มันไม่ได้ซับซ้อนขนาดนั้น และมันสามารถช่วยหยุดข้อความแสดงข้อผิดพลาดของ Blue Screen of Death ได้เช่นกัน
มันเป็นเพียงเรื่องของการหาเวอร์ชั่น BIOS ของคุณสำหรับการปรับปรุง
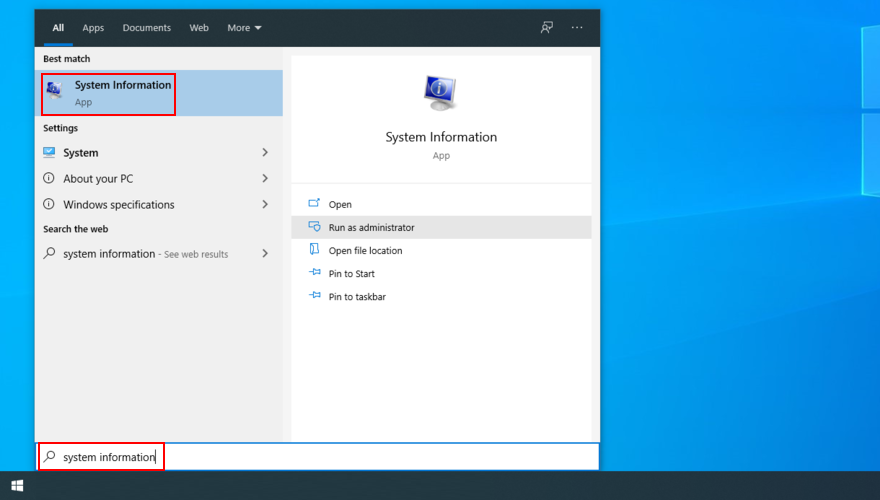
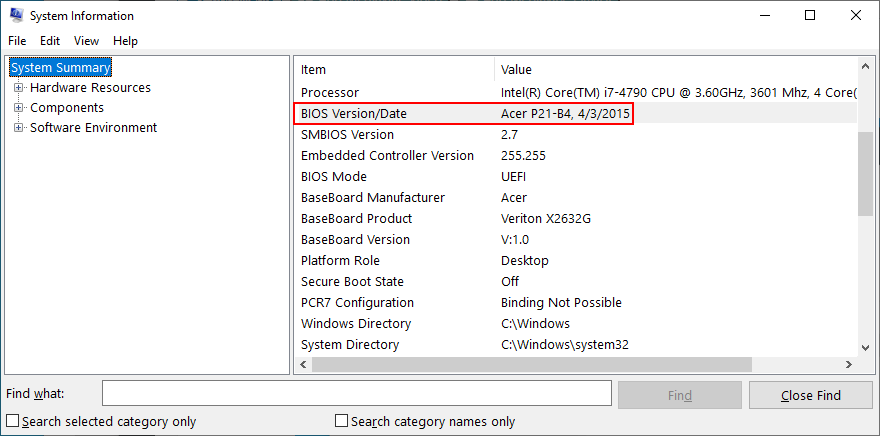
12. เรียกใช้คลีนบูต
หากคุณประสบปัญหาในการพยายามแก้ไขข้อผิดพลาดหน้าจอสีน้ำเงินเนื่องจากข้อผิดพลาดเกิดขึ้นทันที คุณสามารถลองใช้การบูต Windows 10ใหม่ทั้งหมด
โดยจะปิดการใช้งานไดรเวอร์ กระบวนการ และบริการที่ไม่จำเป็นทั้งหมด เพื่อสร้างสภาพแวดล้อมที่ปลอดภัย ซึ่งคุณสามารถตรวจสอบรหัสหยุดการทำงานเพิ่มเติมได้
วิธีทำความสะอาดบูต Windows 10:
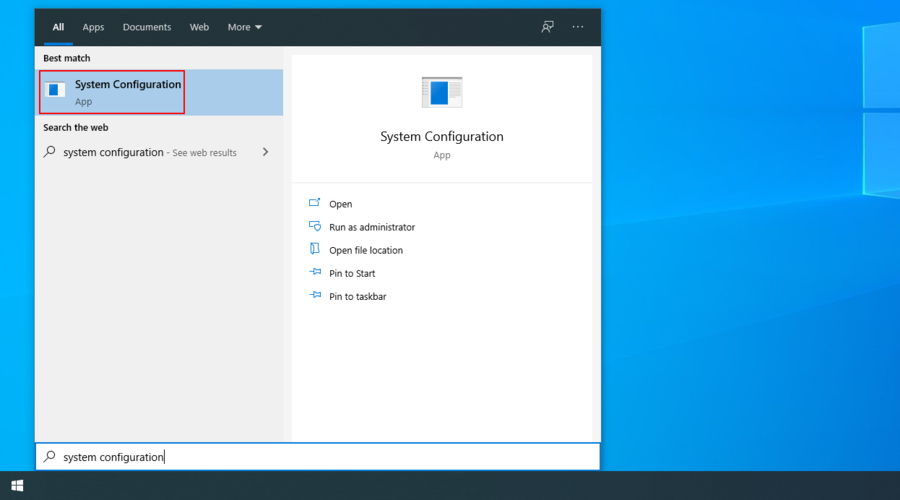
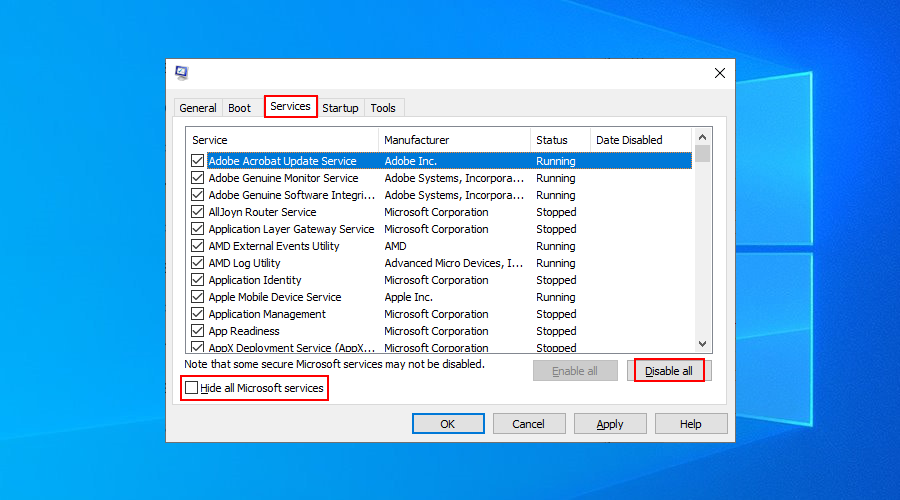
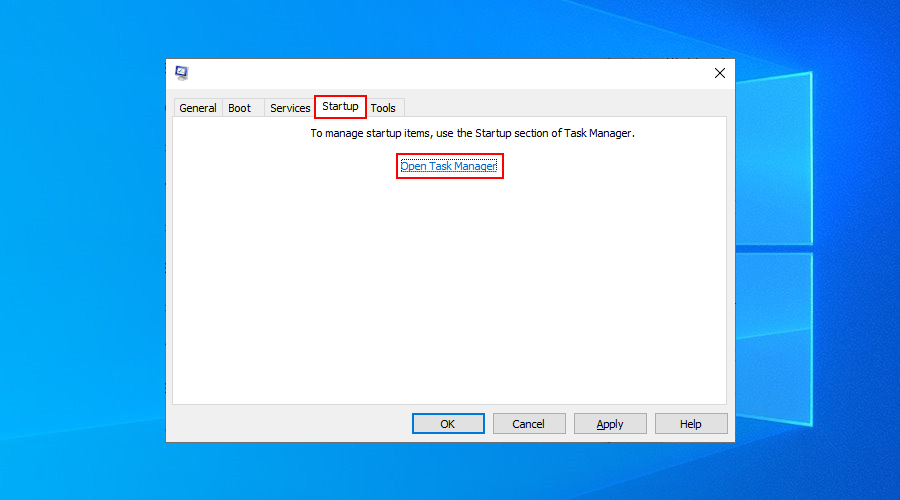
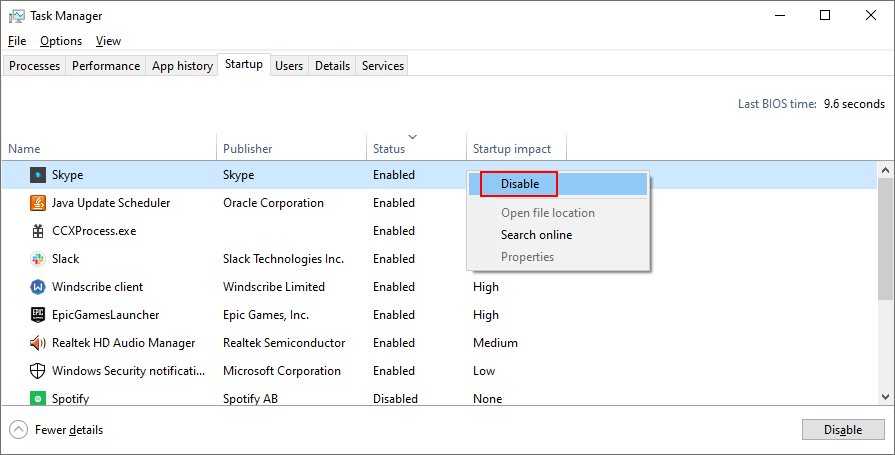
รหัสหยุด WDF_VIOLATION: Conclusion
ไม่จำเป็นต้องตื่นตระหนกกับโค้ดหยุด WDF VIOLATION เนื่องจากคุณสามารถลองใช้วิธีแก้ปัญหาต่างๆ ได้ด้วยตัวเอง โดยไม่ต้องขอคำแนะนำจากผู้เชี่ยวชาญ
ตัวอย่างเช่น คุณควรถอดส่วนประกอบฮาร์ดแวร์ใหม่ออกจากคอมพิวเตอร์ของคุณ ใช้ BlueScreenView เพื่อค้นหาข้อมูลเพิ่มเติมเกี่ยวกับไดรเวอร์ที่เกี่ยวข้อง ตลอดจนติดตั้งและอัปเดตไดรเวอร์เหล่านั้นใหม่
ยังเป็นความคิดที่ดีที่จะตรวจสอบแรมการ์ดของคุณสำหรับความล้มเหลวของฮาร์ดแวร์ ย้อนกลับ Windows 10 ไปยังจุดตรวจสอบที่เสถียรโดยใช้ System Restore ถอนการติดตั้งซอฟต์แวร์ใหม่หาก System Restore ล้มเหลว และตรวจสอบมัลแวร์ในคอมพิวเตอร์ของคุณ
นอกจากนี้ คุณควรล้างพื้นที่ดิสก์ของคุณ ซ่อมแซมความเสียหายในฮาร์ดไดรฟ์และระบบปฏิบัติการ รีเซ็ตการตั้งค่า BIOS เป็นโหมดโรงงาน อัปเดต BIOS เป็นเวอร์ชันล่าสุด และเรียกใช้การบูต Windows 10 ใหม่ทั้งหมด
และถ้าทุกอย่างล้มเหลวได้รับพร้อมสำหรับการตั้งโรงงานบน Windows 10 แต่เราหวังว่าคุณจะไม่ต้องไปไกลขนาดนั้น โซลูชันเหล่านี้มีประโยชน์สำหรับคุณหรือไม่ แจ้งให้เราทราบในส่วนความคิดเห็นด้านล่าง
Minecraft มีให้บริการในทุกแพลตฟอร์มที่คุณสามารถเล่นเกมได้ ซึ่งรวมถึงแพลตฟอร์มเดสก์ท็อป แพลตฟอร์มมือถือ เกมคอนโซล รวมถึง
สมมติว่าคุณมีเครื่องเขียนดีวีดีสองตัวติดตั้งอยู่ในคอมพิวเตอร์ของคุณ ทั้งสองไดรฟ์มีตัวอักษรต่างกันแต่มีชื่อเหมือนกัน นั่นคือ 'DVD-RW' ไม่มีทางเข้ามา
คุณต้องการสาธิตวิธีการใช้ผลิตภัณฑ์หรือซอฟต์แวร์ให้ผู้อื่นดูหน้าจอแบบทันทีหรือไม่ หรือบางทีคุณอาจต้องการสอนวิธีเข้าถึงตัวเลือกหรือก
TKexe Kalendar (ลิงค์ดาวน์โหลดโดยตรงคือ (https://www.tkexe.eu/kalender/install/setup_ca_en.exe) ที่นี่) เป็นซอฟต์แวร์ฟรีที่ช่วยคุณในการสร้าง
Steam เข้ากันไม่ได้กับ Windows 10 Creators Update หรือไม่
มาเป็นผู้เชี่ยวชาญด้านการแก้ไขปัญหาพีซีของคุณเองโดยเรียนรู้วิธีรีสตาร์ทไดรเวอร์กราฟิกและจัดการกับปัญหาที่เกี่ยวข้องกับกราฟิกที่ไม่พึงปรารถนาอย่างชาญฉลาด
คำบรรยายสดอาจสร้างความรำคาญให้กับหน้าจอของคุณหากคุณไม่ต้องการ คุณสามารถปิดใช้งานได้ด้วยวิธีง่ายๆ เหล่านี้
แม้ว่า Windows Media Center จะมีชุดเครื่องมือที่ดีรวมอยู่ในเมนูต่างๆ ตั้งแต่ Extras, Pictures+Videos, Music, etc. ผู้ใช้จำนวนมาก
ยังใหม่กับ Windows Server และต้องการเพิ่มความปลอดภัยหรือไม่? คู่มือนี้สามารถช่วยได้ อธิบายวิธีการรักษาความปลอดภัย Windows Server ของคุณ
รับการแจ้งเตือนที่น่ารำคาญอย่างต่อเนื่องบน Windows 11 หรือไม่ นี่คือตัวเลือกที่รวดเร็วและชาญฉลาดที่คุณสามารถเปิดใช้งานเพื่อปิดได้


