Minecraft เวอร์ชั่น Bedrock คืออะไร?

Minecraft มีให้บริการในทุกแพลตฟอร์มที่คุณสามารถเล่นเกมได้ ซึ่งรวมถึงแพลตฟอร์มเดสก์ท็อป แพลตฟอร์มมือถือ เกมคอนโซล รวมถึง
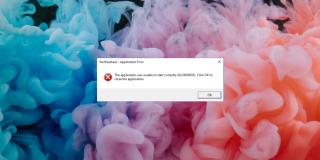
Windows 10 มีกลไกการรายงานข้อผิดพลาดในตัว หากคุณเปิดแอปและพบปัญหา คุณจะเห็นข้อความแสดงข้อผิดพลาดบางประเภท โดยปกติแล้ว ข้อความจะอธิบายได้มากพอที่จะบอกคุณถึงปัญหาที่อาจเกิดขึ้น เช่น “ การเรียกใช้โค้ดไม่สามารถดำเนินการได้ MSVCP140.dll ไม่พบ ” ไม่ใช่ข้อความแสดงข้อผิดพลาดทั้งหมดที่มีคำอธิบายและบางข้อความก็ทั่วไปพอที่คุณจะเห็นข้อความเดียวกันสำหรับหลายแอป
ข้อผิดพลาด WerFault.exe คืออะไร
ข้อผิดพลาด WerFault.exe ใน Windows 10 ปรากฏขึ้นเมื่อคุณเปิดแอป สิ่งนี้อาจเกิดขึ้นเมื่อคุณเปิดมันเป็นครั้งแรกหลังจากติดตั้งหรือหลังจากที่คุณใช้แอพมาเป็นเวลานาน ข้อผิดพลาดนี้อาจหมายถึงกระบวนการ Windows พื้นฐานหนึ่งหรือหลายกระบวนการขัดข้อง ข้อผิดพลาดอาจส่งผลกระทบต่อแอปเดียวหรืออาจทำให้แอปทั้งหมดไม่ทำงาน
แก้ไขข้อผิดพลาด WerFault.exe ใน Windows 10
ลองวิธีแก้ปัญหาตามรายการด้านล่างเพื่อแก้ไขข้อผิดพลาด
1. อัปเดตไดรเวอร์กราฟิก
สำหรับผู้ใช้หลายคน ปัญหานี้ได้รับการแก้ไขแล้วโดยการอัปเดตไดรเวอร์กราฟิก
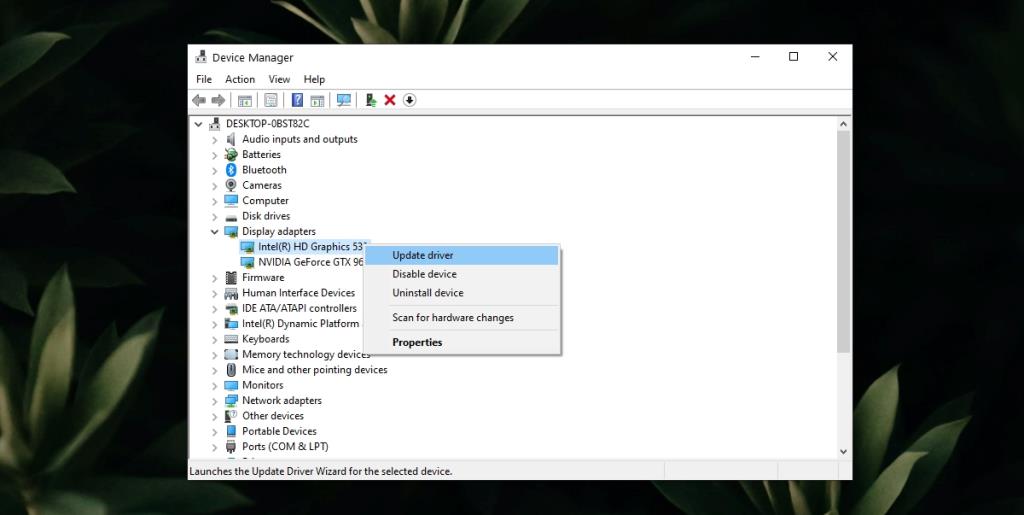
2. เรียกใช้ SFC scan
หากมีปัญหาเกี่ยวกับไฟล์หรือบริการบน Windows 10 คุณอาจจำเป็นต้องสแกนสำหรับความเสียหายและการซ่อมแซม
sfc /scannow.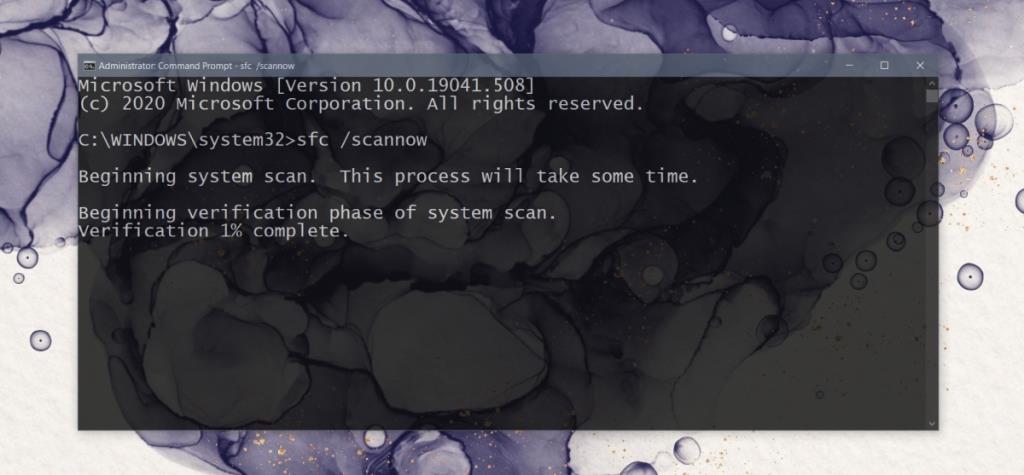
3. เรียกใช้เครื่องมือวินิจฉัยหน่วยความจำ
ปัญหาเกี่ยวกับบริการรายงานข้อผิดพลาดของ Windows สามารถแก้ไขได้โดยเรียกใช้เครื่องมือวินิจฉัยหน่วยความจำ นี่คือเครื่องมือที่มีอยู่แล้วใน Windows 10
mdsched.exeแล้วแตะปุ่ม Enter4. ปิดใช้งานบริการรายงานข้อผิดพลาดของ Windows ชั่วคราว
หากอย่างอื่นล้มเหลว คุณสามารถปิดใช้งานบริการรายงานข้อผิดพลาดของ Windows ชั่วคราวและเรียกใช้แอปได้ คุณไม่ควรปิดบริการนี้ เมื่อคุณทำงานเสร็จแล้ว ให้ตรวจสอบระบบของคุณเพื่อหาข้อผิดพลาดหรือพิจารณาสร้างบัญชีผู้ใช้ใหม่
services.mscและแตะปุ่มEnterWerFault.exe สามารถแก้ไขได้ง่าย
ข้อผิดพลาด WerFault.exe มักจะแก้ไขได้ง่าย หากยังคงอยู่ ให้ลองย้อนกลับการอัปเดตล่าสุดหรือสร้างบัญชีผู้ใช้ใหม่ ข้อผิดพลาดจะไม่คงอยู่ในบัญชีใหม่
คุณจะต้องย้ายข้อมูลและอาจใช้เวลา แต่ง่ายกว่าการรีเซ็ตพีซีหรือติดตั้ง Windows 10 ใหม่
Minecraft มีให้บริการในทุกแพลตฟอร์มที่คุณสามารถเล่นเกมได้ ซึ่งรวมถึงแพลตฟอร์มเดสก์ท็อป แพลตฟอร์มมือถือ เกมคอนโซล รวมถึง
สมมติว่าคุณมีเครื่องเขียนดีวีดีสองตัวติดตั้งอยู่ในคอมพิวเตอร์ของคุณ ทั้งสองไดรฟ์มีตัวอักษรต่างกันแต่มีชื่อเหมือนกัน นั่นคือ 'DVD-RW' ไม่มีทางเข้ามา
คุณต้องการสาธิตวิธีการใช้ผลิตภัณฑ์หรือซอฟต์แวร์ให้ผู้อื่นดูหน้าจอแบบทันทีหรือไม่ หรือบางทีคุณอาจต้องการสอนวิธีเข้าถึงตัวเลือกหรือก
TKexe Kalendar (ลิงค์ดาวน์โหลดโดยตรงคือ (https://www.tkexe.eu/kalender/install/setup_ca_en.exe) ที่นี่) เป็นซอฟต์แวร์ฟรีที่ช่วยคุณในการสร้าง
Steam เข้ากันไม่ได้กับ Windows 10 Creators Update หรือไม่
มาเป็นผู้เชี่ยวชาญด้านการแก้ไขปัญหาพีซีของคุณเองโดยเรียนรู้วิธีรีสตาร์ทไดรเวอร์กราฟิกและจัดการกับปัญหาที่เกี่ยวข้องกับกราฟิกที่ไม่พึงปรารถนาอย่างชาญฉลาด
คำบรรยายสดอาจสร้างความรำคาญให้กับหน้าจอของคุณหากคุณไม่ต้องการ คุณสามารถปิดใช้งานได้ด้วยวิธีง่ายๆ เหล่านี้
แม้ว่า Windows Media Center จะมีชุดเครื่องมือที่ดีรวมอยู่ในเมนูต่างๆ ตั้งแต่ Extras, Pictures+Videos, Music, etc. ผู้ใช้จำนวนมาก
ยังใหม่กับ Windows Server และต้องการเพิ่มความปลอดภัยหรือไม่? คู่มือนี้สามารถช่วยได้ อธิบายวิธีการรักษาความปลอดภัย Windows Server ของคุณ
รับการแจ้งเตือนที่น่ารำคาญอย่างต่อเนื่องบน Windows 11 หรือไม่ นี่คือตัวเลือกที่รวดเร็วและชาญฉลาดที่คุณสามารถเปิดใช้งานเพื่อปิดได้


