Minecraft เวอร์ชั่น Bedrock คืออะไร?

Minecraft มีให้บริการในทุกแพลตฟอร์มที่คุณสามารถเล่นเกมได้ ซึ่งรวมถึงแพลตฟอร์มเดสก์ท็อป แพลตฟอร์มมือถือ เกมคอนโซล รวมถึง
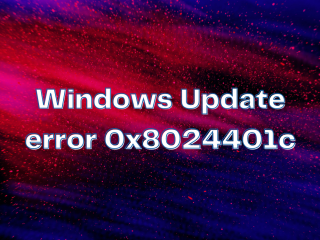
Microsoft ออกอัพเดตสำหรับ Windows ที่คอมพิวเตอร์ของคุณต้องการเป็นประจำ เพื่อใช้ประโยชน์จากแพตช์ความปลอดภัยและโปรแกรมแก้ไขด่วนล่าสุด สำหรับพีซีส่วนใหญ่ บริการ Windows Update ถูกกำหนดให้ทำงานโดยอัตโนมัติ ซึ่งจะแจ้งให้คุณทราบเกี่ยวกับการอัปเดตที่รอดำเนินการซึ่งคุณต้องดำเนินการ
แต่น่าเสียดายที่การปรับปรุงการให้บริการไม่ได้เสมอไปตามที่คาดไว้โยนข้อผิดพลาดเช่น 0x8024401c เป็นผล หากการอัปเดตระบบบนพีซีของคุณถูกบล็อกเนื่องจากรหัสข้อผิดพลาด 0x8024401c ให้ค้นหาวิธีแก้ไขปัญหานี้โดยไม่ต้องขอความช่วยเหลือจากผู้เชี่ยวชาญ
การแก้ไข: ข้อผิดพลาด Windows Update 0x8024401c
วิธีแก้ปัญหาต่อไปนี้บางส่วนจำเป็นต้องให้คุณแก้ไขการตั้งค่ารีจิสทรีของระบบ ดังนั้นจึงควรสร้างจุดคืนค่าระบบก่อนเริ่มดำเนินการแก้ไขปัญหา ในกรณีที่คุณทำผิดพลาด คุณสามารถย้อนกลับ Windows 10 และเริ่มต้นใหม่อีกครั้ง
1. ใช้ตัวแก้ไขปัญหา Windows Update
ตัวแก้ไขปัญหา Windows Updateจะทำการสแกนอย่างรวดเร็วในคอมพิวเตอร์ของคุณเพื่อระบุและแก้ไขปัญหาทั่วไปที่ทำให้เครื่องมืออัปเดตของระบบทำงานไม่ถูกต้อง วิธีใช้งานมีดังนี้
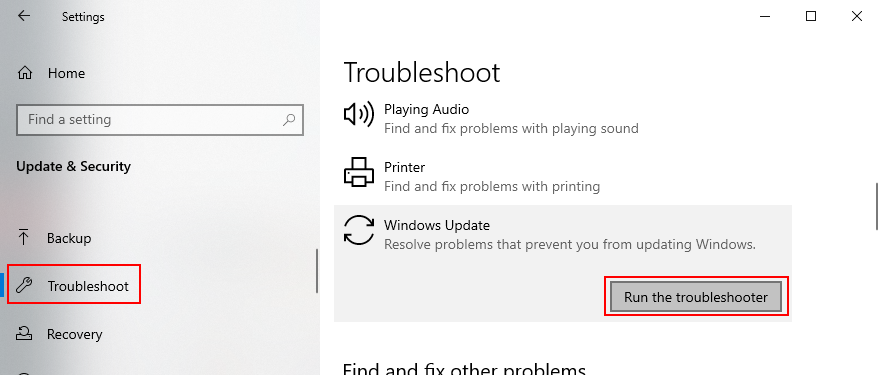
2. ใช้ Windows Update Diagnostic
ปัญหา Windows Update เพิ่มเติมสามารถแก้ไขได้โดย Windows Update Diagnostic:
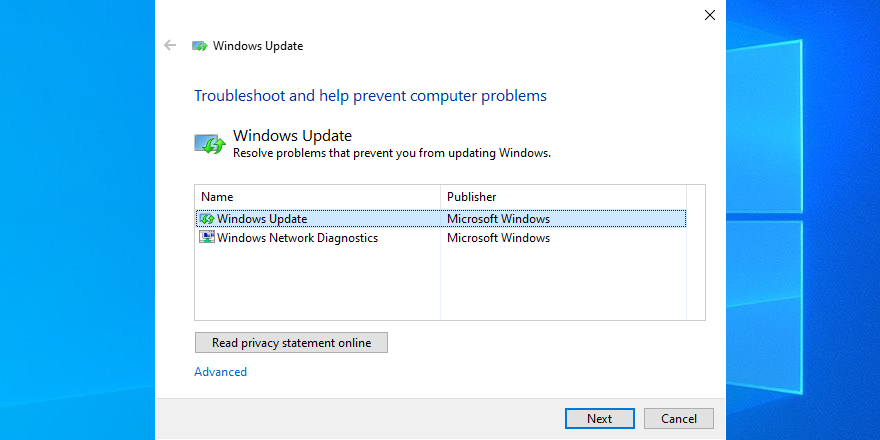
3. ตรวจสอบบริการ
บริการระบบบางอย่างเชื่อมโยงกับ Windows Update และต้องได้รับอนุญาตให้เรียกใช้ ผู้อื่นอาจขัดแย้งกับแอปและควรปิดการใช้งานเพื่อความปลอดภัย นี่คือสิ่งที่คุณต้องทำ:
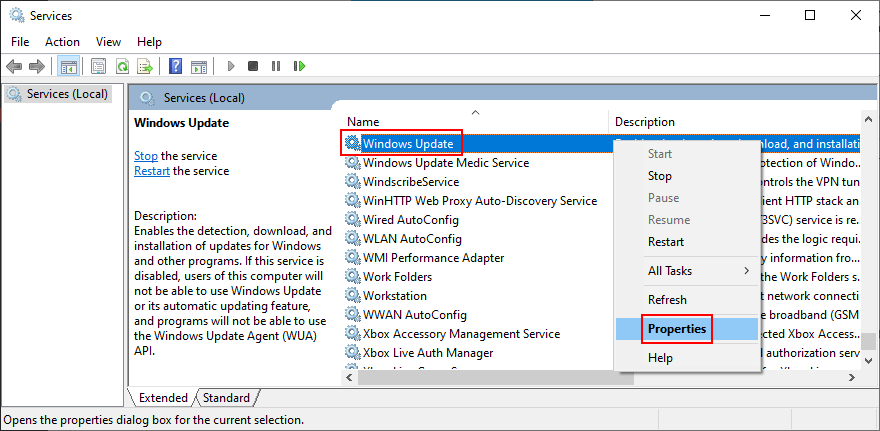
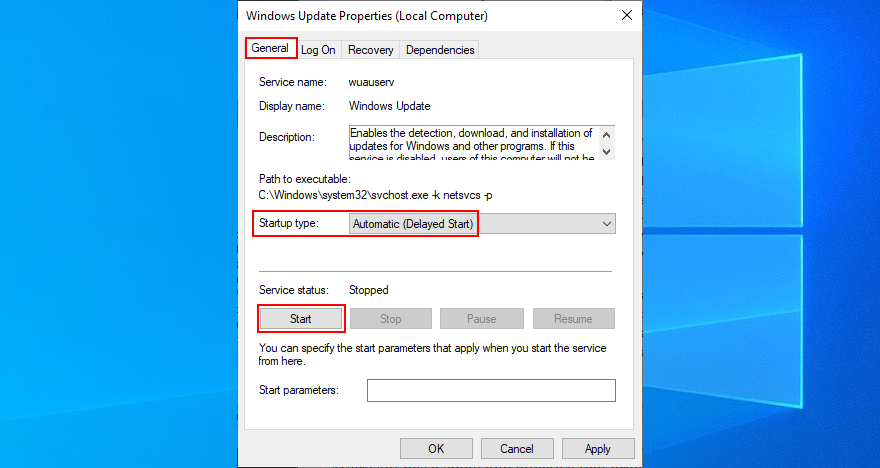
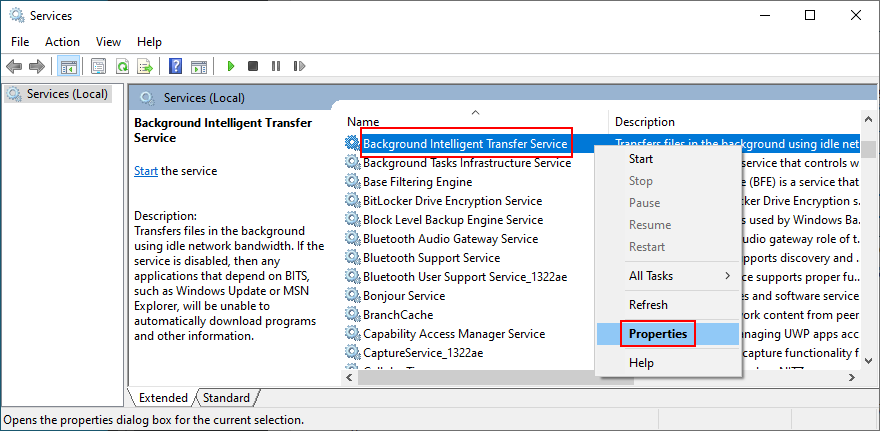
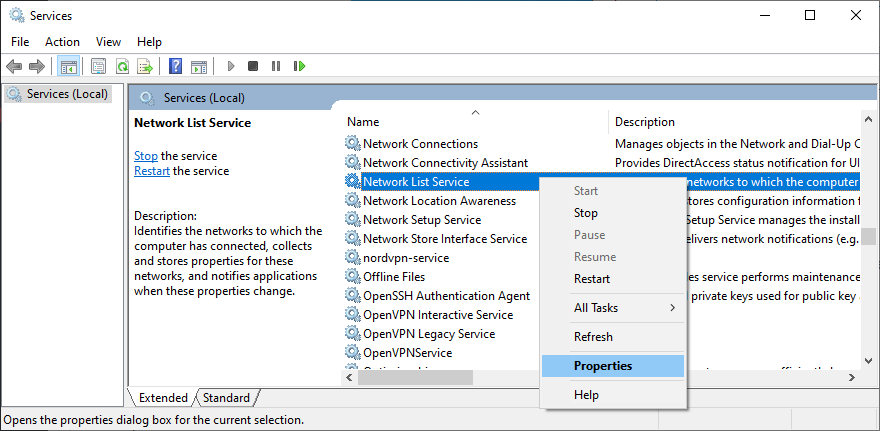
4. ตรวจสอบนโยบายกลุ่ม
คุณควรตรงไปที่ Local Group Policy Editor เพื่อให้แน่ใจว่า Windows Update ได้รับอนุญาตให้ทำงานบนคอมพิวเตอร์ของคุณ ไม่เช่นนั้น คุณอาจลงเอยด้วยข้อผิดพลาด 0x8024401c
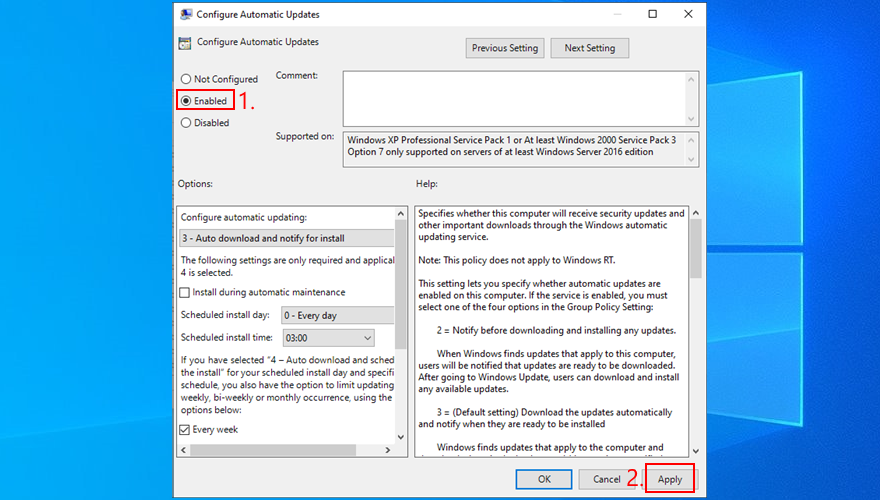
5. รีเซ็ต Windows Update จาก Command Prompt
คุณสามารถล้างแคช Windows Update ได้ด้วยการรีเซ็ตส่วนประกอบซอฟต์แวร์ทั้งหมดที่เกี่ยวข้องกับบริการของตน ต้องขอบคุณสภาพแวดล้อมบรรทัดคำสั่ง:
หยุดสุทธิ wuauserv
หยุดสุทธิ cryptSvc
บิตหยุดสุทธิ
เซิร์ฟเวอร์หยุดสุทธิ
ren C:\Windows\SoftwareDistribution SoftwareDistribution.old
ren C:\Windows\System32\catroot2 Catroot2.old
เริ่มต้นสุทธิ wuauserv
net start cryptSvc
บิตเริ่มต้นสุทธิ
เซิร์ฟเวอร์เริ่มต้นสุทธิ
6. ตรวจสอบการตั้งค่ารีจิสทรี
เมื่อใช้ Registry Editor คุณควรตรวจสอบบางรายการที่ส่งผลต่อ Windows Update เพื่อให้แน่ใจว่าทุกอย่างทำงานได้ดี นี่คือสิ่งที่คุณต้องทำ:
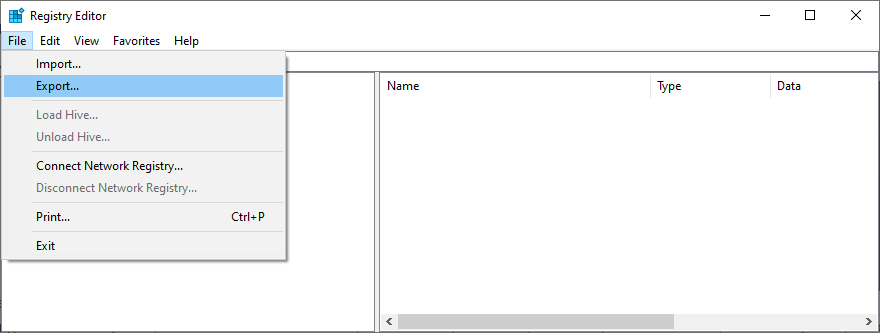
Computer\HKEY_LOCAL_MACHINE\SOFTWARE\Microsoft\Windows\CurrentVersion\WindowsUpdate\Auto Update
HKEY_LOCAL_MACHINE\SOFTWARE\Microsoft\WindowsUpdate\UX
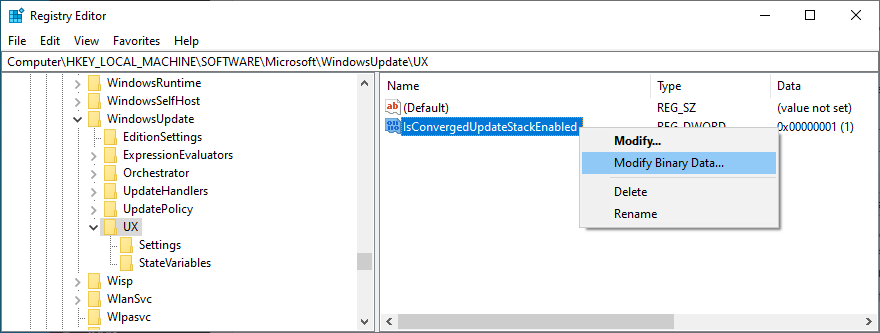
HKEY_LOCAL_MACHINE\SOFTWARE\Microsoft\WindowsUpdate\UX\Settings
HKEY_LOCAL_MACHINE\SOFTWARE\Policies\Microsoft\SystemCertificates
7. อัปเดตไดรเวอร์เครือข่ายของคุณ
หากคุณประสบปัญหาการเชื่อมต่อเครือข่าย คุณควรตรวจสอบไดรเวอร์เครือข่ายของคุณเนื่องจากอาจล้าสมัย โดยเฉพาะอย่างยิ่งหากคุณยังมีไดรเวอร์สต็อกเนื่องจากคุณไม่เคยทำการอัปเดต
วิธีที่รวดเร็วและปลอดภัยที่สุดคือการใช้แอพพลิเคชั่นอัพเดตไดรเวอร์สำหรับอัพเดตไดรเวอร์ที่ล้าสมัยทั้งหมดพร้อมกัน อย่างไรก็ตาม หากคุณไม่ต้องการติดตั้งโปรแกรมของบริษัทอื่น คุณสามารถเปลี่ยนไปใช้ตัวจัดการอุปกรณ์:
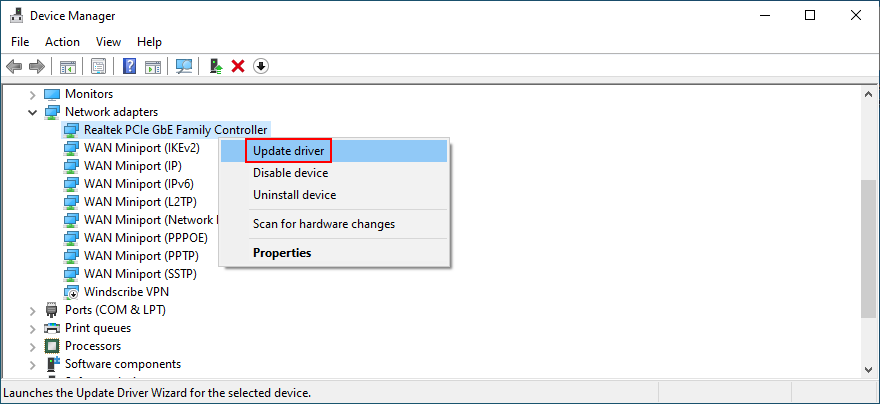
หากการค้นหาออนไลน์ไม่แสดงผลใดๆ คุณสามารถเข้าไปที่เว็บไซต์ของผู้ผลิตอะแดปเตอร์เครือข่ายเพื่อค้นหา ดาวน์โหลด และติดตั้งเวอร์ชันล่าสุด อย่างไรก็ตาม มีความเสี่ยงเนื่องจากคุณอาจตั้งค่าไดรเวอร์ที่ไม่รองรับโดยไม่ได้ตั้งใจ
8. ย้อนกลับไดรเวอร์เครือข่ายของคุณ
ในทางกลับกัน คุณอาจบังเอิญดาวน์โหลดและติดตั้งไดรเวอร์ที่ไม่เข้ากันกับอะแดปเตอร์เครือข่ายหรือระบบปฏิบัติการของคุณ อาจส่งผลเสียต่อการเชื่อมต่ออินเทอร์เน็ตทั้งหมดของคุณ ดังนั้นจึงควรย้อนกลับไปใช้เวอร์ชันก่อนหน้า โดยใช้วิธีดังนี้:
หากคุณไม่สามารถคลิกRoll Back Driver ได้เนื่องจากปุ่มเป็นสีเทา จะไม่สามารถดำเนินการย้อนกลับได้ เนื่องจากไม่มีโปรแกรมควบคุมก่อนหน้านี้ที่บันทึกไว้ในพีซีของคุณ
9. ถอดปลั๊กอุปกรณ์ต่อพ่วง
ส่วนประกอบฮาร์ดแวร์ที่เพิ่งต่อเข้ากับเดสก์ท็อปหรือแล็ปท็อปของคุณอาจไม่สนับสนุนระบบปฏิบัติการของคุณอย่างเต็มที่ ในทางกลับกัน อาจส่งผลต่อแอปพลิเคชัน การเชื่อมต่ออินเทอร์เน็ต และเครื่องมือระบบ เช่น Windows Update ทำให้เกิดข้อผิดพลาด 0x8024401c
พิจารณาชิ้นส่วนฮาร์ดแวร์ใหม่ๆ ที่คุณเชื่อมต่อกับพีซี เช่น เว็บแคม อะแดปเตอร์ Wi-Fi ไดรฟ์ปากกา หรือการ์ดหน่วยความจำ ถอดสายเคเบิลออก รีสตาร์ทคอมพิวเตอร์ และตรวจสอบว่าคุณสามารถเรียกใช้ Windows Update ได้หรือไม่ คุณควรลองเสียบอุปกรณ์เข้ากับพอร์ต USB อื่นๆ ในกรณีที่อุปกรณ์ทำงานไม่ถูกต้อง
10. ติดตั้งอุปกรณ์ใหม่
อีกวิธีหนึ่งในการจัดการกับอุปกรณ์ต่อพ่วงคือการติดตั้งใหม่บนพีซี Windows 10 ของคุณ สิ่งนี้เกิดขึ้นได้ผ่าน Device Manager เนื่องจากคุณเพียงแค่ถอนการติดตั้งอแด็ปเตอร์ หลังจากรีสตาร์ทคอมพิวเตอร์แล้ว Windows จะทำให้แน่ใจว่าได้ติดตั้งอุปกรณ์ที่หายไปทั้งหมดโดยอัตโนมัติ นี่คือสิ่งที่คุณต้องทำ:
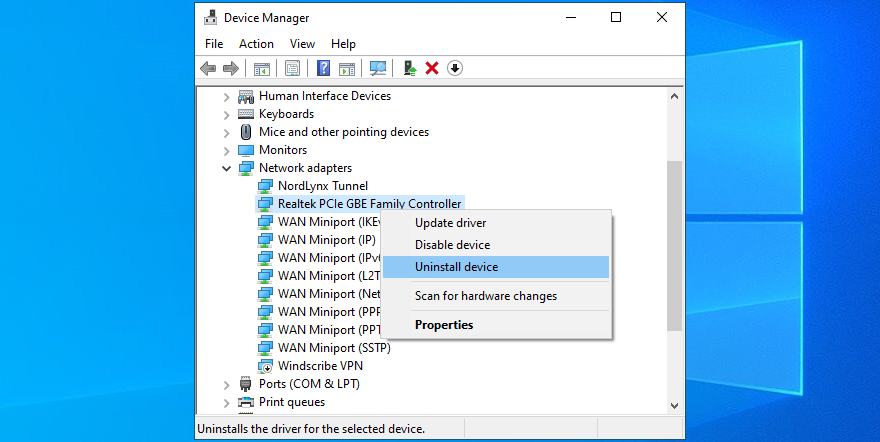
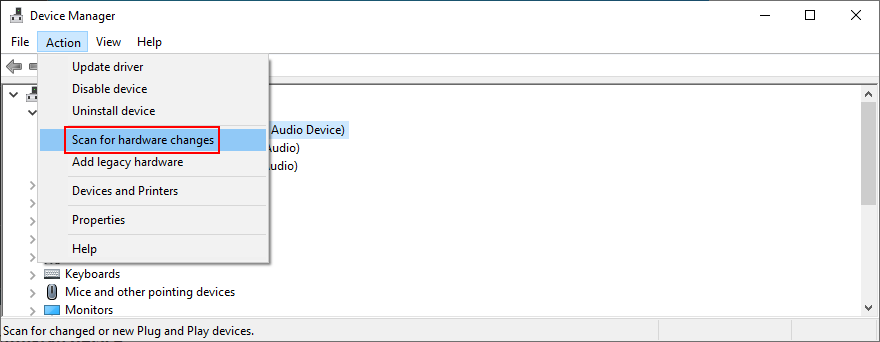
11. ตรวจสอบฮาร์ดดิสก์ของคุณเพื่อหาข้อผิดพลาด
HDD หรือ SSD ของคุณอาจประสบกับความล้มเหลวของฮาร์ดแวร์หรือเซกเตอร์เสีย อาจส่งผลต่อระบบทั้งหมดของคุณ รวมถึงบริการ Windows Update แต่คุณสามารถเปลี่ยนไปใช้ CHKDSK (Check Disk) เพื่อค้นหาและแก้ไขปัญหาต่างๆ ได้:
chkdsk c: /f /r(หากไม่ใช่c:ให้แทนที่ด้วยอักษรที่ถูกต้อง)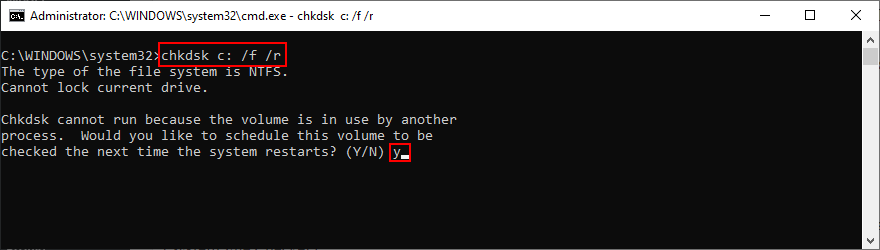
12. แก้ไขไฟล์ระบบที่เสียหาย
Windows 10 อาจมีไฟล์เสียหาย แก้ไข หรือสูญหาย ซึ่งจำเป็นสำหรับ Windows Update หากไม่มีมาตรการใดๆ คุณจะเห็นรหัสข้อผิดพลาด 0x8024401c แต่คุณสามารถแก้ไขปัญหานี้ได้โดยเรียกใช้ DISM (Deployment Image Servicing and Management) จากนั้นSFC (System File Checker) :
DISM /online /cleanup-image /scanhealthแล้วกดEnter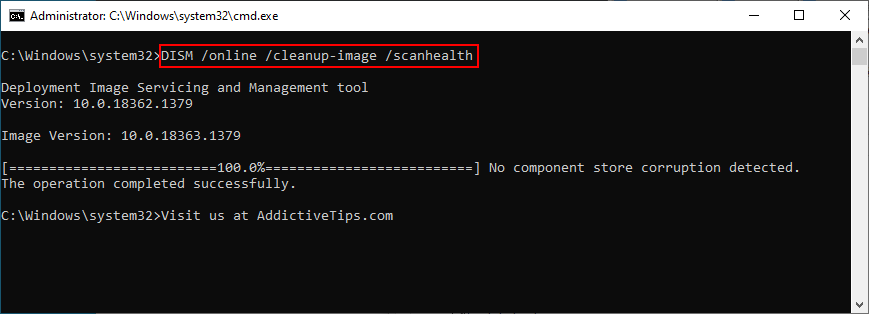
DISM /online /cleanup-image /restorehealthเพื่อแก้ไขsfc /scannowและกดใส่กุญแจ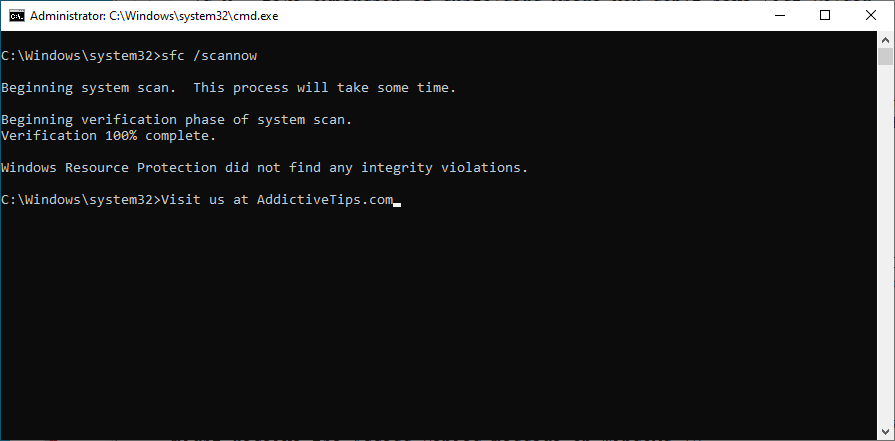
13. ตรวจสอบการตั้งค่าไฟร์วอลล์
ไฟร์วอลล์ของคุณกรองการรับส่งข้อมูลทางอินเทอร์เน็ตโดยอนุญาตและปฏิเสธการเข้าถึงกระบวนการและบริการ หากคุณทำการตั้งค่าไฟร์วอลล์ผิดพลาดโดยไม่ได้ตั้งใจ การทำเช่นนี้อาจอธิบายได้ว่าเหตุใด Windows Update จึงแสดงข้อผิดพลาด เช่น 0x8024401c ต่อไปนี้คือสิ่งที่คุณสามารถทำได้ด้วยไฟร์วอลล์ Windows Defender เว้นแต่คุณจะติดตั้งเครื่องมือไฟร์วอลล์ของบริษัทอื่น
วิธีปิดการใช้งานไฟร์วอลล์ของคุณชั่วคราว:
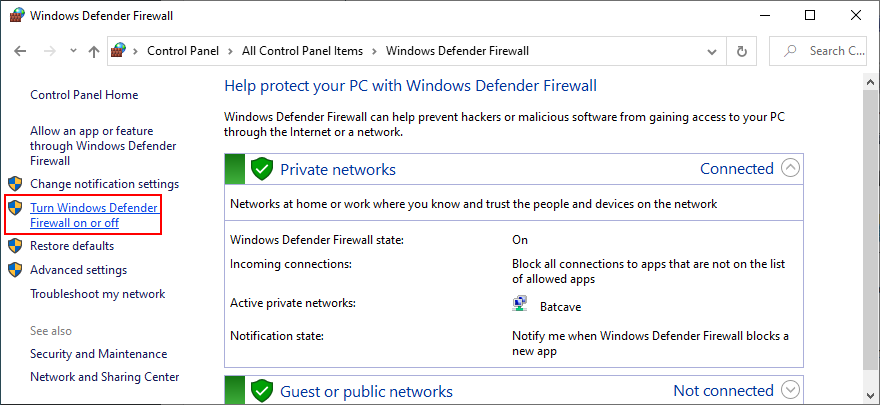
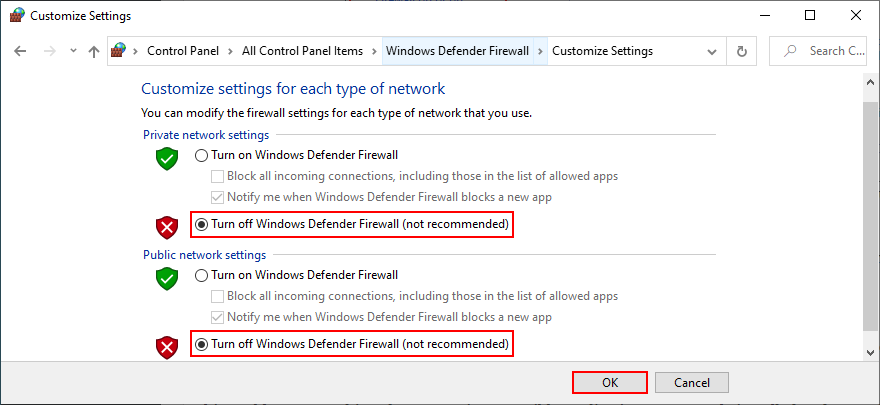
ลองเรียกใช้ Windows Update ทันที หากการย้ายสำเร็จ คุณไม่ควรปิดไฟร์วอลล์ไว้เพราะจะทำให้พีซีของคุณเสี่ยงต่อการโจมตีของมัลแวร์ คุณสามารถคืนค่าการตั้งค่าไฟร์วอลล์เป็นค่าเริ่มต้นแทนได้ เพื่อยกเลิกการตั้งค่าที่กำหนดเองซึ่งอาจทำให้เกิดข้อผิดพลาดของ Windows Update
วิธีคืนค่าการตั้งค่าไฟร์วอลล์เป็นค่าเริ่มต้น:
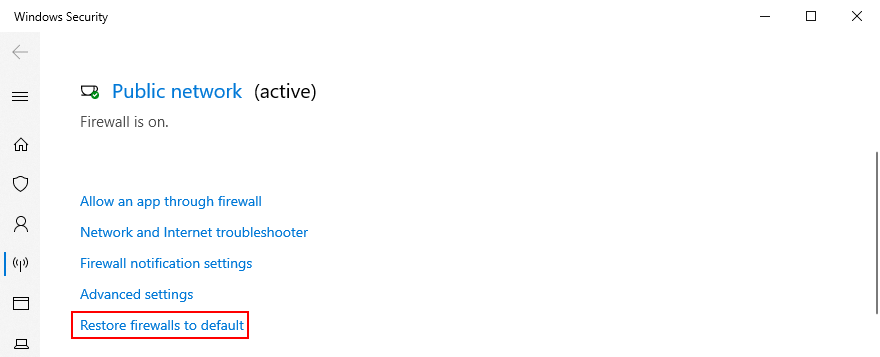
14. เรียกใช้การสแกนมัลแวร์
ตัวแทนที่เป็นอันตรายอาจจี้พีซีของคุณและปิดใช้งานไฟล์สำคัญที่ Windows Update ต้องการเพื่อให้ทำงานได้อย่างถูกต้อง ต่อไปนี้คือวิธีค้นหาและลบมัลแวร์โดยใช้ Windows Defender เว้นแต่คุณจะติดตั้งโซลูชันการรักษาความปลอดภัยของบริษัทอื่น:
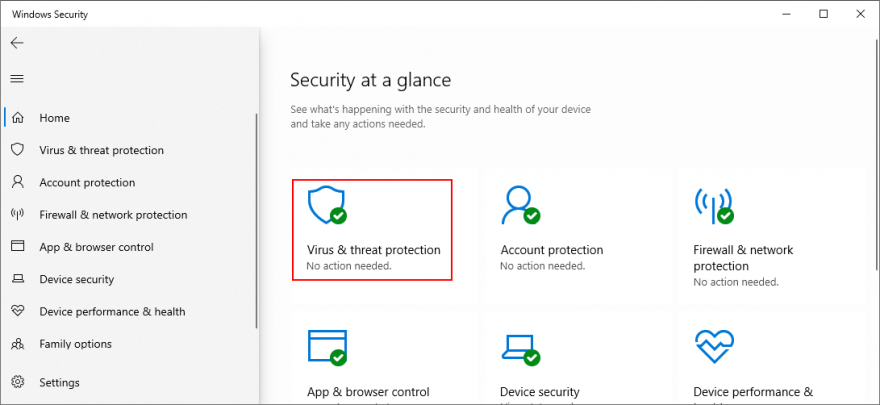
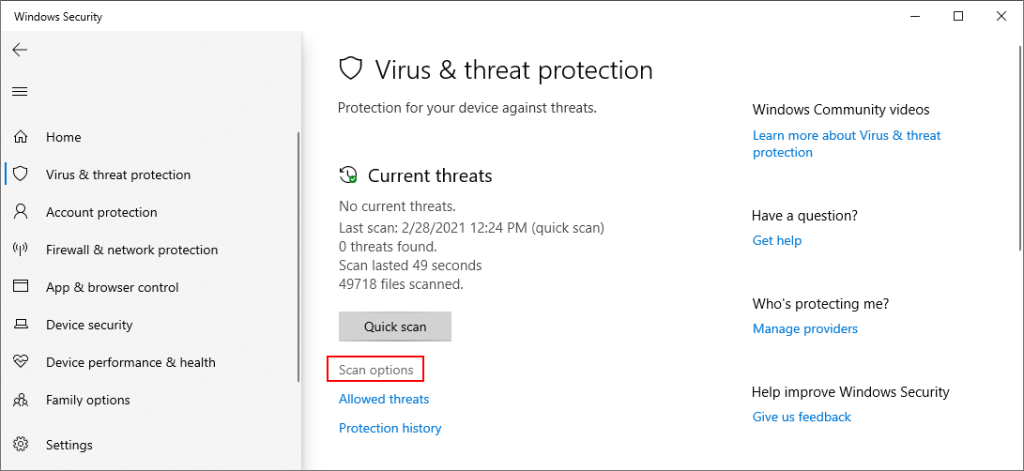
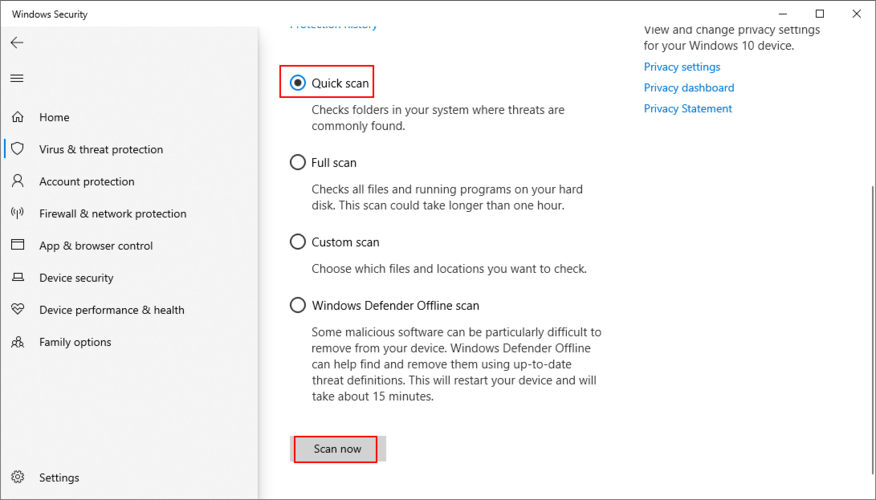
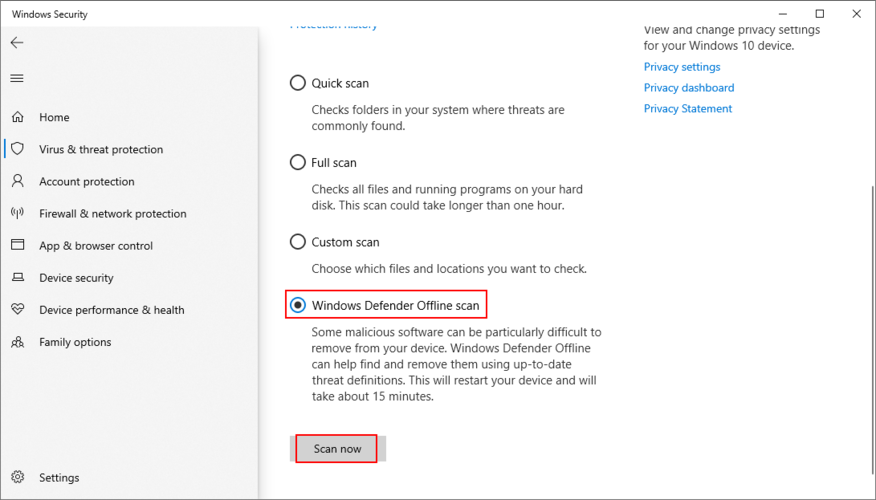
15. ถอนการติดตั้งซอฟต์แวร์ล่าสุด
โปรแกรมที่คุณติดตั้งในคอมพิวเตอร์ของคุณเมื่อเร็วๆ นี้อาจทำให้ซอฟต์แวร์ขัดแย้งกับ Windows Update ซึ่งทำให้เกิดข้อผิดพลาด 0x8024401c ดังนั้น คุณควรถอนการติดตั้งแอปพลิเคชั่นล่าสุดและน่าสงสัย โดยเฉพาะอย่างยิ่งหากคุณเริ่มประสบปัญหา Windows Update ทันทีหลังจากเพิ่มลงในพีซีของคุณ โดยใช้วิธีดังนี้:
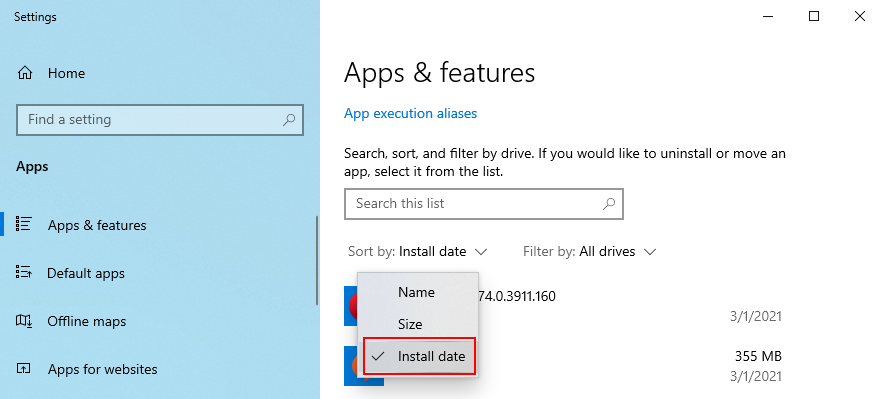
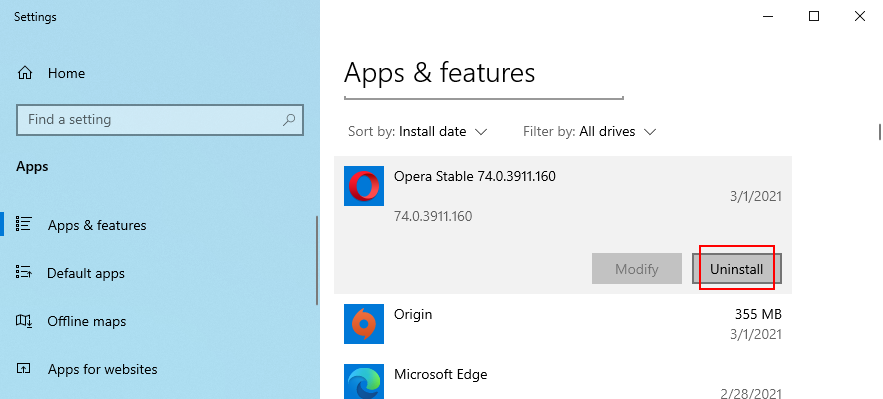
16. ถอนการติดตั้งการอัปเดตระบบ
การอัปเดต Windows บางอย่างอาจทำให้ระบบปฏิบัติการของคุณพิการและป้องกันไม่ให้เข้าถึงการอัปเดตเพิ่มเติม คุณควรลบออกจากพีซีของคุณเพื่อกำจัดรหัสข้อผิดพลาด 0x8024401c นี่คือสิ่งที่คุณต้องทำ:
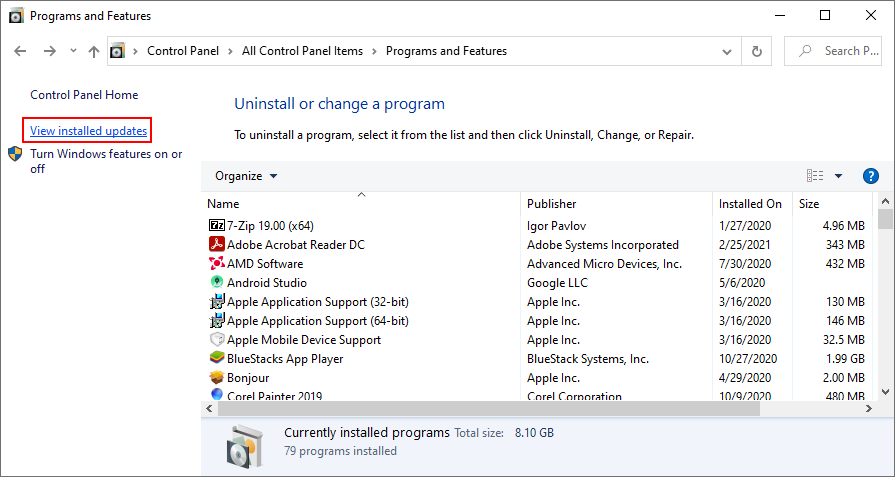
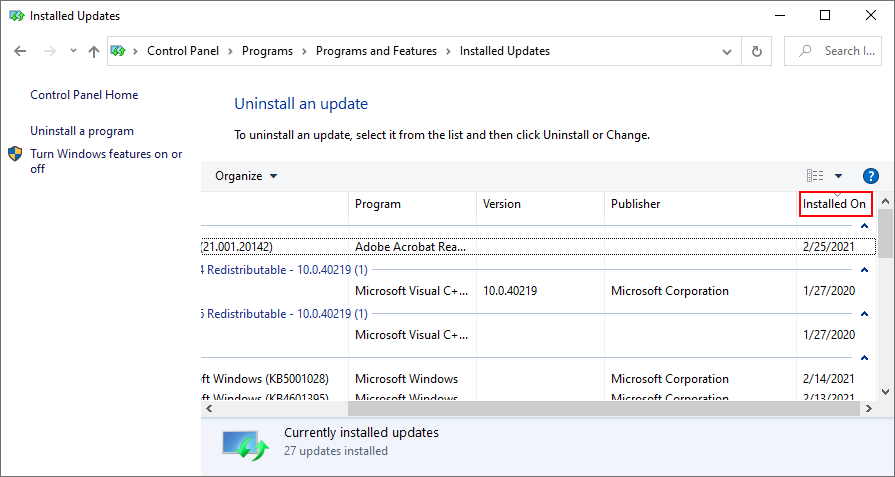
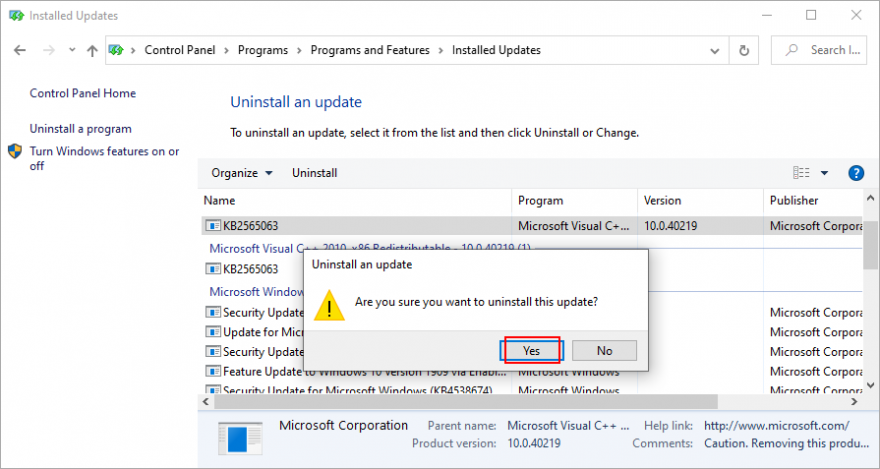
17. ตรวจสอบพื้นที่ดิสก์
หากคุณมีเนื้อที่ว่างไม่เพียงพอบนไดรฟ์ระบบ Windows Update จะไม่สามารถดาวน์โหลดและติดตั้งอะไรได้เลย แต่คุณสามารถแก้ไขปัญหานี้ได้โดยการเพิ่มขนาดไดรฟ์ข้อมูลด้วยความช่วยเหลือของตัวจัดการพาร์ติชัน เช่น การจัดการดิสก์
วิธีใช้การจัดการดิสก์:
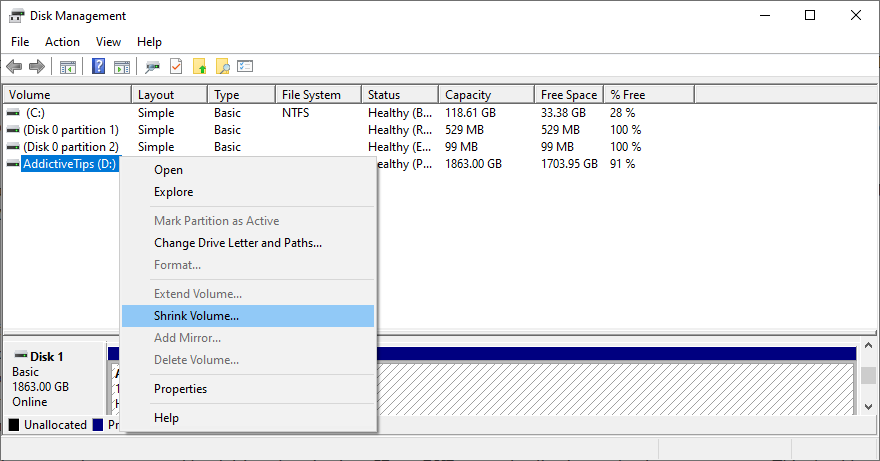
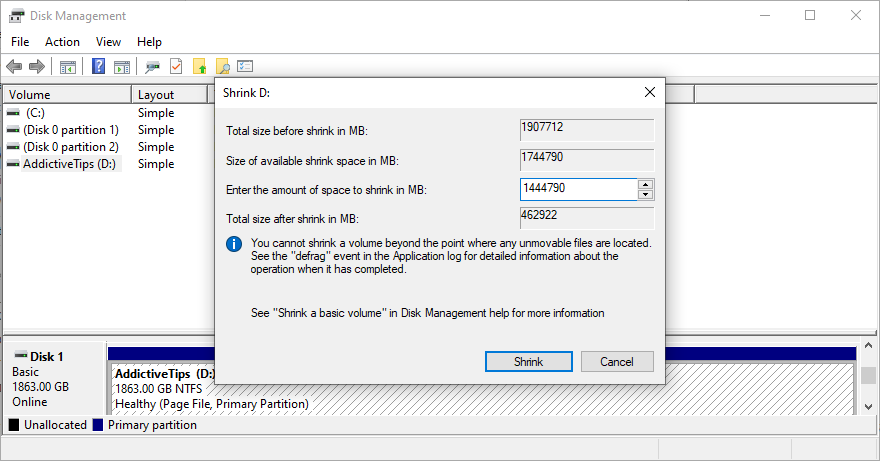
หากคุณมีพื้นที่ไม่เพียงพอในไดรฟ์อื่นเพื่อเพิ่มขนาดไดรฟ์ Windows คุณสามารถถอนการติดตั้งแอปพลิเคชันขนาดใหญ่และเกมที่คุณไม่ได้เล่นอีกต่อไป เพื่อเพิ่มพื้นที่ว่างในดิสก์ของคุณ
นอกจากนี้ คุณควรย้ายไฟล์ขนาดใหญ่ไปยังดิสก์ภายนอก เขียนลงดีวีดี หรืออัปโหลดไปยังบัญชีที่เก็บข้อมูลบนคลาวด์ สำหรับไฟล์ขยะและข้อมูลที่ไม่จำเป็น คุณสามารถเปลี่ยนไปใช้ตัวล้างระบบเช่น การล้างข้อมูลบนดิสก์
วิธีใช้การล้างข้อมูลบนดิสก์:
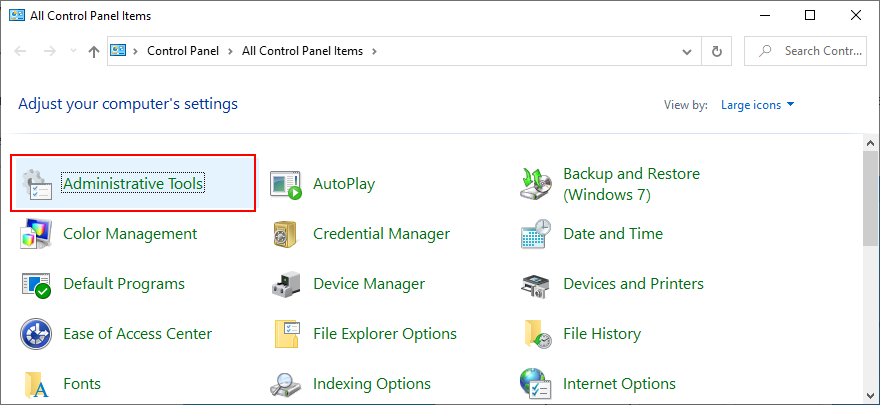
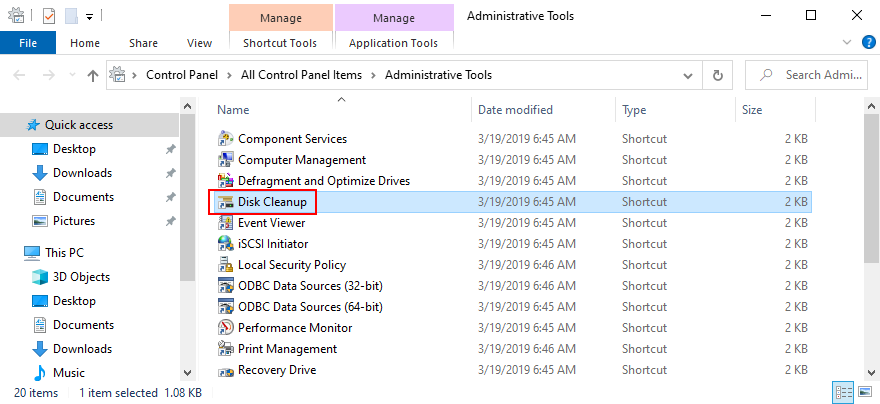
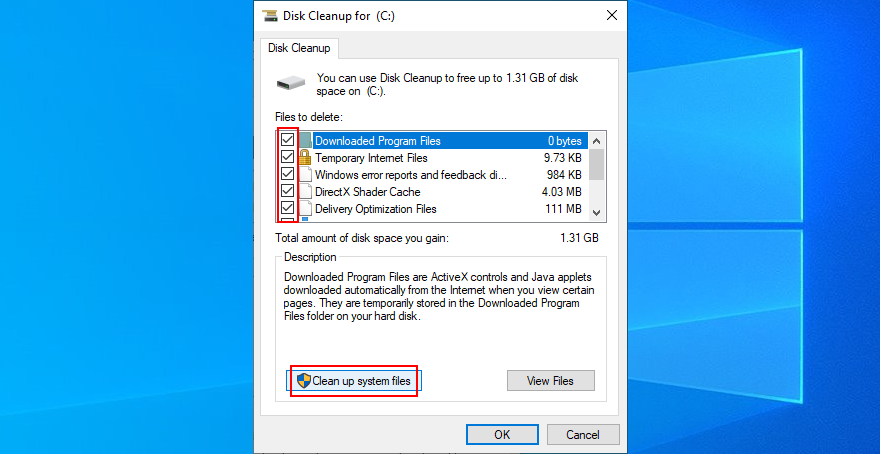
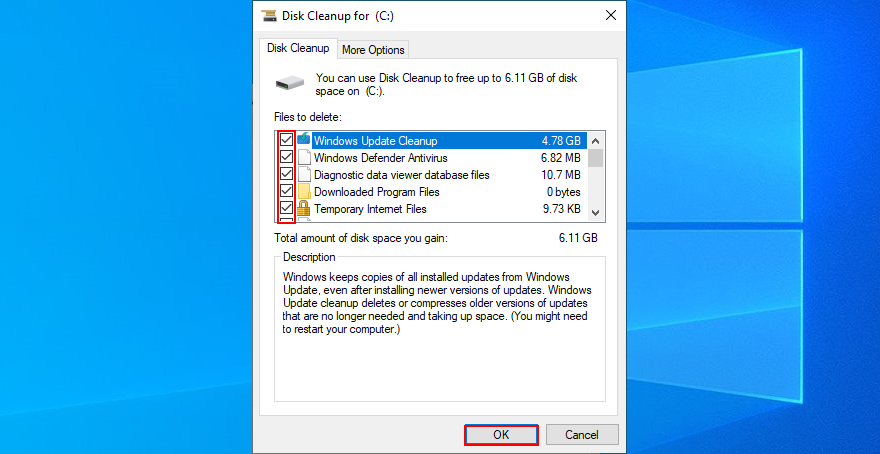
18. ตรวจสอบการเชื่อมต่ออินเทอร์เน็ตของคุณ
ข้อผิดพลาด Windows Update 0x800705b4 อาจเกิดจากปัญหาการเชื่อมต่อเครือข่าย ดังนั้นคุณควรตรวจสอบความเสถียรของการเชื่อมต่ออินเทอร์เน็ตของคุณและทำให้เร็วขึ้น นี่คือคำแนะนำบางส่วน:
19. ใช้การคืนค่าระบบ
หากคุณไม่สามารถระบุเหตุการณ์ซอฟต์แวร์ที่นำไปสู่ข้อผิดพลาดของ Windows Update 0x8024401c คุณสามารถใช้ System Restore เพื่อย้อนกลับ Windows 10 ไปยังจุดตรวจสอบที่บันทึกไว้ก่อนที่คุณจะเริ่มมีปัญหากับพีซี แต่คุณจะสูญเสียแอปพลิเคชันทั้งหมดที่ติดตั้งหลังจากบันทึกจุดคืนค่า
วิธีใช้การคืนค่าระบบ:
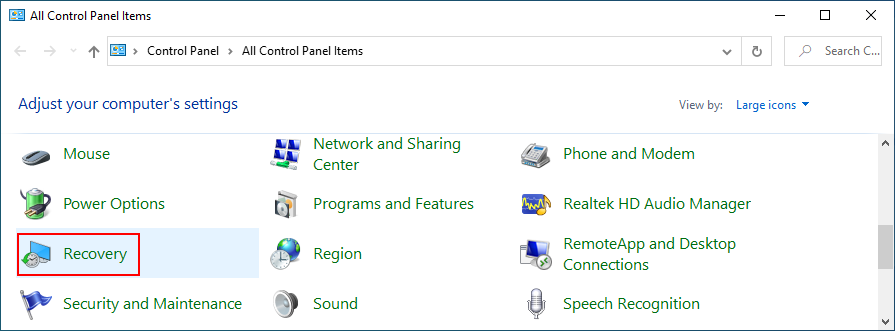
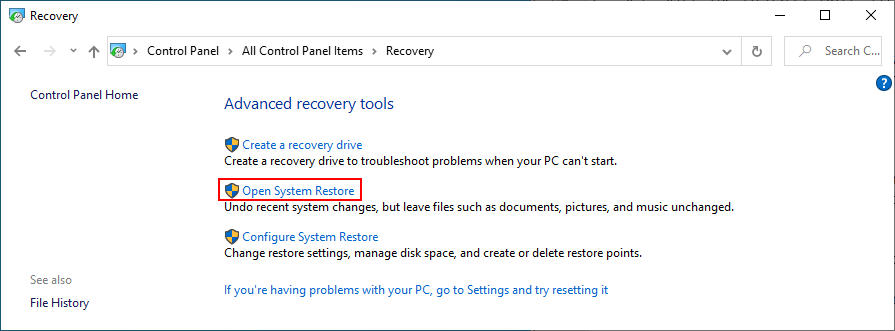
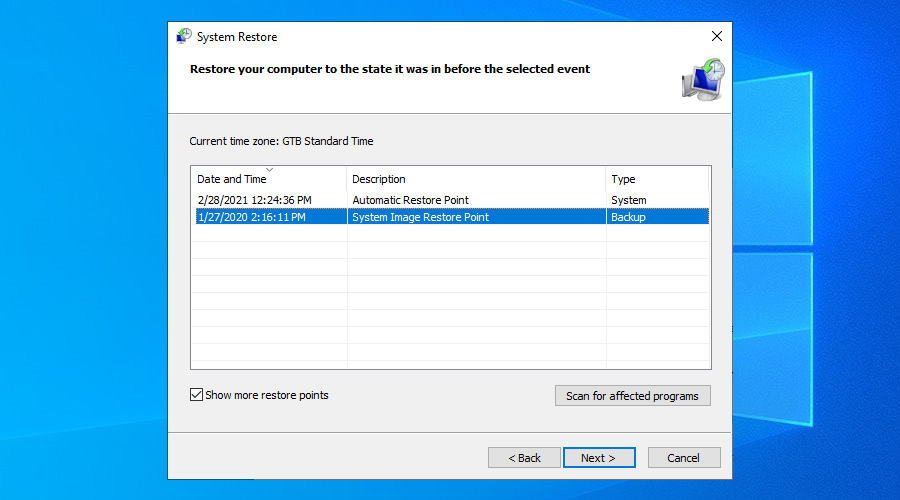
20. รีเซ็ตพีซีของคุณ
หาก System Restore ไม่ทำงาน คุณสามารถรีเซ็ต Windows 10 เป็นโหมดโรงงานได้โดยไม่สูญเสียไฟล์ส่วนตัวของคุณ อย่างไรก็ตาม การดำเนินการนี้จะถอนการติดตั้งแอปพลิเคชันทั้งหมดของคุณและคืนค่าการตั้งค่าคอมพิวเตอร์ทั้งหมดกลับเป็นค่าเริ่มต้น ซึ่งหมายความว่าคุณจะต้องใช้เวลาเล็กน้อยในการตั้งค่าพีซีของคุณในภายหลัง นี่คือสิ่งที่คุณต้องทำ:
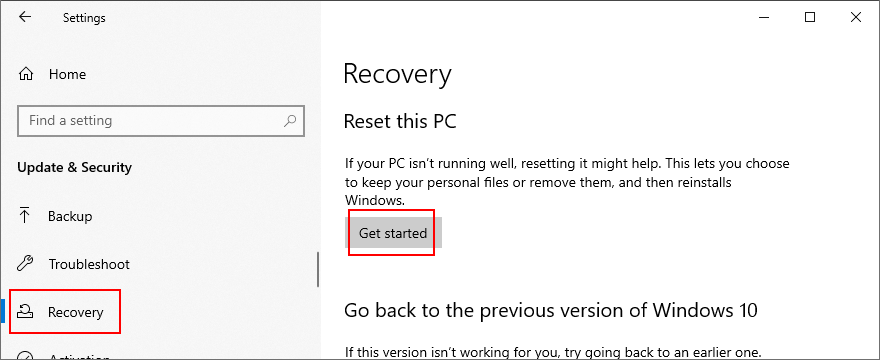
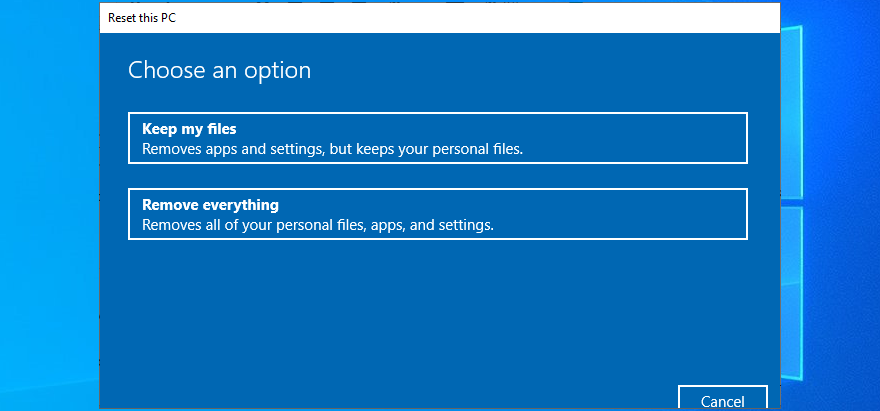
ข้อผิดพลาด Windows Update 0x8024401c สามารถแก้ไขได้
โดยสรุป 0x8024401c เป็นรหัสข้อผิดพลาดของ Windows 10 ที่หยุด Windows Update และบล็อกการอัปเดตระบบบนคอมพิวเตอร์ของคุณ อย่างไรก็ตาม คุณสามารถลองแก้ไขโดยใช้ตัวแก้ไขปัญหา Windows Update และการวินิจฉัย Windows Update รวมถึงตรวจสอบบริการ นโยบายกลุ่ม และการตั้งค่ารีจิสทรีของระบบ
ยังเป็นความคิดที่ดีที่จะรีเซ็ต Windows Update จากพรอมต์คำสั่ง อัปเดตหรือย้อนกลับไดรเวอร์เครือข่าย ถอดปลั๊กอุปกรณ์ต่อพ่วง ติดตั้งอุปกรณ์ใหม่ ตรวจสอบฮาร์ดดิสก์และระบบปฏิบัติการของคุณเพื่อหาข้อผิดพลาดและไฟล์เสียหาย ตรวจสอบการตั้งค่าไฟร์วอลล์ หรือเรียกใช้มัลแวร์ สแกน
นอกจากนี้ คุณยังสามารถถอนการติดตั้งซอฟต์แวร์ล่าสุดและอัปเดตระบบที่ขัดข้อง ตรวจสอบพื้นที่ว่างในดิสก์ ตรวจสอบคุณภาพการเชื่อมต่ออินเทอร์เน็ต ย้อนกลับ Windows 10 ไปยังจุดตรวจสอบก่อนหน้าโดยใช้ System Restore และรีเซ็ตพีซีของคุณเป็นค่าเริ่มต้นหากทุกอย่างล้มเหลว
ในที่สุดคุณจัดการเพื่อกำจัดข้อผิดพลาด 0x8024401c และกู้คืน Windows Update ได้อย่างไร แจ้งให้เราทราบในความคิดเห็นด้านล่าง
Minecraft มีให้บริการในทุกแพลตฟอร์มที่คุณสามารถเล่นเกมได้ ซึ่งรวมถึงแพลตฟอร์มเดสก์ท็อป แพลตฟอร์มมือถือ เกมคอนโซล รวมถึง
สมมติว่าคุณมีเครื่องเขียนดีวีดีสองตัวติดตั้งอยู่ในคอมพิวเตอร์ของคุณ ทั้งสองไดรฟ์มีตัวอักษรต่างกันแต่มีชื่อเหมือนกัน นั่นคือ 'DVD-RW' ไม่มีทางเข้ามา
คุณต้องการสาธิตวิธีการใช้ผลิตภัณฑ์หรือซอฟต์แวร์ให้ผู้อื่นดูหน้าจอแบบทันทีหรือไม่ หรือบางทีคุณอาจต้องการสอนวิธีเข้าถึงตัวเลือกหรือก
TKexe Kalendar (ลิงค์ดาวน์โหลดโดยตรงคือ (https://www.tkexe.eu/kalender/install/setup_ca_en.exe) ที่นี่) เป็นซอฟต์แวร์ฟรีที่ช่วยคุณในการสร้าง
Steam เข้ากันไม่ได้กับ Windows 10 Creators Update หรือไม่
มาเป็นผู้เชี่ยวชาญด้านการแก้ไขปัญหาพีซีของคุณเองโดยเรียนรู้วิธีรีสตาร์ทไดรเวอร์กราฟิกและจัดการกับปัญหาที่เกี่ยวข้องกับกราฟิกที่ไม่พึงปรารถนาอย่างชาญฉลาด
คำบรรยายสดอาจสร้างความรำคาญให้กับหน้าจอของคุณหากคุณไม่ต้องการ คุณสามารถปิดใช้งานได้ด้วยวิธีง่ายๆ เหล่านี้
แม้ว่า Windows Media Center จะมีชุดเครื่องมือที่ดีรวมอยู่ในเมนูต่างๆ ตั้งแต่ Extras, Pictures+Videos, Music, etc. ผู้ใช้จำนวนมาก
ยังใหม่กับ Windows Server และต้องการเพิ่มความปลอดภัยหรือไม่? คู่มือนี้สามารถช่วยได้ อธิบายวิธีการรักษาความปลอดภัย Windows Server ของคุณ
รับการแจ้งเตือนที่น่ารำคาญอย่างต่อเนื่องบน Windows 11 หรือไม่ นี่คือตัวเลือกที่รวดเร็วและชาญฉลาดที่คุณสามารถเปิดใช้งานเพื่อปิดได้


