Minecraft เวอร์ชั่น Bedrock คืออะไร?

Minecraft มีให้บริการในทุกแพลตฟอร์มที่คุณสามารถเล่นเกมได้ ซึ่งรวมถึงแพลตฟอร์มเดสก์ท็อป แพลตฟอร์มมือถือ เกมคอนโซล รวมถึง
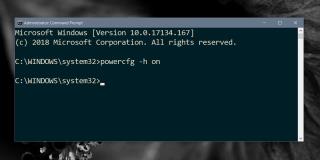
Windows 10 ให้คุณทำให้ระบบเข้าสู่โหมดสลีปหรือไฮเบอร์เนตได้ Windows รุ่นเก่ากว่ามีสองตัวเลือกนี้เหมือนกัน คุณสามารถเลือกที่จะซ่อนทั้งตัวเลือกสลีปและไฮเบอร์เนตบนเมนูปุ่มเปิดปิดจากการตั้งค่าแผนพลังงานใน Windows 10
อย่างไรก็ตาม หากคุณไม่เห็นตัวเลือกไฮเบอร์เนตในการตั้งค่าแผนพลังงาน อาจเป็นเพราะปิดใช้งานโหมดไฮเบอร์เนต เมื่อปิดใช้งานโหมดไฮเบอร์เนต ตัวเลือกจะถูกลบออกจาก UI โดยสิ้นเชิง ไม่ปรากฏเป็นตัวเลือกสีเทา กลับดูเหมือนไม่มีอยู่จริง วิธีแก้ไขตัวเลือกไฮเบอร์เนตที่หายไปใน Windows 10 มีดังนี้
แก้ไขตัวเลือกไฮเบอร์เนตที่หายไป
คุณสามารถเปิดใช้งานการไฮเบอร์เนตด้วยคำสั่งพร้อมท์คำสั่ง คุณจะต้องมีสิทธิ์ของผู้ดูแลระบบเพื่อเปิดใช้งาน เปิด Command Prompt พร้อมสิทธิ์ของผู้ดูแลระบบ เรียกใช้คำสั่งต่อไปนี้ มันจะไม่ส่งคืนอะไรเลย แต่ใช้เวลาเพียงเสี้ยววินาทีในการเรียกใช้และจะเปิดใช้งานการไฮเบอร์เนต
powercfg -h บน
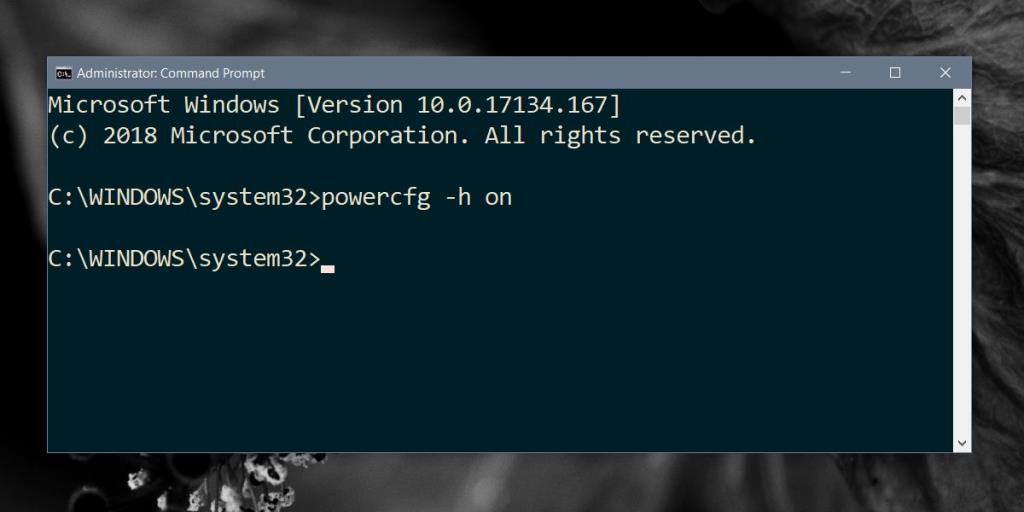 หลังจากที่คุณเปิดใช้งานการไฮเบอร์เนต ให้เปิดตัวเลือกแผนการใช้พลังงาน คลิกขวาที่ไอคอนแบตเตอรีแล้วเลือก Power Options หรือเปิด File Explorer แล้ววางสิ่งต่อไปนี้ในแถบตำแหน่ง
หลังจากที่คุณเปิดใช้งานการไฮเบอร์เนต ให้เปิดตัวเลือกแผนการใช้พลังงาน คลิกขวาที่ไอคอนแบตเตอรีแล้วเลือก Power Options หรือเปิด File Explorer แล้ววางสิ่งต่อไปนี้ในแถบตำแหน่ง
แผงควบคุม\ฮาร์ดแวร์และเสียง\ตัวเลือกพลังงาน
คลิกตัวเลือก เลือกสิ่งที่ปุ่มเปิดปิดทำ ทางด้านซ้าย คลิกตัวเลือก เปลี่ยนการตั้งค่าที่ไม่พร้อมใช้งานในขณะนี้ เปิดใช้งานตัวเลือกไฮเบอร์เนตและมันจะเริ่มปรากฏในเมนูปุ่มเปิดปิดในเมนูเริ่ม
การใช้ความจำ
หากคุณใช้โหมดไฮเบอร์เนต มันจะกินพื้นที่บนฮาร์ดไดรฟ์ของคุณ การไฮเบอร์เนตทำงานโดยการบันทึกสถานะปัจจุบันของระบบของคุณลงในฮาร์ดไดรฟ์ โดยปกติ พื้นที่ดิสก์นี้จะไม่เพิ่มพื้นที่ดิสก์มากกว่าสองสาม GB แต่สามารถเพิ่มได้อย่างมากเมื่อเวลาผ่านไป เพื่อแก้ไขปัญหานี้คุณสามารถเปิด Hibernate ออกและไฟล์จะถูกลบออก คุณสามารถเปิดใช้งานได้ทันทีและใช้งานโหมดต่อไปได้
หากคุณมีพื้นที่ดิสก์ไม่เพียงพอ คุณสามารถใช้คำสั่งพร้อมท์คำสั่งเพื่อกำหนดขนาดไฟล์ไฮเบอร์เนตได้ โดยค่าเริ่มต้น จะมีการตั้งค่าไว้ระหว่าง 70% – 75% คำสั่งต่อไปนี้ให้คุณเปลี่ยนเป็นเปอร์เซ็นต์ที่แตกต่างกัน เปอร์เซ็นต์เป็นของ RAM ของคุณและไม่สามารถตั้งค่าให้น้อยกว่า 50% คุณสามารถเติบโตได้ถึง 100% หากคุณต้องการหรือลดให้เหลือเพียง 50% แต่ไม่น้อยกว่านั้น หากระบบยังคงกินพื้นที่มากเกินไป ให้ลองใช้โหมดสลีปหรือปิดระบบแทน
Powercfg –h –ขนาด เปอร์เซ็นต์ขนาด
ตัวอย่าง
Powercfg –h –ขนาด 55%
Minecraft มีให้บริการในทุกแพลตฟอร์มที่คุณสามารถเล่นเกมได้ ซึ่งรวมถึงแพลตฟอร์มเดสก์ท็อป แพลตฟอร์มมือถือ เกมคอนโซล รวมถึง
สมมติว่าคุณมีเครื่องเขียนดีวีดีสองตัวติดตั้งอยู่ในคอมพิวเตอร์ของคุณ ทั้งสองไดรฟ์มีตัวอักษรต่างกันแต่มีชื่อเหมือนกัน นั่นคือ 'DVD-RW' ไม่มีทางเข้ามา
คุณต้องการสาธิตวิธีการใช้ผลิตภัณฑ์หรือซอฟต์แวร์ให้ผู้อื่นดูหน้าจอแบบทันทีหรือไม่ หรือบางทีคุณอาจต้องการสอนวิธีเข้าถึงตัวเลือกหรือก
TKexe Kalendar (ลิงค์ดาวน์โหลดโดยตรงคือ (https://www.tkexe.eu/kalender/install/setup_ca_en.exe) ที่นี่) เป็นซอฟต์แวร์ฟรีที่ช่วยคุณในการสร้าง
Steam เข้ากันไม่ได้กับ Windows 10 Creators Update หรือไม่
มาเป็นผู้เชี่ยวชาญด้านการแก้ไขปัญหาพีซีของคุณเองโดยเรียนรู้วิธีรีสตาร์ทไดรเวอร์กราฟิกและจัดการกับปัญหาที่เกี่ยวข้องกับกราฟิกที่ไม่พึงปรารถนาอย่างชาญฉลาด
คำบรรยายสดอาจสร้างความรำคาญให้กับหน้าจอของคุณหากคุณไม่ต้องการ คุณสามารถปิดใช้งานได้ด้วยวิธีง่ายๆ เหล่านี้
แม้ว่า Windows Media Center จะมีชุดเครื่องมือที่ดีรวมอยู่ในเมนูต่างๆ ตั้งแต่ Extras, Pictures+Videos, Music, etc. ผู้ใช้จำนวนมาก
ยังใหม่กับ Windows Server และต้องการเพิ่มความปลอดภัยหรือไม่? คู่มือนี้สามารถช่วยได้ อธิบายวิธีการรักษาความปลอดภัย Windows Server ของคุณ
รับการแจ้งเตือนที่น่ารำคาญอย่างต่อเนื่องบน Windows 11 หรือไม่ นี่คือตัวเลือกที่รวดเร็วและชาญฉลาดที่คุณสามารถเปิดใช้งานเพื่อปิดได้


