วิธีรับความช่วยเหลือใน Windows 10 และ 11: 10 วิธีแก้ปัญหาทางเทคนิคทั่วไป
เรียนรู้วิธีขอความช่วยเหลือใน Windows 11 และ 10 ด้วย 10 วิธีเหล่านี้ ตั้งแต่แอป Get Help ไปจนถึงเคล็ดลับการแก้ไขปัญหา แก้ไขปัญหาพีซีของคุณได้เลยตอนนี้
Windows Defender เป็นมากกว่าแอปป้องกันไวรัส มีการป้องกันอื่นๆ มากมาย เช่นการป้องกันแรนซัมแวร์ การป้องกันบนเบราว์เซอร์จากเว็บไซต์ที่เป็นอันตราย และการสแกนไฟล์ตามต้องการ
เพื่อทำสิ่งนี้ทั้งหมด มันเรียกใช้บริการพื้นฐานหลายอย่าง บริการเหล่านี้เริ่มทำงานโดยอัตโนมัติหากเปิดใช้งาน Windows Defender ผู้ใช้โดยทั่วไปไม่จำเป็นต้องเข้าไปแทรกแซง
แก้ไขบริการ Windows Defender ไม่เริ่มทำงาน
Windows Defenderเป็นบริการที่จำเป็นที่ทำงานบน Windows 10 หากคุณต้องการใช้ Windows Defender คุณจะไม่สามารถหยุดบริการนี้ได้ หากบริการไม่เริ่มทำงาน Windows Defender ก็เช่นกัน นี่คือสิ่งที่คุณสามารถทำได้หากบริการ Windows Defender ไม่เริ่มทำงาน
1. ปิดแอพป้องกันไวรัสของบริษัทอื่น
สาเหตุหลักประการหนึ่งที่ Windows Defender ไม่ทำงานหรือบริการอาจไม่เริ่มทำงานก็คือถ้าคุณมีแอปป้องกันไวรัสอื่นที่ทำงานอยู่ในระบบของคุณ โดยปกติ Windows Defender จะไม่ทำงานเมื่อมีการเรียกใช้โปรแกรมป้องกันไวรัสอื่น
ปิดใช้งานโปรแกรมป้องกันไวรัสของ บริษัท อื่นและรีสตาร์ทระบบ หากบริการและ Windows Defender ไม่ทำงาน ให้ถอนการติดตั้งโปรแกรมป้องกันไวรัสของบริษัทอื่นแล้วเริ่มระบบใหม่อีกครั้ง
2. ตรวจสอบการตั้งค่าการเริ่มบริการ Windows Defender
บริการ Windows Defender ควรเริ่มทำงานโดยอัตโนมัติเมื่อคุณบูตระบบ อย่างไรก็ตาม หากตั้งค่าบริการเป็นการเริ่มต้นด้วยตนเอง Windows Defender จะไม่ทำงานโดยอัตโนมัติ
3. เปลี่ยนการตั้งค่ารีจิสทรี
Windows Defender สามารถใช้งานจากรีจิสทรี หากถูกปิดใช้งานจากรีจิสทรี บริการ Windows Defender จะไม่เริ่มทำงาน คุณต้องเปิดใช้งานจากรีจิสทรีก่อน
regeditแล้วแตะปุ่ม EnterHKEY_LOCAL_MACHINE\SYSTEM\CurrentControlSet\Services\SecurityHealthService4. ตรวจสอบตัวแปรสภาพแวดล้อม
ผู้ใช้มีอิสระในการแก้ไขEnvironment Variablesอย่างไรก็ตาม ผู้ใช้ไม่ควรลบพาธใดๆ ที่เพิ่มเข้าไปตามค่าเริ่มต้น ตรวจสอบว่าพาธไปยังตัวแปร %ProgramData% ถูกต้องหรือไม่ หากไม่เป็นเช่นนั้น จะป้องกันไม่ให้ Windows Defender ทำงาน
explorer shell:::{BB06C0E4-D293-4f75-8A90-CB05B6477EEE}ในแถบตำแหน่งแล้วแตะปุ่ม Enter5. เปลี่ยนการอนุญาตสำหรับ ProgramData
โฟลเดอร์ ProgramData เป็นโฟลเดอร์ระบบที่สำคัญ หากมีการเปลี่ยนแปลงสิทธิ์ของโฟลเดอร์ จะส่งผลต่อ Windows Defender
หมายเหตุ: ProgramData เป็นโฟลเดอร์ที่ซ่อนอยู่ คุณต้องเปิดใช้งานรายการที่ซ่อนอยู่เพื่อเข้าถึง
6. เรียกใช้การสแกนระบบ
หากไฟล์ใน Windows 10 เสียหาย Windows Defender จะไม่เริ่มทำงาน คุณสามารถใช้เครื่องมือสแกน SFCเพื่อตรวจสอบและซ่อมแซมไฟล์ที่เสียหาย
scf /scannow .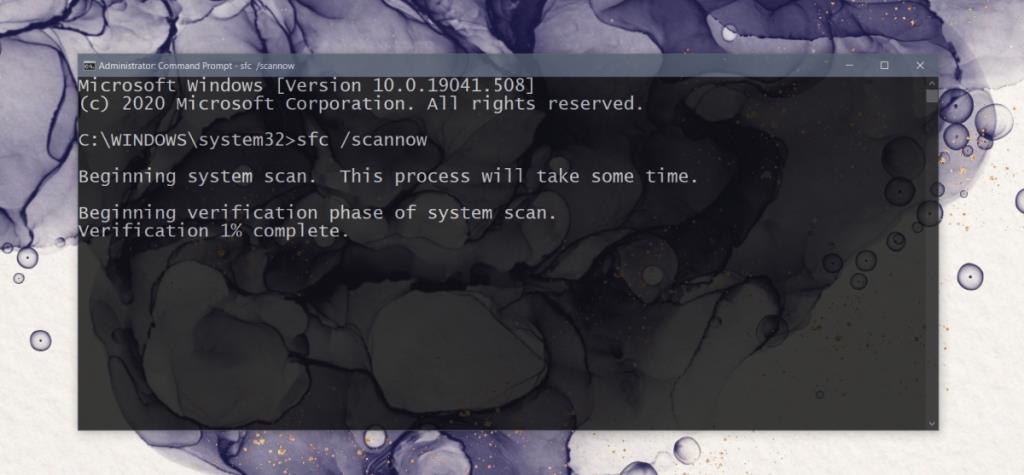
7. ติดตั้งการอัปเดตที่รอดำเนินการ
Windows Defender ได้รับการอัพเดตคำจำกัดความของไวรัสเป็นประจำ หากไม่ได้ติดตั้งการอัปเดตเหล่านี้ คุณอาจประสบปัญหาในการเรียกใช้โปรแกรมป้องกันไวรัส
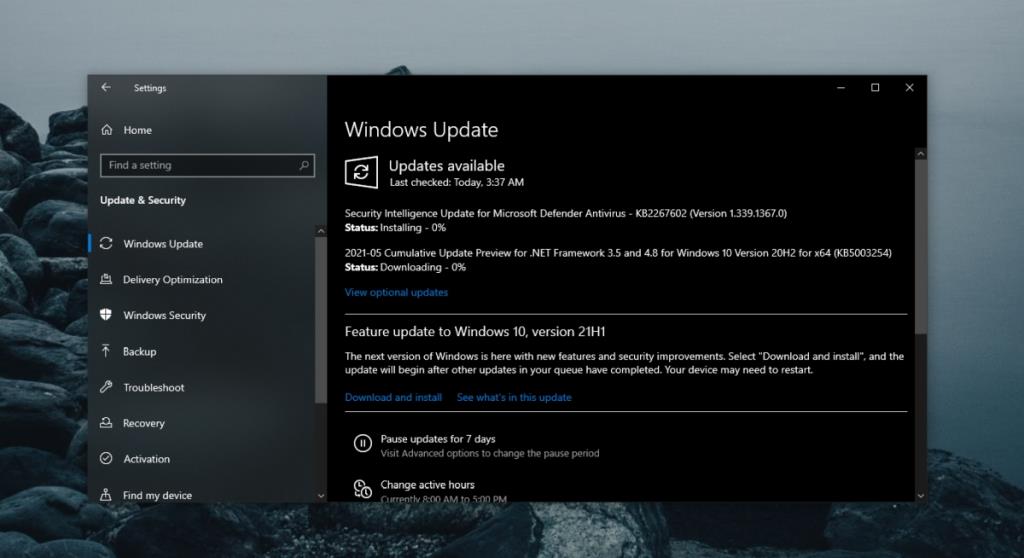
8. สร้างผู้ใช้ใหม่
เป็นไปได้ว่าไฟล์สำหรับผู้ใช้ปัจจุบันได้รับความเสียหายเกินกว่าจะซ่อมแซมได้ วิธีที่ง่ายที่สุดในการตรวจสอบนี้คือการสร้างผู้ใช้ใหม่และเปิดใช้งาน Windows Defender หากเปิดใช้งาน คุณสามารถเปลี่ยนไปใช้ผู้ใช้ใหม่ ทำให้เป็นผู้ดูแลระบบ และลบบัญชีเก่า
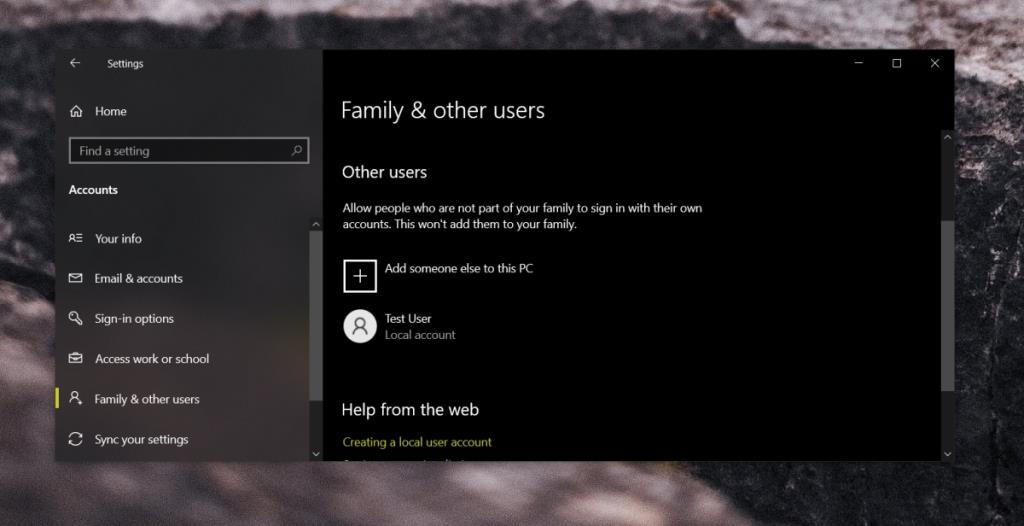
9. รีเซ็ต Windows 10
หากการสร้างผู้ใช้ใหม่ไม่ได้ผล ก็ถึงเวลาสำหรับตัวเลือกนิวเคลียร์ รีเซ็ต Windows 10 คุณจะเก็บไฟล์ทั้งหมดของคุณไว้ แต่แอพจะถูกลบออก
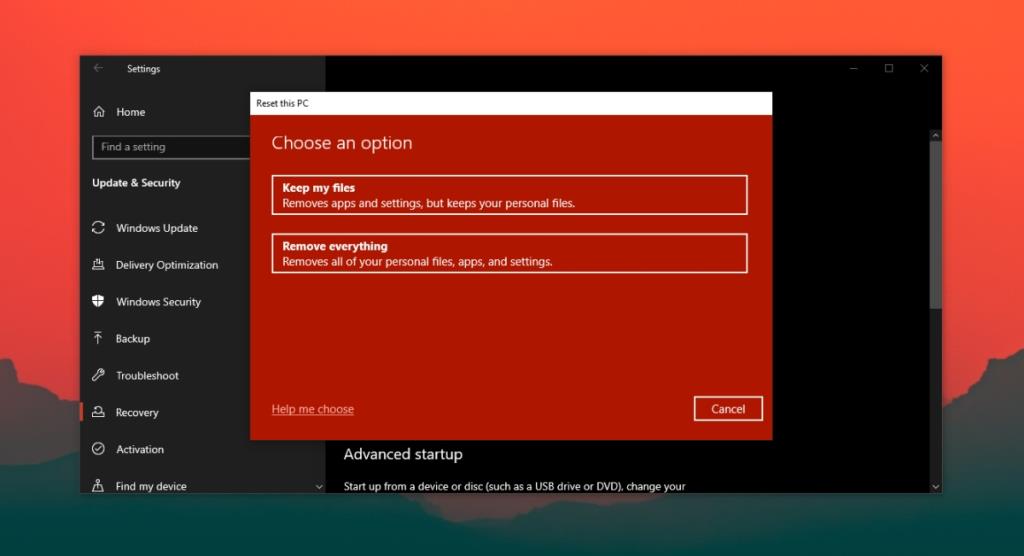
บทสรุป
คอมพิวเตอร์ไม่ควรไม่มีโปรแกรมป้องกันไวรัส หาก Windows Defender ไม่ทำงาน และคุณไม่มีแอปป้องกันไวรัสอื่นๆ ระบบของคุณอาจเสี่ยงต่อการติดไวรัส การแก้ไขข้างต้นควรทำให้ Windows Defender ทำงานได้
เรียนรู้วิธีขอความช่วยเหลือใน Windows 11 และ 10 ด้วย 10 วิธีเหล่านี้ ตั้งแต่แอป Get Help ไปจนถึงเคล็ดลับการแก้ไขปัญหา แก้ไขปัญหาพีซีของคุณได้เลยตอนนี้
เครื่องมือหนึ่งที่ฉันใช้ทุกวันคือ Microsoft Office Picture Manager หากคุณต้องการครอบตัดหรือปรับขนาดรูปภาพทันที นี่คือเครื่องมือที่ดีที่สุด
ไฟล์ทุกไฟล์ที่คุณลบออกจากคอมพิวเตอร์จะไม่ถูกลบออกอย่างสมบูรณ์ แม้ว่าคุณจะล้างถังขยะแล้ว ไฟล์ของคุณก็ยังสามารถกู้คืนได้โดยใช้
คุณมีไฟล์เก็บถาวร RAR (ส่วนหนึ่งของ WinRar) จำนวนมากในไดเร็กทอรีของคุณหรือไม่ และส่วนใหญ่มีการป้องกันด้วยรหัสผ่านหรือไม่? ถ้าใช่ วิธีทั่วไปคือ
การบีบอัดไฟล์เพลงสามารถประหยัดพื้นที่ดิสก์ได้มาก และสามารถเพิ่มเพลงลงใน iPod หรือเครื่องเล่น MP3 อื่นๆ ได้ หากคุณมีไฟล์เพลง
โปรแกรม Miro Video Converter ฟรีที่รีวิวไว้ก่อนหน้านี้รองรับไฟล์วิดีโอรูปแบบ WebM แต่สามารถแปลงได้ครั้งละหนึ่งไฟล์เท่านั้น หากต้องการแปลงไฟล์
เครื่องมือดูและแก้ไขภาพกลายเป็นสิ่งที่ขาดไม่ได้ในปัจจุบัน เนื่องจากมีไฟล์ภาพและรูปแบบต่างๆ มากมายที่ทำให้เกิดคำถามว่า
เรียนรู้วิธีแก้ไขข้อผิดพลาด Access Is Denied และ The Source File May Be In Use เมื่อลบหรือคัดลอกไฟล์และโฟลเดอร์
เรียนรู้วิธีจัดระเบียบไลบรารีสื่อดิจิทัลของคุณอย่างมีประสิทธิภาพด้วย Windows Media Player นำเข้าซีดี สร้างเพลย์ลิสต์ และเพิ่มปกอัลบั้ม
หากมีปุ่มลัดหนึ่งปุ่มที่ผมกดบ่อยๆ ในที่ทำงาน นั่นก็คือ Win+L เพื่อล็อกคอมพิวเตอร์ ไม่น่าแปลกใจเลยว่ามันสำคัญขนาดไหน








![ปิดเสียงลำโพงอัตโนมัติเมื่อล็อค [Windows] ปิดเสียงลำโพงอัตโนมัติเมื่อล็อค [Windows]](https://tips.webtech360.com/resources8/r252/image-4873-0829093519098.jpg)