ค้นหาเมื่อเว็บไซต์หรือระบบเครือข่ายล่มด้วย EasyNetMonitor
EasyNetMonitor เป็นเครื่องมือตรวจสอบเครือข่ายและเว็บไซต์แบบพกพาที่ให้คุณตรวจสอบว่าเว็บไซต์หรือคอมพิวเตอร์เครือข่ายที่ระบุหยุดทำงานหรือไม่ มันมีทั้งสองอย่าง
Slack ให้บริการการโทรด้วย เสียงหรือวิดีโอ และยังมีการฮัดเดิลแชท ฮัดเดิลแชทช่วยให้คุณเข้าร่วมการโทรแบบกลุ่มเสียงได้ ฮัดเดิลแชทคือเหตุการณ์ที่เกิดขึ้นในช่อง กลุ่ม หรือผ่านเธรดการแชทส่วนตัว นอกจากฮัดเดิลแชทและการโทรด้วยเสียงและวิดีโอแล้ว ผู้ใช้ Slack ยังสามารถส่งข้อความเสียงและเล่นข้อความเหล่านั้นได้อีกด้วย
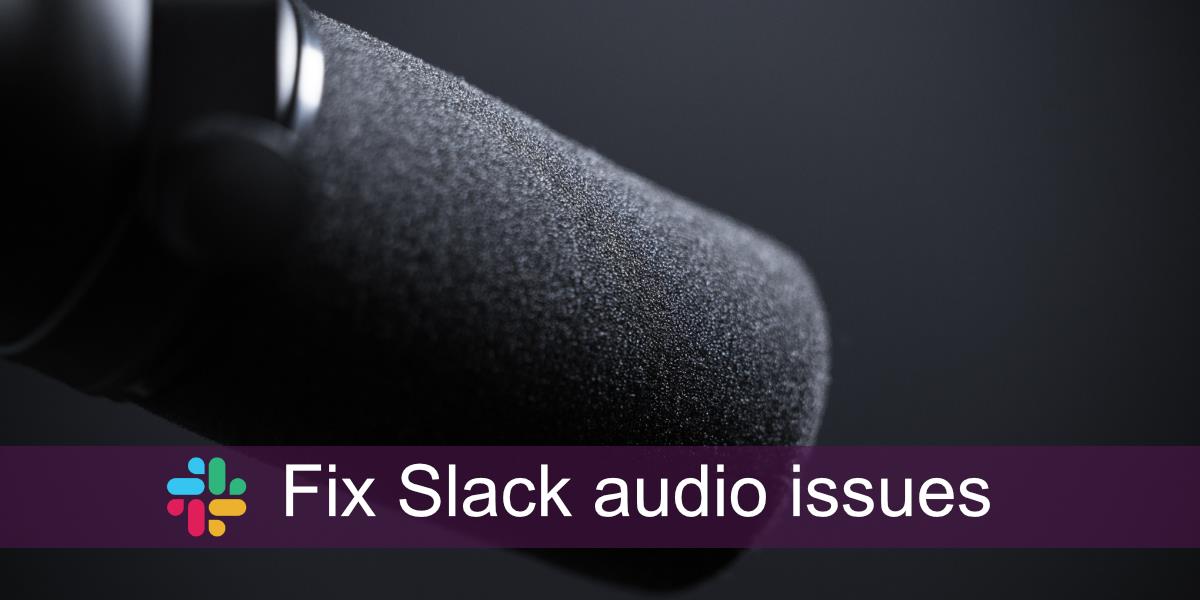
ปัญหาเสียงหย่อน
ปัญหาด้านเสียงของ Slack อาจเกี่ยวข้องกับเครือข่ายหากเกิดขึ้นเมื่อคุณอยู่ในฮัดเดิลแชท นอกจากนี้ยังอาจเกิดจากการตั้งค่าเสียงภายในเครื่องของคุณ หากคุณประสบปัญหาในการส่งข้อความเสียง นอกจากนี้ยังสามารถเป็นส่วนผสมของทั้งสองอย่าง หากคุณมีปัญหาเกี่ยวกับเสียงใน Slack ให้ดำเนินการแก้ไขต่อไปนี้
รีสตาร์ท Slack
วิธีที่ง่ายที่สุดวิธีหนึ่งในการแก้ไขปัญหาเกี่ยวกับแอปใดๆ ก็ตามคือการรีสตาร์ทแอป ความหย่อนไม่แตกต่างกัน
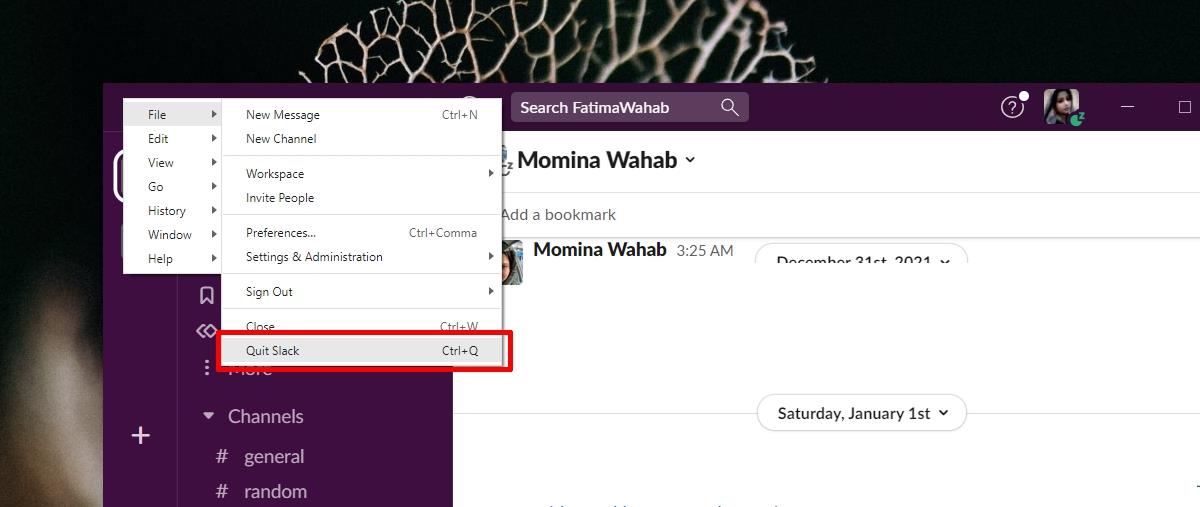
ตรวจสอบเครื่องเสียง
ตรวจสอบว่ามีการตั้งค่าอุปกรณ์เสียงใดเป็นอุปกรณ์เสียงเริ่มต้นของคุณ หากคุณมีอุปกรณ์เสียงมากกว่าหนึ่งเครื่องเชื่อมต่อกับระบบของคุณ Slack อาจไม่ได้ใช้อุปกรณ์ที่คุณกำลังพูดด้วย
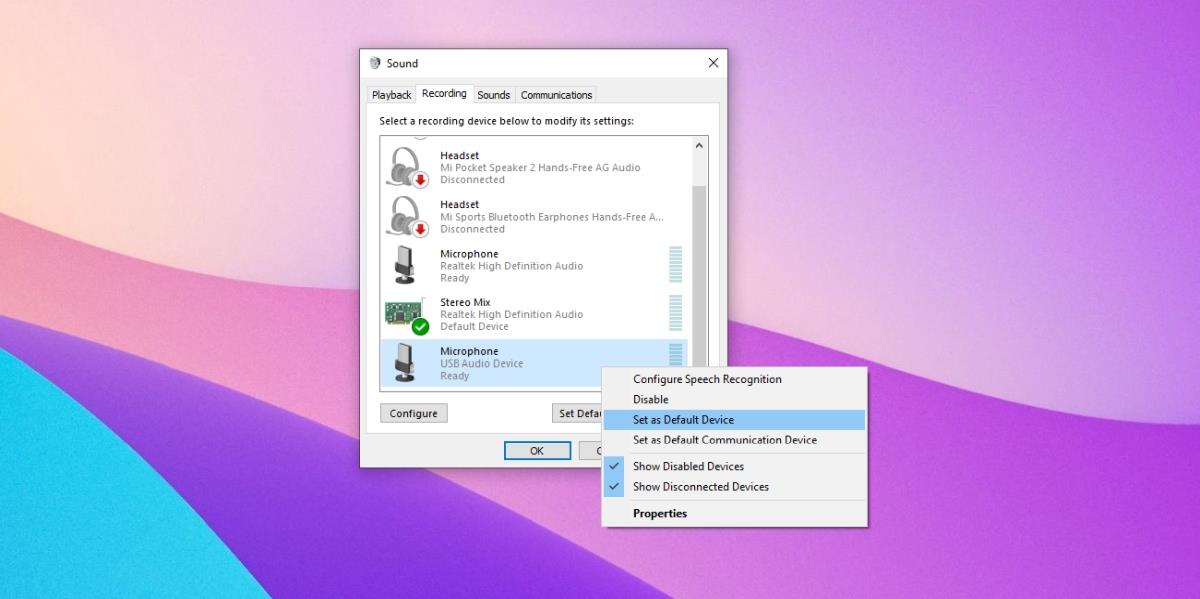
ตรวจสอบอุปกรณ์เสียง Slack
ตรวจสอบว่า Slack ได้รับการตั้งค่าให้ใช้อุปกรณ์เสียงที่ถูกต้องหรือไม่ หากใช้อุปกรณ์ที่ไม่ได้ใช้งาน คุณจะไม่สามารถส่งหรือรับเสียงได้
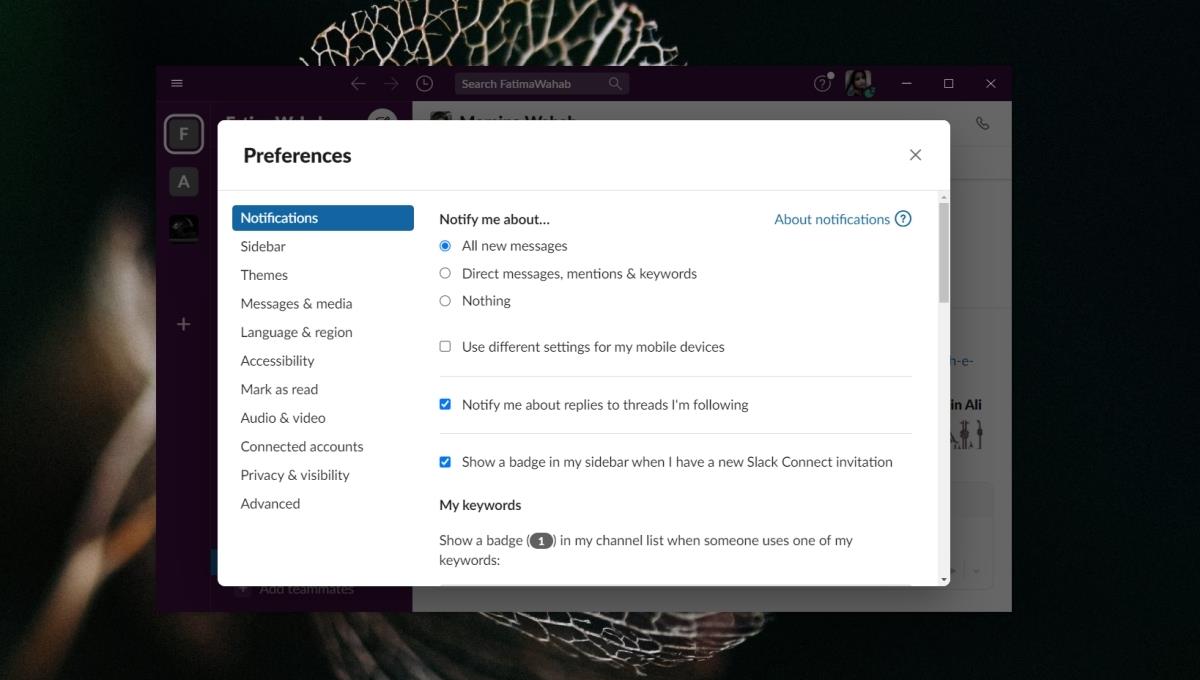
ตรวจสอบความเร็วเครือข่ายของคุณ
เพื่อให้เสียงทำงานได้ กล่าวคือ ให้คุณส่งและรับเสียงได้ คุณต้องมีการเชื่อมต่ออินเทอร์เน็ตที่เสถียรและรวดเร็วพอสมควร Slack แนะนำขั้นต่ำ 200Kbps สำหรับการโทรด้วยเสียง แต่คุณต้องการมากถึง 2Mbps หากมีผู้เข้าร่วมการโทรมากขึ้น
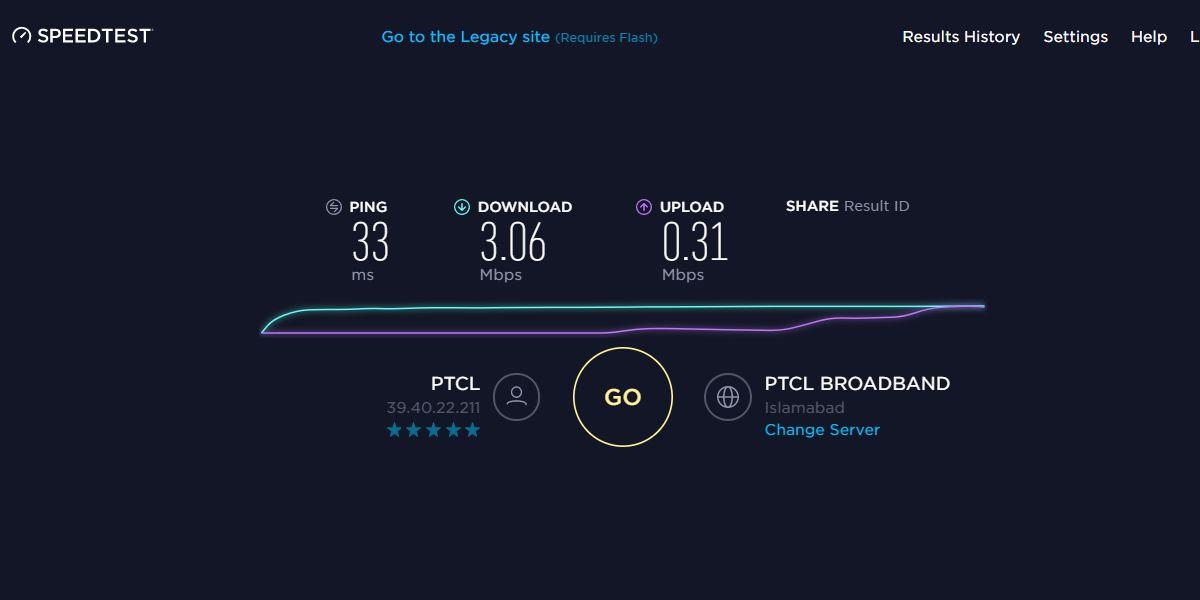
อัปเดตไดรเวอร์เสียง
ปัญหาเกี่ยวกับเสียงใน Slack อาจเป็นปัญหากับไดรเวอร์เสียงของคุณ ตรวจสอบให้แน่ใจว่าเป็นปัจจุบัน
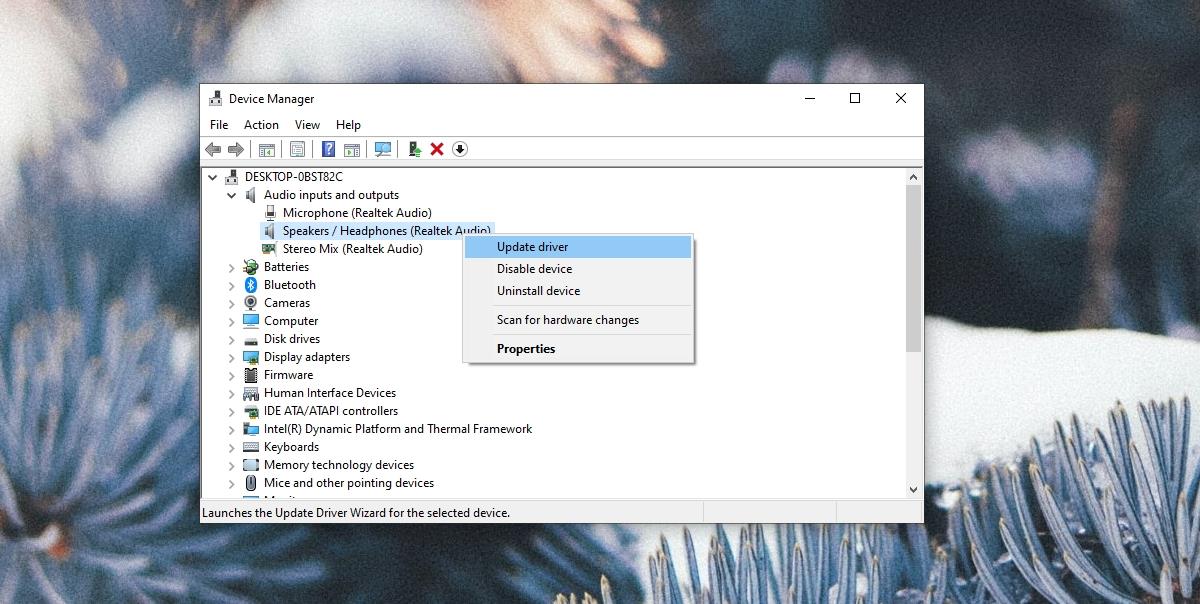
ตรวจสอบการใช้งานเครื่องเสียง
หากอุปกรณ์เสียงของคุณถูกใช้งานโดยแอปอื่น Slack จะไม่สามารถใช้งานได้ ไม่สามารถเข้าควบคุมจากแอพอื่นได้ ตรวจสอบแอพทั้งหมดที่ทำงานบนระบบของคุณ และนั่นอาจใช้ลำโพงหรือไมโครโฟน แอปบันทึกหน้าจอหรือเครื่องมือการประชุมทางเสียง/วิดีโออื่นๆ เป็นแอปประเภทแรกที่คุณควรตรวจสอบ ออกจากแอพประเภทนี้แล้วรีสตาร์ท Slack
ติดตั้ง Slack อีกครั้ง
หากทั้งหมดล้มเหลว ให้ติดตั้ง Slack ใหม่ เป็นทางเลือกนิวเคลียร์เมื่อไม่มีอะไรทำงาน
บทสรุป
โดยทั่วไปแล้ว Slack เป็นแอปที่ง่ายต่อการติดตั้งและใช้งาน หายากที่จะเจอปัญหาทุกประเภท แต่จะมีข้อยกเว้นอยู่เสมอ ตรวจสอบให้แน่ใจว่าได้ตั้งค่าอุปกรณ์เสียงของคุณอย่างถูกต้อง บ่อยกว่านั้นไม่ใช่อุปกรณ์เสียงที่เป็นปัญหา
EasyNetMonitor เป็นเครื่องมือตรวจสอบเครือข่ายและเว็บไซต์แบบพกพาที่ให้คุณตรวจสอบว่าเว็บไซต์หรือคอมพิวเตอร์เครือข่ายที่ระบุหยุดทำงานหรือไม่ มันมีทั้งสองอย่าง
ต้องการตั้งค่า VMware Workstation Pro 17 บน Windows Server ของคุณหรือไม่ เรียนรู้วิธีตั้งค่าอย่างง่ายดายด้วยคำแนะนำเชิงลึกนี้
ไม่มีอะไรจะเลวร้ายไปกว่าการพยายามทำงานหรือเล่นบนคอมพิวเตอร์ของคุณ เพียงเพื่อจะหยุดโดยข้อความ Blue Screen of Death โปรเจ็กต์ที่ยังไม่ได้บันทึกทั้งหมดจะหายไป
วิธีแปลงภาพ webp เป็น PNG หรือ JPG บน Windows 10
เรียนรู้วิธีการแสดงหมายเลขบรรทัดใน Notepad บน Windows 10 สำหรับการแก้ไขข้อความที่มีประสิทธิภาพยิ่งขึ้น รวมถึงโปรแกรมแก้ไขข้อความที่น่าสนใจอื่นๆ
5 วิธีในการเปิด Task Manager บน Windows 10
ต้องการปรับแต่ง BIOS แต่ไม่ทราบวิธีการเข้าถึง? เรียนรู้วิธีเปิด BIOS บนพีซี Windows 11 และปรับแต่งการตั้งค่าตามที่เห็นสมควร
เรียนรู้วิธีเปลี่ยนเวลาและวันที่ใน Windows 10 อย่างง่ายดาย พร้อมคำแนะนำทีละขั้นตอนและเคล็ดลับการตั้งค่าเขตเวลาและนาฬิกา
Minecraft มีให้บริการในทุกแพลตฟอร์มที่คุณสามารถเล่นเกมได้ ซึ่งรวมถึงแพลตฟอร์มเดสก์ท็อป แพลตฟอร์มมือถือ เกมคอนโซล รวมถึง
สมมติว่าคุณมีเครื่องเขียนดีวีดีสองตัวติดตั้งอยู่ในคอมพิวเตอร์ของคุณ ทั้งสองไดรฟ์มีตัวอักษรต่างกันแต่มีชื่อเหมือนกัน นั่นคือ 'DVD-RW' ไม่มีทางเข้ามา






