Dexpot – โปรแกรมจัดการเดสก์ท็อปเสมือนฟรีสำหรับ Windows

คุณมีงานมากมายและต้องการจัดการอย่างง่ายดายใช่ไหม? เมื่อคุณเปิดหลายโปรแกรม เดสก์ท็อปจะรก ซึ่งส่งผลต่อเวิร์กโฟลว์ นี่คือ
แท็บเล็ต Surface ทำงานร่วมกับปากกา Surface ไม่ใช่เครื่องมือวาดภาพที่ดีที่สุด แต่ทำงานได้ดีเพียงพอสำหรับการใส่คำอธิบายประกอบในเอกสารและจดบันทึก ปากกา Surface จับคู่กับแท็บเล็ตได้อย่างง่ายดาย และ Windows 10 จะติดตั้งไดรเวอร์ที่จำเป็นสำหรับมัน เนื่องจากทั้งแท็บเล็ตและปากกาเป็นผลิตภัณฑ์ของ Microsoft การตั้งค่าจึงเป็นไปอย่างราบรื่น
แก้ไขปากกา Surface ไม่เขียน
ปากกา Surface สามารถวาดได้และมีปุ่มอยู่ด้านข้าง ฟังก์ชันของปุ่มจะเปลี่ยนไปตามแอปที่คุณใช้ แต่โดยทั่วไปแล้วปลายปากกาจะทำสิ่งเดียวกันในทุกแอป หากปากกาใช้งานไม่ได้ เช่น คุณไม่สามารถวาดด้วยปากกาได้ แต่ปุ่มต่างๆ ยังทำงานได้ดี ให้ตรวจสอบว่าแอปที่คุณใช้รองรับการวาดหรือคำอธิบายประกอบหรือไม่ คุณสามารถทดสอบได้ในแอป OneNote หากปากกาใช้งานไม่ได้ ให้ลองแก้ไขด้านล่าง
1. ตรวจสอบแบตเตอรี่ของอุปกรณ์
ตรวจสอบให้แน่ใจว่าทั้งปากกาและแท็บเล็ตชาร์จเพียงพอแล้ว แท็บเล็ตอาจไม่รับอินพุตจากปากกาหากมีพลังงานเหลือน้อย ในทำนองเดียวกัน หากปากกามีพลังงานน้อย ก็อาจไม่ทำงานเช่นกัน เรียกเก็บเงินทั้งสองรายการแล้วลองอีกครั้ง
2. เลิกจับคู่และจับคู่อุปกรณ์
ลองเลิกจับคู่ปากกา Surface แล้วจับคู่อีกครั้ง เช่นเดียวกับการปิดและเปิดบางสิ่งที่สามารถแก้ไขปัญหาได้ การเลิกจับคู่และจับคู่ปากกาสามารถแก้ไขปัญหานี้ได้
3. รีสตาร์ทแท็บเล็ต Surface
แท็บเล็ต Surface เหมือนกับแท็บเล็ตอื่นๆ ที่เปิดใช้งานอยู่เสมอ สามารถปิดได้ แต่แท็บเล็ตไม่ได้ใช้งานแบบนั้นจริงๆ ลองปิดแท็บเล็ต Surface แล้วเปิดใหม่อีกครั้ง
4. ติดตั้งโปรแกรมปรับปรุงไดรเวอร์
ตรวจสอบการอัปเดตไดรเวอร์สำหรับปากกา Surface ตรวจสอบให้แน่ใจว่าปากกาจับคู่กับระบบของคุณแล้ว
5. ย้อนกลับการอัปเดตไดรเวอร์
ผู้ใช้บางคนสามารถแก้ไขปัญหาเกี่ยวกับปากกาได้โดยการย้อนกลับการอัปเดตไดรเวอร์
6. ติดตั้งการอัปเดต Windows
หากคุณมีการอัปเดต Windows ที่รอดำเนินการ ให้ติดตั้ง การอัปเดตมักจะแก้ไขปัญหาเกี่ยวกับซอฟต์แวร์และไดรเวอร์
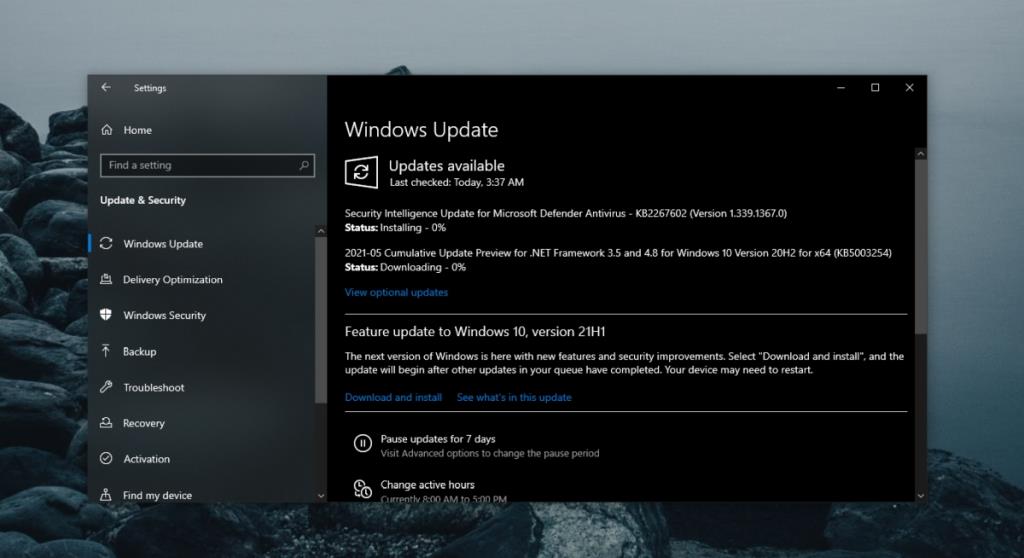
7. อัปเดตเฟิร์มแวร์ปากกา Surface
ปากกา Surface ยังได้รับการอัพเดตเฟิร์มแวร์ เช่นเดียวกับ Windows 10
บทสรุป
ปากกา Surface เป็นอุปกรณ์ฮาร์ดแวร์และอาจเสียหายได้ หากทุกอย่างล้มเหลว ให้ตรวจสอบอุปกรณ์ ปลายอาจเสียหายได้ มันอาจจะซ่อมได้หรือคุณอาจต้องซื้อใหม่
คุณมีงานมากมายและต้องการจัดการอย่างง่ายดายใช่ไหม? เมื่อคุณเปิดหลายโปรแกรม เดสก์ท็อปจะรก ซึ่งส่งผลต่อเวิร์กโฟลว์ นี่คือ
ค้นพบว่า ManicTime ช่วยเพิ่มประสิทธิภาพการทำงานได้อย่างไรด้วยการติดตามเวลาที่ใช้ไปกับแอปพลิเคชันและจัดการสมดุลระหว่างชีวิตกับการทำงานอย่างมีประสิทธิภาพ
จัดการไฟล์เพลงของคุณยากใช่ไหม? ค้นพบวิธีที่ Mp3 Folder Structure Maker ช่วยให้การจัดระเบียบเพลงง่ายขึ้นด้วยการสร้างโครงสร้างโฟลเดอร์
เอกสาร Microsoft Office Word 2007/2010 หรือสเปรดชีต Excel 2007/2010 ของคุณอาจเสียหายได้เนื่องจากหลายสาเหตุ โดยสาเหตุที่พบบ่อยที่สุด 2 ประการคือ
การทำสมุดภาพเป็นวิธีการอนุรักษ์ประวัติศาสตร์ในรูปแบบของข้อความและภาพถ่าย ฉันมั่นใจว่าคุณคงเคยเจอเว็บไซต์มากมายที่มีรูปถ่ายและ
การเปิดเครื่องมือ Windows จากคำสั่ง Run คุณจะต้องเรียนรู้คำสั่งเฉพาะบางอย่าง การเปิด Registry Editor คุณต้องพิมพ์ regedit
iOS 8 นำเสนอตัวเลือกการแก้ไขมากมายในแอปรูปภาพเริ่มต้น ซึ่งช่วยให้คุณจัดแต่งภาพให้ตรงและครอบตัด รวมถึงฟังก์ชันอื่นๆ ได้อีกด้วย หากเมื่อใดก็ตาม
Chromecast และ Chromecast Audio เป็นอุปกรณ์สองชนิดที่แตกต่างกัน Chromecast ออกแบบมาเพื่อการสตรีมวิดีโอและเสียง และมุ่งหวังที่จะมอบสมาร์ททีวีให้กับผู้ใช้
LAN Bench เป็นเครื่องมือทดสอบประสิทธิภาพเครือข่ายที่ใช้ทดสอบประสิทธิภาพของโฮสต์เครือข่ายเฉพาะ โดยทำงานบนโปรโตคอล TCP/IP และใช้
ฟีเจอร์การตรวจสอบบัญชีเกี่ยวข้องกับความปลอดภัยของระบบของคุณ ฟีเจอร์นี้จะถูกปิดใช้งานตามค่าเริ่มต้น เราจะพูดถึงสองประเด็นต่อไปนี้








