Minecraft เวอร์ชั่น Bedrock คืออะไร?

Minecraft มีให้บริการในทุกแพลตฟอร์มที่คุณสามารถเล่นเกมได้ ซึ่งรวมถึงแพลตฟอร์มเดสก์ท็อป แพลตฟอร์มมือถือ เกมคอนโซล รวมถึง

ฮาร์ดแวร์บนคอมพิวเตอร์จะร้อนขึ้นไม่ว่าจะเกิดอะไรขึ้น มันจะร้อนขึ้นขึ้นอยู่กับว่ามันถูกใช้งานอย่างไร เช่น หากคุณกำลังพิมพ์ในโปรแกรมประมวลผลคำ มันจะอุ่นขึ้น แต่ถ้าคุณกำลังเล่นเกม มันจะร้อนขึ้น และหากคุณเปิดแท็บมากเกินไปใน Chrome ระบบของคุณจะไปถึงซุปเปอร์โนวา
เพื่อป้องกันไม่ให้ระบบเสียหายจากความร้อน จึงมีการติดตั้งพัดลมไว้ในแชสซีของระบบ สิ่งเหล่านี้ถูกกระตุ้นโดยอุณหภูมิที่เพิ่มขึ้นและจะเปิดขึ้นหากระบบร้อนเกินไป
แก้ไขพัดลมซีพียูไม่หมุน
หากพัดลม CPU ของคุณไม่ทำงาน อาจเป็นสาเหตุสำคัญที่ทำให้เกิดความกังวล ในที่สุดระบบของคุณจะร้อนเกินไปและปิดตัวลงตามการตอบสนอง มิฉะนั้นฮาร์ดแวร์จะเสียหาย
ก่อนที่คุณจะแก้ไขปัญหาพัดลม คุณควรรู้ว่าพัดลมไม่ควรทำงานตลอดเวลา มันยังวิ่งด้วยความเร็วที่แตกต่างกัน เป็นไปได้ว่าไม่จำเป็นต้องรัน (ระบบของคุณไม่ร้อนขนาดนั้น) หรือกำลังทำงานอยู่แต่ที่ความเร็วต่ำ (ระบบของคุณอุ่นแต่ไม่ร้อน) มีการตรวจสอบพื้นฐานสองสามอย่างที่คุณสามารถเรียกใช้เพื่อดูว่าเกิดอะไรขึ้น
หากพัดลมไม่ทำงานตลอดการตรวจสอบข้างต้น อาจมีหนึ่งในสองปัญหา พัดลมไม่ทำงานหรือเครื่องวัดอุณหภูมิที่บอกว่าเมื่อใดควรเปิดไม่ทำงาน
ตรวจสอบทริกเกอร์อุณหภูมิสำหรับพัดลม
เป็นไปได้ว่าอุณหภูมิที่กระตุ้นการเปิดพัดลมนั้นสูงเกินไป ระบบของคุณอาจอุ่นขึ้นแต่ไม่ร้อนพอที่จะทำให้พัดลมทำงาน มีวิธีง่ายๆ ในการตรวจสอบสิ่งนี้ และตรวจสอบว่าเซ็นเซอร์อุณหภูมิในระบบของคุณทำงานหรือไม่
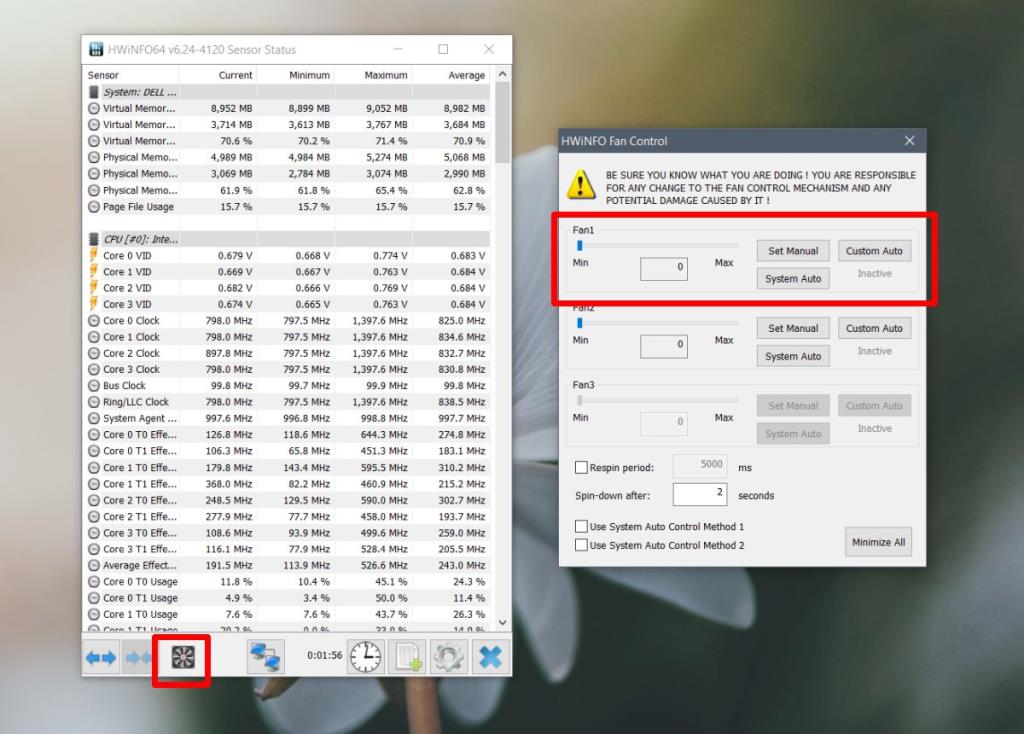
ตรวจสอบเซ็นเซอร์อุณหภูมิ
หากพัดลมไม่ทำงานแม้จะลดอุณหภูมิทริกเกอร์แล้ว ให้ตรวจสอบว่าเซ็นเซอร์อุณหภูมิทำงานอยู่หรือไม่ คุณจะต้องมีแอพสำหรับสิ่งนี้
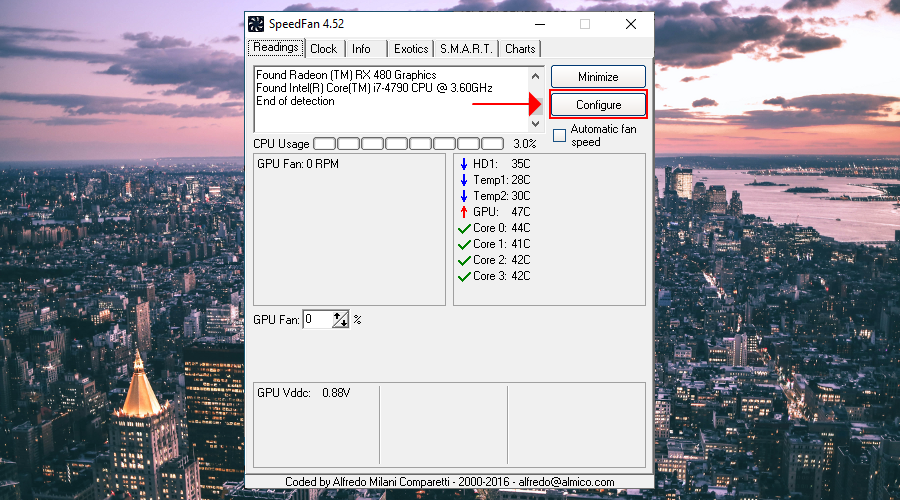
ตรวจสอบฮาร์ดแวร์
ณ จุดนี้ มีความเป็นไปได้มากกว่าที่คุณจะมีปัญหาด้านฮาร์ดแวร์ อาจเป็นหนึ่งในสิ่งต่อไปนี้
เพื่อแก้ไขปัญหาเหล่านี้ ทางที่ดีควรนำระบบไปซ่อมแซม หากคุณคุ้นเคยกับระบบภายในของคอมพิวเตอร์ คุณสามารถตรวจสอบสิ่งเหล่านี้ได้ด้วยตนเองและเปลี่ยนชิ้นส่วนที่เสียหาย
บทสรุป
โดยทั่วไปแล้วพัดลมจะไม่เสียหายง่าย แต่ปัญหากับแหล่งจ่ายไฟมักจะทำให้พัดลมลัดวงจร เป็นฮาร์ดแวร์ราคาถูก ดังนั้นการเปลี่ยนจึงไม่แพงเท่ากับการแก้ไขหรือเปลี่ยนเซ็นเซอร์อุณหภูมิ ในบางกรณี เซ็นเซอร์ไม่สามารถซ่อมแซมหรือเปลี่ยนได้ และคุณต้องเปลี่ยน CPU
Minecraft มีให้บริการในทุกแพลตฟอร์มที่คุณสามารถเล่นเกมได้ ซึ่งรวมถึงแพลตฟอร์มเดสก์ท็อป แพลตฟอร์มมือถือ เกมคอนโซล รวมถึง
สมมติว่าคุณมีเครื่องเขียนดีวีดีสองตัวติดตั้งอยู่ในคอมพิวเตอร์ของคุณ ทั้งสองไดรฟ์มีตัวอักษรต่างกันแต่มีชื่อเหมือนกัน นั่นคือ 'DVD-RW' ไม่มีทางเข้ามา
คุณต้องการสาธิตวิธีการใช้ผลิตภัณฑ์หรือซอฟต์แวร์ให้ผู้อื่นดูหน้าจอแบบทันทีหรือไม่ หรือบางทีคุณอาจต้องการสอนวิธีเข้าถึงตัวเลือกหรือก
TKexe Kalendar (ลิงค์ดาวน์โหลดโดยตรงคือ (https://www.tkexe.eu/kalender/install/setup_ca_en.exe) ที่นี่) เป็นซอฟต์แวร์ฟรีที่ช่วยคุณในการสร้าง
Steam เข้ากันไม่ได้กับ Windows 10 Creators Update หรือไม่
มาเป็นผู้เชี่ยวชาญด้านการแก้ไขปัญหาพีซีของคุณเองโดยเรียนรู้วิธีรีสตาร์ทไดรเวอร์กราฟิกและจัดการกับปัญหาที่เกี่ยวข้องกับกราฟิกที่ไม่พึงปรารถนาอย่างชาญฉลาด
คำบรรยายสดอาจสร้างความรำคาญให้กับหน้าจอของคุณหากคุณไม่ต้องการ คุณสามารถปิดใช้งานได้ด้วยวิธีง่ายๆ เหล่านี้
แม้ว่า Windows Media Center จะมีชุดเครื่องมือที่ดีรวมอยู่ในเมนูต่างๆ ตั้งแต่ Extras, Pictures+Videos, Music, etc. ผู้ใช้จำนวนมาก
ยังใหม่กับ Windows Server และต้องการเพิ่มความปลอดภัยหรือไม่? คู่มือนี้สามารถช่วยได้ อธิบายวิธีการรักษาความปลอดภัย Windows Server ของคุณ
รับการแจ้งเตือนที่น่ารำคาญอย่างต่อเนื่องบน Windows 11 หรือไม่ นี่คือตัวเลือกที่รวดเร็วและชาญฉลาดที่คุณสามารถเปิดใช้งานเพื่อปิดได้


