Minecraft เวอร์ชั่น Bedrock คืออะไร?

Minecraft มีให้บริการในทุกแพลตฟอร์มที่คุณสามารถเล่นเกมได้ ซึ่งรวมถึงแพลตฟอร์มเดสก์ท็อป แพลตฟอร์มมือถือ เกมคอนโซล รวมถึง

ปุ่ม PrintScrn บนแป้นพิมพ์สามารถจับภาพสิ่งที่อยู่บนหน้าจอของคุณและคัดลอกไปยังคลิปบอร์ดบน Windows จากนั้นคุณต้องบันทึกรูปภาพโดยวางลงในโปรแกรมแก้ไขรูปภาพ เช่น Paint Windows 10 เป็น Windows รุ่นแรกที่มีเครื่องมือจับภาพหน้าจอที่ชาญฉลาดกว่าและใช้งานง่ายกว่า คุณสามารถแตะแป้นพิมพ์ลัด Win+PrintScrn และจับภาพหน้าจอและบันทึกลงในโฟลเดอร์สกรีนช็อตในไลบรารีรูปภาพ
เครื่องมือสกรีนช็อตเป็นพื้นฐาน แต่ใช้งานได้ หากคุณกำลังพยายามจับภาพหน้าจอในระบบของคุณ แต่ภาพทั้งหมดปรากฏเป็นสีดำ กล่าวคือ ไม่มีการจับภาพใด ๆ ต่อไปนี้คือสิ่งที่คุณสามารถแก้ไขได้
ภาพหน้าจอปรากฏเป็นสีดำใน Windows 10 (แก้ไข)
ลองทำสิ่งต่อไปนี้เพื่อแก้ไขภาพหน้าจอที่ปรากฏเป็นสีดำใน Windows 10
1. เครื่องมือสกรีนช็อตของบุคคลที่สาม
เครื่องมือสกรีนช็อตบน Windows 10 เป็นแบบพื้นฐานและเครื่องมือ Snipping นั้นดีขึ้นเพียงเล็กน้อยเท่านั้น อย่างไรก็ตาม มีเครื่องมือสกรีนช็อตของบริษัทอื่นมากมายที่คุณสามารถใช้ได้แทนโซลูชันดั้งเดิม ลองใช้GreenshotหรือIrfanView
2. ตรวจสอบเนื้อหาที่ได้รับการป้องกันด้วย DRM
แอพบน Windows สามารถทำเครื่องหมายว่าไม่รวมอยู่ในเครื่องมือสกรีนช็อต นอกจากนี้ แอปอย่าง Netflix ยังป้องกันภาพหน้าจอและการบันทึกหน้าจอทั้งหมดไว้ด้วยกัน เพื่อป้องกันการละเมิดลิขสิทธิ์ และอื่นๆ
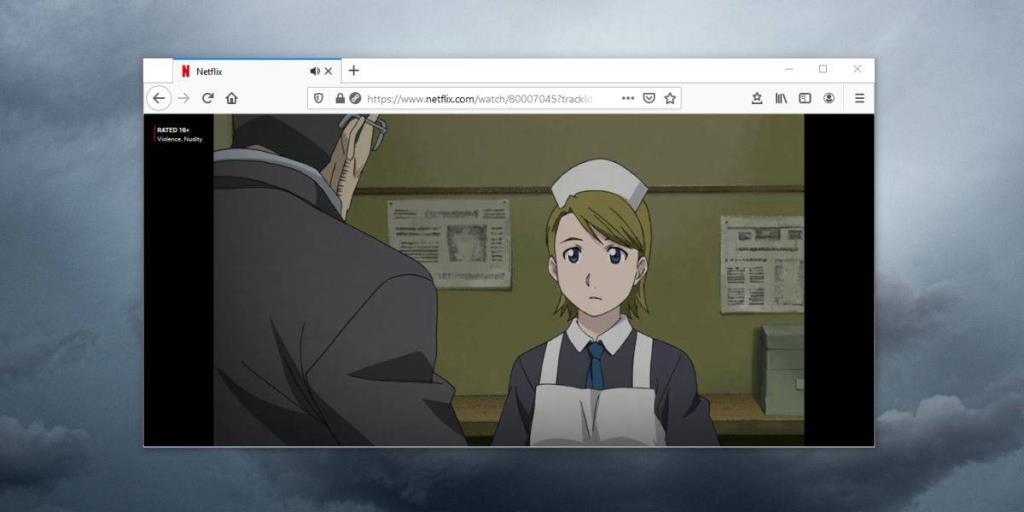
3. ตรวจสอบตัวบล็อกหน้าจอ
ปพลิเคชันสามารถป้องกัน screenshotting ไม่เพียง แต่สำหรับตัวเองแต่สำหรับปพลิเคชันอื่น ๆ แอปป้องกันไวรัสอาจทำสิ่งนี้หรือแอปความปลอดภัย หากคุณสงสัยว่าแอปกำลังบล็อกภาพหน้าจอในระบบของคุณ คุณควรออกจากระบบหรือถอนการติดตั้ง
4. เกมสกรีนช็อต
เกมบางเกมบล็อกเครื่องมือสกรีนช็อตภายนอก แต่มักจะมีเครื่องมือในตัวสำหรับจับภาพการเล่นเกม หากคุณกำลังพยายามจับภาพหน้าจอในเกม Steam ให้ทำตามขั้นตอนด้านล่าง
D:\Steam\userdata\UserID\760\remote\AppID\screenshots
5. แก้ไขจาก Registry
เป็นไปได้ว่าปัญหาในรีจิสทรีทำให้ไม่สามารถจับภาพหน้าจอได้
คอมพิวเตอร์\HKEY_LOCAL_MACHINE\SYSTEM\CurrentControlSet\Control\GraphicsDrivers\DCI
ตอนนี้คุณสามารถจับภาพหน้าจอได้แล้ว
บทสรุป
การจับภาพหน้าจอเป็นเรื่องง่ายใน Windows 10 แต่สำหรับความต้องการที่ซับซ้อน คุณจะต้องใช้เครื่องมือของบุคคลที่สาม Windows 10 ไม่ได้บล็อกเครื่องมือเหล่านี้ไม่ให้ทำงาน ดังนั้นหากคุณมีปัญหากับภาพหน้าจอ มีความเป็นไปได้สูงที่จะดำเนินการบางอย่างกับแอปหรือเครื่องมือที่คุณใช้
Minecraft มีให้บริการในทุกแพลตฟอร์มที่คุณสามารถเล่นเกมได้ ซึ่งรวมถึงแพลตฟอร์มเดสก์ท็อป แพลตฟอร์มมือถือ เกมคอนโซล รวมถึง
สมมติว่าคุณมีเครื่องเขียนดีวีดีสองตัวติดตั้งอยู่ในคอมพิวเตอร์ของคุณ ทั้งสองไดรฟ์มีตัวอักษรต่างกันแต่มีชื่อเหมือนกัน นั่นคือ 'DVD-RW' ไม่มีทางเข้ามา
คุณต้องการสาธิตวิธีการใช้ผลิตภัณฑ์หรือซอฟต์แวร์ให้ผู้อื่นดูหน้าจอแบบทันทีหรือไม่ หรือบางทีคุณอาจต้องการสอนวิธีเข้าถึงตัวเลือกหรือก
TKexe Kalendar (ลิงค์ดาวน์โหลดโดยตรงคือ (https://www.tkexe.eu/kalender/install/setup_ca_en.exe) ที่นี่) เป็นซอฟต์แวร์ฟรีที่ช่วยคุณในการสร้าง
Steam เข้ากันไม่ได้กับ Windows 10 Creators Update หรือไม่
มาเป็นผู้เชี่ยวชาญด้านการแก้ไขปัญหาพีซีของคุณเองโดยเรียนรู้วิธีรีสตาร์ทไดรเวอร์กราฟิกและจัดการกับปัญหาที่เกี่ยวข้องกับกราฟิกที่ไม่พึงปรารถนาอย่างชาญฉลาด
คำบรรยายสดอาจสร้างความรำคาญให้กับหน้าจอของคุณหากคุณไม่ต้องการ คุณสามารถปิดใช้งานได้ด้วยวิธีง่ายๆ เหล่านี้
แม้ว่า Windows Media Center จะมีชุดเครื่องมือที่ดีรวมอยู่ในเมนูต่างๆ ตั้งแต่ Extras, Pictures+Videos, Music, etc. ผู้ใช้จำนวนมาก
ยังใหม่กับ Windows Server และต้องการเพิ่มความปลอดภัยหรือไม่? คู่มือนี้สามารถช่วยได้ อธิบายวิธีการรักษาความปลอดภัย Windows Server ของคุณ
รับการแจ้งเตือนที่น่ารำคาญอย่างต่อเนื่องบน Windows 11 หรือไม่ นี่คือตัวเลือกที่รวดเร็วและชาญฉลาดที่คุณสามารถเปิดใช้งานเพื่อปิดได้


