Minecraft เวอร์ชั่น Bedrock คืออะไร?

Minecraft มีให้บริการในทุกแพลตฟอร์มที่คุณสามารถเล่นเกมได้ ซึ่งรวมถึงแพลตฟอร์มเดสก์ท็อป แพลตฟอร์มมือถือ เกมคอนโซล รวมถึง
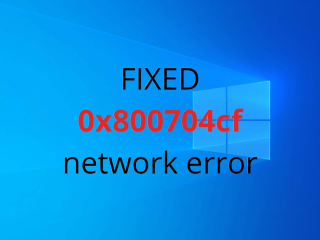
0x800704cf เป็นข้อผิดพลาดในการเชื่อมต่อเครือข่ายที่เกิดขึ้นใน Windows 10 เมื่อพยายามใช้เว็บเบราว์เซอร์หรือแอปพลิเคชันประเภทอื่นเพื่อออนไลน์ เป็นรหัสข้อผิดพลาดที่น่ารำคาญที่รบกวนผู้ใช้จำนวนมากและป้องกันไม่ให้ทำงานหรือเล่นบนแล็ปท็อปและเดสก์ท็อป
รหัสข้อผิดพลาด 0x800704cfอาจถูกเรียกโดยเหตุผลต่างๆที่เกี่ยวข้องกับการเชื่อมต่ออินเทอร์เน็ตของคุณ การค้นหาและแก้ไขปัญหาอาจเป็นเรื่องยาก แต่ก็ใช่ว่าจะเป็นไปไม่ได้
วิธีแก้ไขข้อผิดพลาดการเชื่อมต่อเครือข่าย 0x800704cf ใน Windows 10
ก่อนที่จะเริ่มกระบวนการแก้ไขปัญหา คุณควรตั้งค่าจุดคืนค่าบนคอมพิวเตอร์ของคุณ คุณจะสามารถย้อนกลับ Windows ได้หากคุณเริ่มประสบปัญหามากขึ้นในขณะที่พยายามแก้ไขข้อผิดพลาดที่น่ารำคาญนี้
1. เรียกใช้ตัวแก้ไขปัญหาการเชื่อมต่ออินเทอร์เน็ต
Windows 10 ได้รวมตัวแก้ไขปัญหาเพื่อแก้ไขปัญหาทั่วไปเกี่ยวกับแอปพลิเคชันและคุณสมบัติต่างๆ บนคอมพิวเตอร์ของคุณ รวมถึงการเชื่อมต่ออินเทอร์เน็ต นี่คือวิธีการใช้งาน
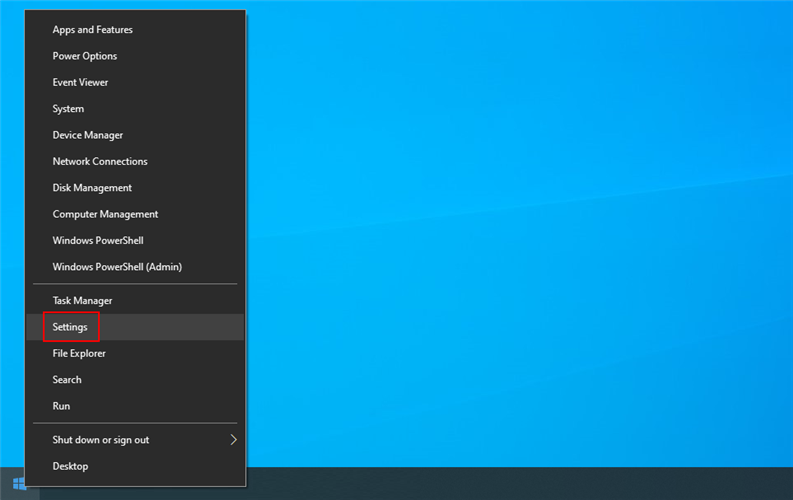
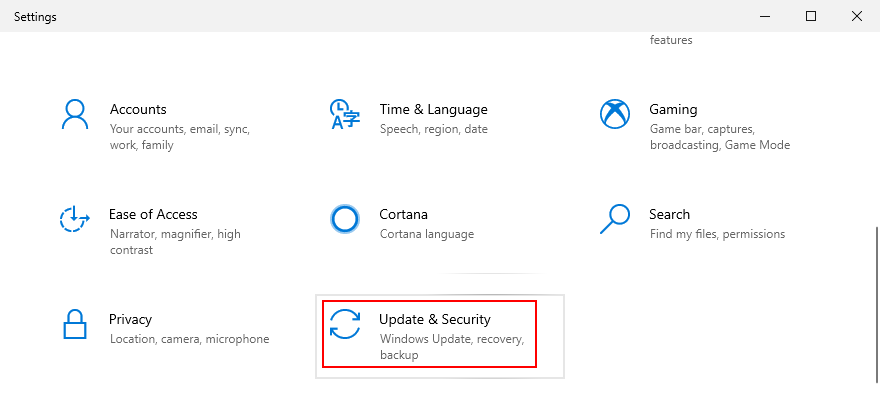
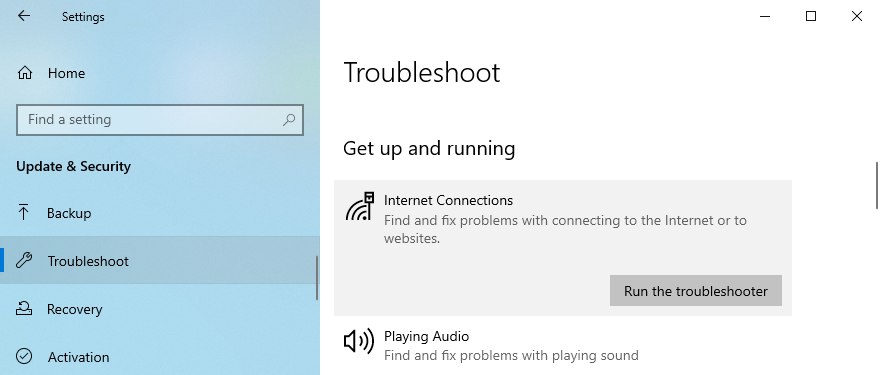
2. เปลี่ยนตัวเลือกอะแดปเตอร์
คุณสามารถแก้ไขรหัสข้อผิดพลาด 0x800704cf ได้อย่างรวดเร็วโดยทำการเปลี่ยนแปลงเล็กน้อยในคุณสมบัติการเชื่อมต่ออินเทอร์เน็ตของคุณ นี่คือสิ่งที่คุณต้องทำ:
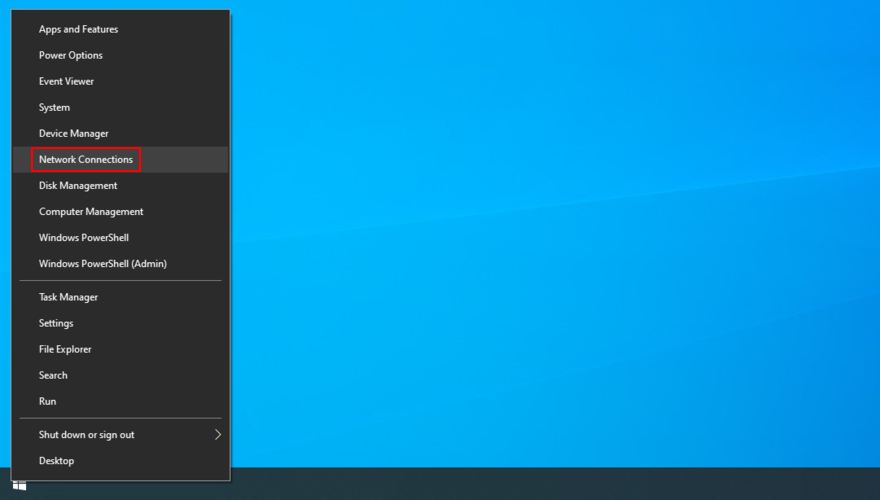
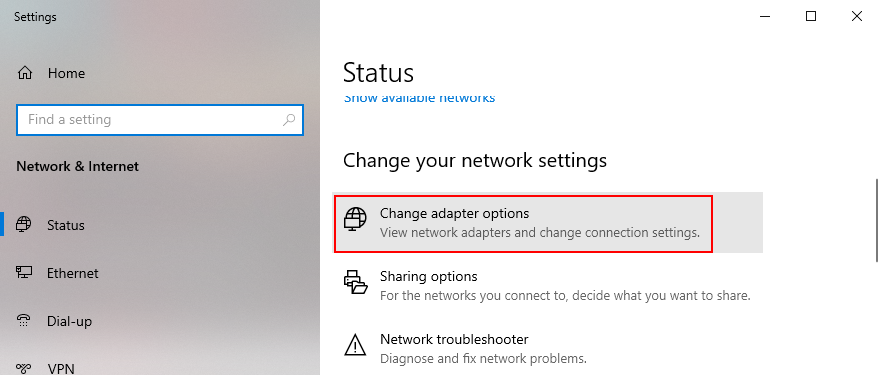
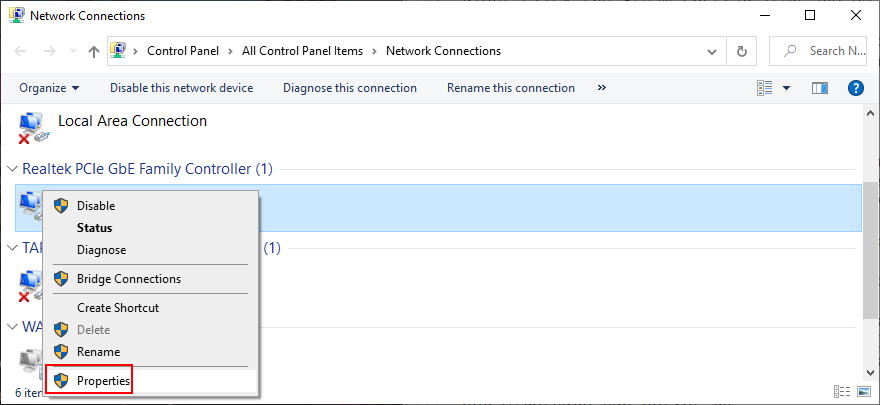
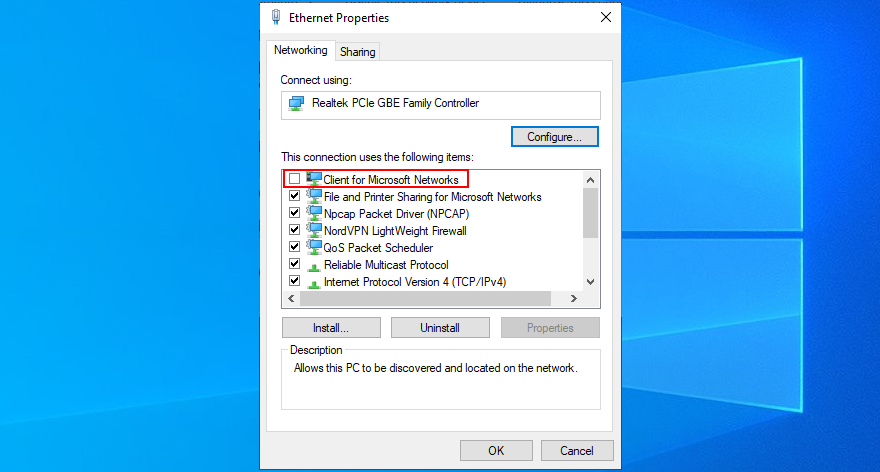
3. รีเซ็ตการเชื่อมต่ออินเทอร์เน็ตของคุณ
อีกวิธีง่ายๆ ในการแก้ไขข้อผิดพลาด 0x800704cf และกระตุ้นการเชื่อมต่ออินเทอร์เน็ตของคุณคือการรีเซ็ตจากสภาพแวดล้อมบรรทัดคำสั่ง ไม่ต้องกังวลถ้าคุณไม่ได้มีประสบการณ์กับ CMD ตราบใดที่คุณทำตามคำแนะนำด้านล่างเพื่อล้างแคชเซิร์ฟเวอร์ DNS ของคุณ

ipconfig /flushdns
nbtstat –RR
netsh int ip รีเซ็ต
netsh winsock รีเซ็ต
4. ติดตั้งอุปกรณ์เครือข่ายอีกครั้ง
หากอุปกรณ์เครือข่ายของคุณไม่ได้ติดตั้งอย่างถูกต้อง คุณควรพบปัญหาการเชื่อมต่อเครือข่ายและรหัสข้อผิดพลาด เช่น 0x800704cf อย่างไรก็ตาม คุณสามารถติดตั้งใหม่ได้อย่างง่ายดายโดยไม่ต้องหันไปใช้โซลูชันซอฟต์แวร์ของบริษัทอื่น นี่คือสิ่งที่คุณต้องทำ:
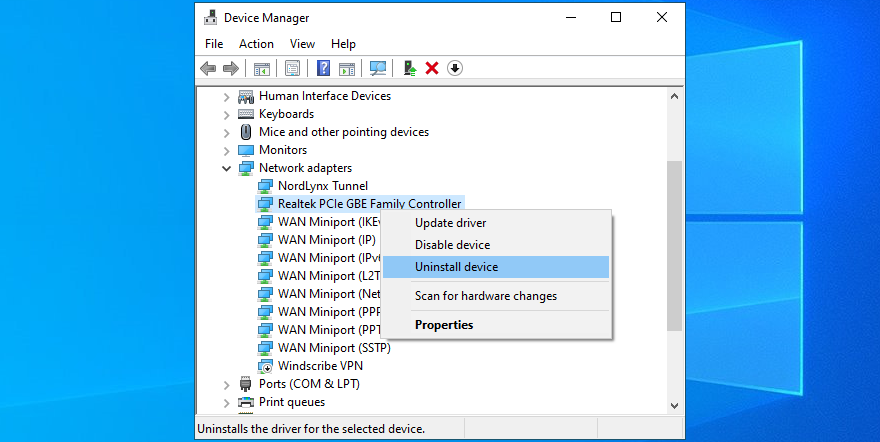
5. อัปเดตไดรเวอร์เครือข่าย
ในทางกลับกัน หากอุปกรณ์เครือข่ายได้รับการติดตั้งอย่างถูกต้อง แสดงว่าไดรเวอร์อาจล้าสมัย โดยปกติแล้วจะเกิดขึ้นเมื่อคุณเชื่อมต่อการ์ด Wi-Fi ใหม่กับพีซี ซึ่งคุณสมบัติ Plug-and-play ไม่ได้รับการกำหนดค่าอย่างถูกต้อง
แต่คุณควรจะสามารถจัดการกับปัญหานี้และแก้ไขข้อผิดพลาด 0x800704cf ได้โดยอัปเดตไดรเวอร์เครือข่ายเป็นเวอร์ชันล่าสุด นี่คือวิธีที่จะทำให้มันเกิดขึ้น:
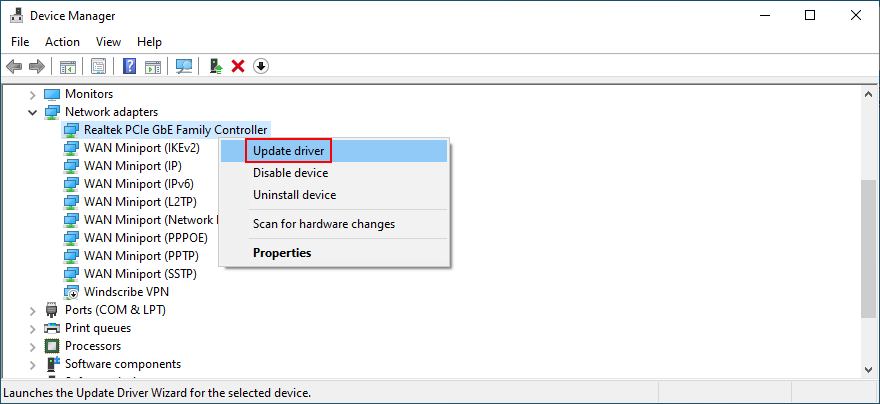
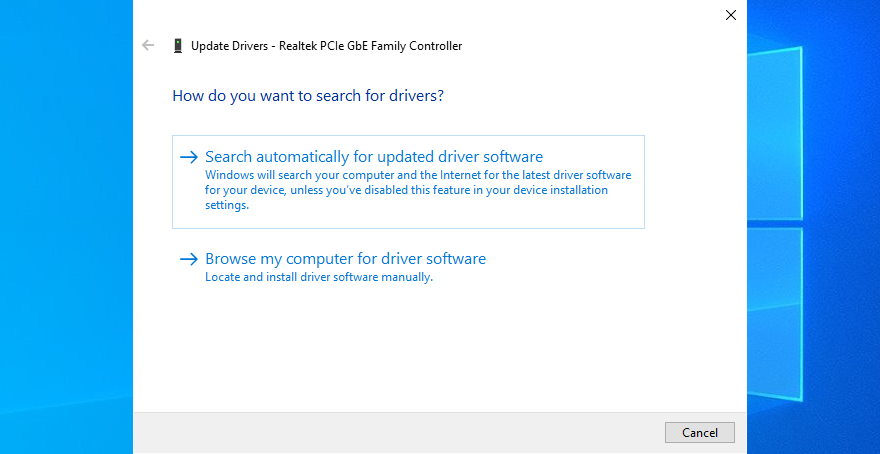
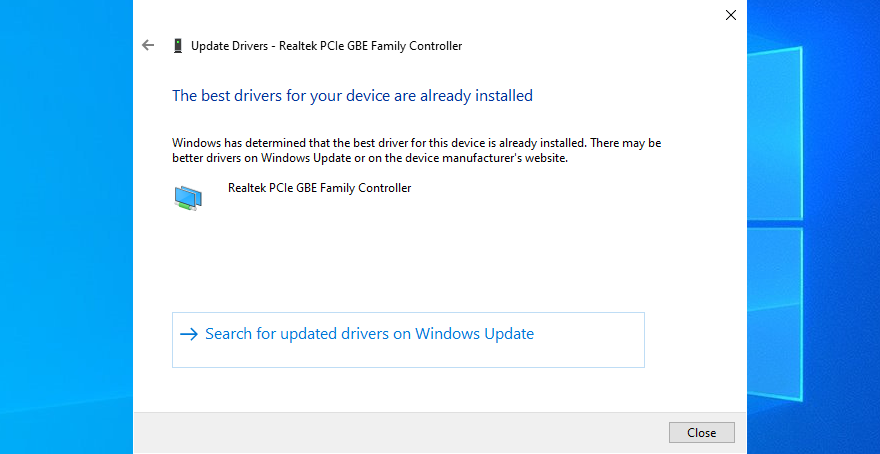
อย่างไรก็ตาม หาก Microsoft ไม่พบโปรแกรมควบคุมที่อัปเดตโดยใช้ Windows Update การอัปเดตไดรเวอร์เครือข่ายจะขึ้นอยู่กับคุณ ซึ่งหมายถึงไปที่เว็บไซต์ของผู้ผลิต ค้นหาไดรเวอร์ที่ใหม่กว่าและเข้ากันได้ ดาวน์โหลดและติดตั้งลงในคอมพิวเตอร์ของคุณ
ถ้าคุณต้องการที่จะไปผ่านทุกปัญหาและความเสี่ยงในการติดตั้งโปรแกรมควบคุมที่เข้ากันไม่ได้ที่จะทำให้การเชื่อมต่ออินเทอร์เน็ตของคุณไม่มีประโยชน์เราขอแนะนำให้เลือกสำหรับเครื่องมือปรับปรุงโปรแกรมควบคุม คุณสามารถใช้มันเพื่อตรวจสอบไดรเวอร์ทั้งหมดของคุณ ต้องขอบคุณข้อเท็จจริงที่ว่ามันค้นหาและติดตั้งไดรเวอร์ที่ใหม่กว่าโดยอัตโนมัติ
6. ลงชื่อเข้าใช้ด้วยบัญชี Microsoft
การเปลี่ยนไปใช้บัญชีท้องถิ่นจากบัญชี Microsoft อาจทำให้เกิดปัญหาการยกเลิกการซิงค์แอปพลิเคชัน หากไม่เลือก ระบบจะนำไปสู่รหัสข้อผิดพลาด 0x800704cf ซึ่งทำให้การเชื่อมต่ออินเทอร์เน็ตของคุณหยุดชะงัก
ในการแก้ไขปัญหานี้ สิ่งที่คุณต้องทำคือลงชื่อเข้าใช้ด้วยบัญชี Microsoft นี่คือวิธีการ:
7. ลงชื่อเข้าใช้ด้วยบัญชีท้องถิ่น
หากคุณเข้าสู่ระบบด้วยบัญชี Microsoft แล้ว ให้ลองเปลี่ยนไปใช้บัญชีในเครื่องเพื่อดูว่าเกิดอะไรขึ้น คุณสามารถสร้างได้ทันทีด้วยสิทธิ์ของผู้ดูแลระบบ
วิธีสร้างบัญชีผู้ใช้ภายในเครื่อง:
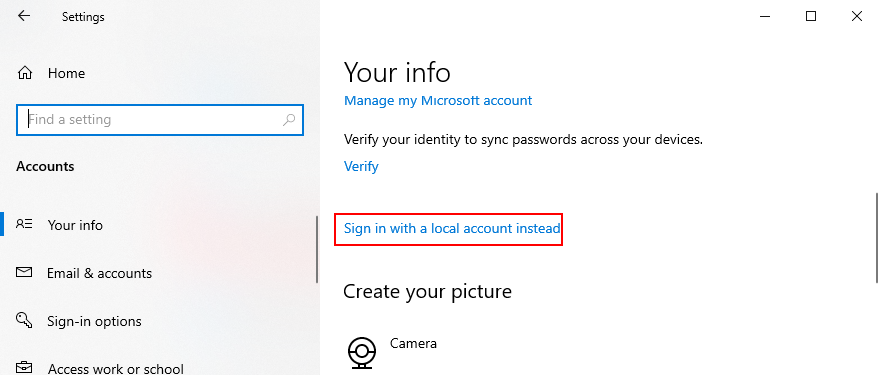
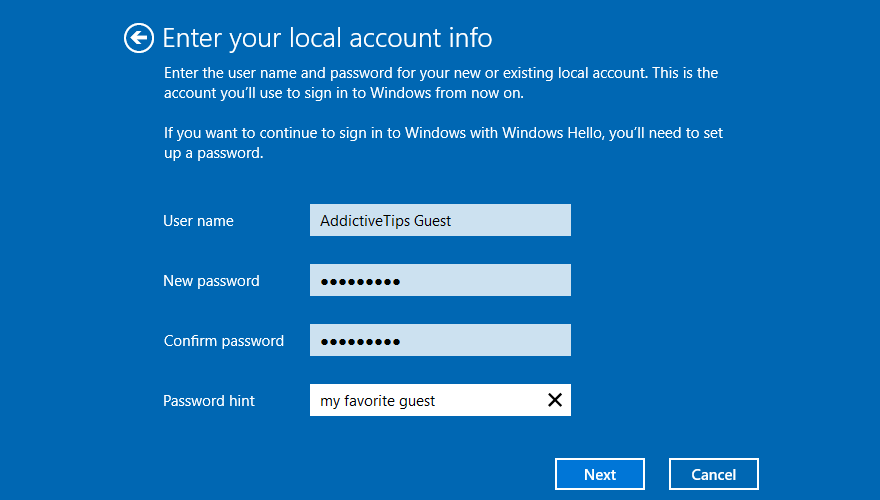
9. รีเซ็ต Microsoft Store
ข้อผิดพลาด 0x800704cf สามารถเกิดขึ้นได้เมื่อพยายามดาวน์โหลดหรือติดตั้งแอปจาก Microsoft Store เมื่อเกิดเหตุการณ์ดังกล่าวขึ้น คุณสามารถลองรีเซ็ตแอป Microsoft Store นี่คือสิ่งที่คุณต้องทำ:
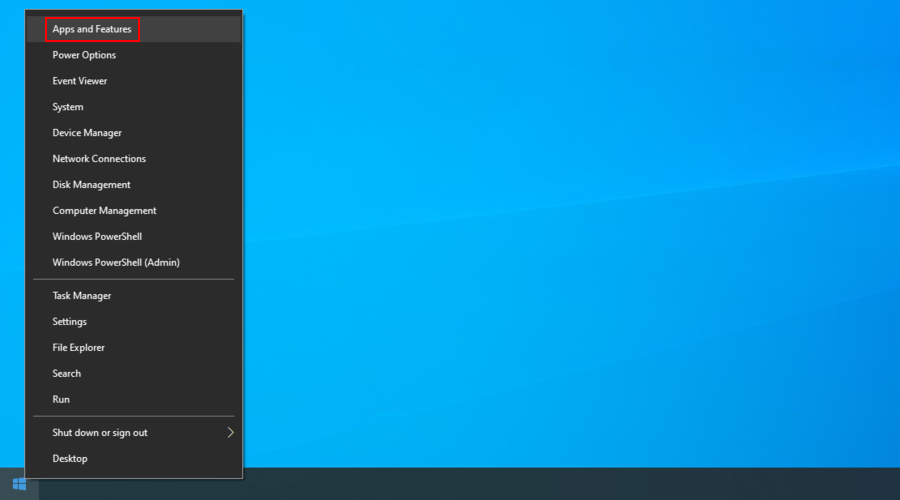
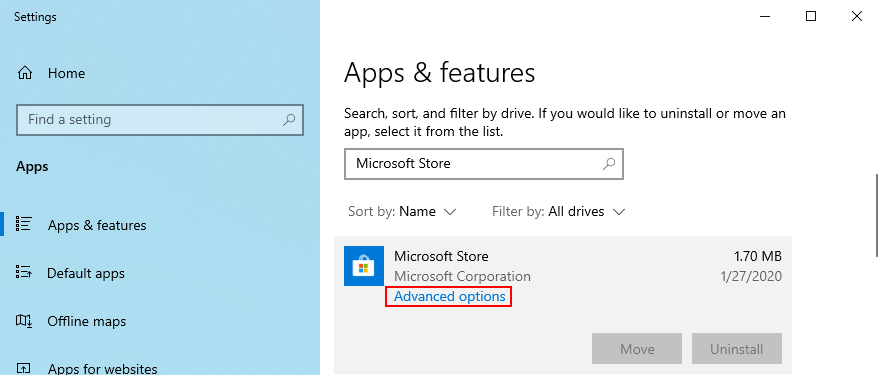
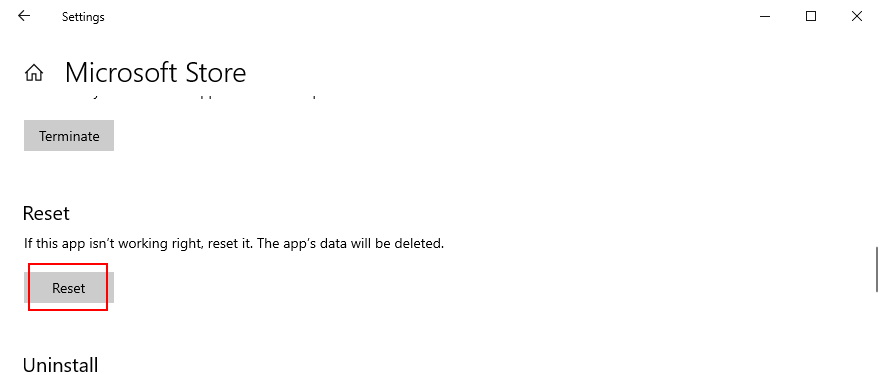
10. แก้ไขข้อผิดพลาดของระบบ
ระบบปฏิบัติการของคุณอาจมีไฟล์สำคัญที่เสียหายซึ่งทำให้เกิดปัญหาการเชื่อมต่อเครือข่ายและรหัสข้อผิดพลาด 0x800704cf ในด้านที่ดี คุณสามารถแก้ไขข้อผิดพลาดของระบบได้อย่างง่ายดายโดยใช้SFC (System File Checker)และ DISM (Deployment Image Servicing and Management)
เริ่มต้นด้วยการเรียกใช้ SFC และหากล้มเหลว คุณสามารถเปลี่ยนไปใช้ DISM เนื่องจากเป็นแอปพลิเคชันที่ทรงพลังกว่า เครื่องมือทั้งสองสามารถเปิดใช้งานได้จากสภาพแวดล้อมคอนโซล
วิธีเรียกใช้ SFC:

sfc /scannowรอจนเสร็จ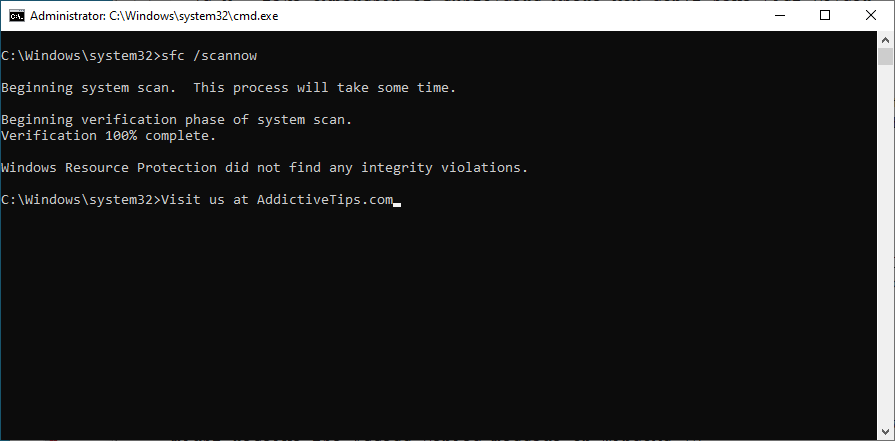
วิธีเรียกใช้ DISM:
DISM /online /cleanup-image /scanhealthและกดEnter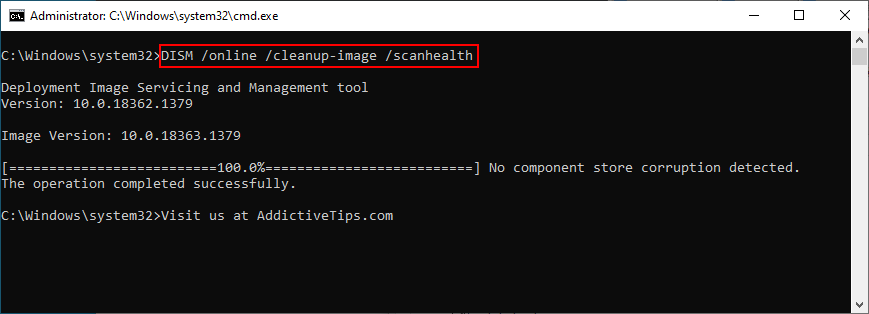
DISM /online /cleanup-image /restorehealthเพื่อจัดการ11. ถอนการติดตั้งการอัปเดตล่าสุด
ในบางครั้ง Microsoft จะทำพลาดเมื่อต้องปรับปรุง Windows โดยการกดโปรแกรมแก้ไขด่วนและโปรแกรมแก้ไขความปลอดภัยที่ทำให้ส่วนต่างๆ ของพีซีของคุณเสียหาย
หากคุณสังเกตเห็นว่าคุณเริ่มได้รับข้อผิดพลาด 0x800704cf หลังจากเสร็จสิ้น Windows Update คุณควรลบออกจากพีซีของคุณ นี่คือสิ่งที่คุณควรทำ:

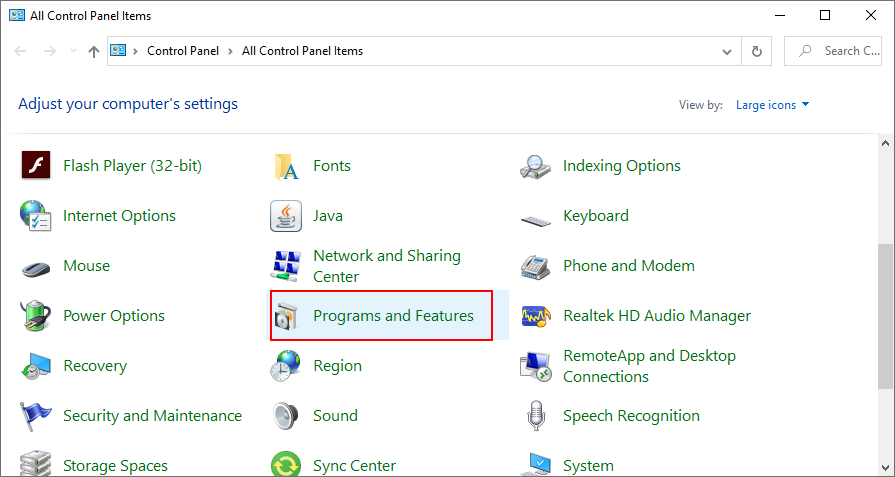
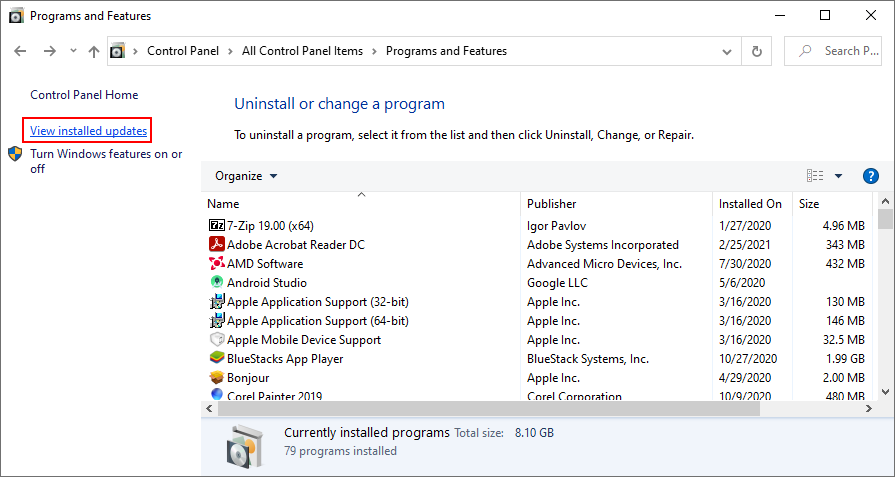
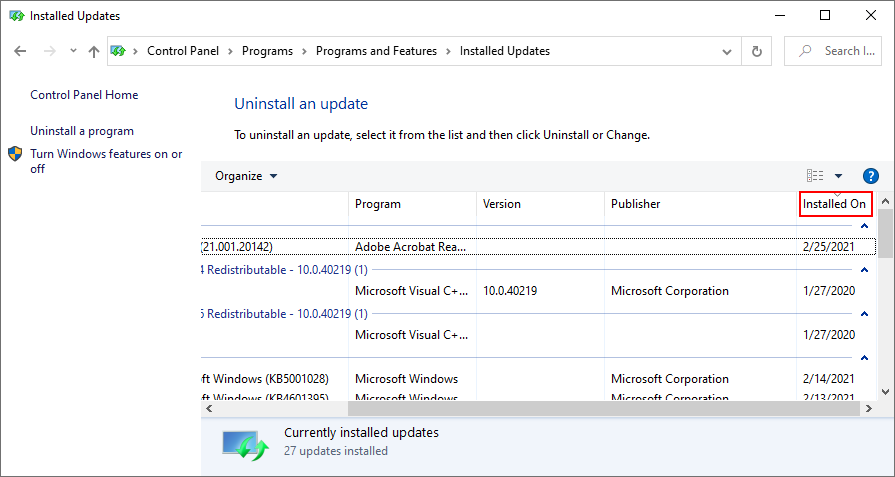
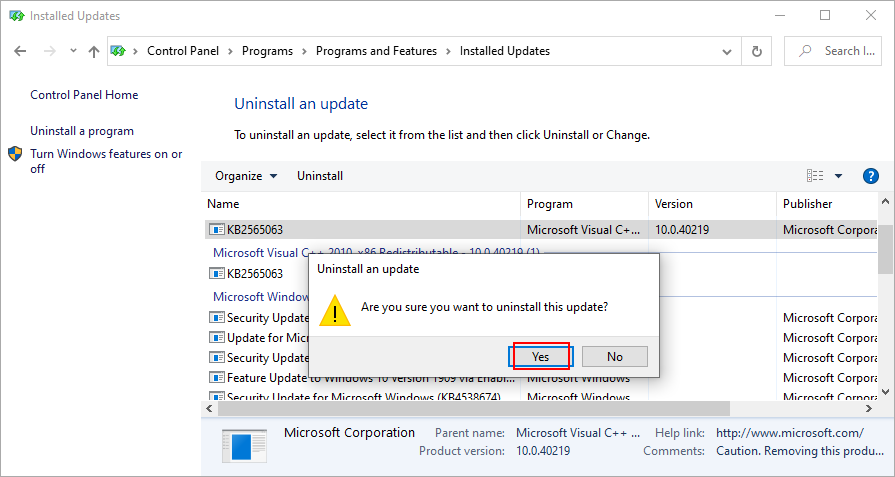
12. อัปเดต Windows 10
ในทางกลับกัน ปัญหาเครือข่ายที่ทราบซึ่งทำให้เกิดข้อผิดพลาด 0x800704cf มักจะได้รับการแก้ไขในการอัปเดต Windows ที่กำลังจะมีขึ้น ดังนั้นโปรดอนุญาตไว้ หากคุณไม่ได้ใช้พีซีเป็นเวลานาน คุณควรตรวจสอบการอัปเดต
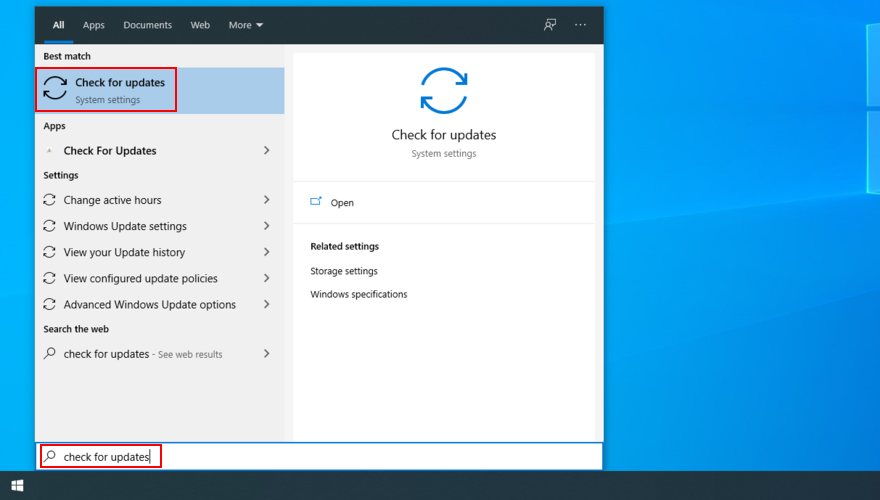
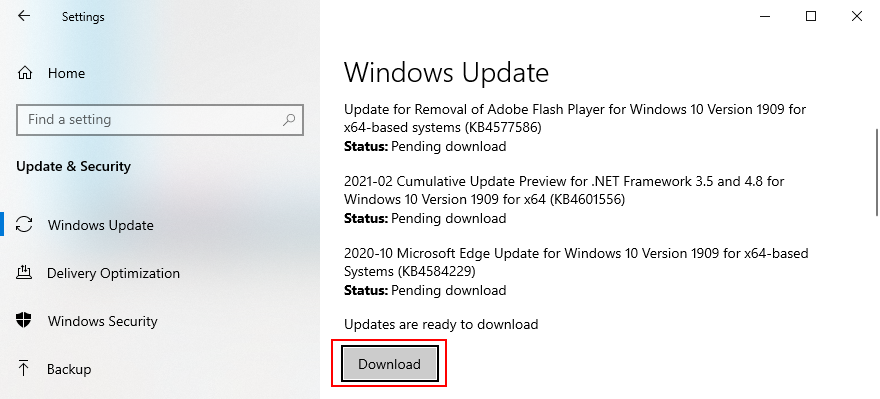
13. ตรวจสอบคอมพิวเตอร์ของคุณเพื่อหามัลแวร์
ตัวแทนมัลแวร์บางตัวมุ่งเน้นไปที่การตัดการเชื่อมต่ออินเทอร์เน็ตของคุณ ดังนั้นคุณจึงไม่สามารถขอความช่วยเหลือจากโซลูชันความปลอดภัยทางอินเทอร์เน็ตได้อีกต่อไป แต่นั่นไม่ควรหยุดคุณจากการสแกนเพื่อค้นหาและกำจัดศัตรูพืชใดๆ
เว้นแต่คุณจะติดตั้งเครื่องมือป้องกันมัลแวร์ของบริษัทอื่นไว้ คุณสามารถเปิดใช้ Defender ใน Windows 10 ได้
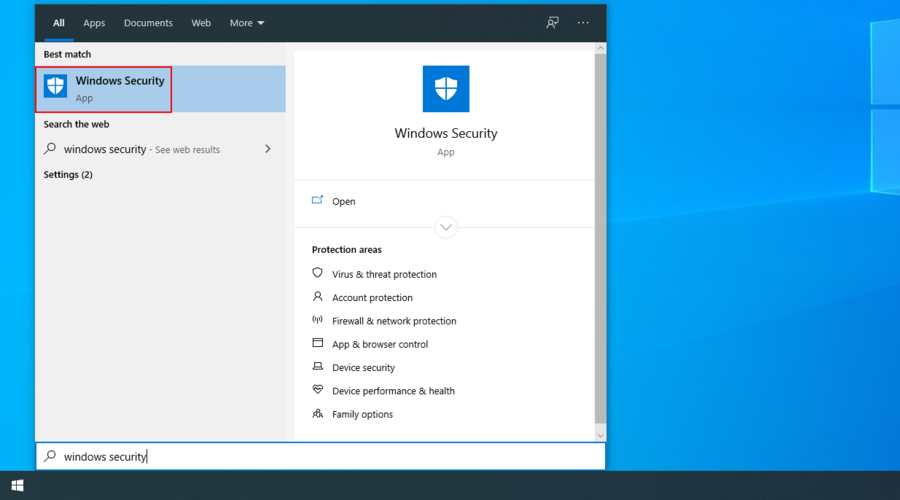
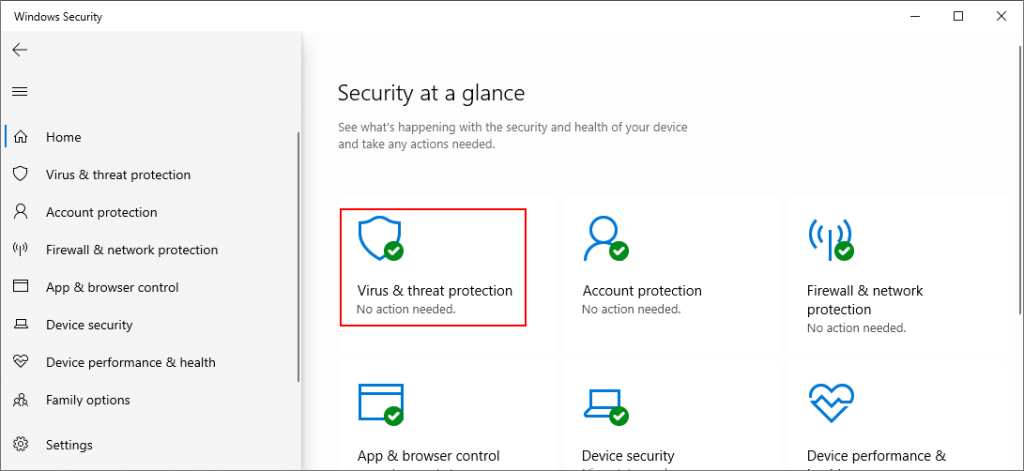
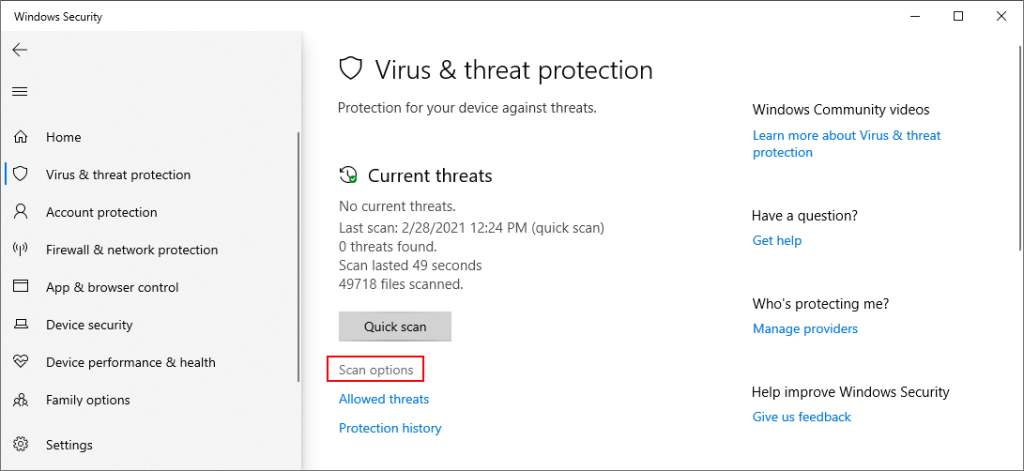
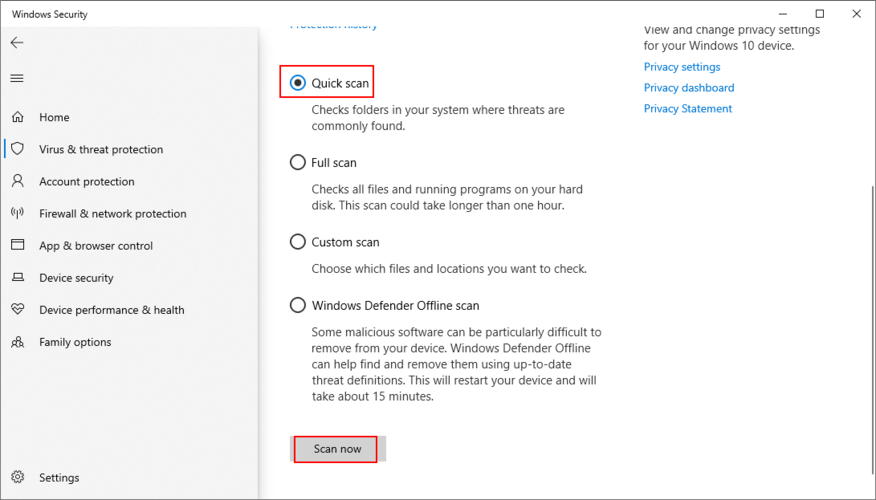
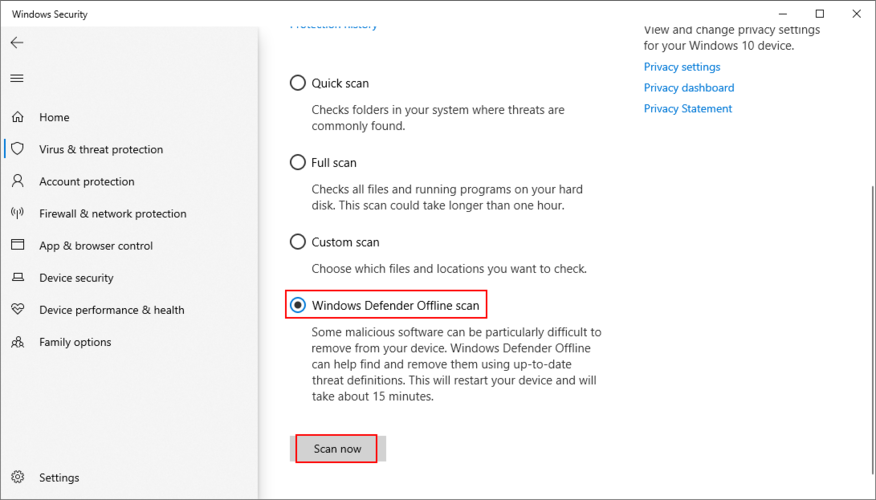
14. ใช้การคืนค่าระบบ
โหมดการคืนค่าระบบควรช่วยคุณจากเหตุการณ์ที่ไม่คาดฝันซึ่งอาจทำให้เกิดปัญหาการเชื่อมต่อเครือข่ายและนำไปสู่รหัสข้อผิดพลาด 0x800704cf
เพื่อให้ทำงานได้ คุณต้องสร้างจุดคืนค่าระบบก่อนที่จะได้รับข้อผิดพลาด

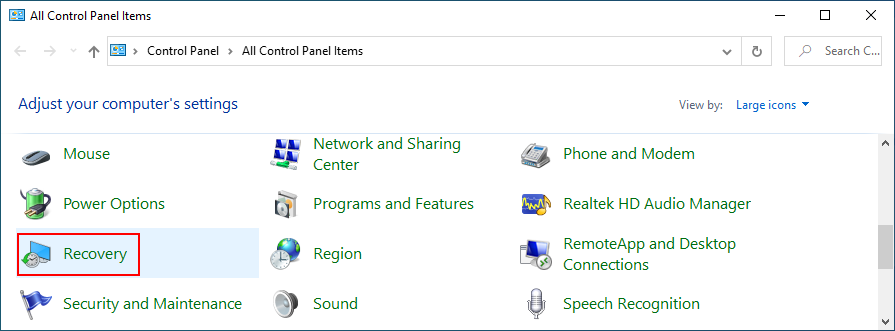
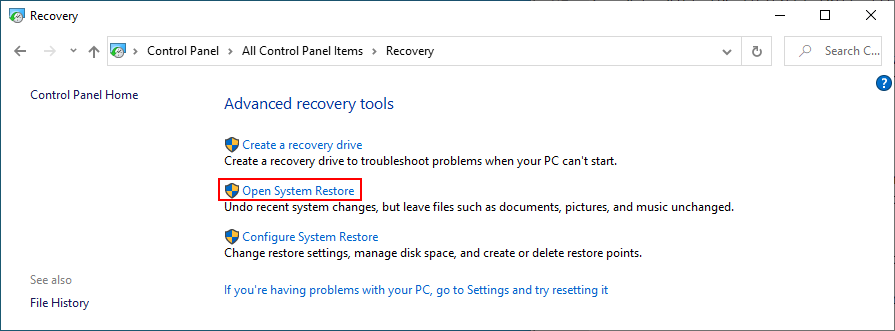
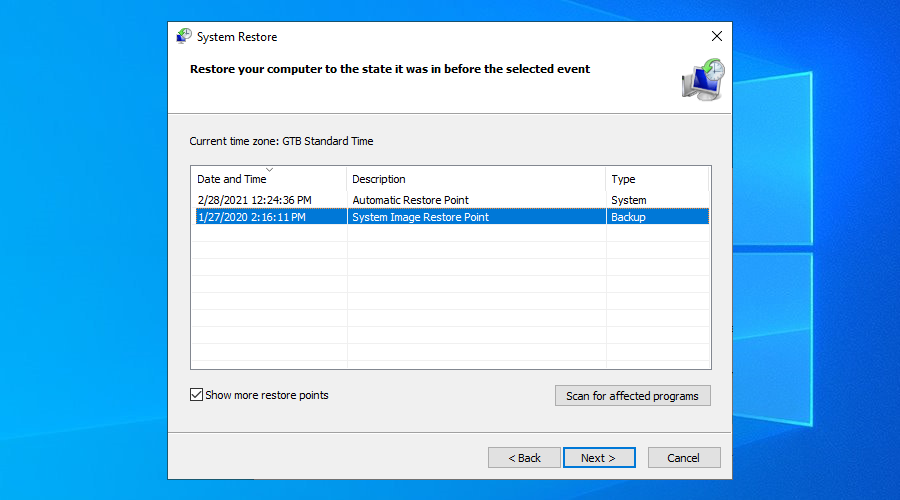
15. คลีนบูต Windows 10
คุณสามารถบูตระบบปฏิบัติการได้โดยการเปิดใช้งานไดรเวอร์ กระบวนการ และบริการที่จำเป็นทั้งหมด และละเว้นอย่างอื่นทั้งหมด การบูตระบบทำความสะอาดจะช่วยแยกและในที่สุดปัญหาการเชื่อมต่อเครือข่ายการแก้ปัญหา
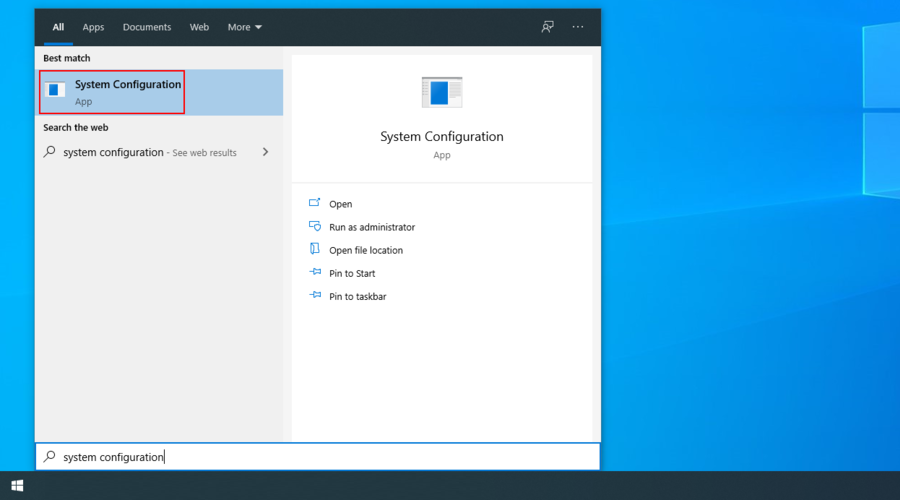
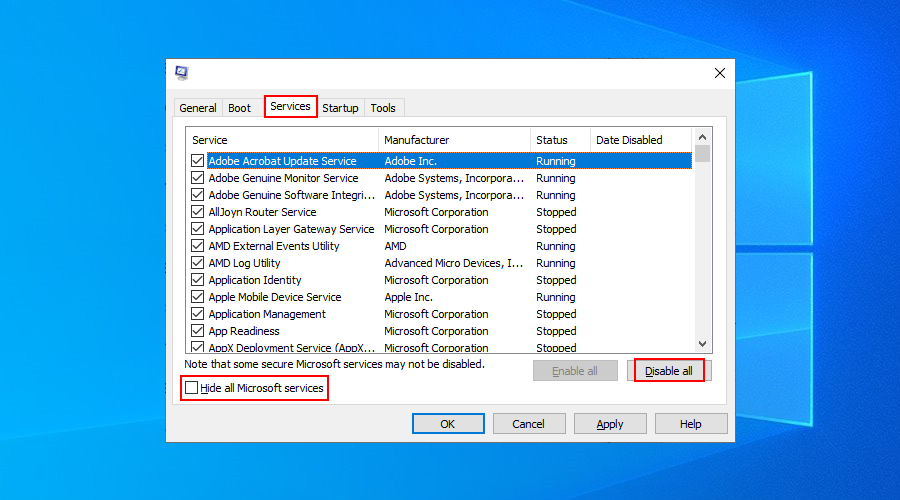
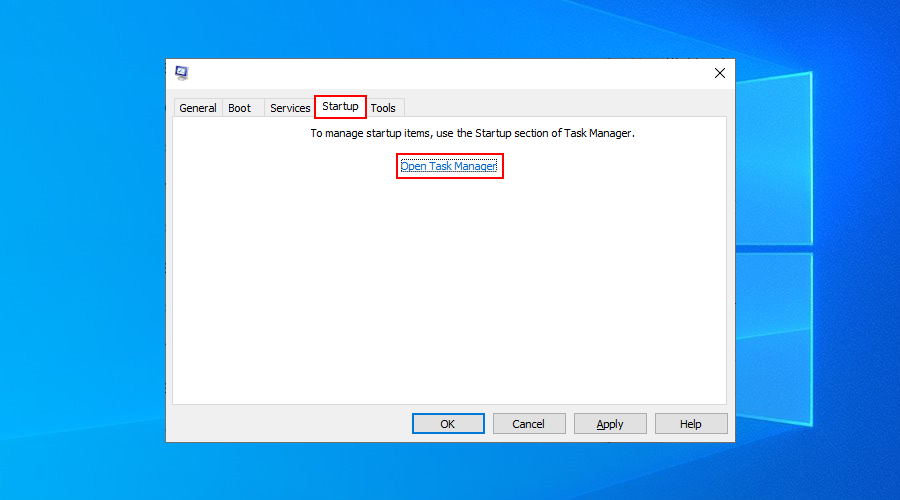
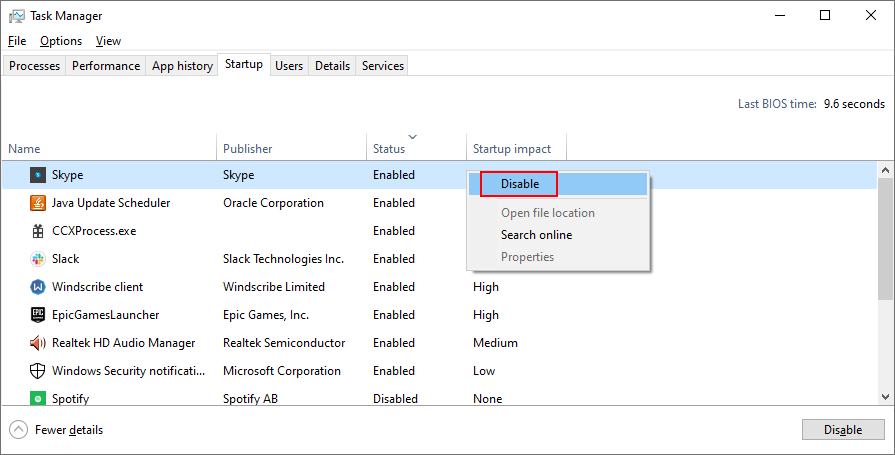
ข้อผิดพลาด 0x800704cf สามารถแก้ไขได้
โดยสรุป 0x800704cf เป็นข้อผิดพลาดในการเชื่อมต่อเครือข่ายที่อาจเกิดขึ้นใน Windows 10 เนื่องจากปัญหาซอฟต์แวร์ต่างๆ อย่างไรก็ตาม คุณสามารถลองแก้ไขได้โดยเรียกใช้ตัวแก้ไขปัญหาการเชื่อมต่ออินเทอร์เน็ต แก้ไขตัวเลือกอแด็ปเตอร์ และรีเซ็ตการเชื่อมต่ออินเทอร์เน็ตของคุณ
นอกจากนี้ คุณสามารถติดตั้งไดรเวอร์เครือข่ายใหม่หรืออัปเดตเป็นเวอร์ชันใหม่ล่าสุด ลงชื่อเข้าใช้โดยใช้บัญชีผู้ใช้ Microsoft หรือในเครื่อง รีเซ็ต Microsoft Store เป็นค่าเริ่มต้น ตลอดจนแก้ไขข้อผิดพลาดของระบบโดยใช้ SFC หรือ DISM
คุณยังสามารถถอนการติดตั้งการอัปเดตล่าสุดซึ่งอาจทำให้การเชื่อมต่อเครือข่ายของคุณเสียหาย เรียกใช้ Windows Update ตรวจสอบพีซีของคุณเพื่อหามัลแวร์ ย้อนกลับ Windows ไปที่จุดตรวจสอบก่อนหน้า และคลีนบูตระบบปฏิบัติการของคุณ
การแก้ไขใดข้างต้นที่แก้ไขปัญหา 0x800704cf บนคอมพิวเตอร์ของคุณ เราพลาดขั้นตอนสำคัญไปหรือเปล่า? แจ้งให้เราทราบในส่วนความคิดเห็นด้านล่าง
Minecraft มีให้บริการในทุกแพลตฟอร์มที่คุณสามารถเล่นเกมได้ ซึ่งรวมถึงแพลตฟอร์มเดสก์ท็อป แพลตฟอร์มมือถือ เกมคอนโซล รวมถึง
สมมติว่าคุณมีเครื่องเขียนดีวีดีสองตัวติดตั้งอยู่ในคอมพิวเตอร์ของคุณ ทั้งสองไดรฟ์มีตัวอักษรต่างกันแต่มีชื่อเหมือนกัน นั่นคือ 'DVD-RW' ไม่มีทางเข้ามา
คุณต้องการสาธิตวิธีการใช้ผลิตภัณฑ์หรือซอฟต์แวร์ให้ผู้อื่นดูหน้าจอแบบทันทีหรือไม่ หรือบางทีคุณอาจต้องการสอนวิธีเข้าถึงตัวเลือกหรือก
TKexe Kalendar (ลิงค์ดาวน์โหลดโดยตรงคือ (https://www.tkexe.eu/kalender/install/setup_ca_en.exe) ที่นี่) เป็นซอฟต์แวร์ฟรีที่ช่วยคุณในการสร้าง
Steam เข้ากันไม่ได้กับ Windows 10 Creators Update หรือไม่
มาเป็นผู้เชี่ยวชาญด้านการแก้ไขปัญหาพีซีของคุณเองโดยเรียนรู้วิธีรีสตาร์ทไดรเวอร์กราฟิกและจัดการกับปัญหาที่เกี่ยวข้องกับกราฟิกที่ไม่พึงปรารถนาอย่างชาญฉลาด
คำบรรยายสดอาจสร้างความรำคาญให้กับหน้าจอของคุณหากคุณไม่ต้องการ คุณสามารถปิดใช้งานได้ด้วยวิธีง่ายๆ เหล่านี้
แม้ว่า Windows Media Center จะมีชุดเครื่องมือที่ดีรวมอยู่ในเมนูต่างๆ ตั้งแต่ Extras, Pictures+Videos, Music, etc. ผู้ใช้จำนวนมาก
ยังใหม่กับ Windows Server และต้องการเพิ่มความปลอดภัยหรือไม่? คู่มือนี้สามารถช่วยได้ อธิบายวิธีการรักษาความปลอดภัย Windows Server ของคุณ
รับการแจ้งเตือนที่น่ารำคาญอย่างต่อเนื่องบน Windows 11 หรือไม่ นี่คือตัวเลือกที่รวดเร็วและชาญฉลาดที่คุณสามารถเปิดใช้งานเพื่อปิดได้


