Minecraft เวอร์ชั่น Bedrock คืออะไร?

Minecraft มีให้บริการในทุกแพลตฟอร์มที่คุณสามารถเล่นเกมได้ ซึ่งรวมถึงแพลตฟอร์มเดสก์ท็อป แพลตฟอร์มมือถือ เกมคอนโซล รวมถึง
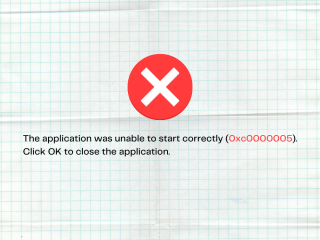
ข้อผิดพลาดของแอปพลิเคชัน 0xc0000005 (การละเมิดการเข้าถึง) สามารถเกิดขึ้นได้เมื่อพยายามเปิดไฟล์ เล่นเกม หรือเปิดโปรแกรม เกิดจากปัญหาของระบบที่ป้องกันไม่ให้ Windows เข้าถึงไฟล์และการตั้งค่าที่จำเป็นสำหรับการเรียกใช้แอปพลิเคชันอย่างน้อยหนึ่งรายการ
ตัวอย่างเช่น ผู้ใช้รายงานว่าได้รับข้อผิดพลาดนี้เมื่อพยายามเปิด League of Legends ในกรณีอื่นๆ ทำให้เกิดปัญหาด้านเสียงของพีซี อาจดูเหมือนเป็นไปไม่ได้ที่จะแก้ปัญหาเมื่อคุณไม่สามารถเข้าถึงเครื่องมือระบบพื้นฐานได้ แต่ก็ยังสามารถทำได้
วิธีแก้ไข Exception Code 0xc0000005 บน Windows 10
ตรวจสอบวิธีแก้ไขปัญหาต่อไปนี้เพื่อแก้ไขข้อผิดพลาด 0xc0000005 เราแนะนำให้สร้างจุดคืนค่าระบบก่อนเริ่มต้น เพื่อให้คุณสามารถเลิกทำการเปลี่ยนแปลงและเริ่มต้นใหม่ได้หากจำเป็น
1. รีสตาร์ทเครื่องคอมพิวเตอร์ของคุณ
เริ่มต้นด้วยวิธีแก้ปัญหาที่ง่ายที่สุด: รีสตาร์ทคอมพิวเตอร์ของคุณ หากข้อผิดพลาดของแอปพลิเคชัน 0xc0000005 เกิดจากกระบวนการหยุดทำงานหรือบริการที่ผิดพลาด การรีบูตเครื่องพีซีควรทำตามเคล็ดลับ และหากคุณต้องการทราบรายละเอียดอย่างละเอียดถี่ถ้วน คุณสามารถทำการรีบูตฮาร์ดพีซีเพื่อล้างแคชหน่วยความจำ โดยใช้วิธีดังนี้:
2. ปิดขั้นตอนการสมัครทั้งหมด
หากกระบวนการของแอปพลิเคชันไม่ได้ปิดอย่างถูกต้องในครั้งสุดท้ายที่คุณเปิดโปรแกรม อาจเป็นไปได้ว่าสถานการณ์นำไปสู่ข้อผิดพลาดในการเข้าถึง 0xc0000005 หากต้องการแก้ไข ตรวจสอบให้แน่ใจว่าได้ยุติกระบวนการทั้งหมดก่อนที่จะเปิดโปรแกรมเฉพาะขึ้นมาใหม่ นี่คือสิ่งที่คุณต้องทำ:

3. เรียกใช้ในฐานะผู้ดูแลระบบ
ข้อผิดพลาดการละเมิดการเข้าถึง 0xc0000005 อาจเกิดจากการไม่มีสิทธิ์ของผู้ใช้เมื่อพยายามเปิดโปรแกรมหรือเครื่องมือระบบเฉพาะ เพื่อให้ง่ายต่อการทดสอบนี้ให้คลิกขวาที่ตัวเปิดโปรแกรมและเลือกเรียกใช้ในฐานะผู้ดูแลระบบ หากตัวเลือกไม่ปรากฏในเมนูบริบท ให้กด Shiftค้างไว้เมื่อคลิกไฟล์สั่งการ
อย่างไรก็ตาม หากคุณกำลังพยายามเปิดไฟล์ที่มีนามสกุลอื่นนอกเหนือจาก .exe คุณต้องเรียกใช้แอปพลิเคชันด้วยสิทธิ์ของผู้ดูแลระบบ ตัวอย่างเช่น สมมติว่าคุณกำลังพยายามเปิดภาพ PNG โดยใช้ IrfanView ในกรณีนี้ คุณต้องเรียกใช้ IrfanView ด้วยสิทธิ์ของผู้ดูแลระบบ จากนั้นเปิดภาพ PNG โดยใช้โปรแกรมดูภาพถ่าย
มิฉะนั้น ถ้า IrfvanView ถูกตั้งค่าเป็นโปรแกรมดูภาพถ่ายเริ่มต้นบนพีซี Windows 10 ของคุณ ให้คลิกขวาที่ไฟล์ตัวเรียกใช้งาน สลับไปที่แท็บความเข้ากันได้เลือกเรียกใช้โปรแกรมนี้ในฐานะผู้ดูแลระบบคลิกใช้และออก ตอนนี้ คุณควรจะสามารถเปิดไฟล์ PNG ได้โดยดับเบิลคลิกในเบราว์เซอร์ไฟล์ของคุณ Windows จะเรียกใช้ IrfanView โดยอัตโนมัติด้วยสิทธิ์ระดับสูง
4. เรียกใช้ตัวแก้ไขปัญหาความเข้ากันได้ของโปรแกรม
Windows 10 มีตัวแก้ไขปัญหาภายในสำหรับแก้ไขปัญหาความเข้ากันได้ของโปรแกรมโดยเฉพาะ คุณสามารถใช้เพื่อซ่อมแซมข้อผิดพลาด 0xc0000005 หากคุณพยายามเปิดไฟล์โดยใช้แอปพลิเคชันที่ไม่สนับสนุนระบบปฏิบัติการของคุณอย่างเต็มที่ โดยใช้วิธีดังนี้:
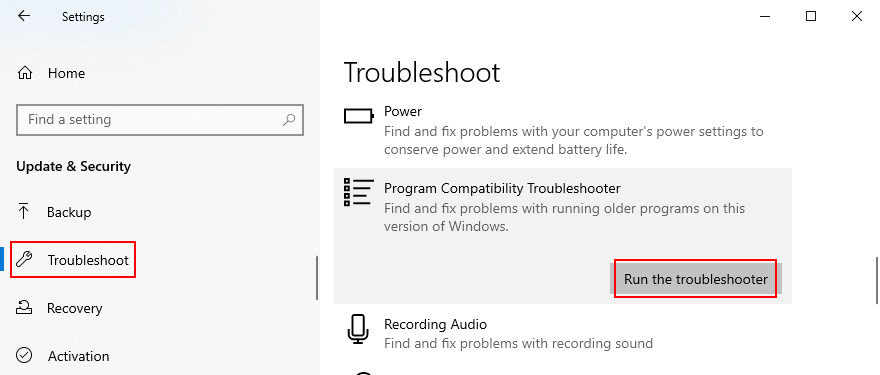
5. ล้างแคชของแอป
คุณควรล้างแคชของแอปพลิเคชันเพื่อลบข้อมูลชั่วคราวที่อาจทำให้โปรแกรมของคุณไม่สามารถเปิดได้อย่างถูกต้อง ขั้นตอนจะแตกต่างกันไปในแต่ละโปรแกรม ดังนั้นจึงควรค้นหาขั้นตอนการล้างแคชทางออนไลน์ นี่คือคำแนะนำบางส่วน
วิธีล้างแคชของแอป Microsoft Store:
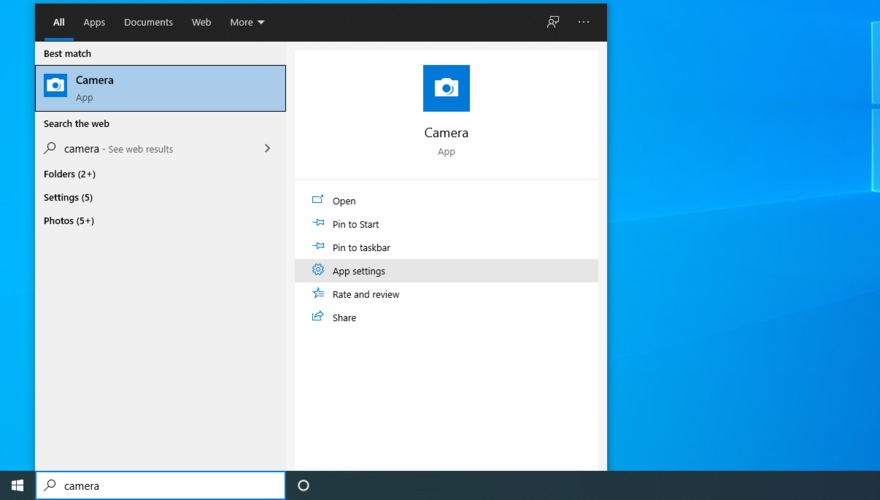
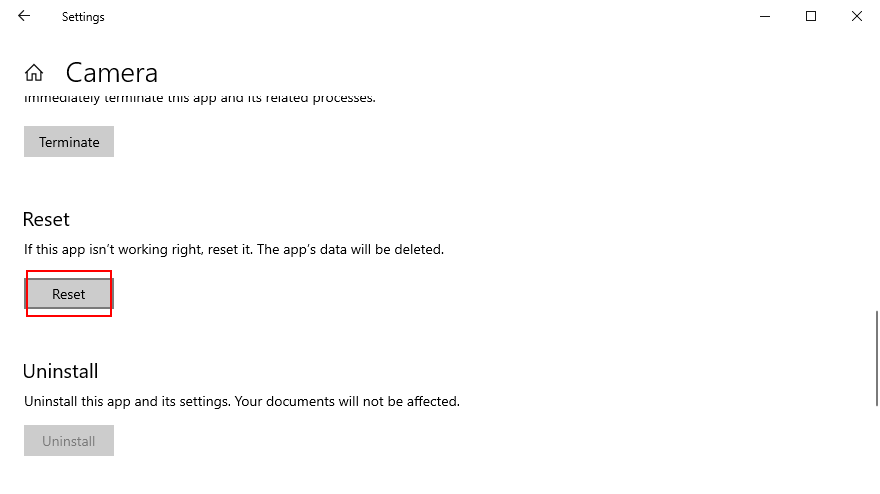
วิธีล้างแคช Google Chrome:
%appdata%, แล้วกดEnter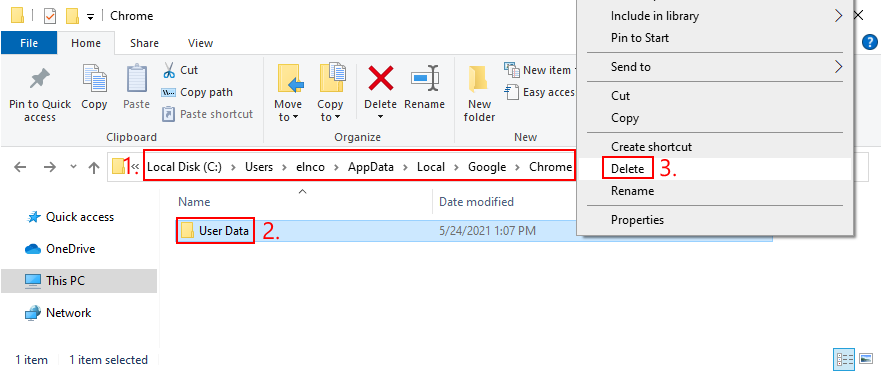
วิธีล้างแคช Steam (หากคุณไม่สามารถเล่นเกมบน Steam):
C:\Program Files (x86)\Steam\หากคุณติดตั้ง Steam ในไดเร็กทอรีเริ่มต้น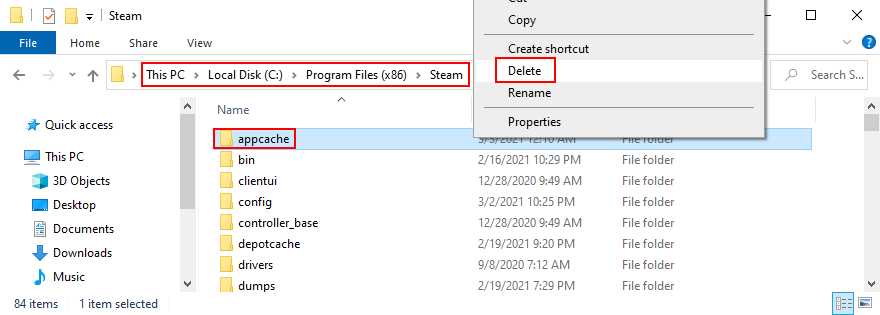
6. ติดตั้งแอปพลิเคชันอีกครั้ง
อาจมีบางอย่างผิดปกติกับแอปพลิเคชันที่คุณกำลังพยายามเปิดใช้ แต่คุณสามารถแก้ไขปัญหานี้ได้โดยการลบออกจากพีซีของคุณแล้วติดตั้งใหม่ นี่คือวิธีการทำอย่างถูกต้อง:

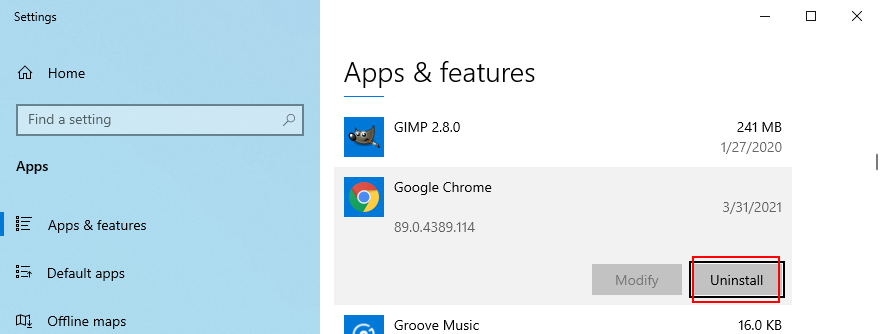
7. ซ่อมแซมและติดตั้ง .NET Framework ใหม่
โปรแกรมซอฟต์แวร์บางโปรแกรมขึ้นอยู่กับ .NET Framework เพื่อให้ทำงานได้อย่างถูกต้อง หากแพ็คเกจ Framework มีไฟล์เสียหาย แก้ไข หรือหายไป อาจเป็นสาเหตุว่าทำไมคุณถึงได้รับข้อผิดพลาดของแอปพลิเคชัน 0xc0000005 แต่คุณสามารถแก้ไขปัญหานี้ได้อย่างง่ายดายโดยซ่อมแซม .NET Framework โดยใช้เครื่องมือเฉพาะจาก Microsoft
วิธีใช้เครื่องมือซ่อมแซม Microsoft .NET Framework:
ลองเปิดแอปพลิเคชันของคุณหลังจากใช้เครื่องมือซ่อมแซม หากคุณยังไม่สามารถสลัดรหัสข้อผิดพลาดได้ ขอแนะนำให้ติดตั้ง .NET Framework ใหม่
วิธีติดตั้ง Microsoft .NET Framework ใหม่:
8. ตรวจสอบการอัปเดตระบบ
ตรวจสอบให้แน่ใจว่าคอมพิวเตอร์ Windows 10 ของคุณมีคุณสมบัติ การปรับปรุง โปรแกรมแก้ไขด่วน และโปรแกรมแก้ไขความปลอดภัยล่าสุดจาก Microsoft หากมีปัญหาทั้งระบบที่ทราบว่าทำให้เกิดข้อผิดพลาด 0xc0000005 Windows Update น่าจะจัดการได้ในไม่ช้า
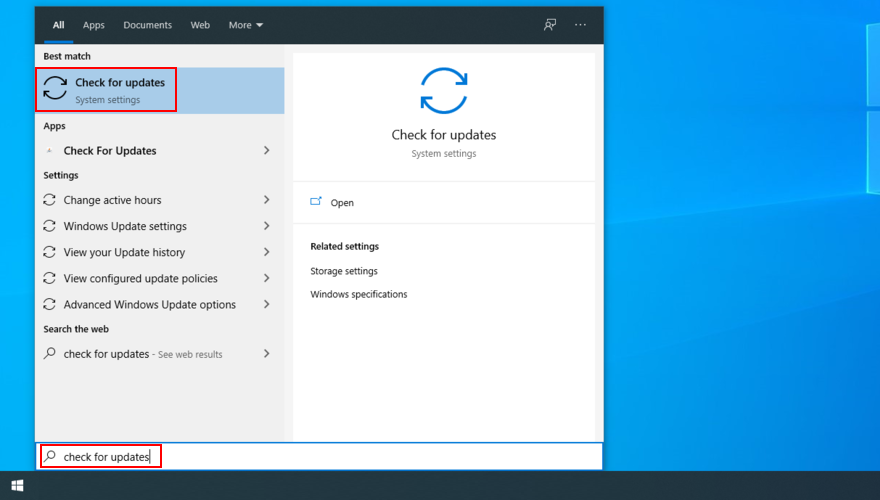
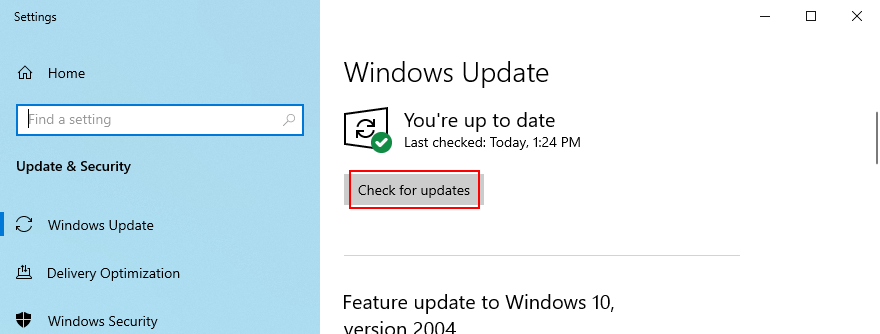
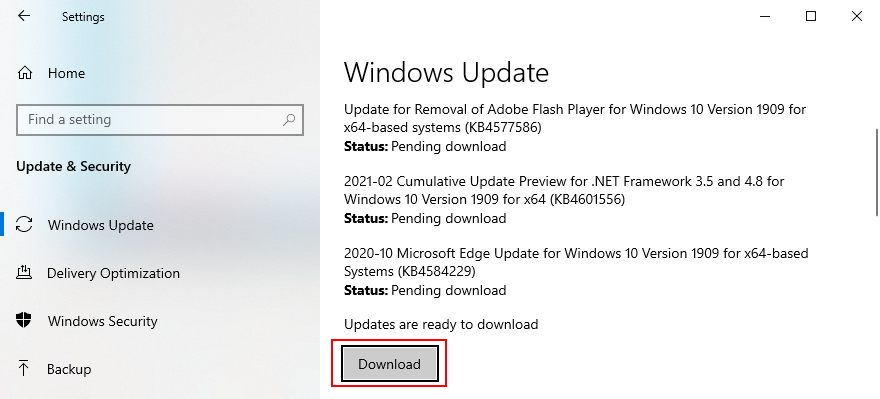
9. รีเซ็ต Windows Update
หาก Windows Update ทำงานไม่ถูกต้องและให้ข้อผิดพลาดต่างๆ แก่คุณ ขอแนะนำให้รีเซ็ตแคชและส่วนประกอบทั้งหมดที่เกี่ยวข้องกับเครื่องมือนี้โดยเปลี่ยนไปใช้สภาพแวดล้อมบรรทัดคำสั่ง
หยุดสุทธิ wuauserv
หยุดสุทธิ cryptSvc
บิตหยุดสุทธิ
เซิร์ฟเวอร์หยุดสุทธิ
ren %SystemRoot%\SoftwareDistribution SoftwareDistribution.old
ren %SystemRoot%System32\catroot2 Catroot2.old
เริ่มต้นสุทธิ wuauserv
net start cryptSvc
บิตเริ่มต้นสุทธิ
เซิร์ฟเวอร์เริ่มต้นสุทธิ
10. เรียกใช้ตัวแก้ไขปัญหาฮาร์ดแวร์และอุปกรณ์
ข้อผิดพลาดของแอปพลิเคชัน 0xc0000005 อาจเกิดจากฮาร์ดแวร์และอุปกรณ์ทำงานผิดปกติ มักเป็นปัญหาง่ายๆ เช่น ติดตั้งอุปกรณ์ที่ไม่ได้รับการตั้งค่าอย่างถูกต้องบนพีซีของคุณอีกครั้งอย่างรวดเร็ว
ภายใต้สถานการณ์ปกติคุณควรหาเครื่องมือในการตั้งค่าการแก้ไขปัญหา อย่างไรก็ตาม หากตัวแก้ไขปัญหาฮาร์ดแวร์และอุปกรณ์หายไปจากคอมพิวเตอร์ของคุณ สิ่งที่คุณต้องทำมีดังนี้:
msdt.exe -id DeviceDiagnosticและตีใส่กุญแจ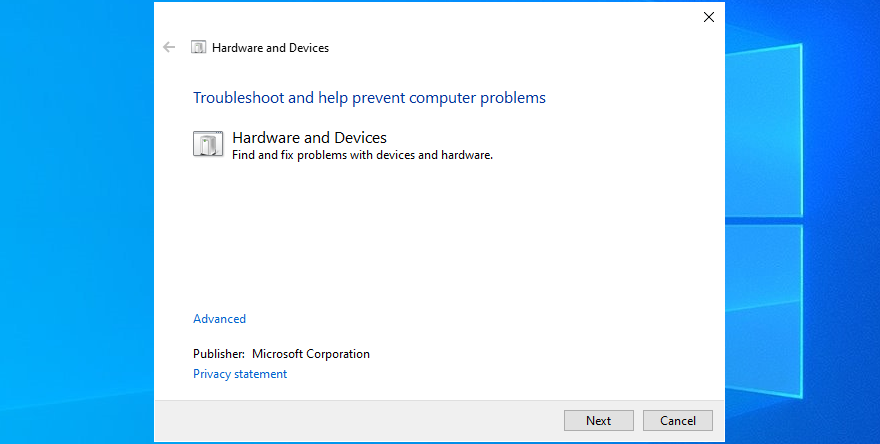
11. แก้ไขฮาร์ดไดรฟ์เสียหาย
หากฮาร์ดดิสก์ของคุณมีไฟล์ที่เสียหาย Windows อาจไม่สามารถเปิดไฟล์หรือเปิดโปรแกรมได้อีกต่อไป ส่งผลให้เกิดข้อผิดพลาดเกี่ยวกับการละเมิด 0xc0000005 แต่คุณสามารถแก้ไขปัญหานี้ได้โดยใช้เครื่องมือบรรทัดคำสั่งที่มาพร้อมกับระบบปฏิบัติการของ Microsoft ที่เรียกว่า CHKDSK (Check Disk)
วิธีใช้ CHKDSK:
chkdsk c: /f /rไฟล์ . หรือแทนที่c: ด้วยอักษรพาร์ทิชันที่ถูกต้อง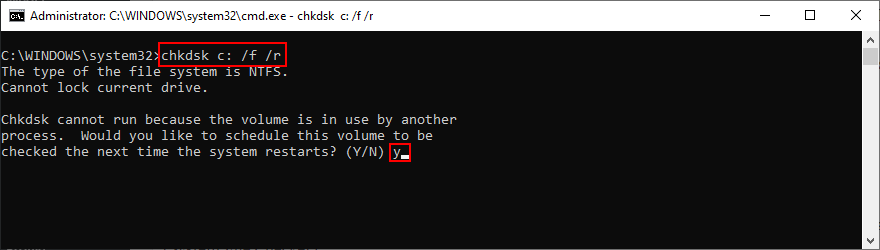
12. ซ่อมแซมไฟล์ระบบที่เสียหาย
ระบบปฏิบัติการของคุณอาจมีไฟล์ที่เสียหายหรือสูญหายซึ่งขัดขวางไม่ให้แอปพลิเคชันทำงานอย่างถูกต้องบนพีซีของคุณ คุณสามารถเรียกคืนรายการที่เสียหายด้วยความช่วยเหลือของSFC (System File Checker) เช่นเดียวกับ CHKDSK คุณสามารถใช้งานเครื่องมือนี้จากสภาพแวดล้อมคอนโซล
วิธีใช้ SFC:
sfc /scannowแล้วกดEnter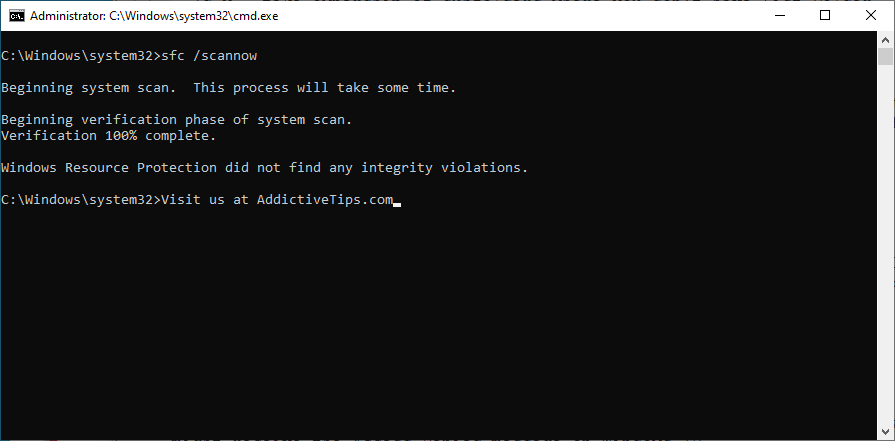
หาก SFC ไม่สามารถแก้ไขข้อผิดพลาด 0xc0000005 ได้ คุณสามารถใช้ DISM (Deployment Image Servicing and Management) เพื่อตรวจสอบที่เก็บคอมโพเนนต์ของอิมเมจ Windows
วิธีใช้ DISM:
DISM /online /cleanup-image /scanhealthรอ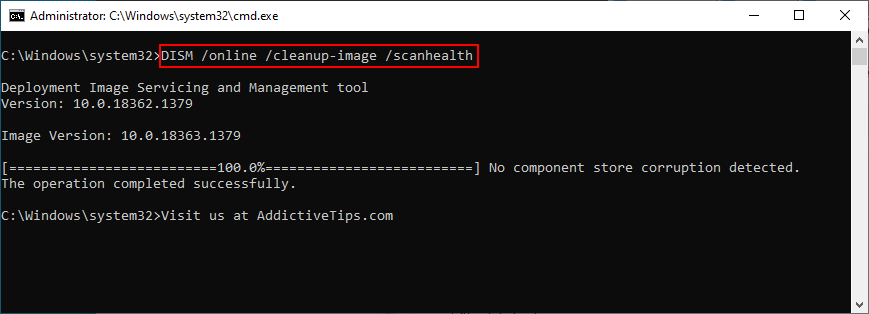
DISM /online /cleanup-image /restorehealthsfc /scannow)13. ตรวจสอบหน่วยความจำระบบ
หากคุณประสบปัญหาใดๆ กับ RAM ระบบ อาจส่งผลต่อการทำงานทั้งหมดในคอมพิวเตอร์ของคุณ รวมถึงปัญหาสำคัญๆ เช่น การเปิดไฟล์หรือการเปิดแอป ในการแก้ไขปัญหา RAM ให้เปลี่ยนไปใช้ Windows Memory Diagnostic วิธีใช้งานมีดังนี้
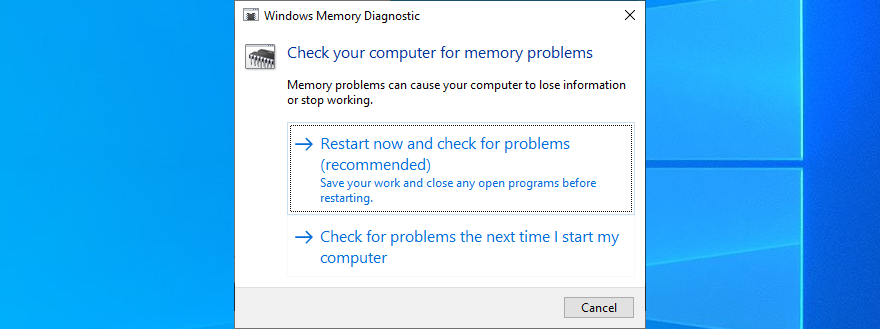
คอมพิวเตอร์ของคุณจะรีบูตและเริ่มตรวจสอบหน่วยความจำของระบบเพื่อหาปัญหา มันทำการทดสอบมาตรฐานโดยค่าเริ่มต้น แต่เราแนะนำให้เลือกใช้เวอร์ชันเสริมเนื่องจากเป็นแบบเจาะลึก กดF1เพื่อไปที่ตัวเลือกให้เลือกขยายและตีF10
คุณสามารถปล่อยให้พีซีของคุณไม่ต้องดูแลในขณะที่กำลังยุ่งอยู่กับการระบุปัญหาหน่วยความจำ เมื่อเสร็จสิ้น Windows 10 จะเริ่มทำงานตามปกติและแสดงผลการสแกนในศูนย์การแจ้งเตือน ทางเลือกอื่นคือMemTest86ซึ่งคุณสามารถใช้ทำการทดสอบความเครียดของ RAMได้
14. ตรวจสอบไดรเวอร์ของคุณ
โปรแกรมควบคุมอุปกรณ์ของคุณอาจล้าสมัยหรือเข้ากันไม่ได้กับระบบปฏิบัติการของคุณ ในเวลานี้อาจนำไปสู่ข้อผิดพลาด 0xc0000005 เมื่อพยายามเปิดไฟล์ เล่นเกม และเปิดแอปพลิเคชันต่างๆ เริ่มกระบวนการแก้ไขปัญหาโดยตรวจสอบว่าอุปกรณ์และไดรเวอร์วิดีโอของคุณล้าสมัยและจำเป็นต้องอัปเดตหรือไม่
วิธีอัปเดตไดรเวอร์:
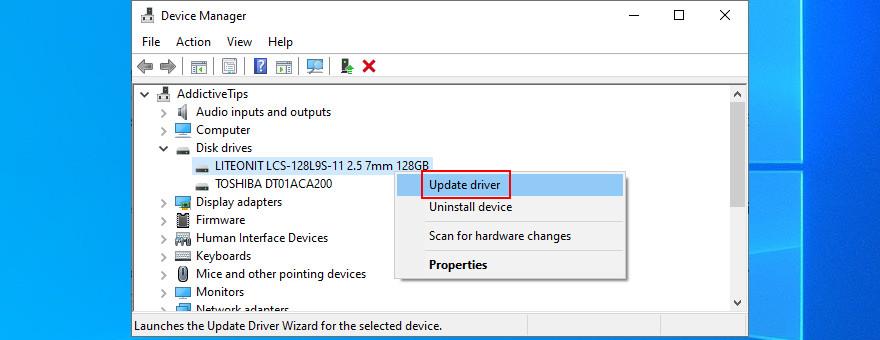
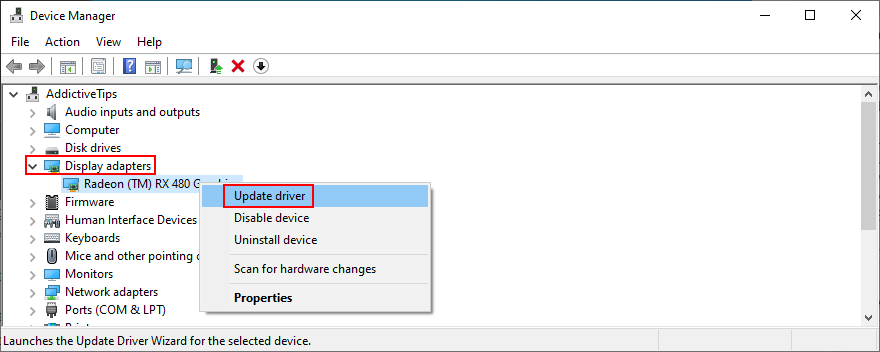
Windows ไม่ค่อยประสบความสำเร็จในการค้นหาและดาวน์โหลดไดรเวอร์ด้วยตัวเอง ในความเป็นจริงมันมีความน่าเชื่อถือมากขึ้นในการทำด้วยตัวเอง: หาชื่อ driver ของคุณในส่วนคุณสมบัติส่วนแวะไปที่เว็บไซต์อย่างเป็นทางการดาวน์โหลดเวอร์ชันใหม่แล้วกลับไปจัดการอุปกรณ์เพื่อดำเนินการปรับปรุงโดยการเลือกหมวดคอมพิวเตอร์ของฉันสำหรับไดรเวอร์ตัวเลือก .
แต่ถ้าคุณกำลังมีช่วงเวลาที่ยากพยายามที่จะคิดออกว่าไดรเวอร์ที่มีความล้าสมัยและการที่จะดาวน์โหลดได้จากมันง่ายต่อการใช้โปรแกรมประยุกต์ปรับปรุงโปรแกรมควบคุม มันสแกนคอมพิวเตอร์ของคุณ ค้นหาไดรเวอร์ที่ล้าสมัย ค้นหาเวอร์ชั่นที่ใหม่กว่าบนเว็บ และติดตั้งลงในคอมพิวเตอร์ของคุณ และดำเนินการทั้งหมดโดยอัตโนมัติ นอกจากนี้ คุณจะไม่เสี่ยงที่จะได้รับไดรเวอร์ที่เข้ากันไม่ได้ซึ่งอาจก่อให้เกิดอันตรายต่อพีซีของคุณมากขึ้น
วิธีย้อนกลับไดรเวอร์ที่ไม่รองรับ:
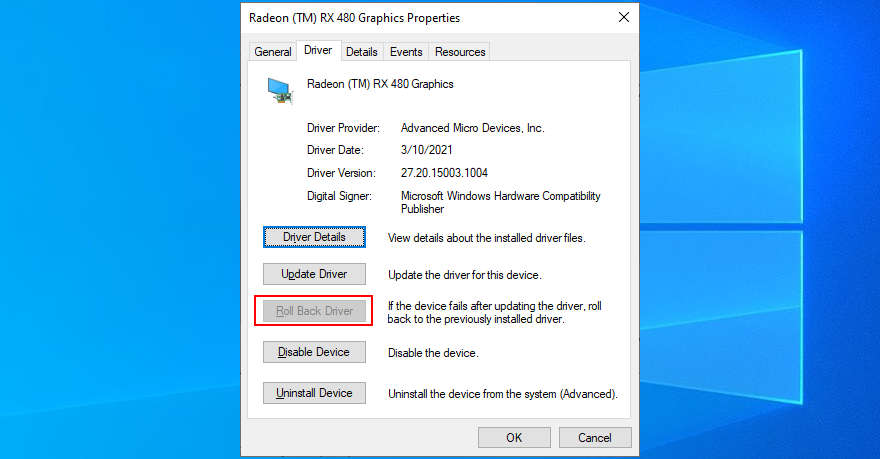
15. เรียกใช้การสแกนมัลแวร์
หากระบบปฏิบัติการของคุณมีไวรัส ไม่น่าแปลกใจเลยที่คุณจะได้รับรหัสข้อผิดพลาดเช่น 0xc0000005 เมื่อพยายามใช้คอมพิวเตอร์ของคุณ ถึงเวลาที่จะใช้ Windows Defender หรือโซลูชันป้องกันมัลแวร์ของบริษัทอื่นที่ติดตั้ง เพื่อค้นหาและกำจัดภัยคุกคามจากฮาร์ดไดรฟ์ของคุณ
วิธีใช้ Windows Defender:
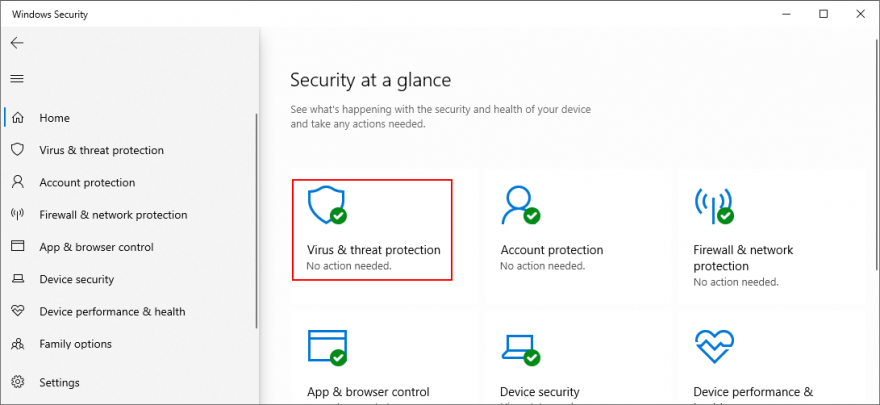
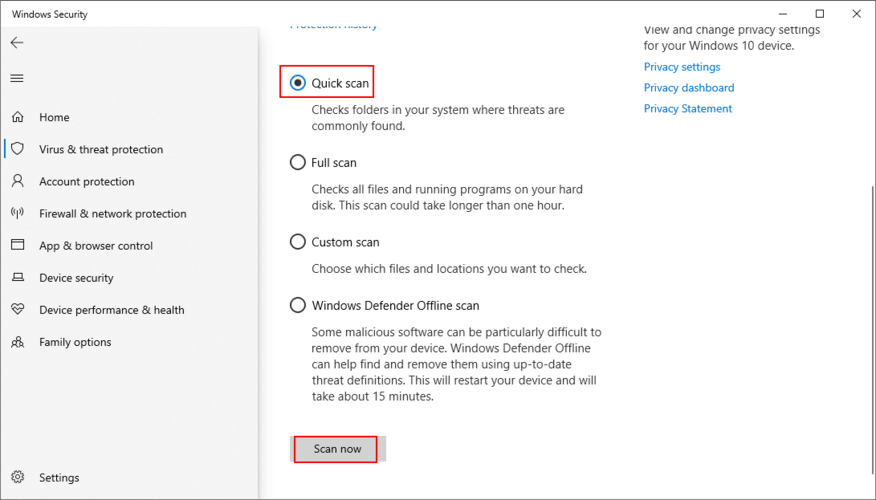
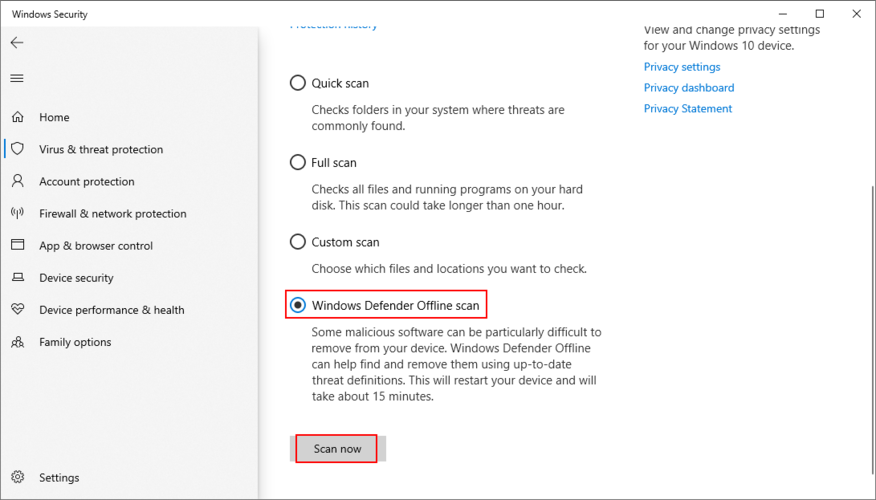
16. ปิดโปรแกรมป้องกันไวรัสของคุณชั่วคราว
ขึ้นอยู่กับโปรแกรมป้องกันไวรัสของบริษัทอื่นที่คุณติดตั้ง การตั้งค่าความปลอดภัยบางอย่างอาจขัดแย้งกับการกำหนดค่าคอมพิวเตอร์ของคุณ กล่าวอีกนัยหนึ่ง โปรแกรมรักษาความปลอดภัยของคุณอาจบล็อกการเข้าถึงแอปพลิเคชันโปรดของคุณเนื่องจากปัญหาด้านความปลอดภัย
หากต้องการทดสอบทฤษฎีนี้อย่างรวดเร็ว ให้ปิดใช้งานโปรแกรมป้องกันไวรัสของคุณชั่วคราว แล้วลองเปิดไฟล์หรือเปิดแอปพลิเคชัน หากคุณสามารถทำได้โดยไม่มีข้อผิดพลาดใดๆ อีก แสดงว่าคุณต้องเปลี่ยนการตั้งค่าโปรแกรมป้องกันไวรัสและเพิ่มข้อยกเว้นสำหรับไฟล์และแอปพลิเคชันของคุณ สิ่งที่คุณทำ อย่าปล่อยให้โปรแกรมป้องกันไวรัสปิดอยู่ เนื่องจากคุณจะทำให้พีซีของคุณเสี่ยงต่ออันตรายทางอินเทอร์เน็ต
17. ปิดการใช้งานไฟร์วอลล์ของคุณชั่วคราว
ไฟร์วอลล์ของคุณควบคุมแอปพลิเคชันที่ได้รับอนุญาตให้เข้าถึงอินเทอร์เน็ตและเซิร์ฟเวอร์ภายนอกที่สามารถเข้าถึงเครื่องของคุณได้ โดยปกติ แอปพลิเคชันจะสร้างข้อยกเว้นสำหรับตัวเองในไฟร์วอลล์ระบบทันทีที่คุณตั้งค่า อย่างไรก็ตาม หากสิ่งนี้ไม่เกิดขึ้นบนคอมพิวเตอร์ของคุณเนื่องจากคุณหรือบุคคลอื่นเปลี่ยนการตั้งค่าไฟร์วอลล์ คุณอาจลงเอยด้วยข้อผิดพลาดของแอปพลิเคชัน เช่น 0xc0000005
ทดสอบสิ่งนี้อย่างง่ายดายโดยปิดใช้งานไฟร์วอลล์ของคุณ:
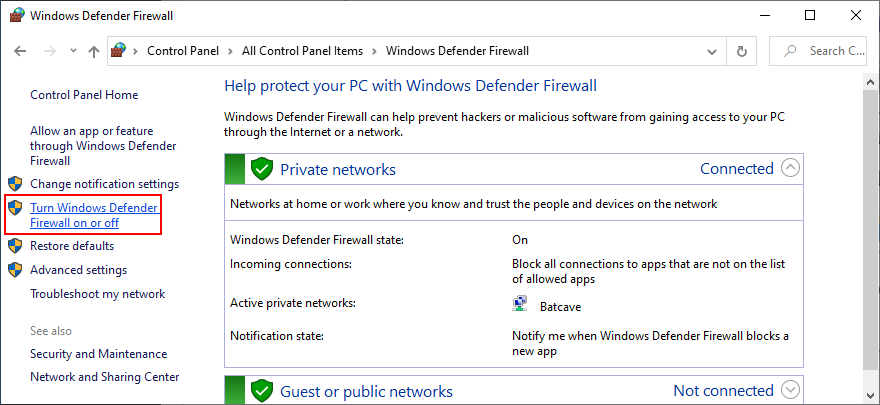
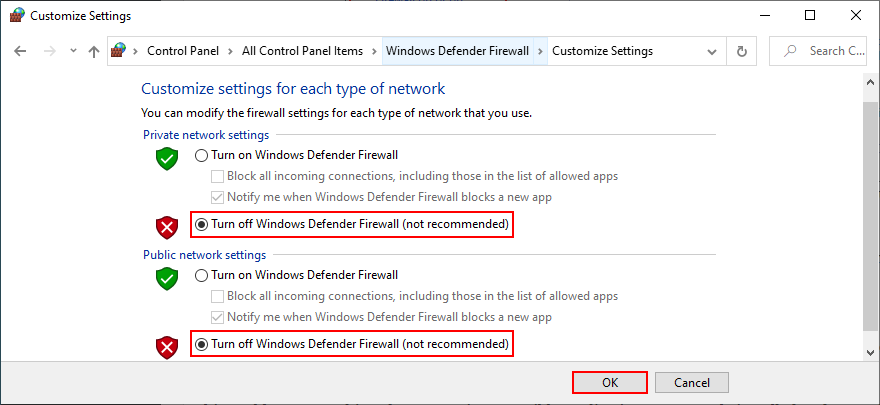
ลองเปิดแอปพลิเคชั่นหรือเปิดไฟล์ที่ทำให้คุณมีปัญหามาก่อน
หากคุณทำสำเร็จ ให้คืนค่าการตั้งค่าไฟร์วอลล์เป็นค่าเริ่มต้น:
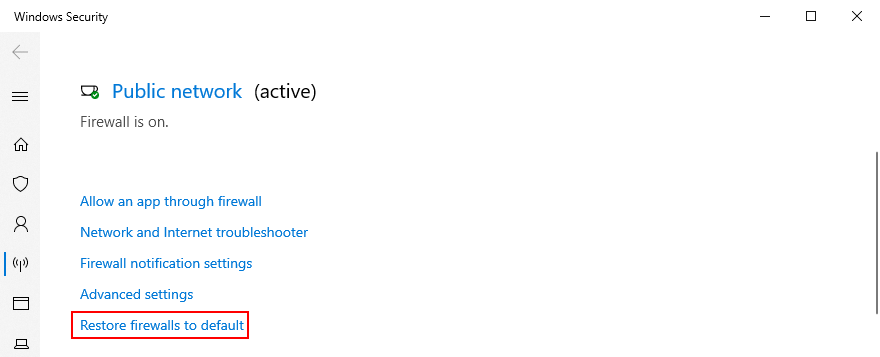
หากข้อผิดพลาด 0xc0000005 กลับมา ให้เพิ่มข้อยกเว้นสำหรับแอปของคุณในไฟร์วอลล์:
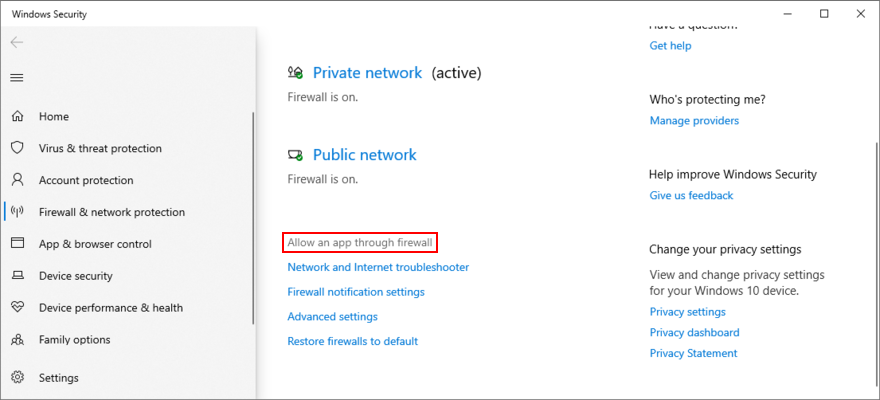
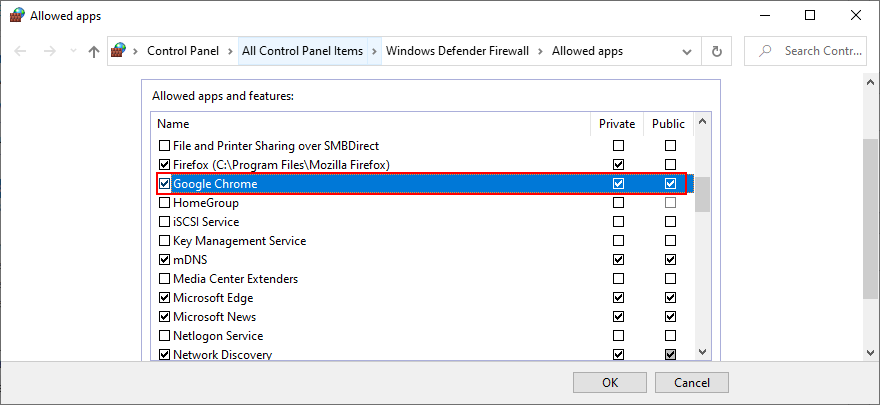
18. เปลี่ยนการตั้งค่าการป้องกันการดำเนินการข้อมูล
Data Execution Prevention (DEP) เป็นเครื่องมือรักษาความปลอดภัยที่สร้างขึ้นใน Windows 10 ซึ่งมีหน้าที่ปกป้องหน้าหน่วยความจำด้วยการหยุดแอปพลิเคชันไม่ให้ปรับใช้โค้ดที่เป็นอันตราย หากโปรแกรมที่คุณกำลังพยายามเปิดตัวมีพฤติกรรมที่มองว่าเป็นอันตราย DEP จะไม่อนุญาตให้คุณเข้าถึง อาจเป็นสาเหตุที่ทำให้คุณได้รับข้อผิดพลาดการละเมิด 0xc0000005 อยู่เรื่อยๆ
แต่คุณสามารถยกเว้นแอปของคุณใน Data Execution Prevention:
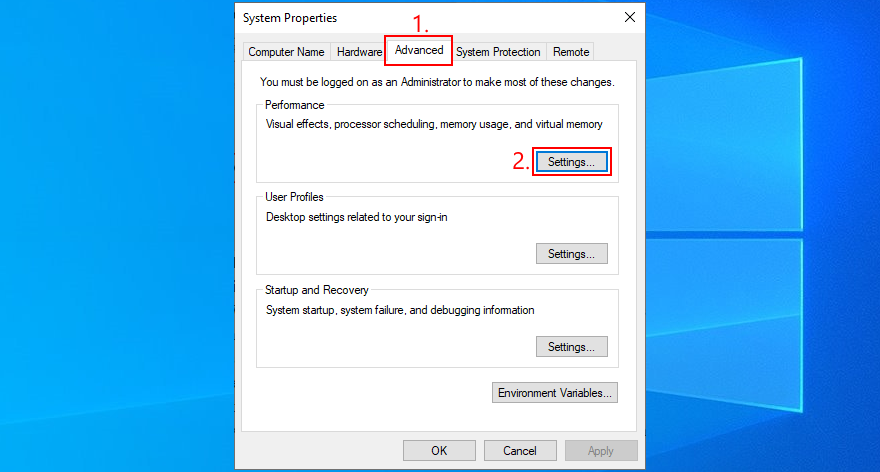
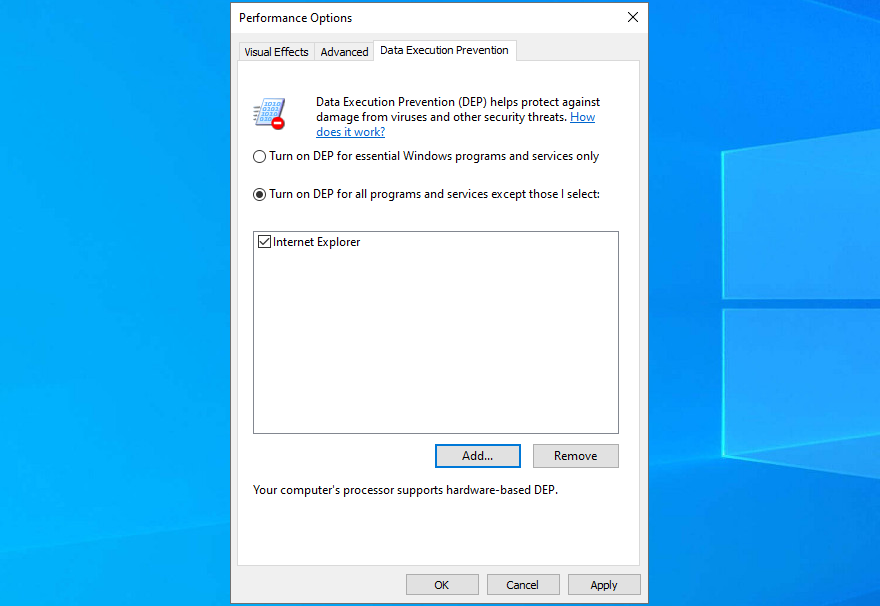
หากคุณต้องการคืนค่าการตั้งค่า Data Execution Prevention เป็นค่าเริ่มต้นในภายหลัง ให้ทำตามขั้นตอนด้านบนอีกครั้งเพื่อไปที่แท็บData Execution Prevention จากนั้นเลือกเปิด DEP สำหรับโปรแกรมที่สำคัญของ Windows และบริการเท่านั้นและคลิกสมัคร
19. ปิดใช้งานรายการรีจิสทรี LoadAppInit_DLLs
อีกวิธีหนึ่งในการแก้ไขข้อผิดพลาดรหัสการละเมิด 0xc0000005 คือการปิดใช้งานรายการรีจิสทรี LoadAppInit_DLLs อย่ากังวลว่าการตั้งค่าคอมพิวเตอร์จะเสียหาย เนื่องจากคุณจะต้องสร้างข้อมูลสำรองรีจิสทรีก่อนที่จะทำการเปลี่ยนแปลงใดๆ ในกรณีที่คุณต้องการกู้คืนการกำหนดค่าดั้งเดิมในภายหลัง
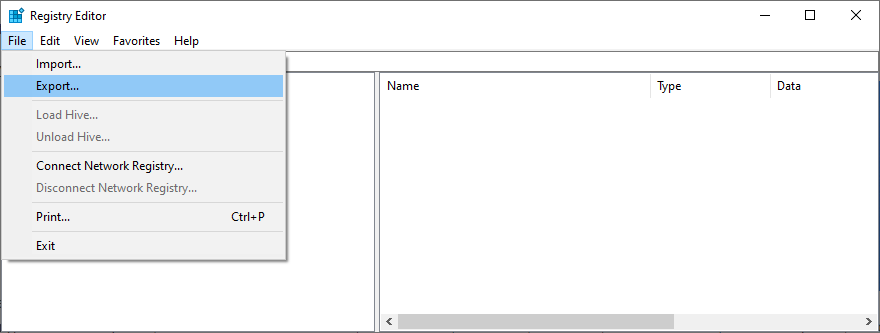
HKEY_LOCAL_MACHINE\SOFTWARE\Microsoft\Windows NT\CurrentVersion\Windows
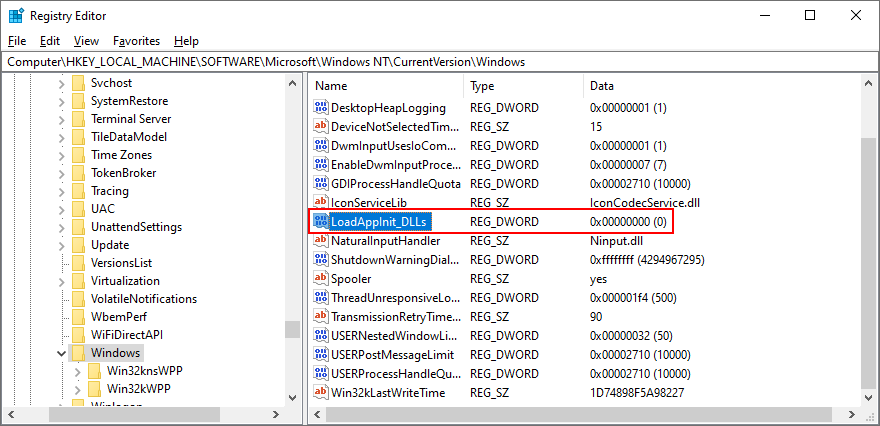
หากคุณต้องการคืนค่าการตั้งค่ารีจิสทรีก่อนหน้าด้วยเหตุผลใดก็ตาม เพียงดับเบิลคลิกที่ไฟล์ .reg ที่คุณส่งออกไปก่อนหน้านี้
20. ซ่อมแซมไฟล์ BCD
หาก BCD (Boot Configuration Data) ของระบบของคุณทำงานผิดปกติ Windows อาจมีปัญหาในการประมวลผลไฟล์และการตั้งค่าที่จำเป็นสำหรับการเรียกใช้โปรแกรม แต่คุณสามารถซ่อมแซมไฟล์ BCD โดยใช้สื่อการติดตั้ง Windows:
bootrec /repairbcd
bootrec /osscan
bootrec /repairmbr
21. ปิดการใช้งานโปรแกรมเริ่มต้น
ระบบปฏิบัติการของคุณอาจมีปัญหาในการเข้าถึงไฟล์เนื่องจากแอพพลิเคชั่นที่ขัดแย้งกันซึ่งทำงานโดยอัตโนมัติทุกครั้งที่บู๊ต Windows ในการแก้ไขปัญหานี้ คุณควรปิดใช้งานแอปเริ่มต้นอัตโนมัติทั้งหมด:

22. เรียกใช้บูตระบบใหม่ทั้งหมด
คุณสามารถเรียกใช้คลีนบูต Windows 10เพื่อปิดใช้งานบริการระบบที่ไม่จำเป็นและรายการเริ่มต้นที่อาจส่งผลต่อแอปพลิเคชันของคุณและทำให้เกิดข้อผิดพลาด 0xc0000005 นี่คือสิ่งที่คุณต้องทำ:
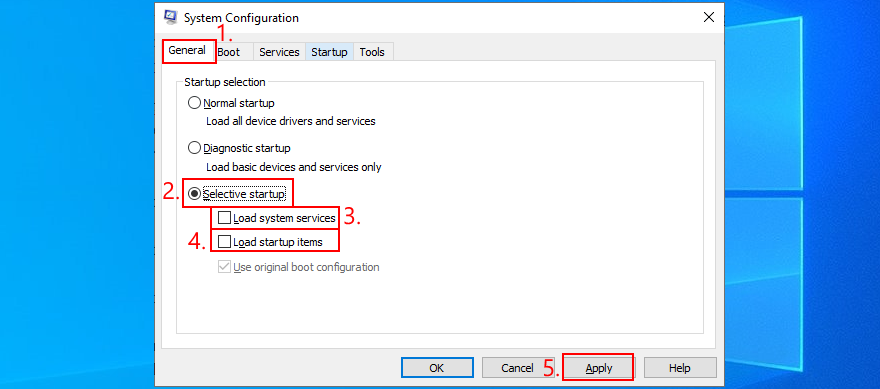

23. เริ่ม Windows 10 ในเซฟโหมด
คุณสามารถเริ่ม Windows 10 ในเซฟโหมดเพื่อสร้างสภาพแวดล้อมที่ปลอดภัยสำหรับการวินิจฉัยปัญหาคอมพิวเตอร์ที่นำไปสู่ข้อผิดพลาดของแอปพลิเคชัน 0xc0000005 นี่คือสิ่งที่คุณต้องทำ:
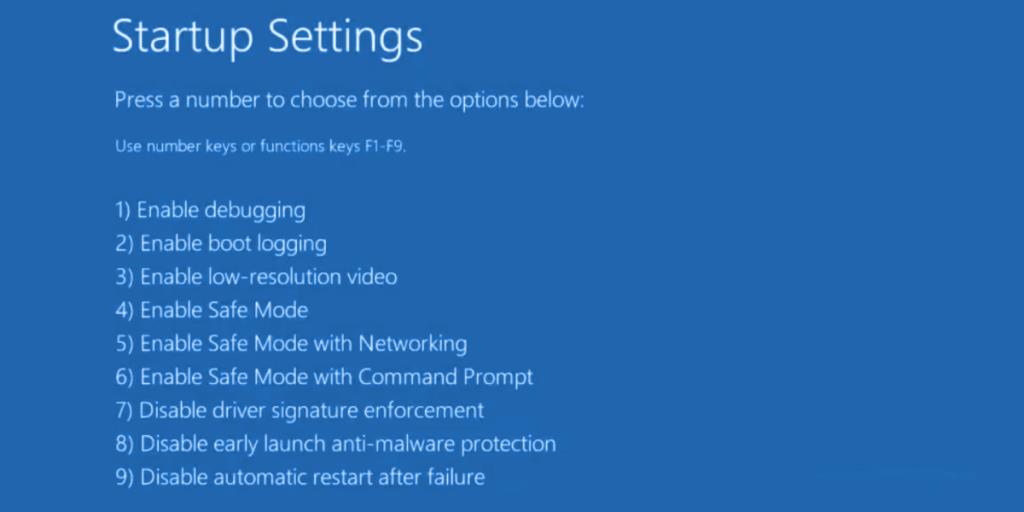
24. ย้อนกลับ Windows 10
คุณสามารถเปลี่ยน Windows 10 ให้เป็นจุดตรวจสอบที่บันทึกไว้ก่อนที่คุณจะเริ่มพบข้อผิดพลาดในการละเมิดการเข้าถึง 0xc0000005 ได้ด้วยการคืนค่าระบบ ก่อนดำเนินการต่อ โปรดทราบว่าแอปพลิเคชันทั้งหมดที่ติดตั้งนอกเหนือจากจุดคืนค่าจะไม่มีอยู่แล้ว ดังนั้นคุณจะต้องติดตั้งใหม่
วิธีใช้การคืนค่าระบบ:
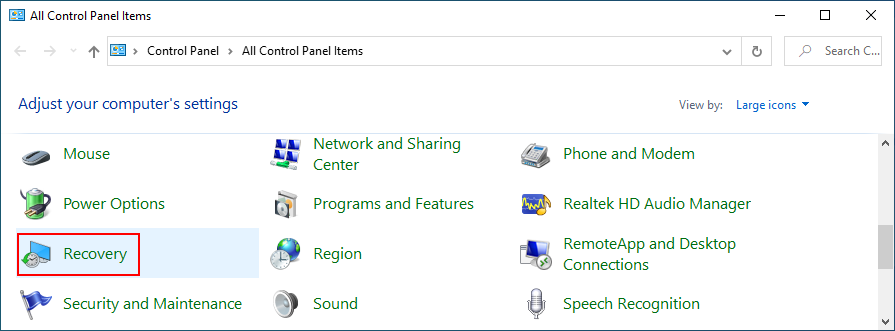
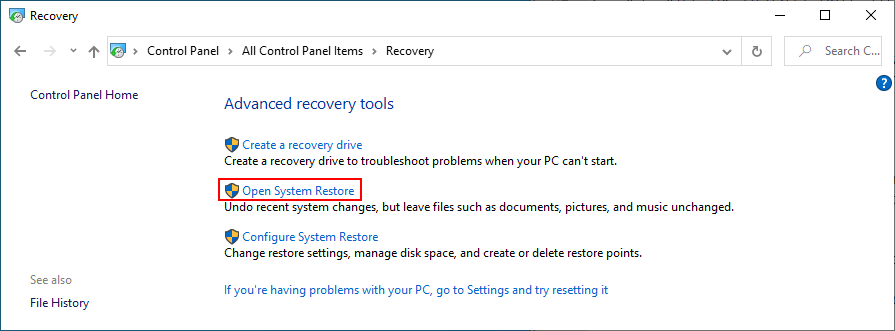
25. ใช้ลินุกซ์สด distro
ขออภัย การคืนค่าระบบมักไม่ทำงาน เมื่อคุณใช้ตัวเลือกทั้งหมดหมดแล้ว ก็ถึงเวลาเตรียมพีซีของคุณสำหรับการรีเซ็ตแบบเต็ม ในระหว่างการเตรียมการ คุณควรสำรองไฟล์ส่วนบุคคลทั้งหมดและแอปพลิเคชันใดๆ ที่คุณไม่ต้องการติดตั้งใหม่หลังจากการรีเซ็ต หากคุณกำลังประสบปัญหาในการดำเนินการไฟล์ เช่น การคัดลอกเนื่องจากข้อผิดพลาดต่างๆ คุณสามารถสร้าง Linux live distro ได้
วิธีสร้าง Linux live distro ด้วย Rufus:
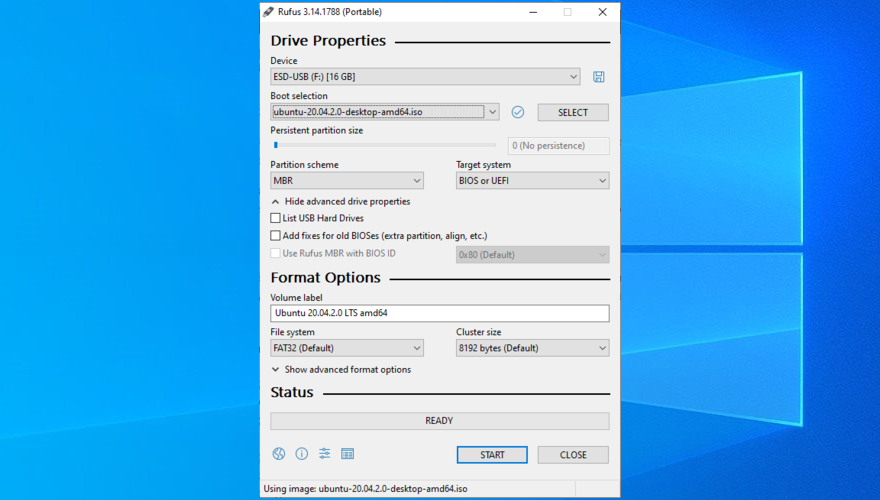
วิธีบูต Ubuntu จากแฟลชไดรฟ์ USB:
26. รีเซ็ตพีซีของคุณ
เมื่อคุณแน่ใจว่าไฟล์สำคัญทั้งหมดของคุณถูกคัดลอกอย่างปลอดภัยจากที่ใดที่หนึ่ง คุณสามารถทำการรีเซ็ตเป็นค่าเริ่มต้นจากโรงงานใน Windows 10 ได้โดยไม่เพียงแต่ลบแอปพลิเคชันและไฟล์เท่านั้น แต่ยังรวมถึงการฟอร์แมตไดรฟ์เพื่อลบปัญหาใดๆ ที่ทำให้เกิดข้อผิดพลาดของแอปพลิเคชัน 0xc0000005 ตั้งแต่แรก .
วิธีรีเซ็ต Windows 10:
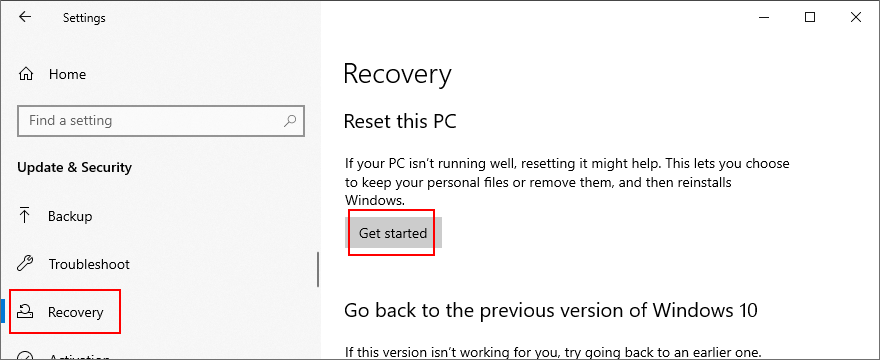

ข้อผิดพลาดของแอปพลิเคชัน 0xc0000005 สามารถแก้ไขได้
ในการตรวจสอบ ข้อผิดพลาดการละเมิด 0xc0000005 สามารถเกิดขึ้นได้เมื่อพยายามเปิดไฟล์ เปิดแอปพลิเคชัน หรือเล่นเกม บ่งชี้ถึงปัญหาพื้นฐานกับฮาร์ดดิสก์หรือระบบปฏิบัติการของคุณที่ต้องแก้ไขทันที
คุณสามารถลองใช้วิธีแก้ปัญหาง่ายๆ เช่น รีสตาร์ทคอมพิวเตอร์ ปิดกระบวนการทั้งหมด หรือเรียกใช้แอปด้วยสิทธิ์ของผู้ดูแลระบบ อย่างไรก็ตาม หากปัญหาซับซ้อนกว่านั้น คุณสามารถเรียกใช้ตัวแก้ไขปัญหาความเข้ากันได้ของโปรแกรม ล้างแคชของแอปพลิเคชัน ติดตั้งโปรแกรมใหม่ ซ่อมแซมและติดตั้ง .NET Framework ใหม่ ตรวจสอบการอัปเดตระบบ หรือรีเซ็ตส่วนประกอบ Windows Update
ยังเป็นความคิดที่ดีที่จะเรียกใช้ตัวแก้ไขปัญหาฮาร์ดแวร์และอุปกรณ์ แก้ไขปัญหาฮาร์ดดิสก์และระบบปฏิบัติการที่เสียหาย ตรวจสอบ RAM ของระบบ อัปเดตหรือย้อนกลับไดรเวอร์ เรียกใช้การสแกนมัลแวร์ของคอมพิวเตอร์ ปิดใช้งานโปรแกรมป้องกันไวรัสและไฟร์วอลล์ชั่วคราว เปลี่ยนการป้องกันการดำเนินการข้อมูล การตั้งค่า ปิดใช้งานรายการรีจิสทรี LoadAppInit_DLLs หรือซ่อมแซมไฟล์ BCD
นอกจากนี้ คุณยังสามารถปิดใช้งานแอปพลิเคชันที่ทำงานโดยอัตโนมัติทุกครั้งที่เริ่มต้นระบบ เรียกใช้คลีนบูตระบบ หรือย้อนกลับ Windows 10 ไปยังจุดตรวจสอบก่อนหน้าโดยใช้การคืนค่าระบบ อย่างไรก็ตาม หากทุกอย่างล้มเหลว คุณสามารถใช้ Linux live distro เพื่อเข้าถึงและสำรองไฟล์ของคุณเพื่อเตรียมพร้อมสำหรับการรีเซ็ตเป็นค่าจากโรงงานของ Windows 10 ซึ่งจะแก้ไขข้อผิดพลาดการละเมิดได้อย่างแน่นอน
คุณจัดการเพื่อกำจัดข้อผิดพลาดนี้ได้อย่างไร บอกเราเกี่ยวกับประสบการณ์ของคุณในความคิดเห็นด้านล่าง
Minecraft มีให้บริการในทุกแพลตฟอร์มที่คุณสามารถเล่นเกมได้ ซึ่งรวมถึงแพลตฟอร์มเดสก์ท็อป แพลตฟอร์มมือถือ เกมคอนโซล รวมถึง
สมมติว่าคุณมีเครื่องเขียนดีวีดีสองตัวติดตั้งอยู่ในคอมพิวเตอร์ของคุณ ทั้งสองไดรฟ์มีตัวอักษรต่างกันแต่มีชื่อเหมือนกัน นั่นคือ 'DVD-RW' ไม่มีทางเข้ามา
คุณต้องการสาธิตวิธีการใช้ผลิตภัณฑ์หรือซอฟต์แวร์ให้ผู้อื่นดูหน้าจอแบบทันทีหรือไม่ หรือบางทีคุณอาจต้องการสอนวิธีเข้าถึงตัวเลือกหรือก
TKexe Kalendar (ลิงค์ดาวน์โหลดโดยตรงคือ (https://www.tkexe.eu/kalender/install/setup_ca_en.exe) ที่นี่) เป็นซอฟต์แวร์ฟรีที่ช่วยคุณในการสร้าง
Steam เข้ากันไม่ได้กับ Windows 10 Creators Update หรือไม่
มาเป็นผู้เชี่ยวชาญด้านการแก้ไขปัญหาพีซีของคุณเองโดยเรียนรู้วิธีรีสตาร์ทไดรเวอร์กราฟิกและจัดการกับปัญหาที่เกี่ยวข้องกับกราฟิกที่ไม่พึงปรารถนาอย่างชาญฉลาด
คำบรรยายสดอาจสร้างความรำคาญให้กับหน้าจอของคุณหากคุณไม่ต้องการ คุณสามารถปิดใช้งานได้ด้วยวิธีง่ายๆ เหล่านี้
แม้ว่า Windows Media Center จะมีชุดเครื่องมือที่ดีรวมอยู่ในเมนูต่างๆ ตั้งแต่ Extras, Pictures+Videos, Music, etc. ผู้ใช้จำนวนมาก
ยังใหม่กับ Windows Server และต้องการเพิ่มความปลอดภัยหรือไม่? คู่มือนี้สามารถช่วยได้ อธิบายวิธีการรักษาความปลอดภัย Windows Server ของคุณ
รับการแจ้งเตือนที่น่ารำคาญอย่างต่อเนื่องบน Windows 11 หรือไม่ นี่คือตัวเลือกที่รวดเร็วและชาญฉลาดที่คุณสามารถเปิดใช้งานเพื่อปิดได้


