Minecraft เวอร์ชั่น Bedrock คืออะไร?

Minecraft มีให้บริการในทุกแพลตฟอร์มที่คุณสามารถเล่นเกมได้ ซึ่งรวมถึงแพลตฟอร์มเดสก์ท็อป แพลตฟอร์มมือถือ เกมคอนโซล รวมถึง
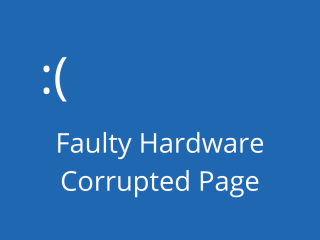
ข้อผิดพลาดหน้าจอสีน้ำเงินเข้าครอบงำคอมพิวเตอร์ของคุณและห้ามไม่ให้คุณใช้งาน ข้อผิดพลาดแต่ละประเภทมีข้อกำหนดเฉพาะของตัวเอง แต่ส่วนใหญ่สามารถแก้ไขได้โดยปฏิบัติตามชุดคำแนะนำที่กำหนดไว้อย่างดี
ไม่ว่าปัญหาใดๆ ที่คุณอาจประสบอยู่ โปรดทราบว่าข้อผิดพลาด BSOD ทั้งหมดสามารถซ่อมแซมได้ ใช้ความผิดพลาดเสียหายฮาร์ดแวร์หน้าเช่น เกิดจากความเสียหายของฮาร์ดแวร์เพื่อป้องกันการสูญหายของข้อมูลสำคัญในคอมพิวเตอร์ของคุณ
ข้อผิดพลาดของหน้าเสียหายของฮาร์ดแวร์ผิดพลาด
เพื่อซ่อมแซมข้อผิดพลาดหน้าเสียหายของฮาร์ดแวร์ผิดพลาดหมายถึงการระบุและแก้ไขปัญหาพื้นฐาน สาเหตุที่เป็นไปได้มีดังนี้
มีหลายวิธีในการแก้ไขโค้ดหยุด Faulty Hardware Corrupted Page ก่อนที่จะเริ่มต้น การสร้างจุดคืนค่าของ Windows ถือเป็นแนวคิดที่ดี ในกรณีที่คุณทำผิดพลาดและจำเป็นต้องเริ่มต้นใหม่อีกครั้ง คุณสามารถย้อนกลับระบบปฏิบัติการไปยังจุดตรวจสอบที่บันทึกไว้ได้
แง่มุมหนึ่งที่สำคัญมากขึ้นเราควรจะทำให้ชัดเจนตั้งแต่เริ่มต้นคือว่าถ้าคุณไม่สามารถใช้เครื่องคอมพิวเตอร์ของคุณเลยเพราะมันเข้าสู่ห่วงรีสตาร์ทเนื่องจากความผิดพลาดของฮาร์ดแวร์เสียหายหน้าขัดจังหวะลำดับการบูตของ Windows สามครั้งเพื่อทริกเกอร์โหมดเริ่มต้นขั้นสูง จะให้สิทธิ์คุณในการเข้าถึงเครื่องมือสำคัญที่จำเป็นในโซลูชันต่อไปนี้
วิธีการแก้ไขข้อผิดพลาดที่ผิดพลาด_hardware_corrupted_page Error
1. แก้ไขข้อผิดพลาด HDD
เราจะเริ่มต้นด้วยวิธีแก้ปัญหาที่ชัดเจนที่สุด นั่นคือการซ่อมแซมเซกเตอร์เสียที่ฮาร์ดดิสก์ของคุณอาจประสบ งานนี้ไม่จำเป็นต้องใช้เครื่องมือพิเศษ เนื่องจากคุณสามารถเปลี่ยนไปใช้ CHKDSK (Check Disk) ซึ่งเป็นยูทิลิตี้ภายในที่สามารถใช้งานได้จาก Command Prompt
วิธีเรียกใช้ CHKDSK:
chkdsk c: /fว่าระบบปฏิบัติการของคุณติดตั้งอยู่ในไดรฟ์ C: หรือแทนที่c:ด้วยอักษรพาร์ทิชันที่ถูกต้อง กดEnter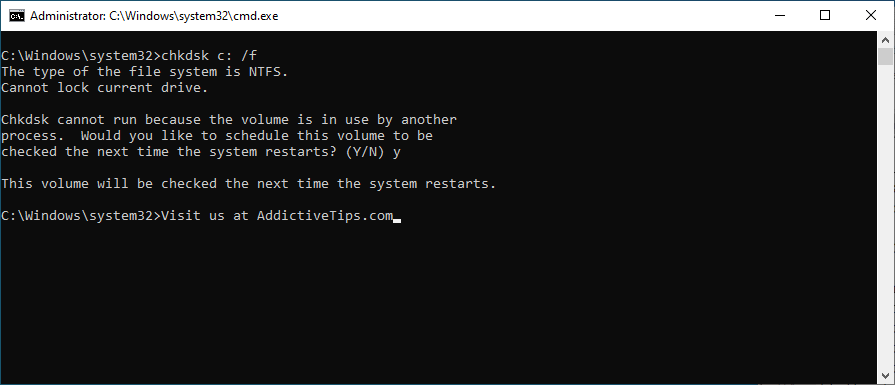
คุณยังสามารถเข้าถึง Command Prompt ได้จากโหมด Advanced Startup หากคุณไม่สามารถบูตเข้าสู่ Windows ได้เนื่องจากฮาร์ดดิสก์เสียหาย
2. แก้ไขไฟล์ OS ที่เสียหาย
ระบบปฏิบัติการของคุณอาจมีไฟล์ที่เสียหายซึ่งทำให้กระบวนการทำงานไม่ถูกต้อง ด้วยเหตุนี้ คุณอาจพบข้อผิดพลาด BSOD Faulty Hardware Corrupted Page แต่คุณสามารถแก้ไขได้โดยเรียกใช้SFC (System File Checker)ซึ่งเป็นยูทิลิตี้บรรทัดคำสั่งอื่นที่มาพร้อมกับ Windows 10
วิธีเรียกใช้ SFC:
sfc /scannowและกดEnter
หาก SFC ไม่เพียงพอที่จะกำจัดปัญหาหน้าจอสีน้ำเงินของคุณ คุณควรหันไปใช้ DISM (Deployment Image Servicing and Management) เป็นเครื่องมือที่ทรงพลังกว่าที่สามารถแก้ไขปัญหาที่พบในที่เก็บคอมโพเนนต์ของอิมเมจ Windows เช่นเดียวกับ SFC และ CHDKSK DISM สามารถพบได้ใน Windows และจัดการจากสภาพแวดล้อมคอนโซล
วิธีใช้ DISM:
DISM /online /cleanup-image /scanhealthและกดEnter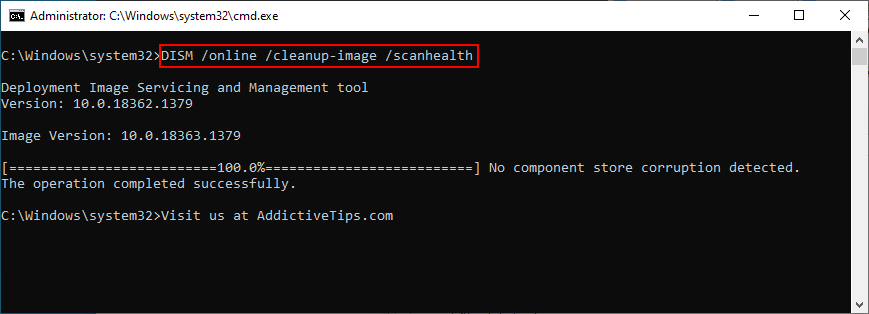
DISM /online /cleanup-image /restorehealthเพื่อแก้ไขsfc /scannow)
3. อัปเดต Windows 10
ระบบปฏิบัติการของคุณควรได้รับการอัปเดตอยู่เสมอ เพื่อให้คอมพิวเตอร์ของคุณสามารถใช้ประโยชน์จากโปรแกรมแก้ไขด่วนและแพตช์ความปลอดภัยล่าสุด หาก Windows 10 ไม่ดึงข้อมูลอัปเดตบนพีซีของคุณโดยอัตโนมัติ คุณควรดำเนินการดังนี้:
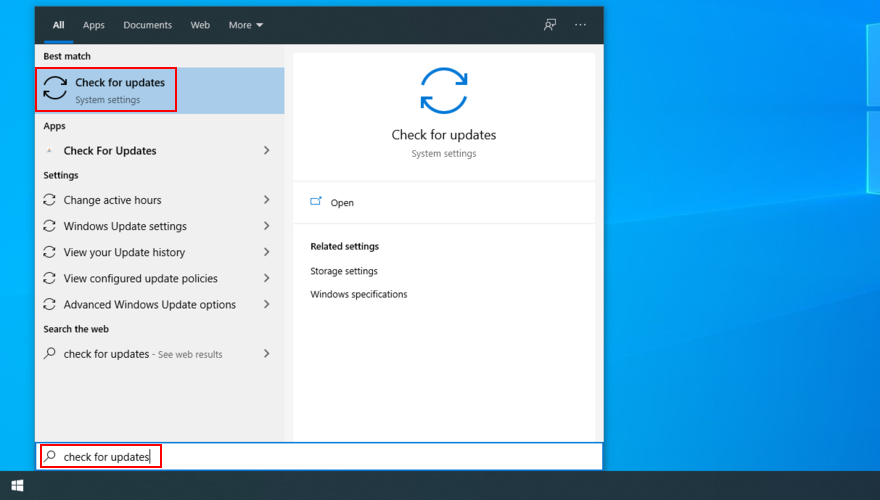
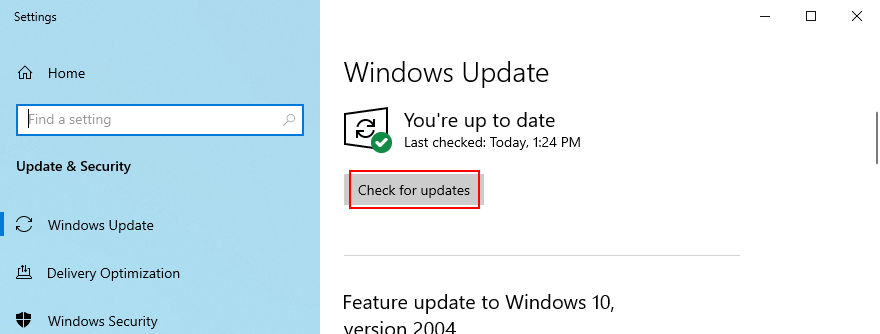
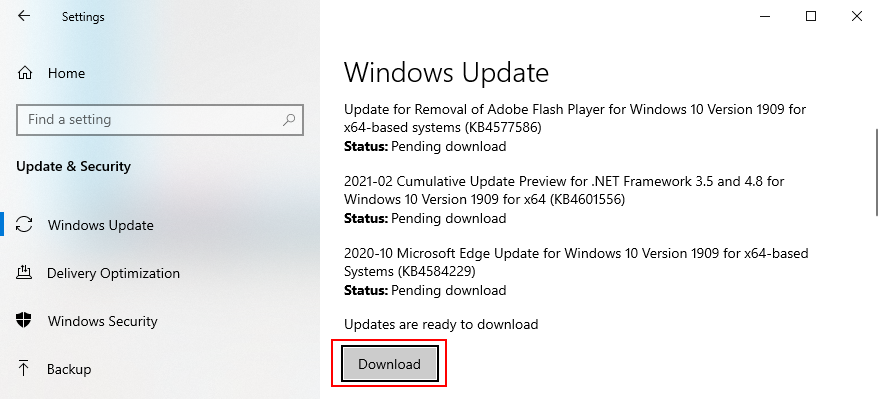
4. ถอนการติดตั้งการอัปเดต Windows
ในทางกลับกัน คุณควรคำนึงด้วยว่าการอัปเดตระบบบางอย่างอาจทำให้คอมพิวเตอร์ของคุณเสียหายและทำให้เกิดข้อผิดพลาด BSOD เมื่อเกิดเหตุการณ์นี้ขึ้น คุณควรกำจัดการอัปเดตที่ผิดพลาดเพื่อคืนค่าความเสถียรของคอมพิวเตอร์ของคุณ
วิธีถอนการติดตั้งการอัปเดตระบบล่าสุด:
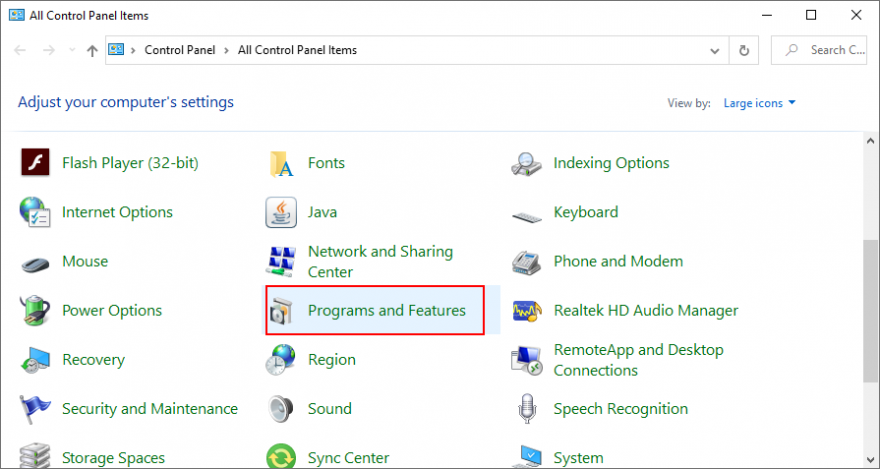
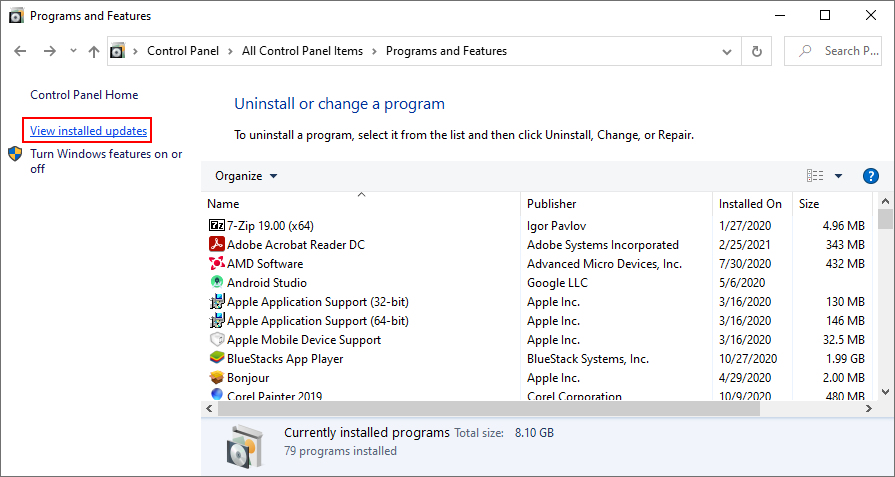
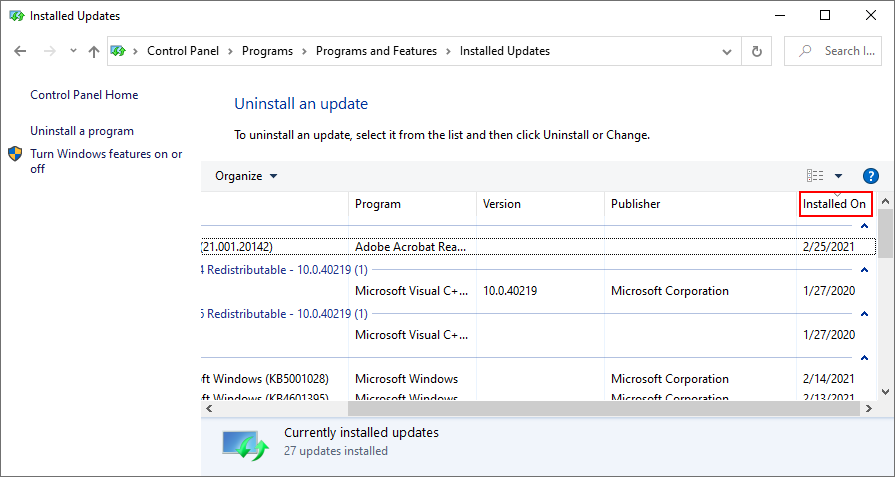
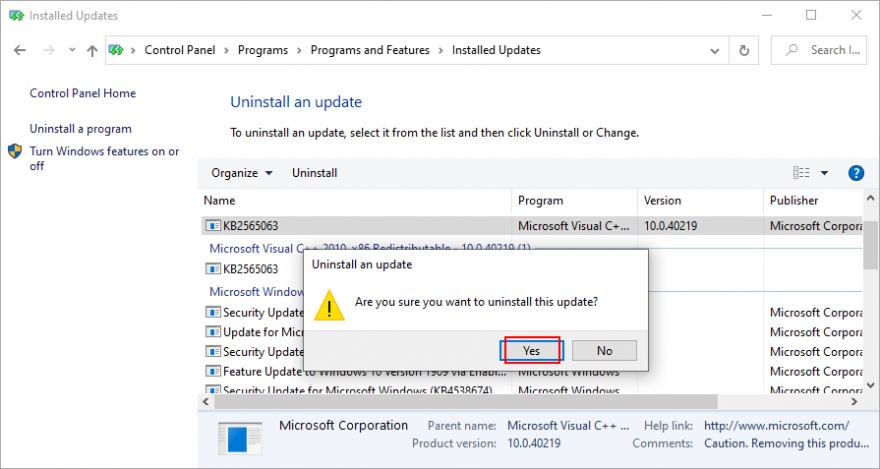
5. อัปเดตไดรเวอร์ของคุณ
หากไดรเวอร์ของคุณล้าสมัย อาจเป็นสาเหตุที่หน้าจอของคุณเปลี่ยนเป็นสีน้ำเงินและแสดงข้อความแสดงข้อผิดพลาด Faulty Hardware Corrupted Page ในการแก้ไขปัญหานี้ คุณควรอัปเดตไดรเวอร์ของคุณ
วิธีอัปเดตไดรเวอร์ใน Windows 10:
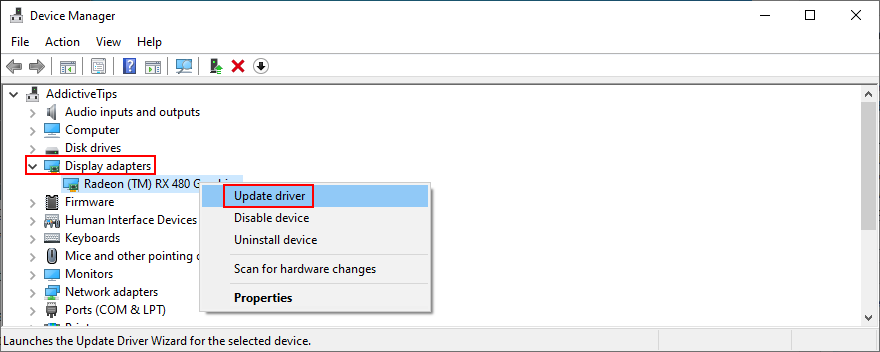
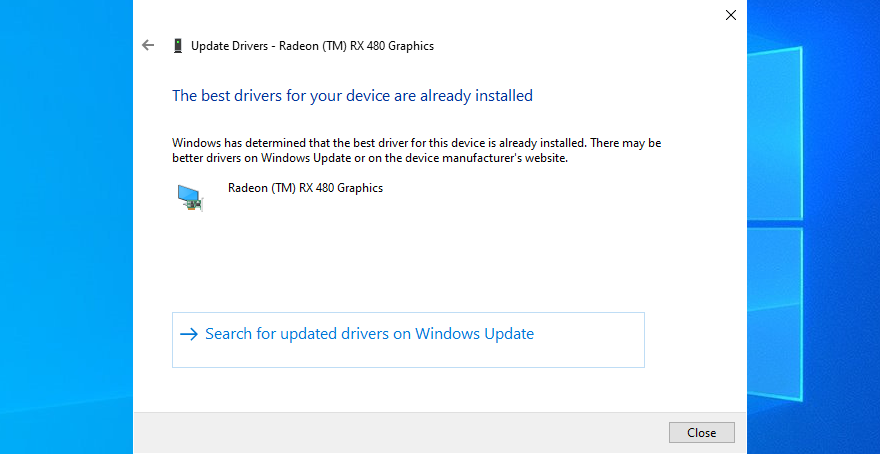
หากคุณไม่ทราบว่าไดรเวอร์ใดล้าสมัย เราขอแนะนำให้คุณใช้แอปพลิเคชันซอฟต์แวร์อัปเดตไดรเวอร์เนื่องจากจะช่วยคุณประหยัดเวลาได้มาก โดยจะตรวจจับไดรเวอร์ที่ล้าสมัยทั้งหมดโดยอัตโนมัติและนำไปยังเวอร์ชันใหม่ล่าสุด นอกจากนี้ คุณยังสามารถใช้งานได้กับไดรเวอร์ทุกประเภท
6. ย้อนกลับไดรเวอร์ของคุณ
ไดรเวอร์ที่เข้ากันไม่ได้อาจทำให้เกิดความเสียหายมากกว่าไดรเวอร์ที่ล้าสมัย ในกรณีที่คุณติดตั้งเวอร์ชันที่ไม่เข้ากันกับระบบปฏิบัติการและฮาร์ดแวร์ของคุณโดยไม่ได้ตั้งใจ คุณควรย้อนกลับโปรแกรมควบคุมไปเป็นเวอร์ชันก่อนหน้าที่เสถียรทันที ไม่จำเป็นต้องใช้แอพพลิเคชั่นซอฟต์แวร์ของบริษัทอื่น เนื่องจากตัวจัดการอุปกรณ์นั้นเพียงพอสำหรับงาน
วิธีย้อนกลับไดรเวอร์ใน Windows 10:
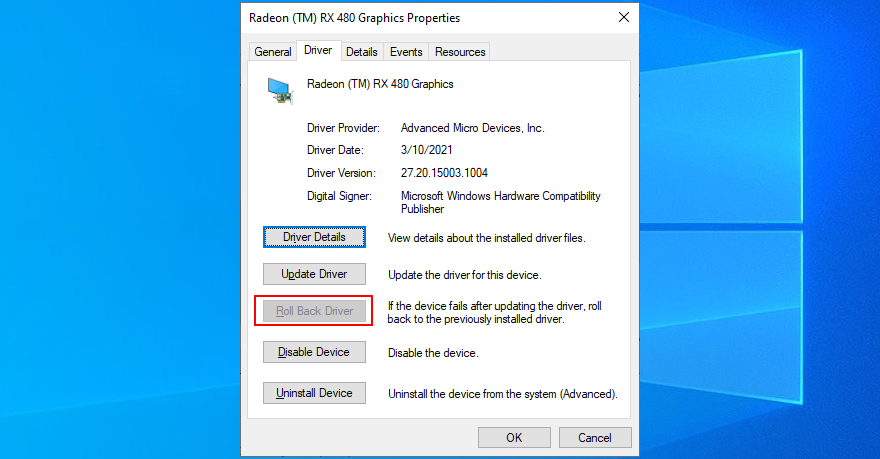
7. ใช้ตัวแก้ไขปัญหาฮาร์ดแวร์และอุปกรณ์
ตัวแก้ไขปัญหาฮาร์ดแวร์และอุปกรณ์เป็นส่วนประกอบที่มาพร้อมกับ Windows 10 และช่วยคุณแก้ไขปัญหาทั่วไปเกี่ยวกับฮาร์ดแวร์และอุปกรณ์ คุ้มค่าเมื่อต้องซ่อมแซมข้อผิดพลาด Faulty Hardware Corrupted Page หากคุณไม่พบตัวแก้ไขปัญหาฮาร์ดแวร์และอุปกรณ์ในการตั้งค่า > ตัวแก้ไขปัญหาเพิ่มเติมคุณสามารถเปิดใช้งานได้จากยูทิลิตี้เรียกใช้ โดยใช้วิธีดังนี้:
msdt.exe -id DeviceDiagnosticแล้วกดEnter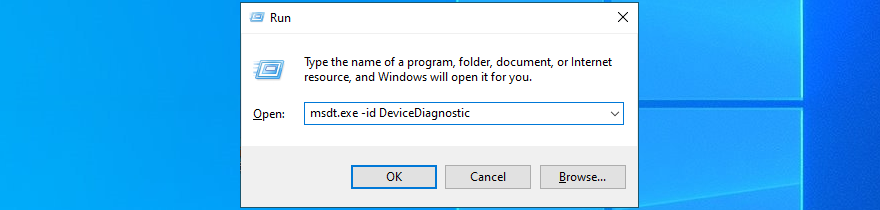
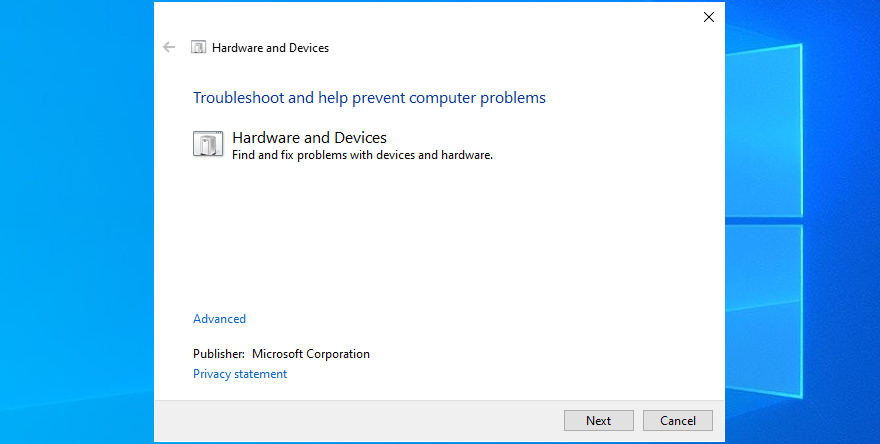
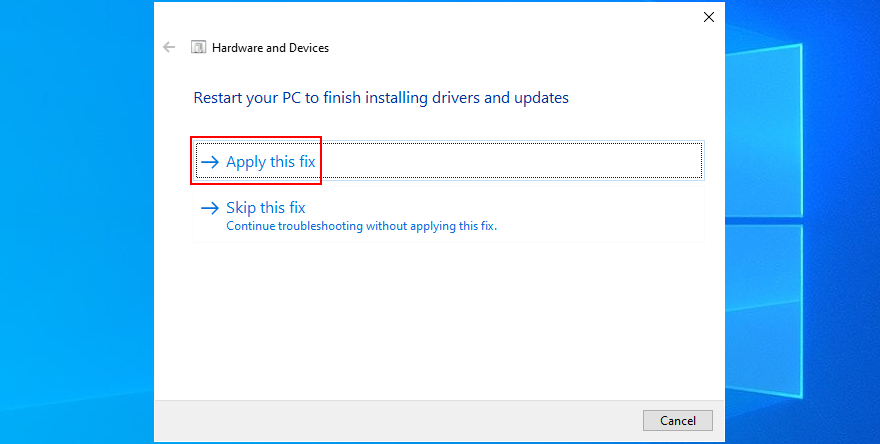
8. ติดตั้งอุปกรณ์ฮาร์ดแวร์ใหม่
หากคุณเพิ่งต่ออุปกรณ์ใหม่เข้ากับคอมพิวเตอร์หรือแล็ปท็อปของคุณ อาจไม่ได้รับการติดตั้งอย่างถูกต้อง มันยังใช้ได้กับอแดปเตอร์ที่มีคุณสมบัติแบบพลักแอนด์เพลย์ อย่างไรก็ตาม คุณสามารถแก้ปัญหานี้ได้อย่างง่ายดายในระดับซอฟต์แวร์ ต้องขอบคุณตัวจัดการอุปกรณ์
วิธีติดตั้งอุปกรณ์ใหม่อย่างรวดเร็ว:
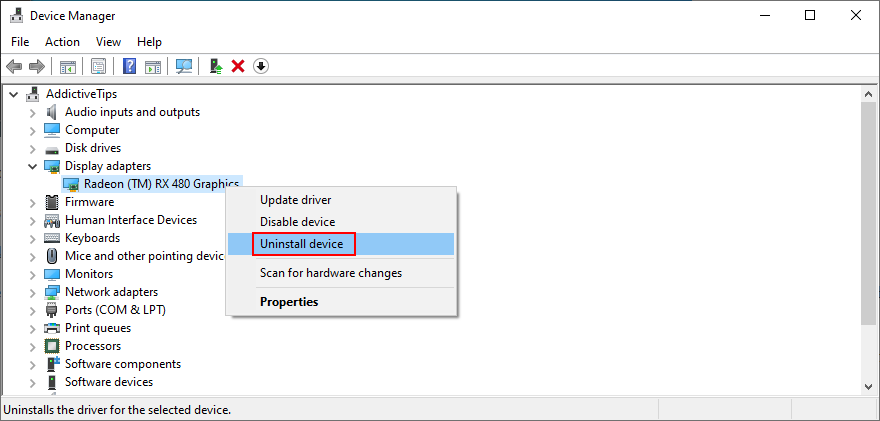
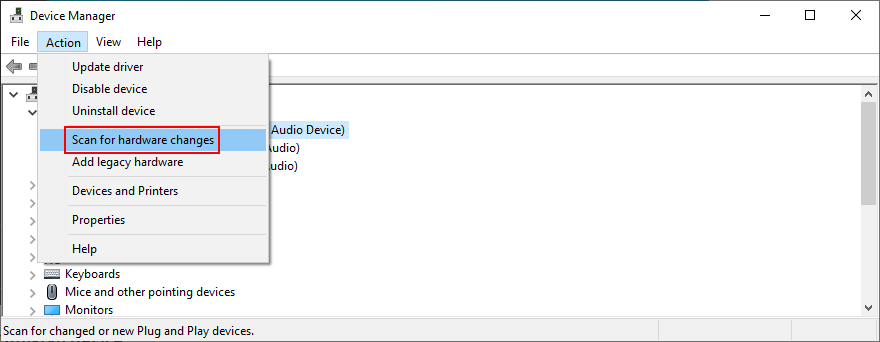
9. ถอดอุปกรณ์ต่อพ่วง
หากการติดตั้งอุปกรณ์ใหม่ไม่ได้ผล ให้ถอดอุปกรณ์ต่อพ่วงใหม่ที่เชื่อมต่อกับคอมพิวเตอร์ของคุณอยู่ พิจารณาอุปกรณ์ที่คุณเพิ่งซื้อหรือได้รับเป็นของขวัญ
อาจเป็นอะไรก็ได้ ตั้งแต่เว็บแคมหรือเครื่องพิมพ์ไปจนถึงอแด็ปเตอร์ Wi-Fi หรือหูฟัง ปิดพีซีของคุณและลบทุกอย่างหากคุณไม่แน่ใจ ยกเว้นแป้นพิมพ์และเมาส์
จากนั้น ให้บูต Windows เพื่อยืนยันว่าคุณไม่ได้รับโค้ดหยุดทำงานผิดพลาดของ Faulty Hardware Corrupted Page อีกต่อไป ณ จุดนี้ คุณสามารถเริ่มเสียบอุปกรณ์ใหม่ทีละครั้งเพื่อดูว่าอุปกรณ์ใดเรียกข้อความหน้าจอสีน้ำเงิน
10. ทำความสะอาดส่วนประกอบฮาร์ดแวร์ของคุณ
ความเป็นไปได้อีกประการหนึ่งคือคุณมีพอร์ตที่ชำรุด เพียงเสียบอุปกรณ์เข้ากับซ็อกเก็ตต่างๆ สมมติว่าคุณมีพอร์ตที่เหมือนกันหลายพอร์ต เป็นความคิดที่ดีเช่นกันที่จะตรวจสอบสายเคเบิลของคุณเพื่อหารอยขีดข่วนและเปลี่ยนหากจำเป็น
และหากคุณสะดวกในการพกพาคอมพิวเตอร์ ให้พิจารณาแยกชิ้นส่วนเพื่อกำจัดฝุ่น ให้ความสนใจเป็นพิเศษกับตัวทำความเย็นของคุณในขณะที่ใช้งานอยู่ เนื่องจากข้อผิดพลาด Faulty Hardware Corrupted Page อาจเกิดจากความร้อนสูงเกินไป
ยังเป็นความคิดที่ดีที่จะถอดและติดตั้งอุปกรณ์ของคุณใหม่ แค่ถอดออกจากเบ้าแล้วใส่กลับเข้าไปใหม่ให้แน่นแต่ไม่ต้องใช้กำลัง คุณสามารถทำเช่นนี้กับเมนบอร์ดและ CPU ของคุณเป็นต้น
11. ตรวจสอบ RAM ของคุณ
เนื่องจากเรากำลังพูดถึงชิ้นส่วนฮาร์ดแวร์ คุณควรตรวจสอบให้แน่ใจว่าหน่วยความจำระบบของคุณทำงานอย่างถูกต้อง ไม่จำเป็นต้องวิเคราะห์การ์ด RAM เนื่องจากคุณสามารถเปลี่ยนไปใช้ยูทิลิตี้ซอฟต์แวร์ที่ติดตั้งใน Windows 10 ได้ ซึ่งเรียกว่า Windows Memory Diagnostic
วิธีใช้ Windows Memory Diagnostic:
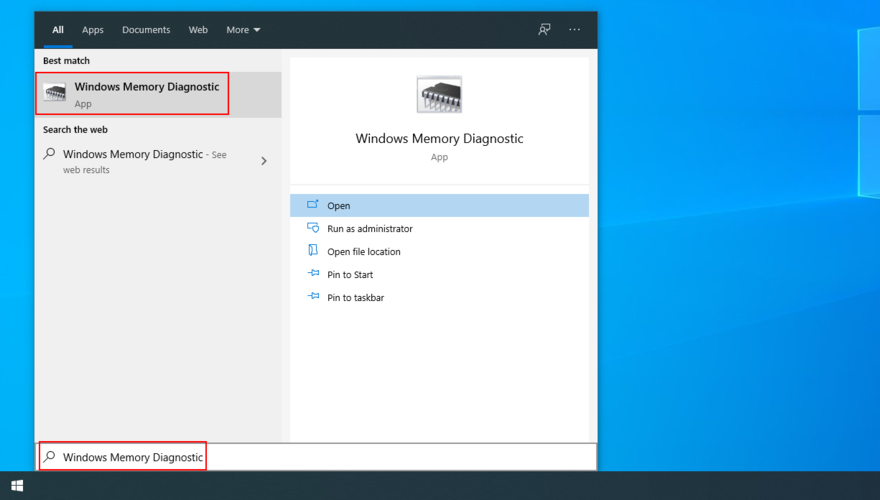
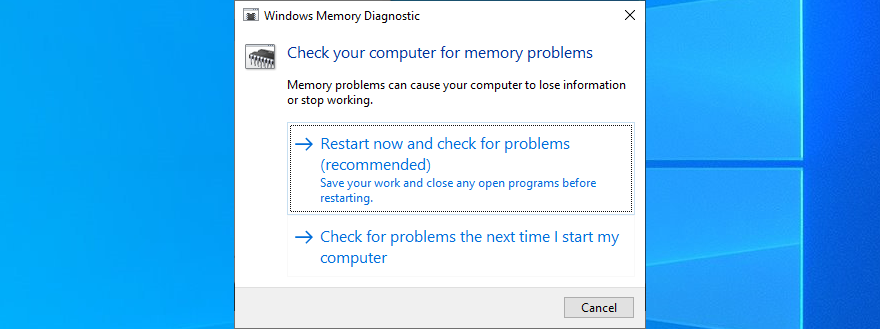
Windows Memory Diagnostic จะแสดงข้อมูลพื้นฐานเกี่ยวกับหน่วยความจำระบบของคุณ หากคุณกำลังมองหาบางบิตที่สูงขึ้นเราขอแนะนำให้ตรวจสอบจากMemTest86
12. สแกนหามัลแวร์ในพีซีของคุณ
การโจมตีของมัลแวร์บางอย่างร้ายแรงพอที่จะปิดระบบป้องกันคอมพิวเตอร์ของคุณและปิดใช้งานไฟล์ กระบวนการ หรือบริการที่จำเป็น พวกเขาอาจนำไปสู่ข้อผิดพลาด Faulty Hardware Corrupted Page ดังนั้นการค้นหาและกำจัดภัยคุกคามเหล่านี้จึงขึ้นอยู่กับคุณ
หากคุณไม่ได้ติดตั้งโซลูชันความปลอดภัยทางอินเทอร์เน็ตไว้โดยเฉพาะ คุณสามารถเปลี่ยนไปใช้ Defender บนพีซีที่ใช้ Windows 10 ได้ นี่คือสิ่งที่คุณต้องทำ:
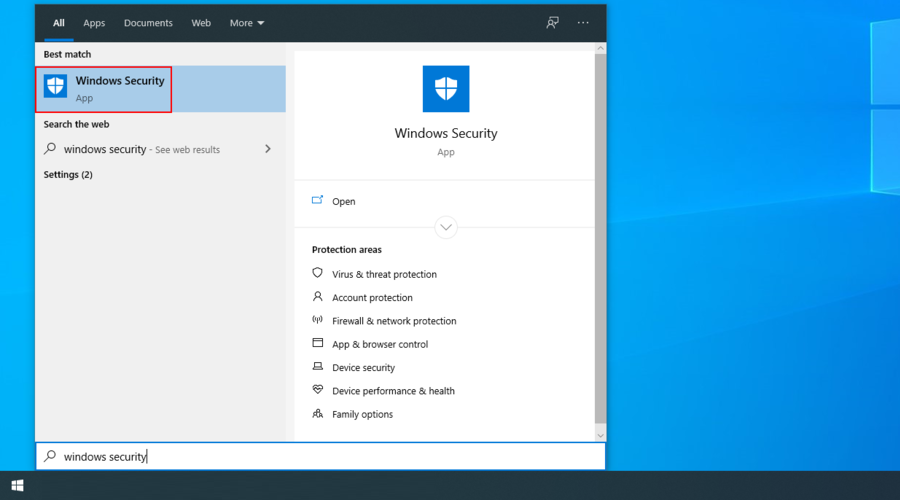
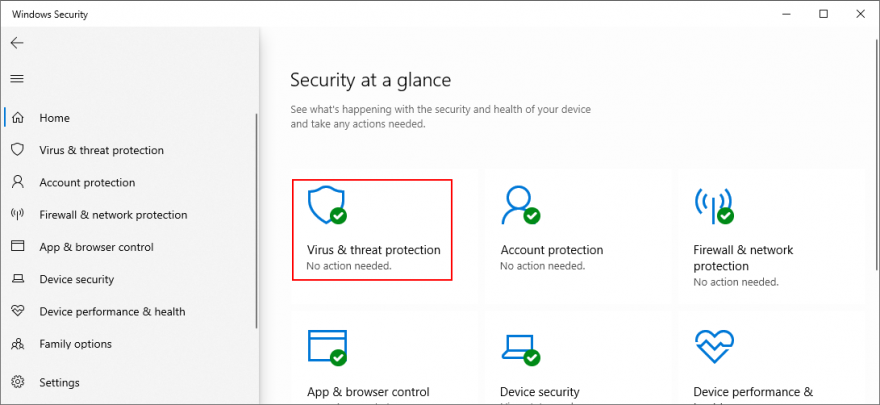
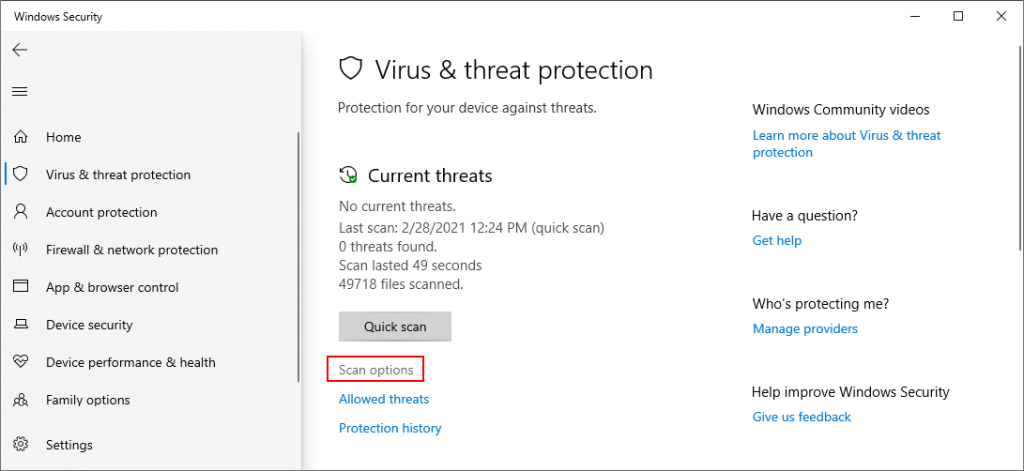
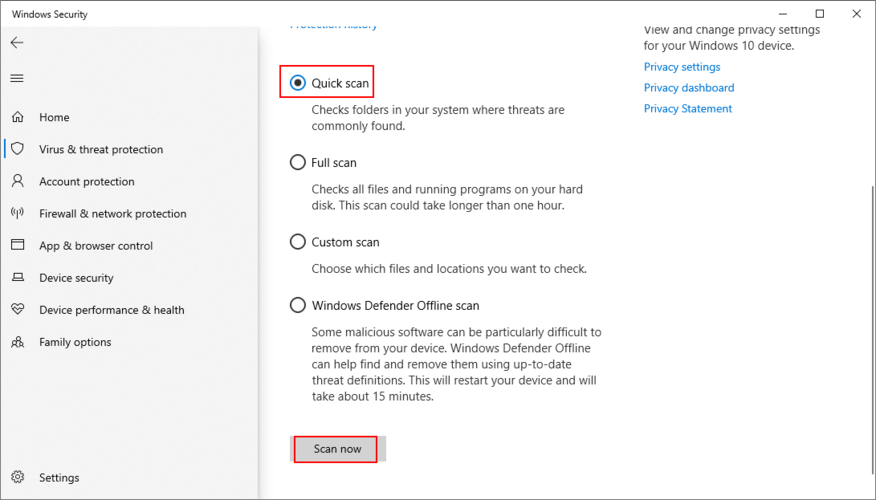
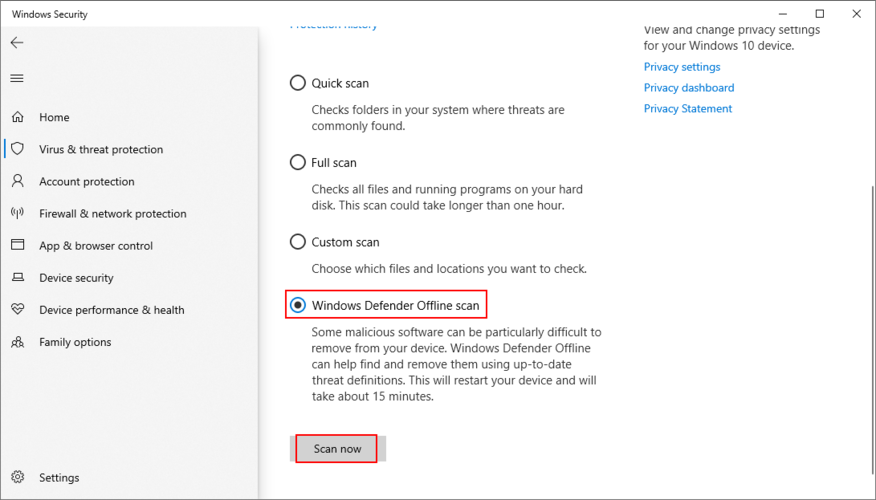
13. ถอนการติดตั้งซอฟต์แวร์ล่าสุด
หากคุณเพิ่งติดตั้งโปรแกรมซอฟต์แวร์ของบริษัทอื่นในคอมพิวเตอร์ของคุณ อาจเป็นไปได้ว่า Windows 10 ไม่รองรับโปรแกรมดังกล่าวอย่างสมบูรณ์ ด้วยเหตุนี้ คุณอาจเห็นข้อผิดพลาด Faulty Hardware Corrupted Page บนหน้าจอสีน้ำเงิน ในการแก้ไขปัญหานี้ คุณควรลบโปรแกรมที่ไม่รู้จักหรือน่าสงสัยออก
วิธีลบแอพล่าสุด:
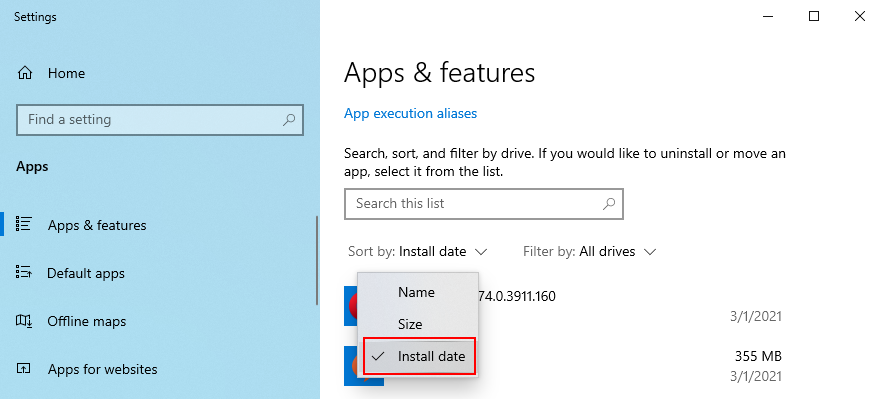
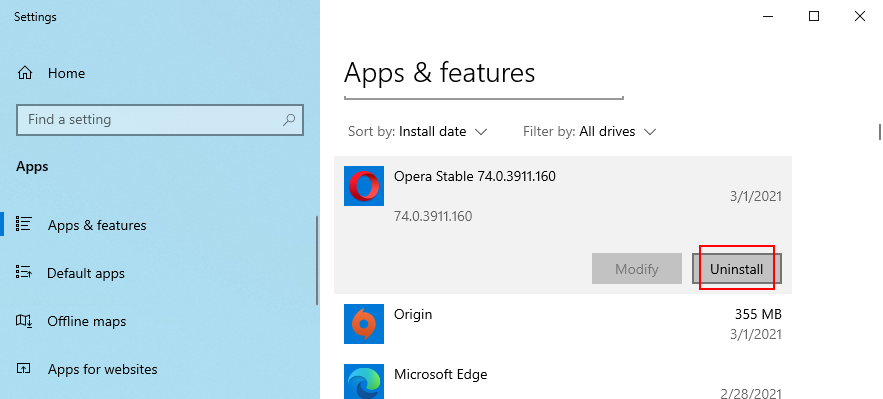
14. ปิดการใช้งานไฟร์วอลล์ของคุณชั่วคราว
ไฟร์วอลล์ของคุณสามารถป้องกันกระบวนการที่สำคัญของระบบไม่ให้เข้าถึงอินเทอร์เน็ตและทำงานที่จำเป็นได้ หากคุณหรือบุคคลอื่นแก้ไขการกำหนดค่าไฟร์วอลล์เริ่มต้นของคอมพิวเตอร์ของคุณ จะเป็นความคิดที่ดีที่จะปิดไฟร์วอลล์ชั่วคราวเพื่อทดสอบทฤษฎีนี้
วิธีปิดไฟร์วอลล์ Windows:
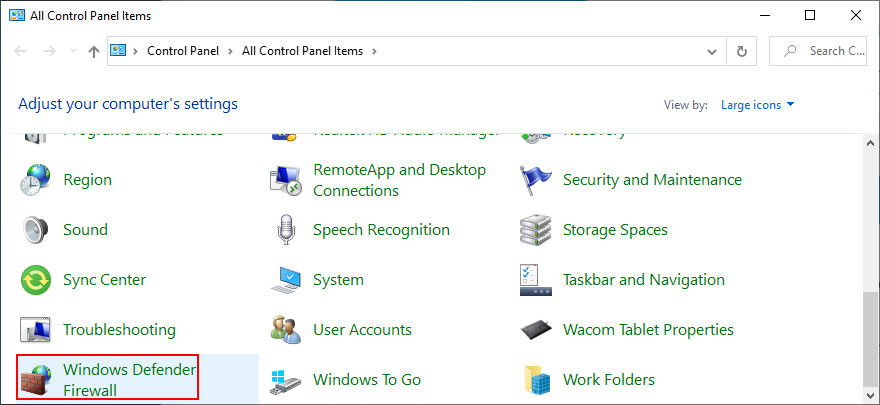
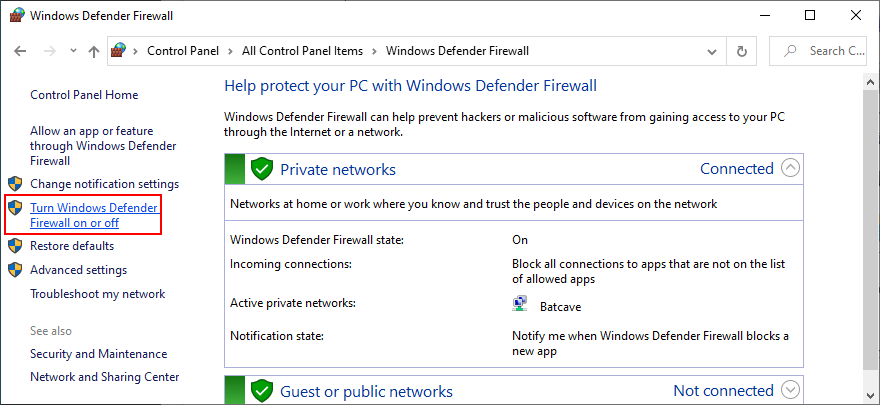
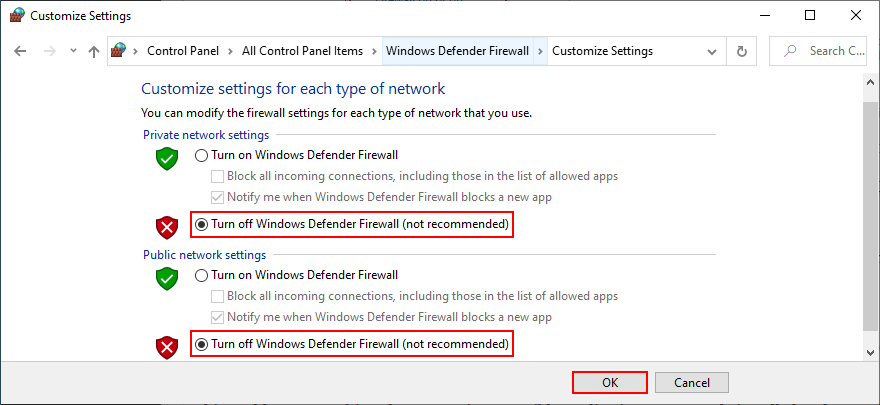
ในกรณีที่คุณติดตั้งแอปพลิเคชันไฟร์วอลล์ของบริษัทอื่น ให้ปรับขั้นตอนด้านบนเพื่อปิด อย่างไรก็ตาม แม้ว่าไฟร์วอลล์ของคุณจะกลายเป็นตัวการที่เรียกให้รหัสหยุดทำงานผิดพลาดของฮาร์ดแวร์เสียหาย ไม่ควรปิดมันทิ้งไปเพราะจะทำให้พีซีของคุณตกอยู่ในความเสี่ยง
แต่คุณสามารถแก้ปัญหานี้ได้โดยเปลี่ยนไฟร์วอลล์ของคุณกลับเป็นโหมดโรงงาน โปรดทราบว่าหมายถึงการยกเลิกการตั้งค่าทั้งหมดที่คุณอาจกำหนดไว้ที่นั่น และบางแอปพลิเคชันอาจหยุดทำงานอย่างถูกต้อง ข้อควรระวังคือ
วิธีคืนค่าการตั้งค่าไฟร์วอลล์เป็นค่าเริ่มต้น:
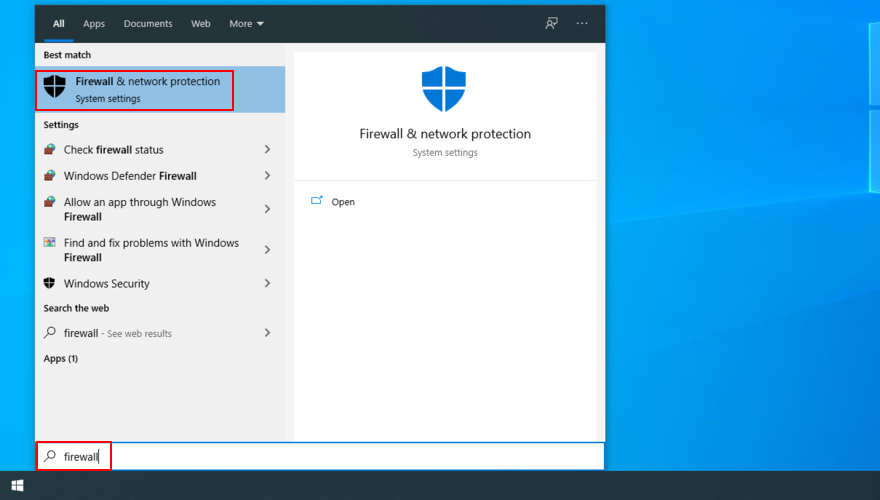
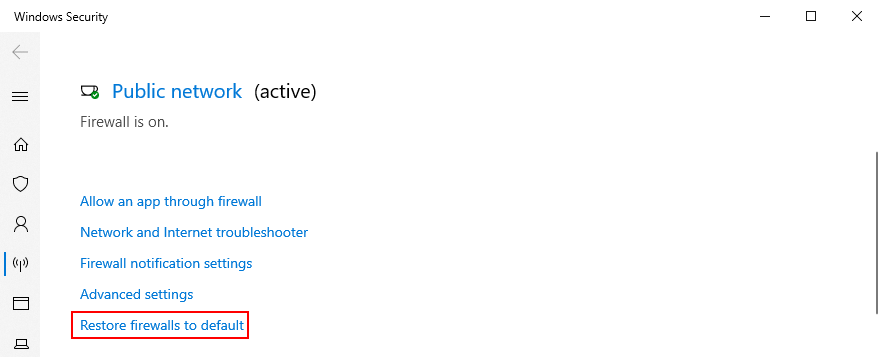
15. ปิดการใช้งานโปรแกรมป้องกันไวรัสของคุณชั่วคราว
ไม่เพียงแค่ไฟร์วอลล์ของคุณเท่านั้น แต่โซลูชั่นแอนตี้ไวรัสของคุณสามารถบล็อกไฟล์ระบบที่สำคัญไม่ให้สร้างการเชื่อมต่ออินเทอร์เน็ตได้ มักเกิดขึ้นหลังจากติดตั้งโซลูชันป้องกันมัลแวร์ใหม่ที่มีการกำหนดค่าเริ่มต้นที่แตกต่างจาก Windows หรือการตั้งค่าเริ่มต้นที่คุณแก้ไข
ในการตรวจสอบนี้ ให้ปิดโปรแกรมป้องกันไวรัสของคุณนานพอที่จะดูว่าคุณยังได้รับโค้ดหยุด Faulty Hardware Corrupted Page หรือไม่ ในกรณีที่ไม่เป็นเช่นนั้น คุณต้องเปลี่ยนการตั้งค่าความปลอดภัยของแอปพลิเคชัน และหากทำไม่ได้ ให้ลบโปรแกรมออกจากพีซีของคุณ
16. ตรวจสอบความจุของคุณ
พื้นที่ดิสก์ไม่เพียงพออาจทำให้เกิดปัญหาร้ายแรงกับคอมพิวเตอร์ของคุณ รวมถึงข้อผิดพลาด Blue Screen of Death เช่น Faulty Hardware Corrupted Page เป็นเพราะ Windows ไม่มีที่ว่างเพียงพอสำหรับจัดเก็บไฟล์ชั่วคราวและดำเนินการตามกระบวนการ
ในการแก้ไขปัญหานี้ คุณสามารถจัดสรรพื้นที่ดิสก์โดยใช้ตัวจัดการพาร์ติชั่น และหากคุณไม่ต้องการประสบปัญหาในการติดตั้งแอปพลิเคชันซอฟต์แวร์ภายนอก คุณสามารถใช้เครื่องมือ Disk Management ได้อย่างสะดวกสบาย
วิธีใช้การจัดการดิสก์:
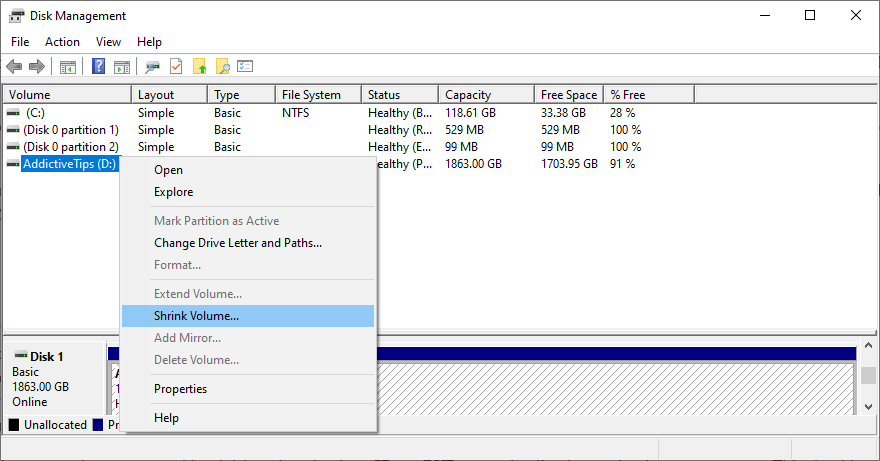
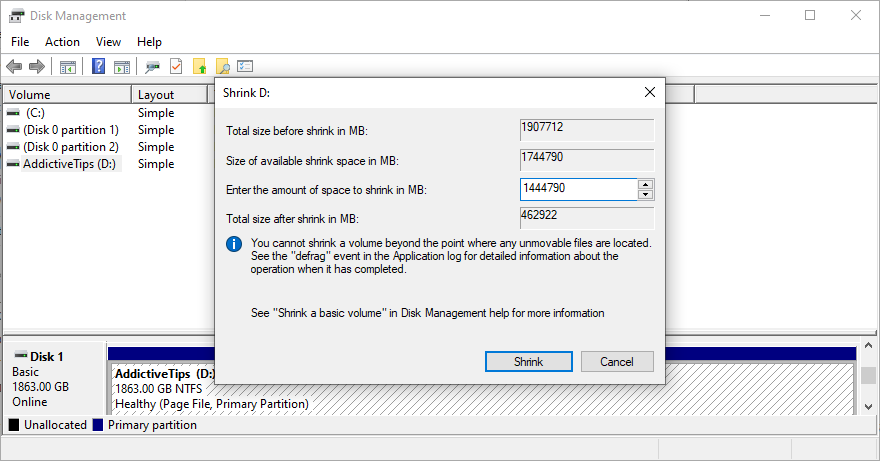
อีกวิธีในการรับพื้นที่ดิสก์คือการลบไฟล์ที่มีอยู่ ตัวอย่างเช่น คุณควรคัดลอกไฟล์เก็บถาวร รูปภาพ และวิดีโอขนาดใหญ่ไปยังพื้นที่ดิสก์ภายนอก และลบออกจากฮาร์ดดิสก์ภายในของคุณ หรือคุณสามารถเบิร์นเป็นดีวีดีหรืออัปโหลดไฟล์ไปยังบัญชีที่เก็บข้อมูลบนคลาวด์
ยังเป็นความคิดที่ดีที่จะถอนการติดตั้งแอปพลิเคชั่นและเกมขนาดใหญ่ที่คุณไม่ค่อยได้ใช้หรือไม่เคยใช้เลย ไฟล์ขยะสามารถลบได้เช่นกัน อันที่จริงก็แนะนำให้ทำเช่นนั้น คุณสามารถเปลี่ยนไปใช้โปรแกรมทำความสะอาดระบบเฉพาะทาง เช่นCCleanerหรือหากคุณไม่ต้องการติดตั้งอะไร ให้ใช้ยูทิลิตี้ Disk Cleanup ในตัว
วิธีใช้การล้างข้อมูลบนดิสก์:
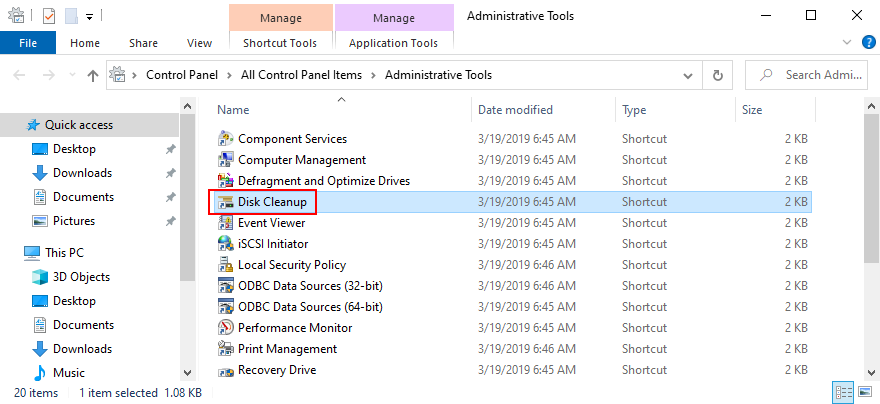
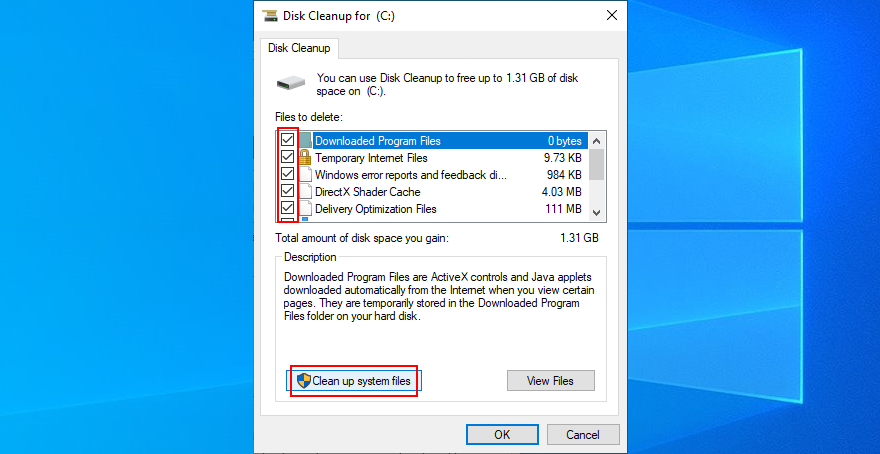
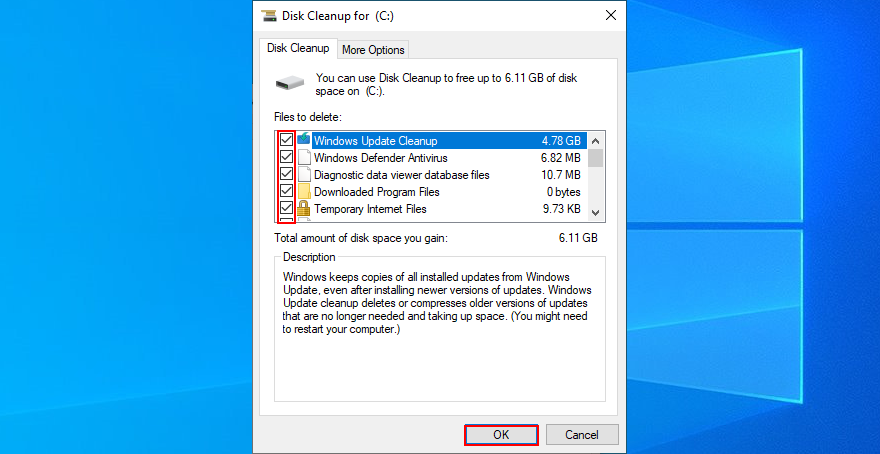
17. ปิด Fast Startup
Fast Startup เป็นคุณลักษณะพิเศษที่ช่วยเพิ่มความเร็วให้กับลำดับการเริ่มต้นระบบ การปิดระบบ และการปลุกของ Windows โดยปล่อยให้บางกระบวนการเปิดอยู่ อย่างไรก็ตาม ผู้ใช้หลายคนรายงานว่าพวกเขาได้รับข้อผิดพลาดหน้าจอสีน้ำเงินเช่น Faulty Hardware Corrupted Page เนื่องจากคุณลักษณะนี้
ในการแก้ไขปัญหานี้ คุณควรปิดโหมด Fast Startup :
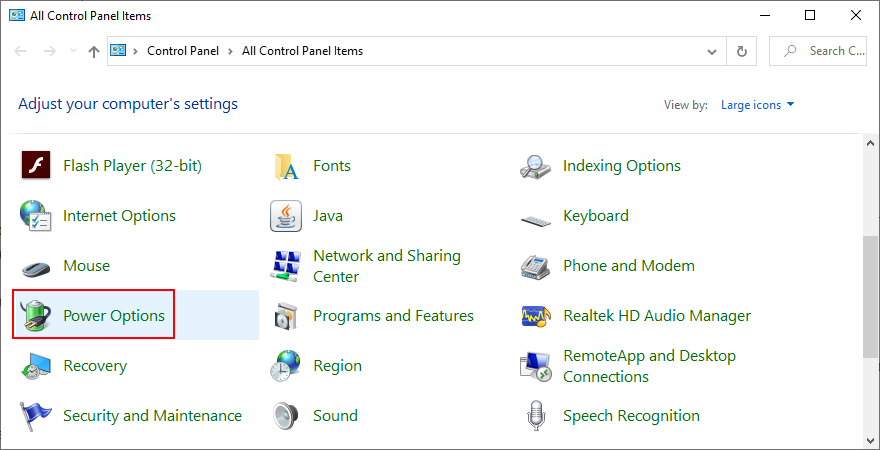
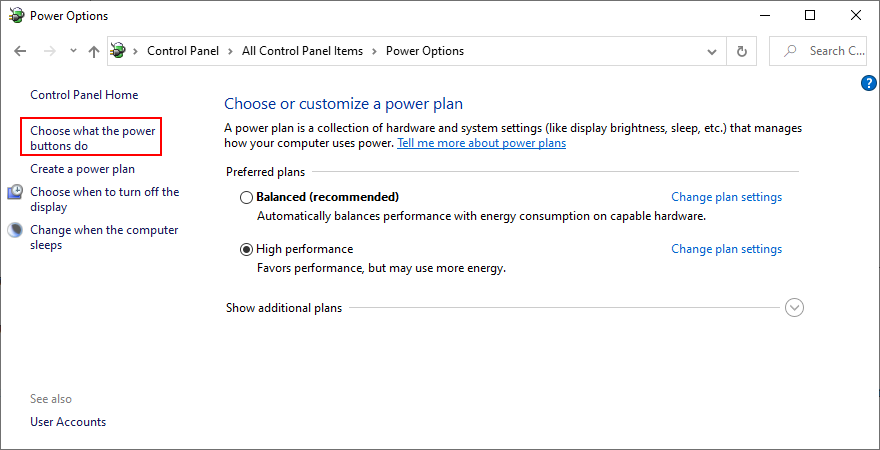
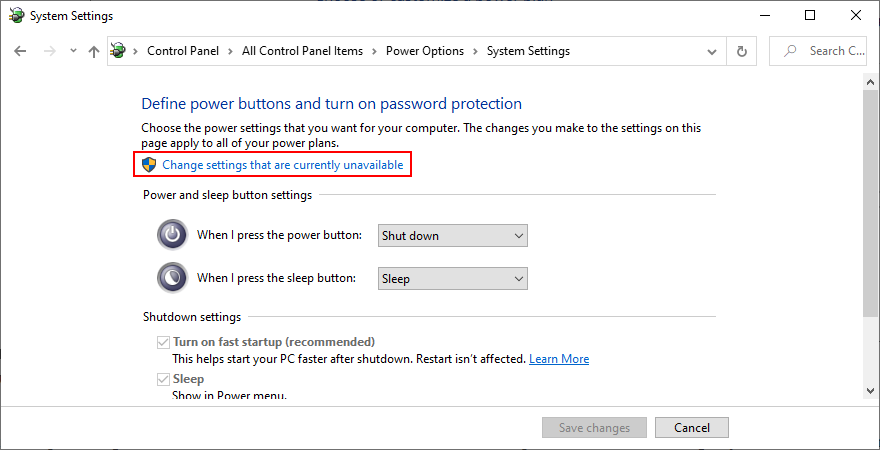
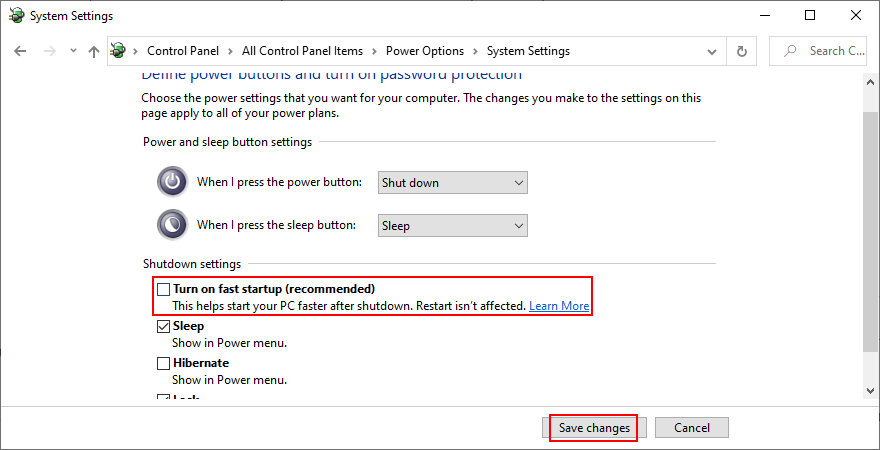
18. ปิดใช้งานแอปเริ่มอัตโนมัติ
แอปพลิเคชั่นบางตัวถูกรวมเข้ากับลำดับการเริ่มต้น Windows เพื่อให้เปิดใช้งานโดยอัตโนมัติทุกครั้งที่คุณเปิดพีซี ส่วนใหญ่เปิดใช้งานคุณสมบัตินี้ระหว่างการติดตั้งและไม่ต้องขออนุญาตจากคุณ
โปรแกรมเหล่านี้บางโปรแกรมต้องทำงานทุกครั้งที่ระบบเริ่มทำงาน ตัวอย่างเช่น เครื่องมือป้องกันมัลแวร์ต้องเริ่มปกป้องพีซีของคุณก่อนที่ Windows จะบู๊ต อย่างไรก็ตาม สิ่งอื่นๆ ไม่จำเป็นอย่างยิ่งและมีส่วนทำให้เวลาบูตช้าลงเท่านั้น ในบางกรณีซึ่งเกิดขึ้นไม่บ่อยนัก แอปเริ่มต้นอาจทำให้เกิดข้อความหน้าจอสีน้ำเงิน เช่น หน้าฮาร์ดแวร์ผิดพลาด ดังนั้นคุณควรแก้ไขปัญหานี้ทันที
วิธีปิดการใช้งานแอพเริ่มต้น:
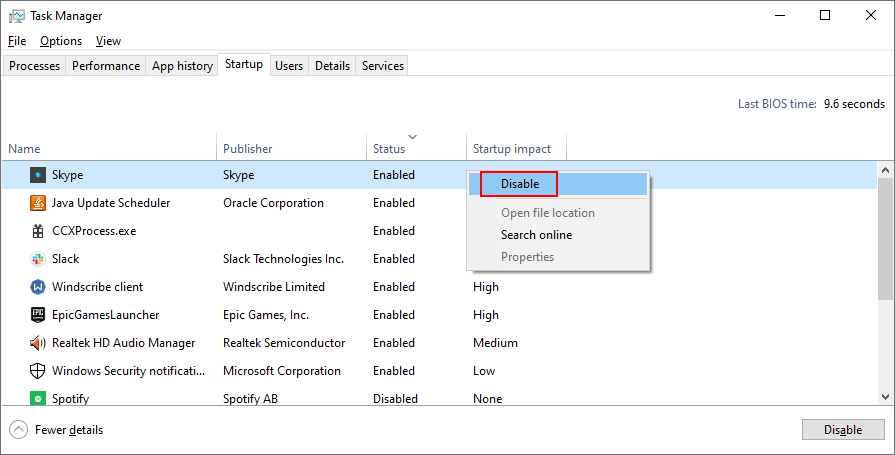
19. ปิดการเร่งด้วยฮาร์ดแวร์
เว็บเบราว์เซอร์ เกม และแอปพลิเคชันอื่นๆ ใช้การเร่งด้วยฮาร์ดแวร์เพื่อปรับปรุงประสบการณ์ของคุณ อย่างไรก็ตาม หากคอมพิวเตอร์ของคุณไม่มีประสิทธิภาพเพียงพอสำหรับการเร่งความเร็วด้วยฮาร์ดแวร์ คุณไม่ควรแปลกใจหากได้รับข้อผิดพลาดหน้าจอสีน้ำเงิน เช่น Faulty Hardware Corrupted Page
ในการแก้ไขปัญหานี้ คุณควรปิดใช้งานคุณสมบัติการเร่งด้วยฮาร์ดแวร์ในทุกแอปพลิเคชันของคุณ เมื่อพูดถึงเว็บเบราว์เซอร์ยอดนิยม ให้ตรวจสอบคำแนะนำต่อไปนี้
วิธีปิดการเร่งฮาร์ดแวร์ใน Google Chrome :
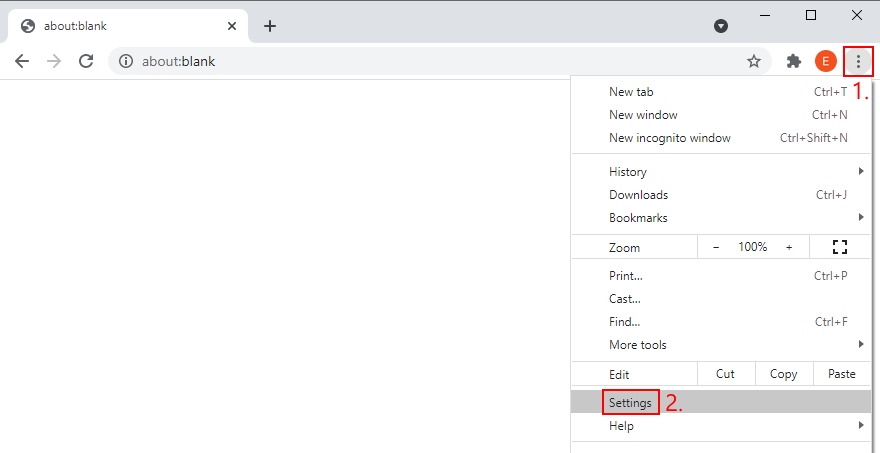
chrome://settings/system)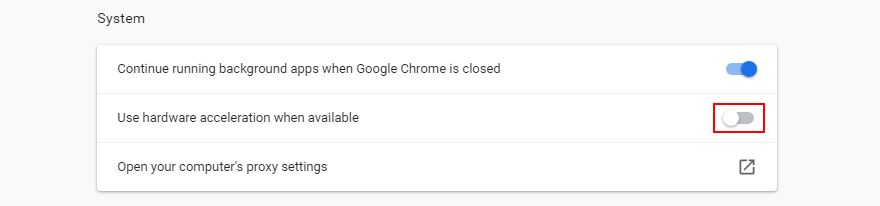
วิธีปิดการเร่งด้วยฮาร์ดแวร์ใน Mozilla Firefox:
about:preferences)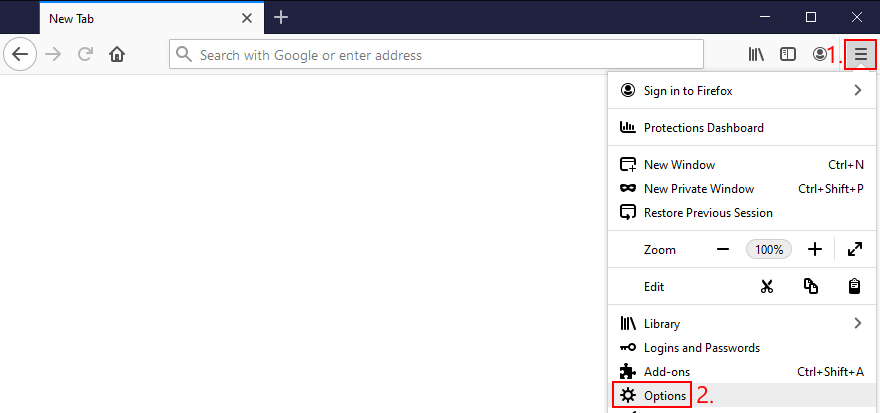
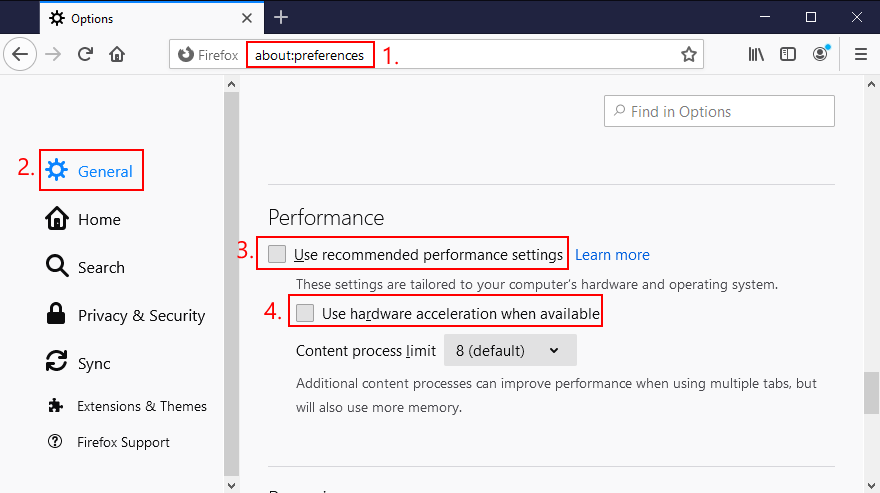
วิธีปิดการเร่งฮาร์ดแวร์ใน Microsoft Edge:
edge://settings/system)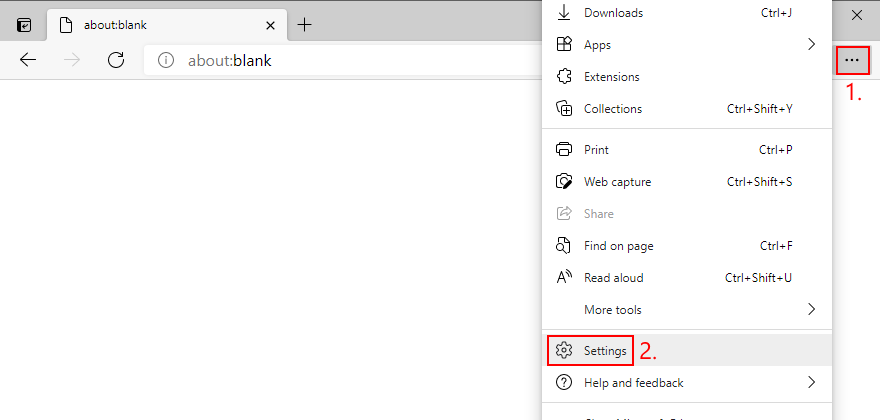
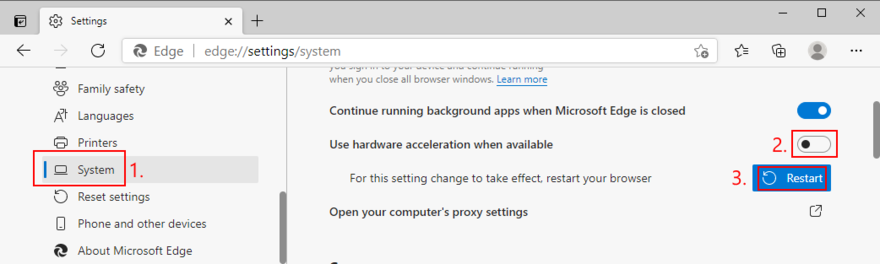
20. ปิดการโอเวอร์คล็อก
ผู้ใช้มักใช้เครื่องมือโอเวอร์คล็อกเพื่อเพิ่มความเร็วคอมพิวเตอร์เมื่อเล่นเกมที่มีความต้องการสูง ยกตัวอย่างเช่นมันเป็นไปได้ที่จะโอเวอร์คล็อกหน่วยความจำ อย่างไรก็ตาม หากทำไม่ถูกต้อง การโอเวอร์คล็อกอาจทำให้คอมพิวเตอร์ของคุณเสียหายและทำให้เกิดข้อผิดพลาดหน้าจอสีน้ำเงิน เช่น Faulty Hardware Corrupted Page
หากคุณมีเครื่องมือโอเวอร์คล็อกติดตั้งอยู่บนพีซีของคุณ เช่นMSI Afterburner , CPU-ZหรือGPU-Zให้ปิดและรีเซ็ตการตั้งค่านาฬิกาของคอมพิวเตอร์ตามค่าเริ่มต้น อย่างไรก็ตาม หากคุณเปิดใช้งานการโอเวอร์คล็อกใน BIOS ให้ดำเนินการตามแนวทางแก้ไขปัญหาต่อไปนี้
21. รีเซ็ต BIOS
คุณสามารถควบคุมการตั้งค่าคอมพิวเตอร์ได้หลากหลายจาก BIOS รวมถึงการโอเวอร์คล็อก การแคช และแชโดว์ อย่างไรก็ตาม หากคุณกำหนดค่าตัวเลือก BIOS ไม่ถูกต้อง คุณอาจทำให้โค้ดหยุดทำงานผิดพลาดบนพีซี Windows 10 ของคุณโดยไม่ได้ตั้งใจ
วิธีรีเซ็ตการตั้งค่า BIOS เป็นค่าเริ่มต้น :
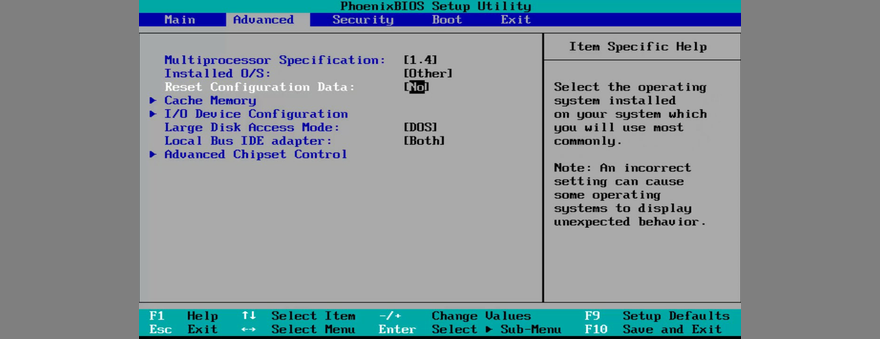
22. อัพเดต BIOS
เช่นเดียวกับระบบปฏิบัติการและแอพพลิเคชั่นของคุณ ไบออสของคุณจะต้องได้รับการอัพเดตเพื่อรักษาประสิทธิภาพการทำงานของคอมพิวเตอร์ของคุณอย่างเหมาะสม หากคุณไม่ได้อัปเดต BIOS มาเป็นเวลานาน คุณไม่ควรนิ่งเฉยอีกต่อไป นี่คือสิ่งที่คุณต้องทำ:
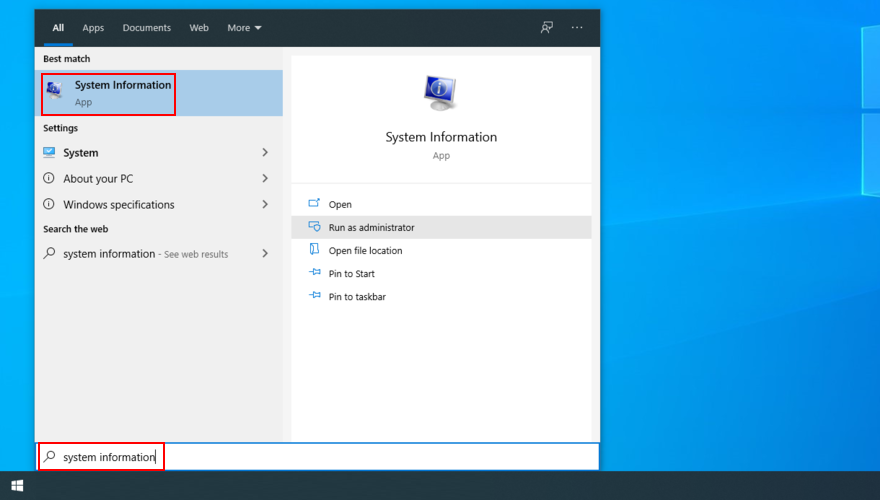
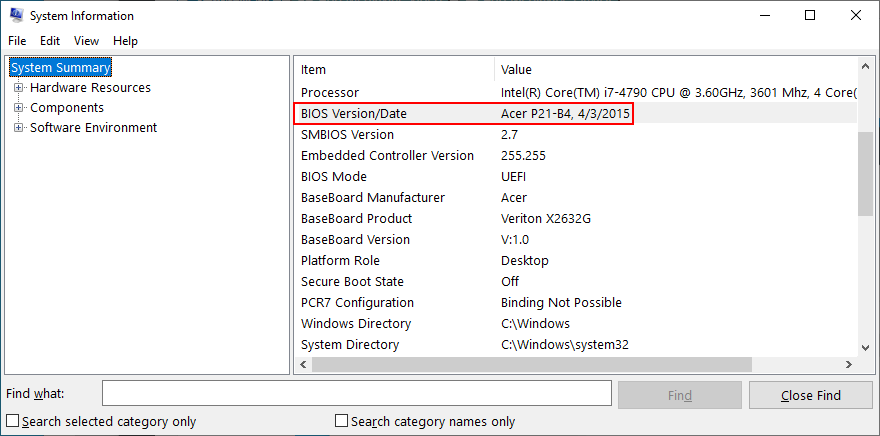
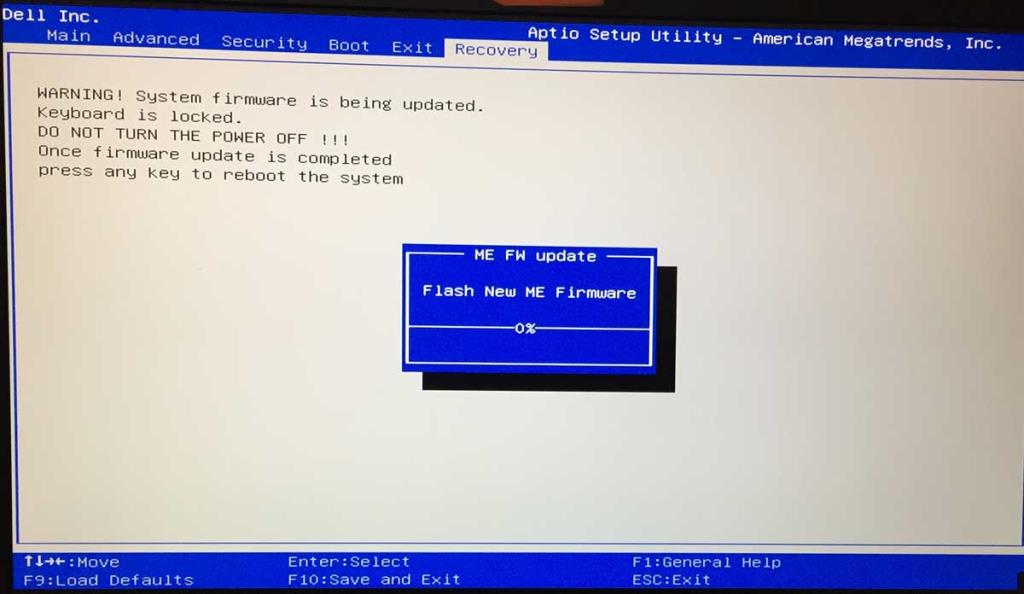
หากคุณพบปัญหาด้านความเสถียรของระบบเพิ่มเติมหลังจากดำเนินการอัพเดต BIOS ตรวจสอบให้แน่ใจว่าได้ย้อนกลับเป็นเวอร์ชันก่อนหน้าที่คุณบันทึกไว้ในไดรฟ์ปากกาของคุณ
23. แก้ไขการตั้งค่ารีจิสทรี
การเปลี่ยนแปลงที่สำคัญใดๆ ที่เกิดขึ้นกับรีจิสทรีของระบบเมื่อเร็วๆ นี้ อาจทำให้เกิดปัญหาคอมพิวเตอร์และรหัสหยุดหน้าที่เสียหายของฮาร์ดแวร์ที่เสียหาย คุณสามารถลองใช้ตัวล้างรีจิสทรีแต่อาจไม่ทำงานตามที่คาดไว้ ให้ตรวจสอบคำแนะนำง่ายๆ ต่อไปนี้แทน:
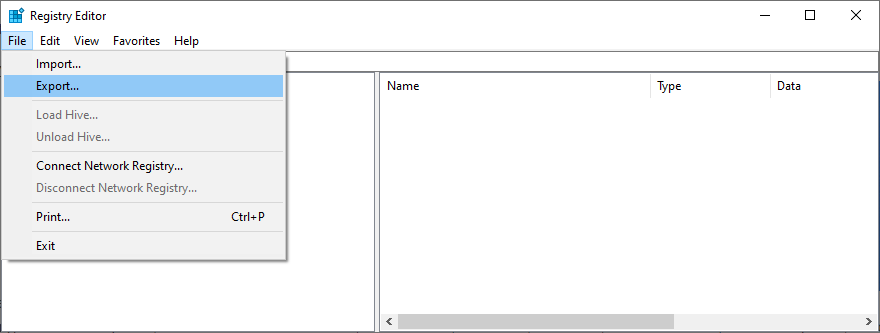

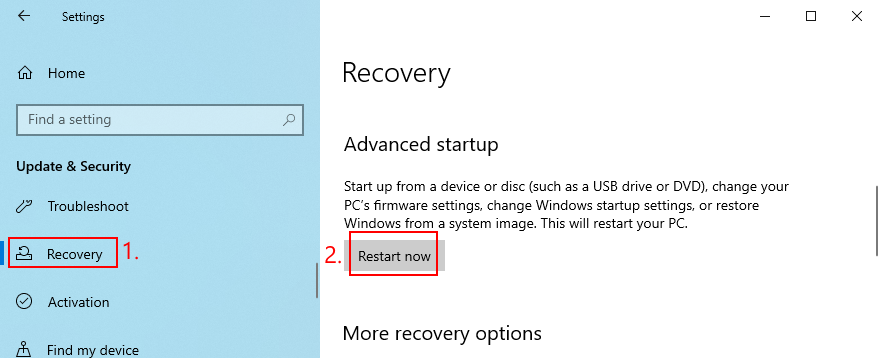
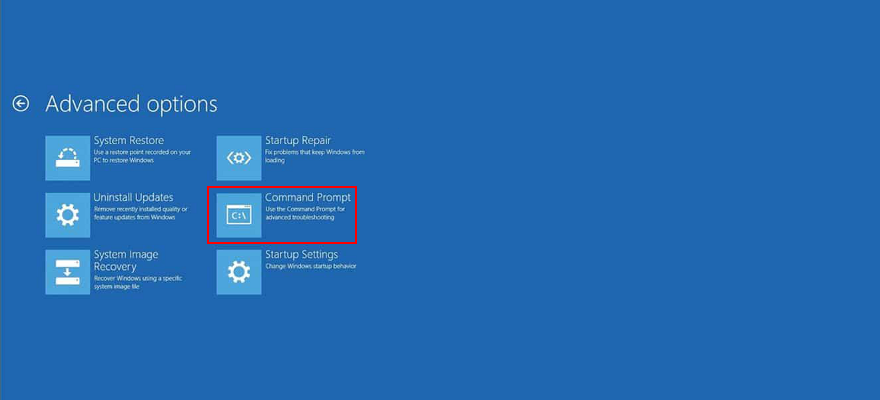
cd c:\Windows\System32\config
ren c:\Windows\System32\config\DEFAULT DEFAULT.old
ren c:\Windows\System32\config\SAM SAM.old
ren c:\Windows\System32\config\SECURITY SECURITY.old
ren c:\Windows\System32\config\SOFTWARE SOFTWARE.old
ren c:\Windows\System32\config\SYSTEM SYSTEM.old
คัดลอก c:\Windows\System32\config\RegBack\DEFAULT c:\Windows\System32\config\
คัดลอก c:\Windows\System32\config\RegBack\DEFAULT c:\Windows\System32\config\
คัดลอก c:\Windows\System32\config\RegBack\SAM c:\Windows\System32\config\
คัดลอก c:\Windows\System32\config\RegBack\SECURITY c:\Windows\System32\config\
คัดลอก c:\Windows\System32\config\RegBack\SYSTEM c:\Windows\System32\config\
คัดลอก c:\Windows\System32\config\RegBack\SOFTWARE c:\Windows\System32\config\
24. เริ่ม Windows ในเซฟโหมด
หากคุณประสบปัญหาในการใช้คอมพิวเตอร์เนื่องจากระบบปฏิบัติการของคุณถูกส่งเข้าสู่ลูปการรีบูตเนื่องจากโค้ดหยุดทำงานผิดพลาดของฮาร์ดแวร์เพจที่เสียหาย คุณสามารถเริ่ม Windows 10 ในเซฟโหมดได้ หมายถึงการปิดใช้งานกระบวนการ บริการ และไดรเวอร์ที่ไม่สำคัญทั้งหมดที่อาจป้องกันไม่ให้พีซีของคุณทำงานตามปกติ
วิธีบูต Windows 10 ในเซฟโหมด:
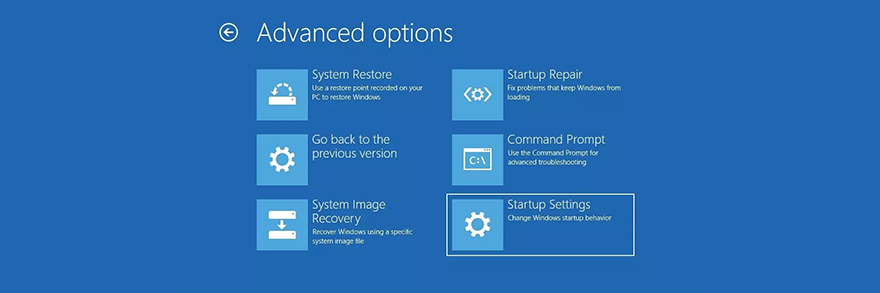
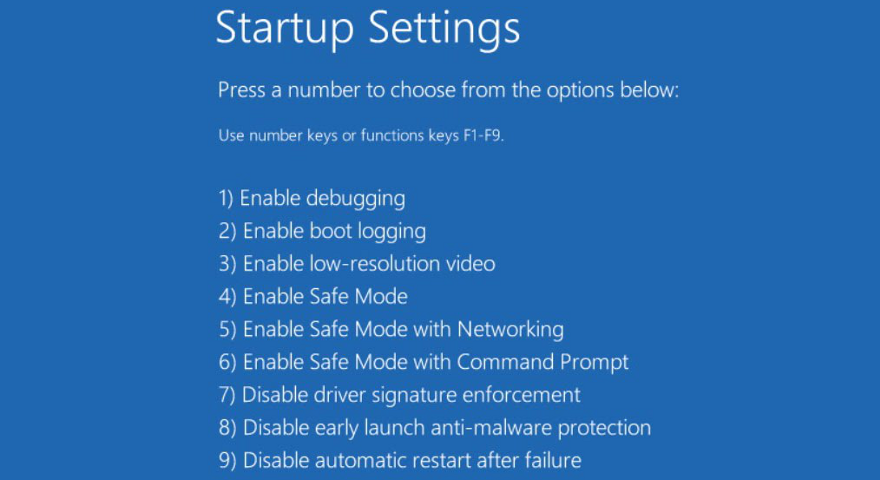
25. ใช้การคืนค่าระบบ
หากคุณเริ่มได้รับรหัสข้อผิดพลาด Faulty Hardware Corrupted Page หลังจากการเปลี่ยนแปลงซอฟต์แวร์ล่าสุดในคอมพิวเตอร์ของคุณ คุณสามารถย้อนกลับ Windows 10 ไปที่จุดตรวจสอบก่อนหน้าเพื่อเลิกทำการแก้ไขและฟื้นความเสถียรของคอมพิวเตอร์ของคุณ
อย่างไรก็ตาม คุณต้องสร้างจุดคืนค่าก่อนที่คุณจะเริ่มรับข้อความหน้าจอสีน้ำเงิน นอกจากนี้ โปรดทราบว่าหมายความว่าโปรแกรมใดๆ ที่ติดตั้งหลังจากนั้นจะหายไปจากพีซีของคุณ ดังนั้น คุณจะต้องติดตั้งใหม่อีกครั้งและเปิดใช้งานรุ่นพรีเมียมใดๆ
วิธีใช้การคืนค่าระบบ:
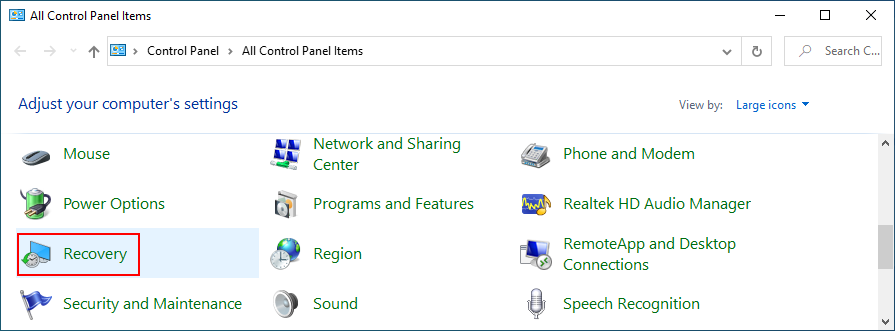
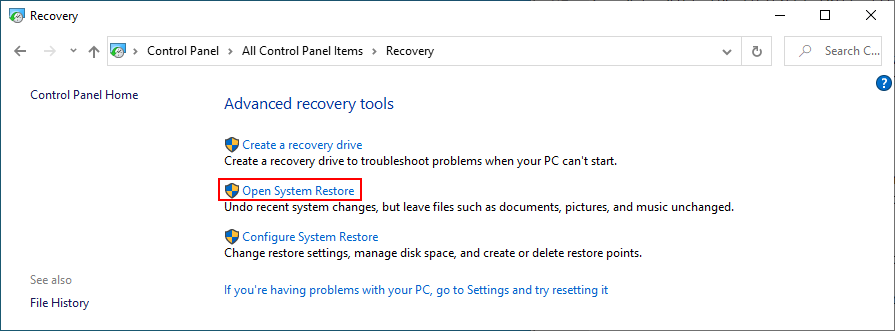
26. ปรึกษาผู้ดูเหตุการณ์
Event Viewer รวบรวมข้อมูลเกี่ยวกับเหตุการณ์สำคัญทั้งหมดที่เกิดขึ้นบนคอมพิวเตอร์ของคุณ รวมถึงการล่มของระบบ หากคุณไม่ทราบสาเหตุที่ทำให้หน้าจอกลายเป็นสีน้ำเงินและล็อกคุณไว้ คุณสามารถขอความช่วยเหลือจาก Event Viewer นี่คือสิ่งที่คุณต้องทำ:
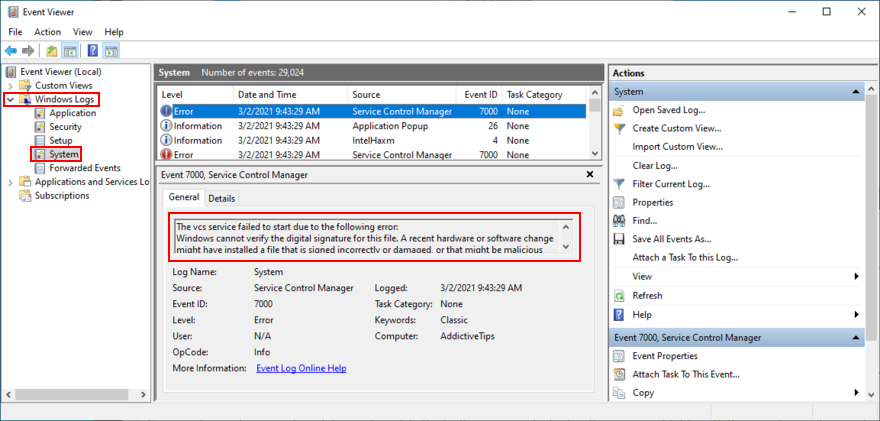
ขณะนี้คุณสามารถค้นหารายละเอียดเกี่ยวกับสาเหตุที่ทำให้เกิดข้อผิดพลาด Faulty Hardware Corrupted Page บนเว็บได้ หากคุณจำเป็นต้องมีเครื่องมือที่ง่ายขึ้นเพื่อการนี้เราขอแนะนำให้เปลี่ยนไปBlueScreenView เป็นโปรแกรมขนาดเล็ก พกพาสะดวก และใช้งานง่าย ซึ่งจะรวบรวมบันทึกเกี่ยวกับข้อผิดพลาดของหน้าจอสีน้ำเงิน
27. รีเซ็ต Windows 10
หากทุกอย่างล้มเหลวจนถึงจุดนี้มันถึงเวลาที่จะดำเนินการตั้งโรงงานบน Windows 10 คุณไม่ควรกังวลเกี่ยวกับเอกสารส่วนตัว วิดีโอ ภาพถ่าย หรือไฟล์อื่นๆ ที่อยู่ในพีซีของคุณ เนื่องจากไฟล์เหล่านั้นจะได้รับการปกป้อง แต่โปรแกรมทั้งหมดของคุณจะถูกลบออก ดังนั้นคุณจะต้องติดตั้งใหม่ นี่คือสิ่งที่คุณต้องทำ:

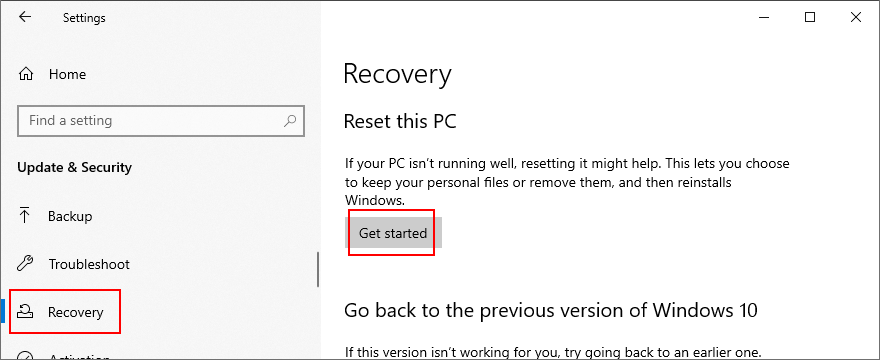
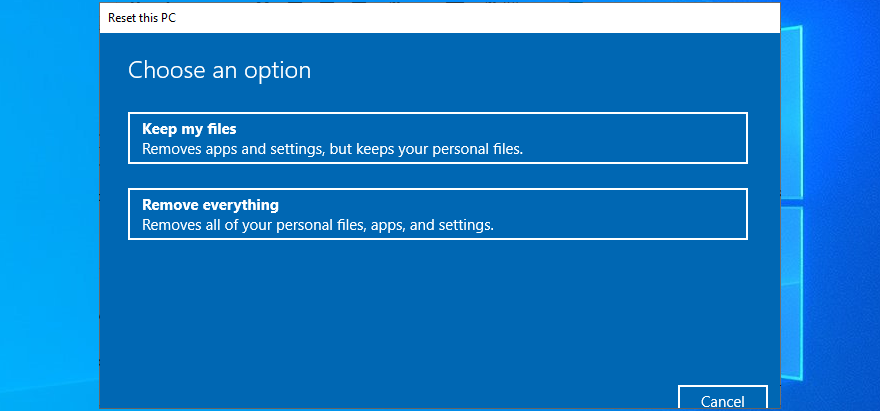
คุณสามารถแก้ไข Faulty Hardware Corrupted Page บน Windows 10
โดยสรุป Faulty Hardware Corrupted Page เป็นข้อผิดพลาด Blue Screen of Death ซึ่งมักจะส่งสัญญาณถึงปัญหาฮาร์ดแวร์ ในการแก้ไขปัญหานี้ คุณสามารถซ่อมแซมข้อผิดพลาดของ HDD และไฟล์ระบบที่เสียหาย อัปเดต Windows 10 หรือถอนการติดตั้งการอัปเดตระบบที่ผิดพลาด อัปเดตหรือย้อนกลับไดรเวอร์ของคุณ รวมทั้งใช้ตัวแก้ไขปัญหาฮาร์ดแวร์และอุปกรณ์ในตัว
ยังเป็นความคิดที่ดีที่จะติดตั้งอุปกรณ์ฮาร์ดแวร์ของคุณใหม่และถอดปลั๊กอุปกรณ์ที่เข้ากันไม่ได้ออกจากพีซีของคุณ ทำความสะอาดส่วนประกอบฮาร์ดแวร์ ตรวจสอบการ์ด RAM สแกนพีซีของคุณเพื่อหามัลแวร์ ถอนการติดตั้งโปรแกรมซอฟต์แวร์ล่าสุด เพื่อปิดใช้งานไฟร์วอลล์และโปรแกรมป้องกันไวรัสของคุณชั่วคราว และตรวจสอบ ความจุของคุณ
นอกจากนี้ คุณยังสามารถปิดโหมด Fast Startup และปิดใช้งานแอปพลิเคชันที่ทำงานอัตโนมัติ ปิดการเร่งฮาร์ดแวร์ในทุกโปรแกรมของคุณ ปิดใช้งานโหมดโอเวอร์คล็อก อัปเดตและรีเซ็ต BIOS เป็นการตั้งค่าจากโรงงาน แก้ไขรายการรีจิสตรีที่เสียหาย เริ่ม Windows ในเซฟโหมด ใช้ System Restore ปรึกษา Event Viewer และทำการรีเซ็ต Windows จากโรงงานหากทุกอย่างล้มเหลว
คุณจัดการเพื่อกำจัดรหัสหยุด Faulty Hardware Corrupted Page ได้อย่างไร วิธีแก้ปัญหาข้างต้นช่วยได้หรือไม่ บอกเราเพิ่มเติมเกี่ยวกับประสบการณ์ของคุณในความคิดเห็นด้านล่าง
Minecraft มีให้บริการในทุกแพลตฟอร์มที่คุณสามารถเล่นเกมได้ ซึ่งรวมถึงแพลตฟอร์มเดสก์ท็อป แพลตฟอร์มมือถือ เกมคอนโซล รวมถึง
สมมติว่าคุณมีเครื่องเขียนดีวีดีสองตัวติดตั้งอยู่ในคอมพิวเตอร์ของคุณ ทั้งสองไดรฟ์มีตัวอักษรต่างกันแต่มีชื่อเหมือนกัน นั่นคือ 'DVD-RW' ไม่มีทางเข้ามา
คุณต้องการสาธิตวิธีการใช้ผลิตภัณฑ์หรือซอฟต์แวร์ให้ผู้อื่นดูหน้าจอแบบทันทีหรือไม่ หรือบางทีคุณอาจต้องการสอนวิธีเข้าถึงตัวเลือกหรือก
TKexe Kalendar (ลิงค์ดาวน์โหลดโดยตรงคือ (https://www.tkexe.eu/kalender/install/setup_ca_en.exe) ที่นี่) เป็นซอฟต์แวร์ฟรีที่ช่วยคุณในการสร้าง
Steam เข้ากันไม่ได้กับ Windows 10 Creators Update หรือไม่
มาเป็นผู้เชี่ยวชาญด้านการแก้ไขปัญหาพีซีของคุณเองโดยเรียนรู้วิธีรีสตาร์ทไดรเวอร์กราฟิกและจัดการกับปัญหาที่เกี่ยวข้องกับกราฟิกที่ไม่พึงปรารถนาอย่างชาญฉลาด
คำบรรยายสดอาจสร้างความรำคาญให้กับหน้าจอของคุณหากคุณไม่ต้องการ คุณสามารถปิดใช้งานได้ด้วยวิธีง่ายๆ เหล่านี้
แม้ว่า Windows Media Center จะมีชุดเครื่องมือที่ดีรวมอยู่ในเมนูต่างๆ ตั้งแต่ Extras, Pictures+Videos, Music, etc. ผู้ใช้จำนวนมาก
ยังใหม่กับ Windows Server และต้องการเพิ่มความปลอดภัยหรือไม่? คู่มือนี้สามารถช่วยได้ อธิบายวิธีการรักษาความปลอดภัย Windows Server ของคุณ
รับการแจ้งเตือนที่น่ารำคาญอย่างต่อเนื่องบน Windows 11 หรือไม่ นี่คือตัวเลือกที่รวดเร็วและชาญฉลาดที่คุณสามารถเปิดใช้งานเพื่อปิดได้


