Minecraft เวอร์ชั่น Bedrock คืออะไร?

Minecraft มีให้บริการในทุกแพลตฟอร์มที่คุณสามารถเล่นเกมได้ ซึ่งรวมถึงแพลตฟอร์มเดสก์ท็อป แพลตฟอร์มมือถือ เกมคอนโซล รวมถึง

หน้าจอสีส้มแห่งความตาย (OSOD) เป็นเหตุการณ์ที่เกิดขึ้นได้ยากใน Windows 10 เมื่อคอมพิวเตอร์ของคุณพบปัญหาและปิดตัวเองลงเพื่อป้องกันข้อมูลสูญหายและเสียหาย
อาจเกิดจากข้อผิดพลาดของฮาร์ดแวร์หรือซอฟต์แวร์ เช่น ไดรเวอร์ที่เข้ากันไม่ได้หรือการ์ด RAM ที่ทำงานผิดปกติ แก้ไขปัญหาหน้าจอสีส้มที่ไม่แตกต่างจากการซ่อมปัญหาหน้าจอสีฟ้า
ไม่ว่าสาเหตุของหน้าจอสีส้มจะเป็นอย่างไร คุณสามารถแก้ไขปัญหาได้โดยไม่ต้องขอความช่วยเหลือจากภายนอก และคุณไม่จำเป็นต้องมีประสบการณ์การใช้พีซีแบบพิเศษด้วย ตราบใดที่คุณทำตามคำแนะนำด้านล่าง
ก่อนเริ่มต้น ขอแนะนำให้สร้างจุดคืนค่าระบบหากระบบปฏิบัติการของคุณอนุญาตให้คุณเข้าถึงส่วนนั้นของพีซีได้ ทำให้สามารถย้อนกลับ Windows 10 ไปยังจุดตรวจสอบที่เสถียรได้ ในกรณีที่คุณต้องการเลิกทำการเปลี่ยนแปลงและเริ่มต้นใหม่อีกครั้ง
เป็นการดำเนินการง่ายๆ ที่แก้ไขปัญหาหน้าจอสีส้มได้บ่อยกว่าที่คุณคิด หากคุณไม่สามารถไปถึงหน้าจอปิดเครื่องหรือไม่ทำงาน เพียงกดปุ่มเปิด/ปิดค้างไว้จนกว่าพีซี Windows 10 ของคุณจะปิด
จากนั้นเริ่มต้นใหม่อีกครั้งและตรวจสอบว่าคุณยังได้รับ OSOD อยู่หรือไม่ ถ้าปัญหาไม่เกิดต่อเนื่อง ก็ไม่มีอะไรสำคัญที่ต้องกังวล มิฉะนั้น คุณควรดำเนินการแก้ไขปัญหาต่อไปนี้ในรายการนี้
ส่วนประกอบฮาร์ดแวร์บางอย่างไม่สามารถทำงานร่วมกับ Windows 10 ได้อย่างสมบูรณ์ ขึ้นอยู่กับข้อกำหนดของคอมพิวเตอร์ของคุณ หากคุณเพิ่งซื้อหรือได้รับอุปกรณ์ใหม่เป็นของขวัญ อาจเป็นสาเหตุที่จอแสดงผลของคุณเปลี่ยนเป็นสีส้ม
ในการแก้ไขปัญหานี้ เพียงถอดส่วนประกอบฮาร์ดแวร์ใหม่ทั้งหมดออกจากคอมพิวเตอร์ของคุณ โดยเฉพาะส่วนประกอบที่ต้องใช้พอร์ต USB รวมถึงอะแดปเตอร์ Wi-Fi หูฟัง และไดรฟ์ปากกา จากนั้นรีสตาร์ทคอมพิวเตอร์เพื่อดูว่าคุณยังได้รับหน้าจอสีส้มอยู่หรือไม่
อาจเป็นไปได้ว่าพอร์ต USB ของคุณอย่างน้อยหนึ่งพอร์ตทำงานผิดปกติ ซึ่งอาจทำให้เกิดปัญหาหน้าจอสีส้มได้เช่นกัน เพื่อทดสอบสิ่งนี้อย่างง่ายดาย เพียงเสียบอุปกรณ์ภายนอกเข้ากับพอร์ตอื่นเพื่อดูว่าเกิดอะไรขึ้น
หากพอร์ต USB ของคุณเสียหาย คุณควรอยู่ห่างจากพอร์ตเหล่านั้นจนกว่าจะได้รับการซ่อมแซม และใช้อะแดปเตอร์แบบ multi-USB ในระหว่างนี้ ในทางกลับกัน หากมีสิ่งผิดปกติเกิดขึ้นกับอุปกรณ์ใหม่ คุณควรติดต่อผู้ผลิต
ผู้ใช้พีซีจำนวนมากหันไปใช้เครื่องมือโอเวอร์คล็อกเพื่อเพิ่มประสิทธิภาพของ GPU, CPU หรือ RAM โดยเฉพาะเกมเมอร์ที่ต้องการใช้ประโยชน์จากระบบปฏิบัติการของตนมากขึ้น อย่างไรก็ตาม การโอเวอร์คล็อกหมายถึงการเพิ่มความร้อนให้กับฮาร์ดแวร์ของคุณ
และหากเดสก์ท็อปหรือแล็ปท็อปของคุณไม่มีตัวระบายความร้อนที่ทรงพลัง ก็อาจทำให้เกิดปัญหาร้ายแรงได้ ด้วยเหตุนี้ Windows 10 จะปิดตัวเองและแสดงหน้าจอสีส้มเพื่อเป็นการป้องกันข้อมูลสูญหายและเสียหาย
แต่คุณสามารถแก้ไขปัญหานี้ได้ด้วยการปิดใช้งานโปรแกรมโอเวอร์คล็อกของบริษัทอื่นที่คุณติดตั้งไว้ในคอมพิวเตอร์ของคุณ หากคุณเปิดใช้งานโหมดโอเวอร์คล็อกใน BIOS คุณต้องปิดการใช้งาน ลองดูวิธีแก้ไขปัญหาถัดไปเพื่อดูวิธีการ
หากคุณหรือบุคคลอื่นที่สามารถเข้าถึงคอมพิวเตอร์ของคุณได้ใช้โหมด BIOS เพื่อกำหนดค่าตัวเลือกต่างๆ มีโอกาสเล็กน้อยที่การตั้งค่าระบบที่สำคัญจะยุ่งเหยิง ส่งผลให้หน้าจอสีส้มแห่งความตายทำงาน
ตัวอย่างเช่น มันเกิดขึ้นเมื่อพยายามโอเวอร์คล็อกพีซีของคุณ แต่คุณควรจะสามารถแก้ไขปัญหานี้ได้โดยการรีเซ็ตการตั้งค่า BIOS เพื่อตั้งค่าเริ่มต้น นี่คือสิ่งที่คุณต้องทำ
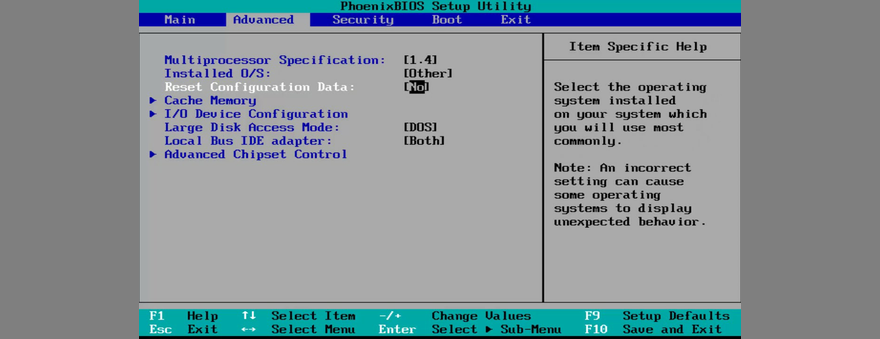
อีกวิธีหนึ่งที่ BIOS อาจทำให้เกิดปัญหากับคอมพิวเตอร์ของคุณคือการเลิกใช้ หากคุณไม่เคยอัปเดต BIOS หรือเวลาผ่านไปนานเกินไป ก็อย่าเลื่อนออกไปอีก อาจเป็นสาเหตุที่หน้าจอของคุณเปลี่ยนเป็นสีส้ม
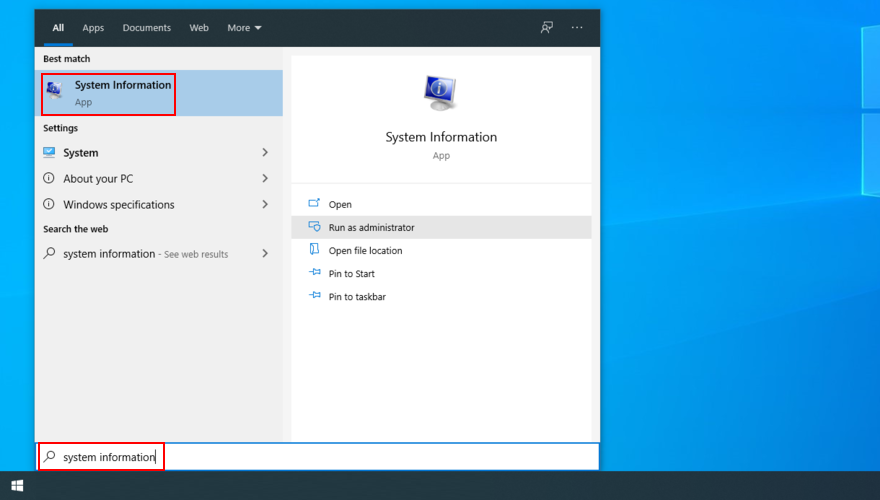
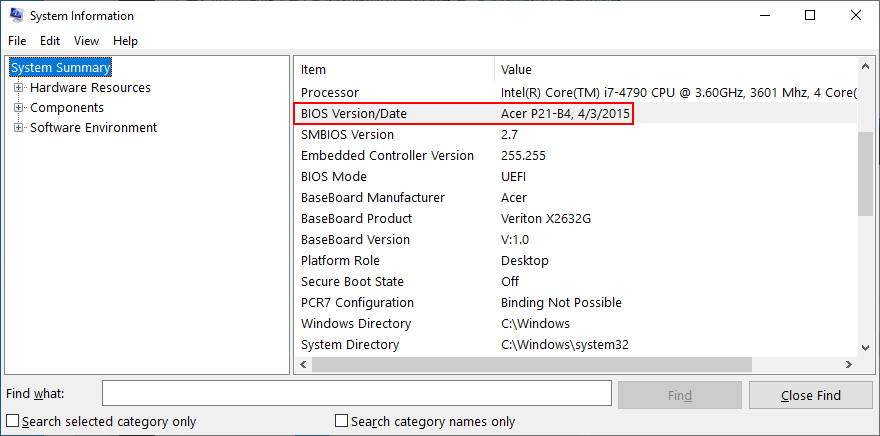
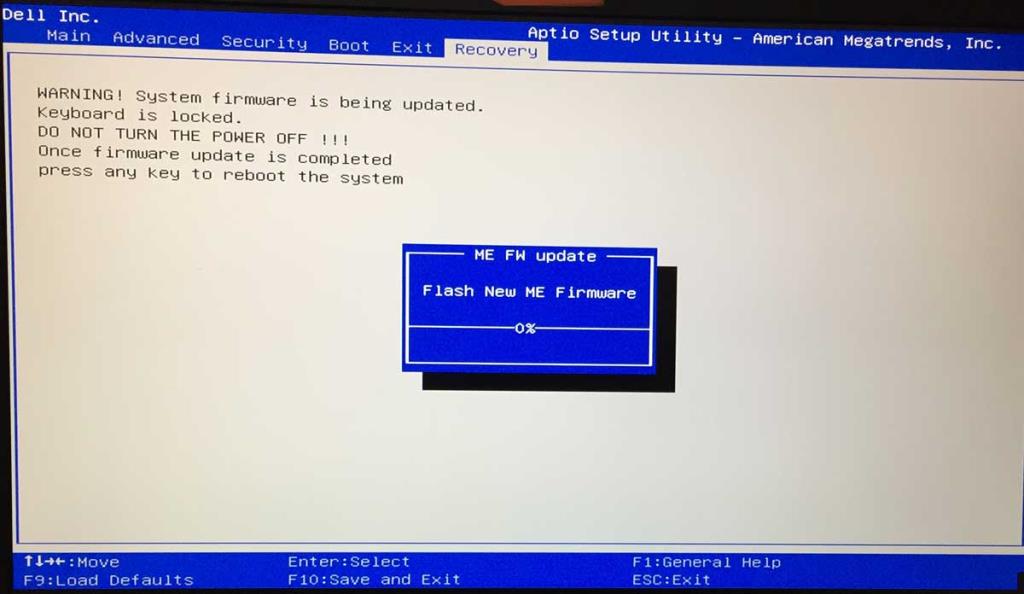
Duet Display เป็นแอปพลิเคชั่นซอฟต์แวร์ที่เปลี่ยน iPads ให้เป็นจอภาพ Mac ซึ่งออกแบบมาสำหรับผู้ใช้ที่กำลังมองหาการตั้งค่าหลายจอภาพ นอกจากนี้ยังมีรุ่น Windows
อย่างไรก็ตาม เนื่องจากใช้การเร่งด้วยฮาร์ดแวร์ เครื่องมือนี้จึงทำให้เกิดปัญหาหน้าจอสีส้ม โดยเฉพาะอย่างยิ่ง มีส่วนประกอบที่เรียกว่า Ddkmd.sys ซึ่งทำให้เกิดปัญหาด้านความเสถียรของ Windows
หากคุณมีเครื่องมือนี้ติดตั้งอยู่บนพีซีที่ใช้ Windows 10 อย่าลืมลบออก จากนั้น รีสตาร์ทคอมพิวเตอร์เพื่อดูว่าวิธีนี้แก้ไข OSOD ได้หรือไม่
softOSD ยังเป็นแอปพลิเคชัน Windows ที่เกี่ยวข้องกับกราฟิก ซึ่งมี OEM สำหรับจัดการจอแสดงผลของคุณ อย่างไรก็ตาม เช่นเดียวกับ Duet Display มีรายงานว่า softOSD ทำให้เกิดข้อผิดพลาดของระบบที่นำไปสู่หน้าจอสีส้ม
เพื่อกำจัดปัญหานี้ อย่าลืมลบ softOSD ในทางกลับกัน หากโปรแกรมถอนการติดตั้งในตัวของ Windows 10 แจ้งให้คุณลบไฟล์ sds64a.sys ให้ข้ามขั้นตอนนั้นเพื่อที่คุณจะได้เก็บรายการนั้นไว้ในฮาร์ดดิสก์ของคุณ
ไดรเวอร์การ์ดแสดงผลของคุณอาจเกี่ยวข้องโดยตรงกับปัญหาหน้าจอสีส้ม บางทีการ์ด GPU อาจเชื่อมต่อกับหน่วยคอมพิวเตอร์ไม่ถูกต้อง มิฉะนั้น อาจมีไดรเวอร์ที่เข้ากันไม่ได้หรือล้าสมัย
ไม่ว่าในกรณีใด คุณควรตรวจสอบไดรเวอร์กราฟิกสำหรับปัญหาความเข้ากันได้ นี่คือสิ่งที่คุณควรทำ
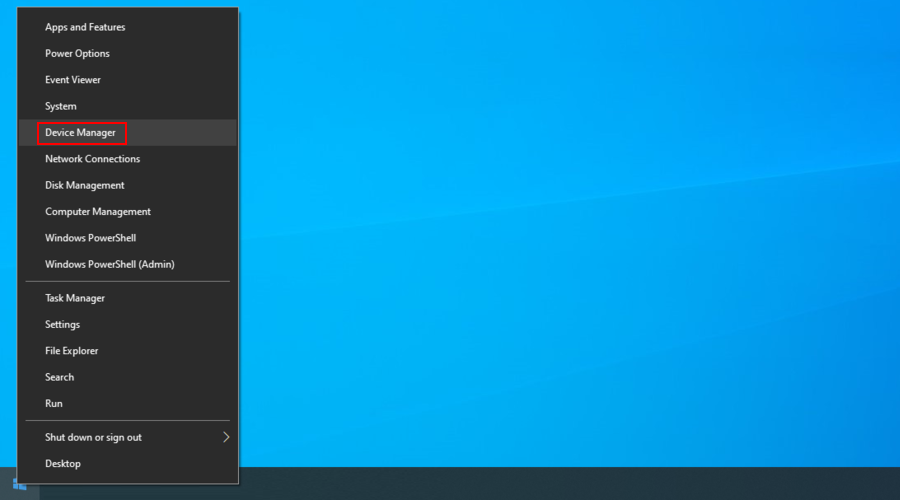
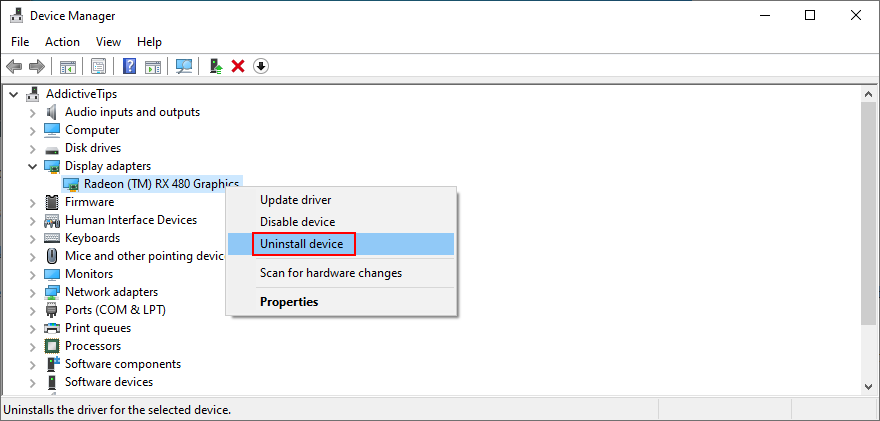
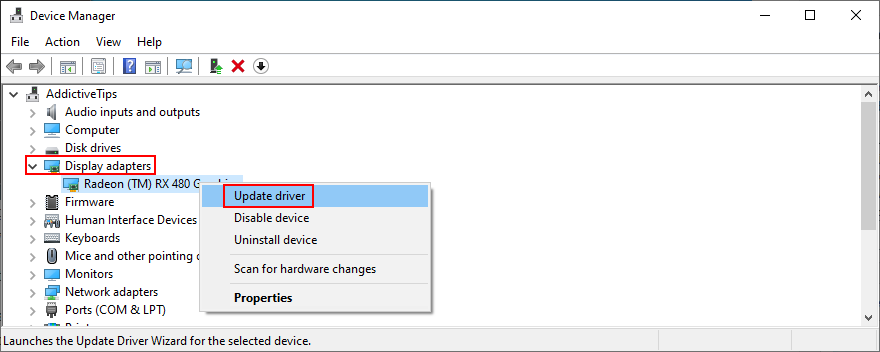
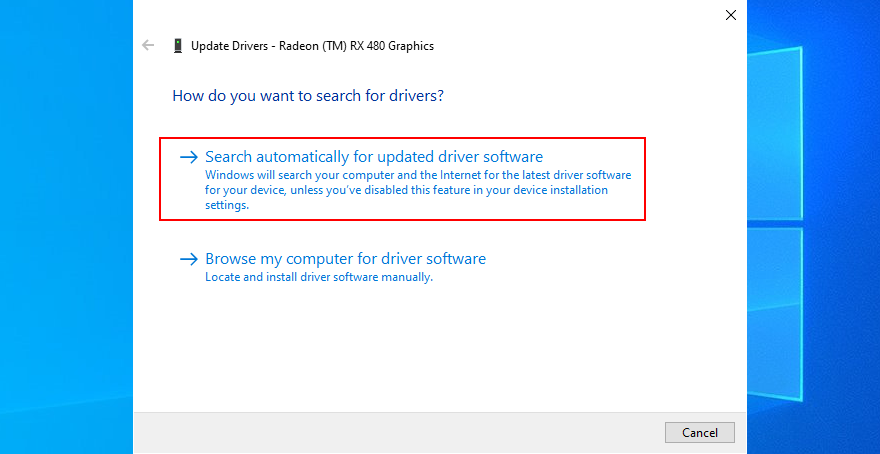
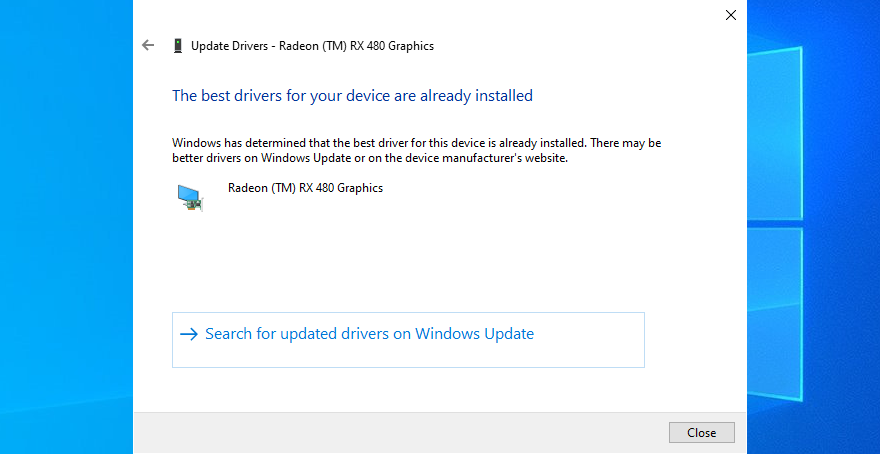
Microsoft มักจะล้มเหลวในการค้นหาไดรเวอร์ที่ใหม่กว่าผ่าน Windows Update ในกรณีนี้ คุณควรจดยี่ห้อและรุ่นของอุปกรณ์กราฟิกของคุณ เข้าไปที่เว็บไซต์ทางการของผู้ผลิต จากนั้นค้นหาและดาวน์โหลดไดรเวอร์ที่ใหม่กว่า
หลังจากทำเช่นนี้ คุณสามารถย้อนขั้นตอนข้างต้นเพื่อคลิกตัวเลือกถอนการติดตั้งไดรเวอร์ อย่างไรก็ตาม คราวนี้เลือกเรียกดูคอมพิวเตอร์ของฉันเพื่อหาไดรเวอร์แทนการค้นหาอัตโนมัติ เพียงชี้ไปที่ไฟล์ไดรเวอร์ที่ดาวน์โหลดมา แล้วปล่อยให้ Windows จัดการที่เหลือ
หากคุณไม่ต้องการที่จะไปผ่านทุกปัญหานี้และความเสี่ยงการดาวน์โหลดโปรแกรมควบคุมกันไม่ได้คุณสามารถเปิดให้เครื่องมือปรับปรุงโปรแกรมควบคุม คุณสามารถใช้เพื่ออัปเดตไดรเวอร์ทั้งหมดของคุณเป็นประจำโดยค้นหาและติดตั้งเวอร์ชันที่ใหม่กว่าโดยอัตโนมัติ
ในกรณีที่คุณติดตั้งไดรเวอร์ที่ไม่เข้ากันกับ GPU ของคุณโดยไม่ได้ตั้งใจ คุณสามารถย้อนกลับการเปลี่ยนแปลงได้ โดยที่เวอร์ชันก่อนหน้ายังคงมีอยู่ในพีซีของคุณ นี่คือสิ่งที่คุณต้องทำ
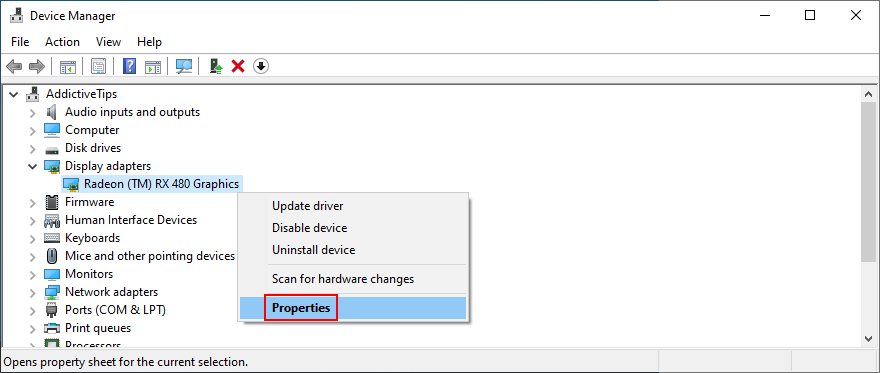
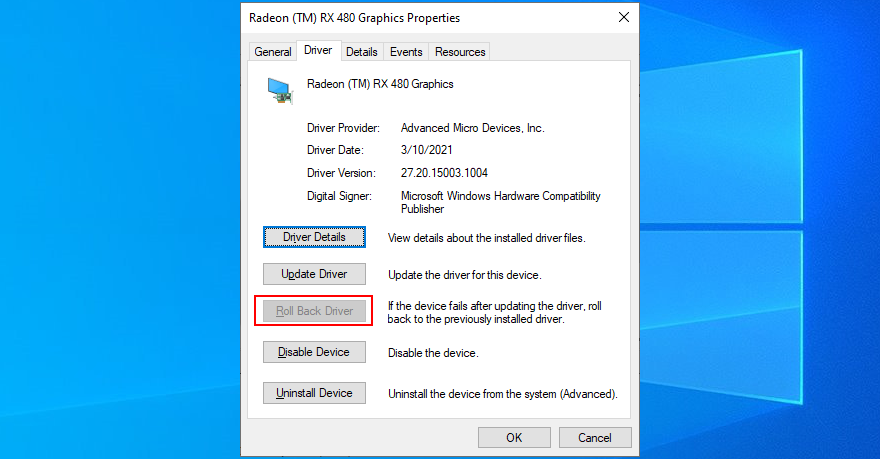
นักเล่นเกมหลายคนรายงานว่าพวกเขาเริ่มได้รับ Orange Screen of Death หลังจากปรับแต่งการตั้งค่าในแอพของเกมหรือแพลตฟอร์มเกมเช่น Steam หากคุณเป็นหนึ่งในนั้น คุณควรทบทวนคุณสมบัติของเกมอีกครั้งเพื่อกู้คืนทุกอย่างกลับเป็นการกำหนดค่าจากโรงงาน
หลังจากทำเช่นนั้น ให้รีบูตคอมพิวเตอร์ เปิดเกมด้วยการตั้งค่าเริ่มต้น และตรวจสอบว่าคุณยังได้รับข้อผิดพลาด OSOD หรือไม่ คุณอาจต้องอัปเดตการ์ด GPU เพื่อแก้ไขปัญหานี้อย่างถาวร
ปัญหาหน้าจอสีส้มอาจเกิดจากกระบวนการ บริการ หรือไดรเวอร์ที่ผิดพลาด ในกรณีนั้น คุณสามารถคลีนบูต Windows 10เพื่อสร้างสภาพแวดล้อมที่ปลอดภัยโดยเรียกใช้เฉพาะส่วนประกอบซอฟต์แวร์ที่จำเป็นเท่านั้น
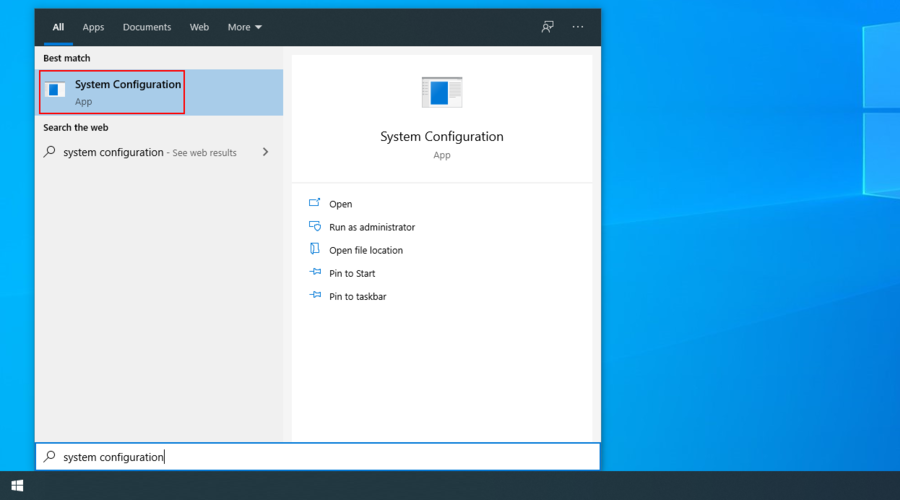
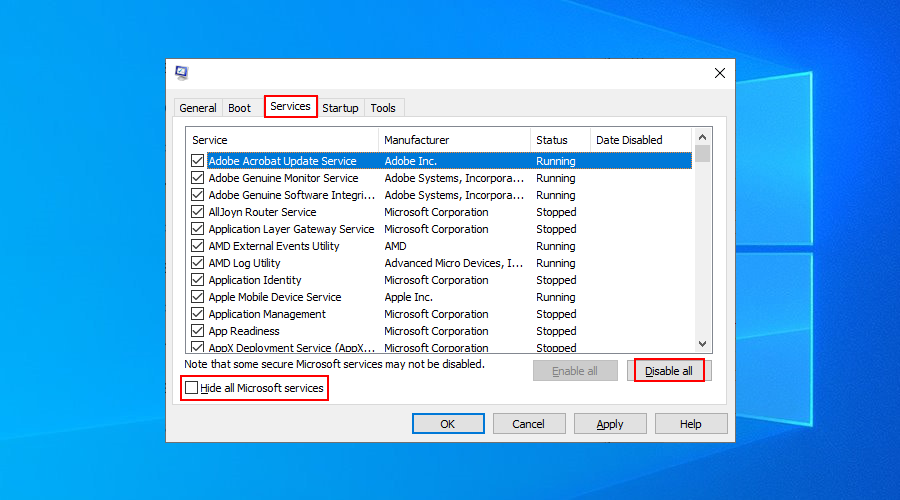
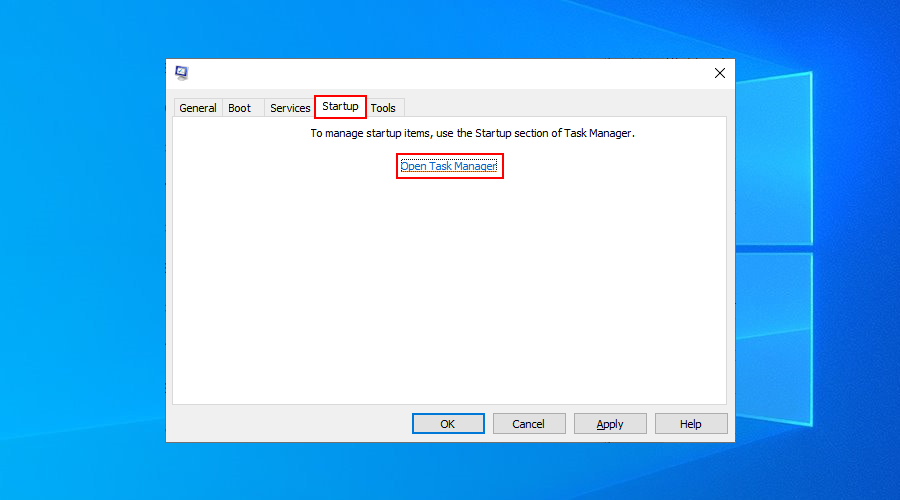
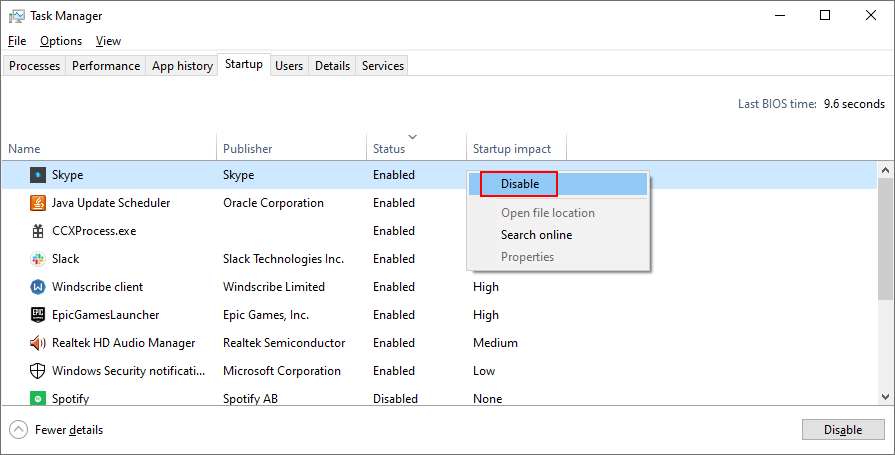
ก่อนหน้านี้เราได้กล่าวว่า Duet Display และเครื่องมือ softOSD เป็นที่ทราบกันดีอยู่แล้วว่าทำให้เกิดปัญหาหน้าจอสีส้ม แต่นี่ไม่ใช่คนเดียว มีหลายโปรแกรมได้รับการสนับสนุนโดย Windows 10 ที่สามารถนำไปสู่ปัญหาความเข้ากันได้ของระบบปฏิบัติการรวมถึงแอปป้องกันไวรัสฟรีและบริการ VPN สำหรับ Windows
หากจอภาพของคุณเปลี่ยนเป็นสีส้มเป็นครั้งแรกหลังจากเพิ่งติดตั้งซอฟต์แวร์ใหม่ นั่นอาจเป็นสาเหตุของปัญหา แต่คุณสามารถแก้ไขปัญหานี้ได้โดยการลบโปรแกรมใหม่และโปรแกรมที่น่าสงสัยออกจากคอมพิวเตอร์ Windows 10 ของคุณ
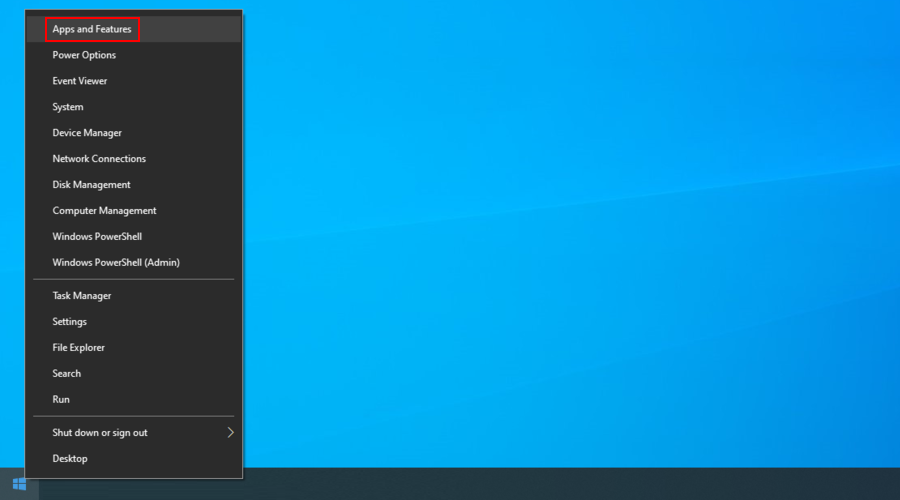
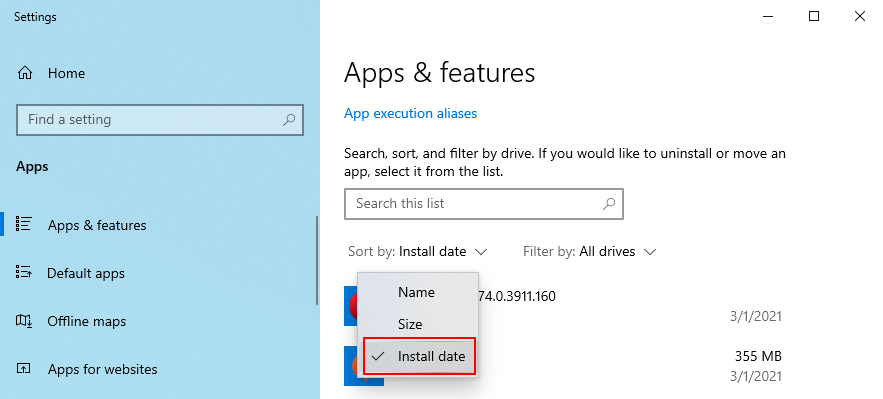
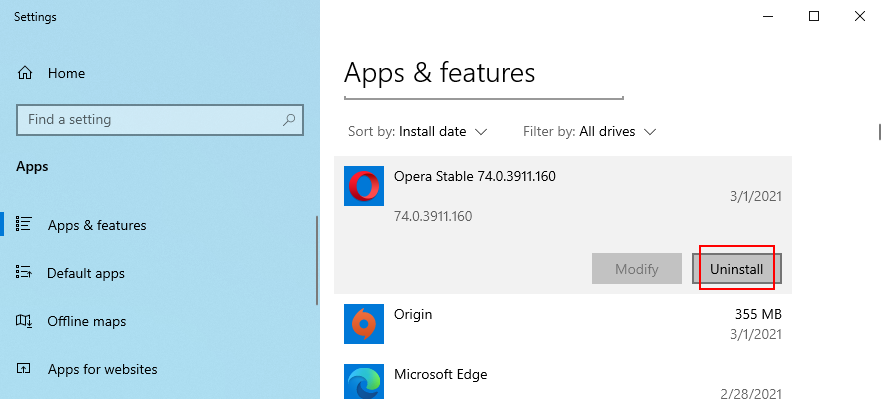
ขออภัย ซอฟต์แวร์บางตัวทำการเปลี่ยนแปลงอย่างถาวรในรีจิสทรีของระบบเมื่อทำการติดตั้งบนคอมพิวเตอร์ของคุณ การแก้ไขที่แทบจะไม่สามารถยกเลิกได้โดยไม่ต้องใช้การคืนค่าระบบ
เนื่องจากตัวถอนการติดตั้งในตัวของ Windows 10 ไม่สามารถตรวจจับและแก้ไขการแก้ไขรีจิสทรีได้ เราจึงขอแนะนำให้เลือกใช้โปรแกรมถอนการติดตั้งแอปที่จะกำจัดไฟล์และรายการรีจิสทรีที่เหลือทั้งหมด
การอัปเดตระบบบางอย่างไม่สามารถทำงานร่วมกับ Windows 10 ได้อย่างสมบูรณ์และอาจทำให้เกิดปัญหาได้ หากหน้าจอคอมพิวเตอร์ของคุณเริ่มเปลี่ยนเป็นสีส้มหลังจากการอัพเดต OS ล่าสุด คุณควรลบออกเพื่อคืนค่าความเสถียรของคอมพิวเตอร์ของคุณ

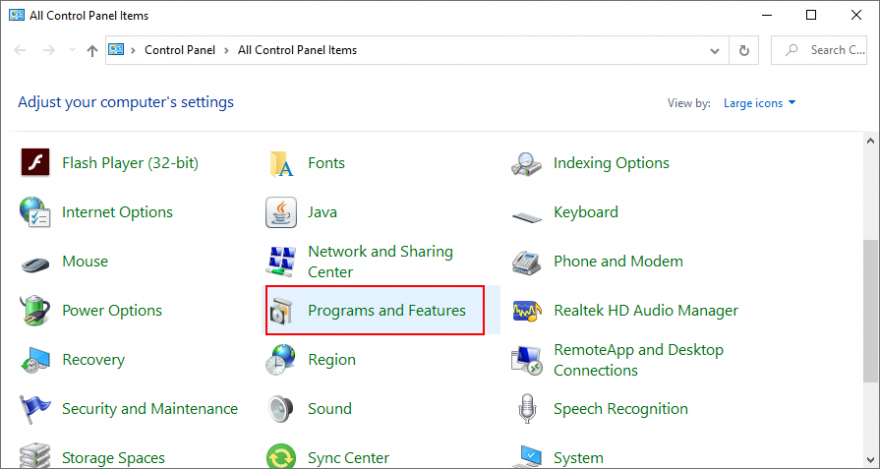
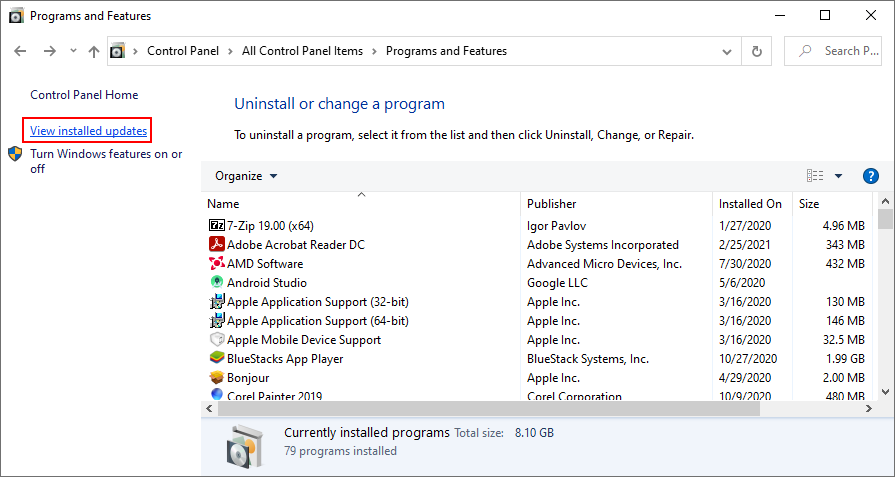
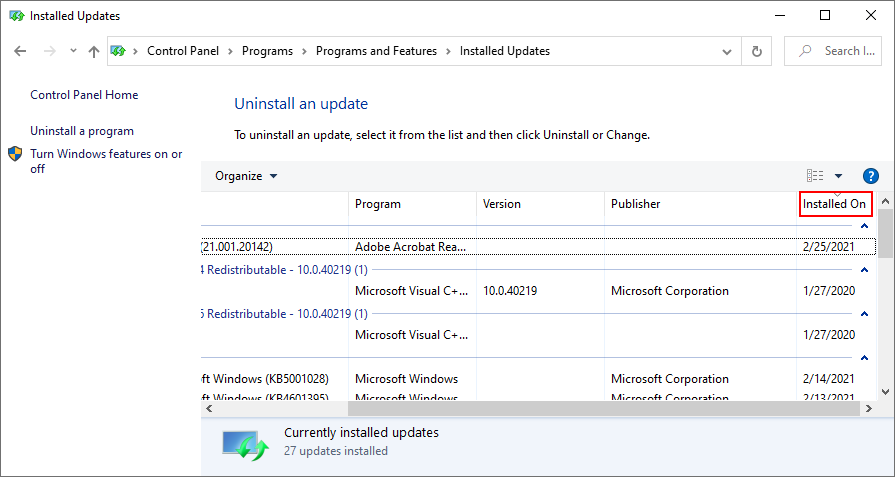
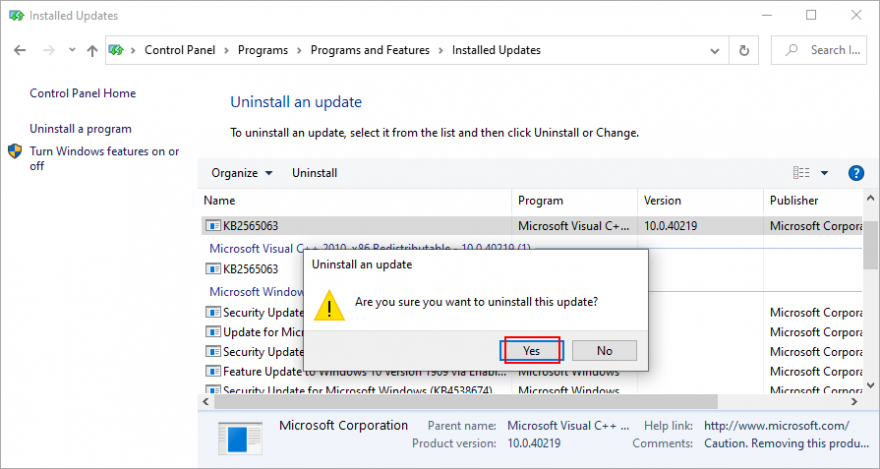
หากคุณได้สร้างจุดคืนค่าระบบก่อนที่คุณจะเริ่มได้รับปัญหาหน้าจอสีส้ม คุณสามารถย้อนกลับ Windows 10 เพื่อแก้ไขปัญหาคอมพิวเตอร์ทั้งหมดที่นำไปสู่ปัญหานี้ โดยสมมติว่าเป็นข้อผิดพลาดของซอฟต์แวร์
อย่างไรก็ตาม โปรดทราบว่าแอปพลิเคชันซอฟต์แวร์ทั้งหมดที่ติดตั้งหลังจากจุดคืนค่านั้นจะไม่มีอยู่ในพีซีของคุณอีกต่อไป ดังนั้นคุณต้องติดตั้งใหม่

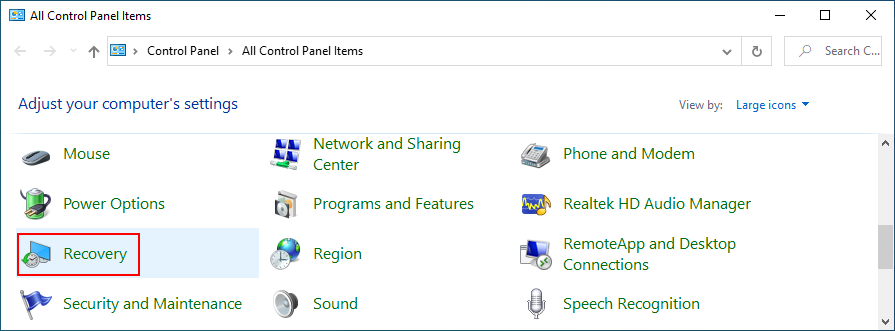
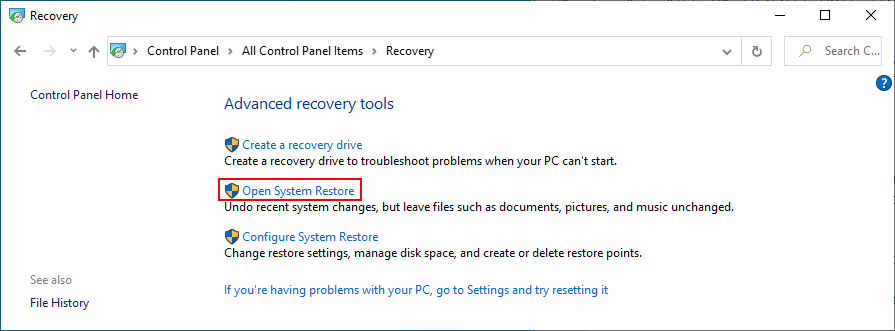
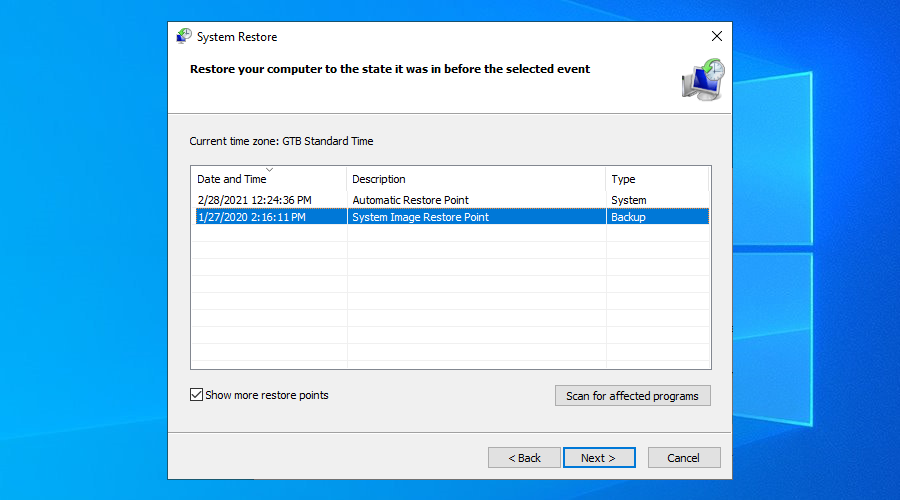
การคืนค่าระบบ, Windows Update, เว็บเบราว์เซอร์ และเครื่องมืออื่นๆ ต้องการพื้นที่ดิสก์จำนวนหนึ่งจึงจะพร้อมใช้งานตลอดเวลา มิฉะนั้น พวกเขาจะไม่ทำงานอย่างถูกต้องและอาจนำไปสู่ปัญหาหน้าจอสีส้ม
หากต้องการแก้ไข คุณสามารถเพิ่มพื้นที่ดิสก์ในพาร์ติชั่นหลักหรือลบไฟล์ที่มีอยู่ได้ การเพิ่มพื้นที่ดิสก์สามารถทำได้โดยใช้ตัวจัดการพาร์ติชั่นเพื่อลดขนาดของไดรฟ์อื่นและจัดสรรให้กับพาร์ติชั่น Windows คุณไม่จำเป็นต้องติดตั้งเครื่องมือของบริษัทอื่น เนื่องจากคุณสามารถใช้ Windows Disk Management ได้
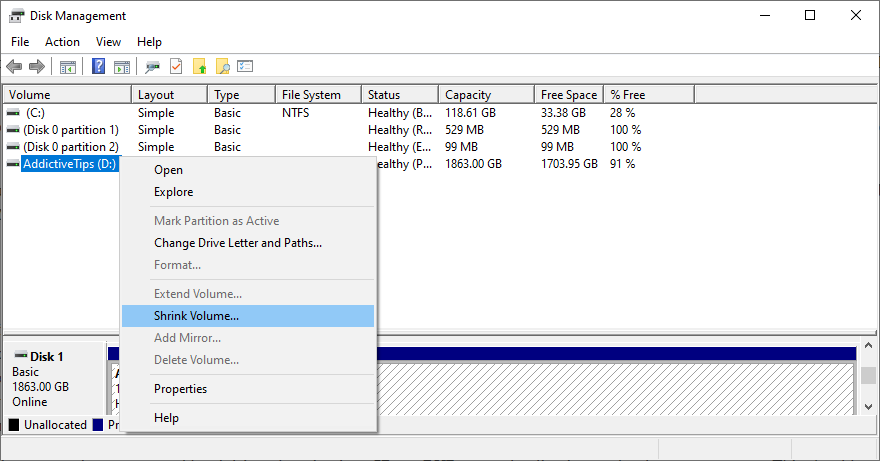
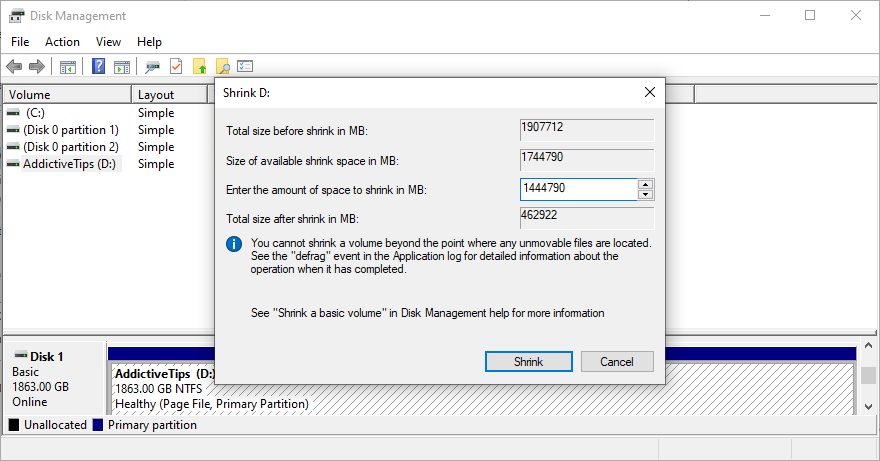
อีกวิธีหนึ่งคือการลบไฟล์ที่มีอยู่เพื่อล้างพื้นที่สำหรับ Windows ตัวอย่างเช่น คุณสามารถถอนการติดตั้งแอปพลิเคชันขนาดใหญ่และเกมที่คุณไม่ได้เล่นแล้ว เมื่อพูดถึงรูปภาพและวิดีโอ คุณสามารถลบรายการที่คุณไม่ต้องการและโอนส่วนที่เหลือไปยังฮาร์ดดิสก์ภายนอก
หากคุณยังไม่มีเนื้อที่ดิสก์เพียงพอหลังจากขั้นตอนนี้ คุณสามารถใช้ตัวล้างระบบเพื่อลบไฟล์ขยะ หรือหากคุณไม่ต้องการติดตั้งยูทิลิตี้ของบริษัทอื่น คุณสามารถใช้ Windows Disk Cleanup ได้

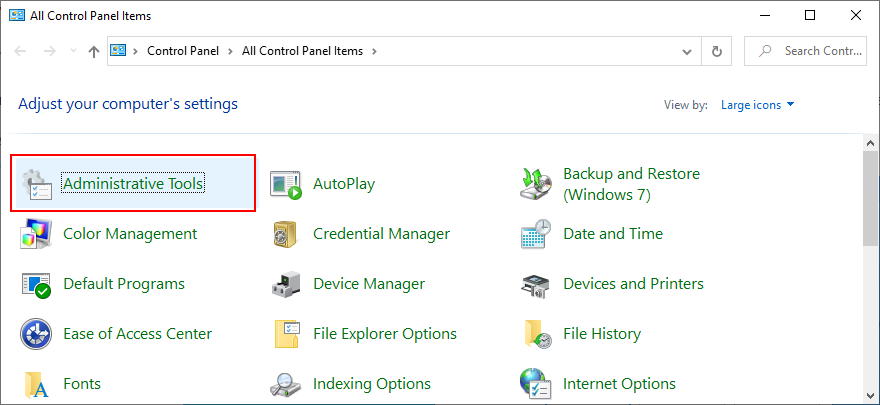
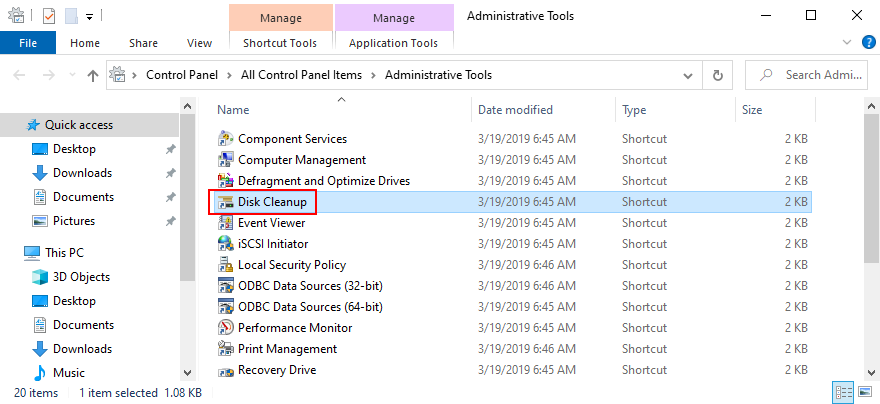
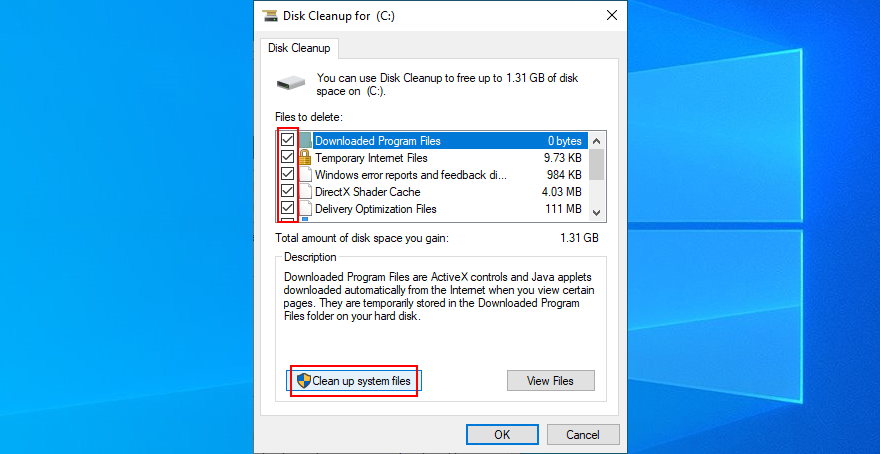
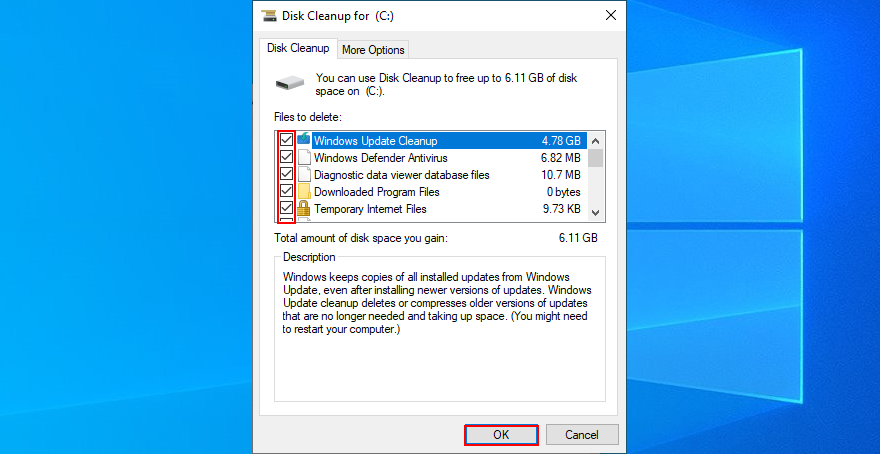
ความล้มเหลวของฮาร์ดไดรฟ์ทำให้เกิดปัญหาคอมพิวเตอร์ที่สำคัญ รวมถึง Orange Screen of Death แต่คุณสามารถค้นหาและแก้ไขข้อผิดพลาดของ HDD ได้อย่างรวดเร็วโดยเปลี่ยนเป็น CHKDSK (Check Disk)
แต่ถ้าไฟล์ระบบปฏิบัติการของคุณได้รับความเสียหายคุณควรใช้SFC (System File Checker) ข้อผิดพลาดของระบบปฏิบัติการที่ร้ายแรงกว่านี้สามารถแก้ไขได้โดย DISM (Deployment Image Servicing and Management) ซึ่งจะตรวจสอบที่เก็บคอมโพเนนต์ของอิมเมจ Windows
Windows 10 มาพร้อมกับยูทิลิตี้สามตัว ดังนั้นคุณจึงไม่ต้องลำบากในการติดตั้งอย่างอื่น สามารถใช้งานได้จากสภาพแวดล้อมบรรทัดคำสั่ง
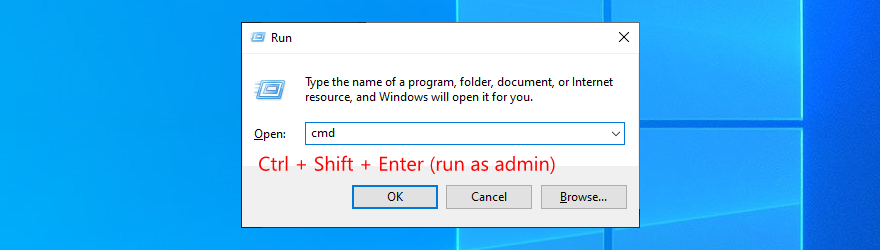
chkdsk c: /fหากติดตั้ง Windows บนไดรฟ์ C: มิฉะนั้น ให้แทนที่c:ด้วยอักษรพาร์ติชั่นที่ถูกต้อง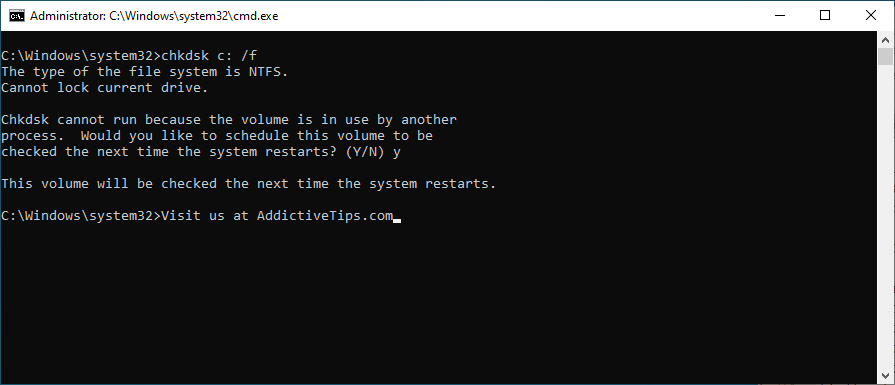
sfc /scannowรอ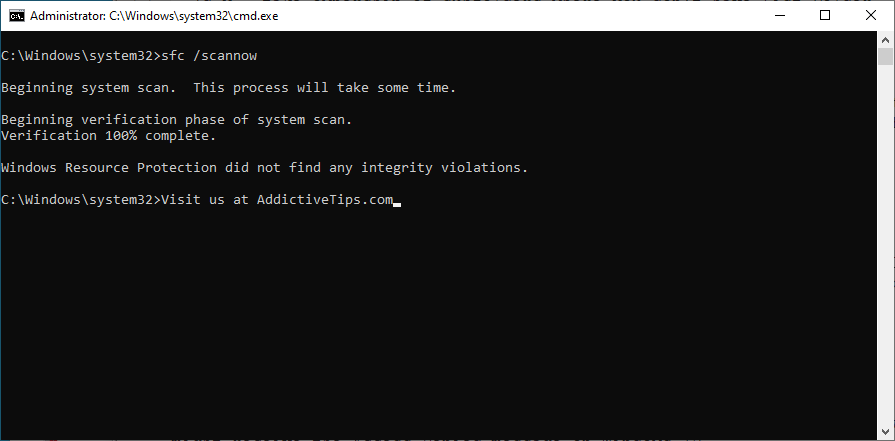
DISM /online /cleanup-image /scanhealthรอ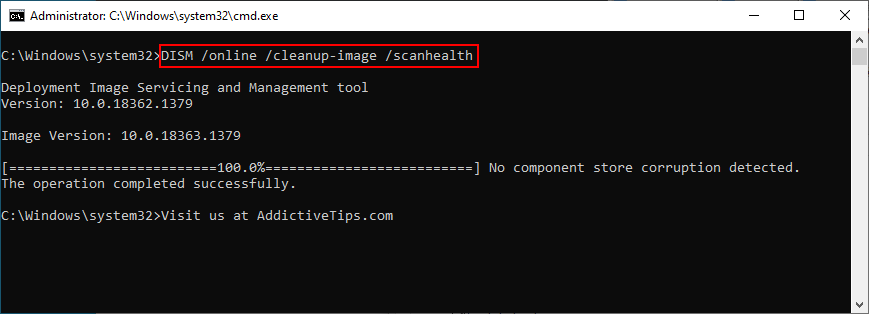
DISM /online /cleanup-image /restorehealthเพื่อแก้ไขปัญหากราฟิกอาจเกิดจากการโจมตีของมัลแวร์ที่จี้ระบบปฏิบัติการของคุณและปิดใช้งานกระบวนการที่สำคัญ ขอแนะนำให้เรียกใช้การสแกนบนคอมพิวเตอร์ของคุณเป็นประจำและตรวจหามัลแวร์ ดังนั้นหากคุณเลื่อนออกไปจนถึงขณะนี้ คุณควรดำเนินการสแกนต่อ
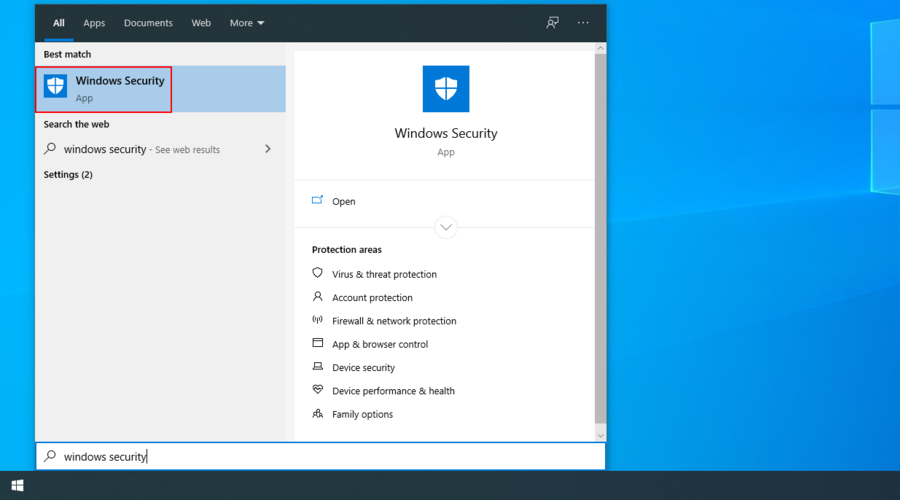
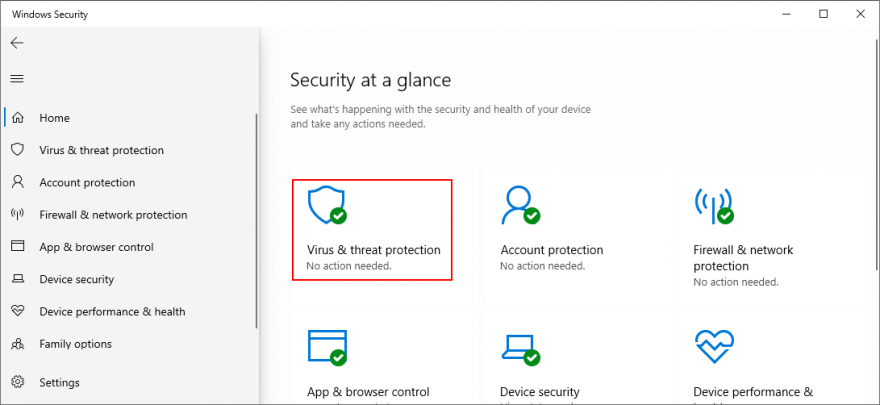
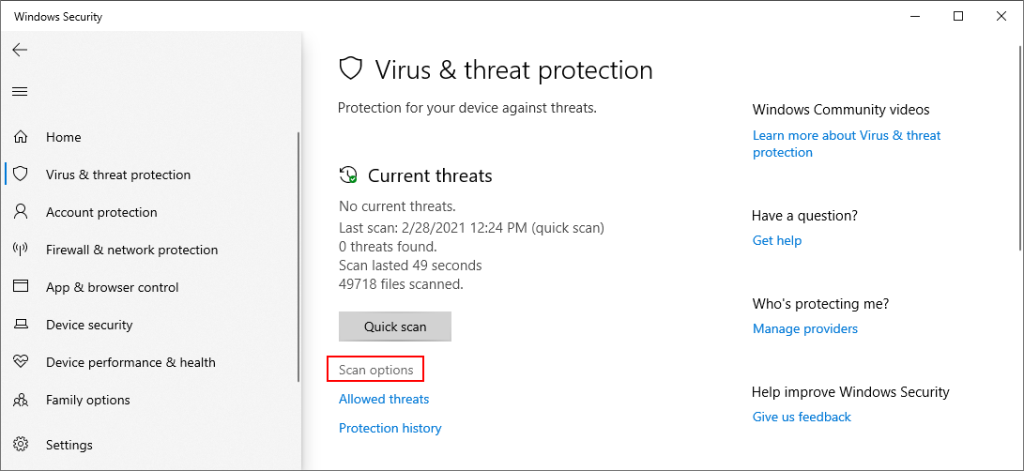
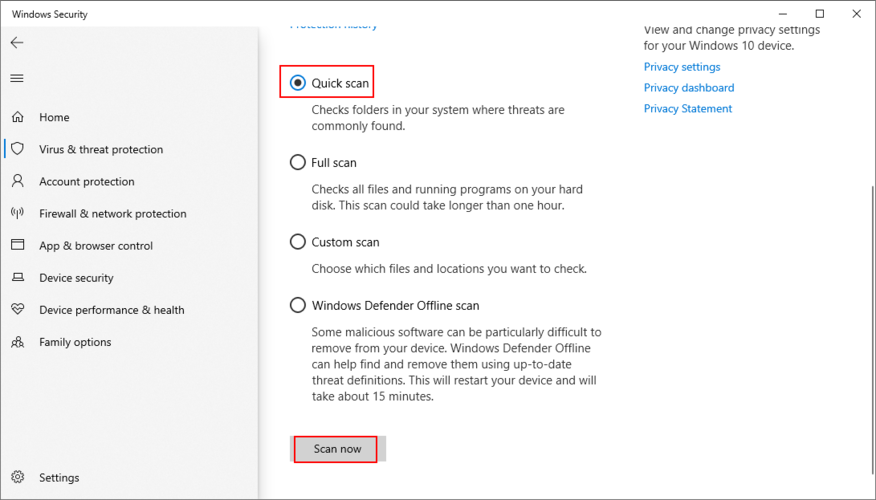
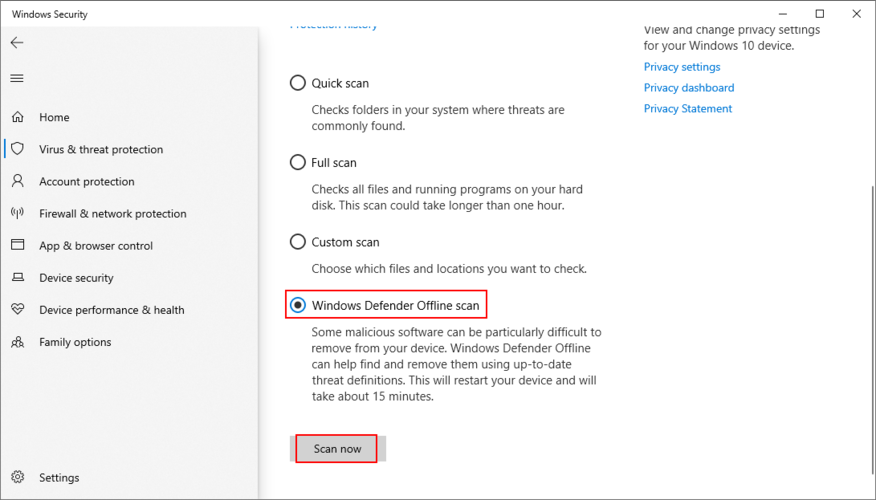
To get more information about the Orange Screen of Death, you can use BlueScreenView to analyze the minidumps left behind by the error. They should give you an insight into the drivers and other files involved in the system crash.
If you don’t want to install a third-party tool like BlueScreenView to investigate the orange screen error, you can turn to the Windows Event Viewer instead. Here’s how to use it:
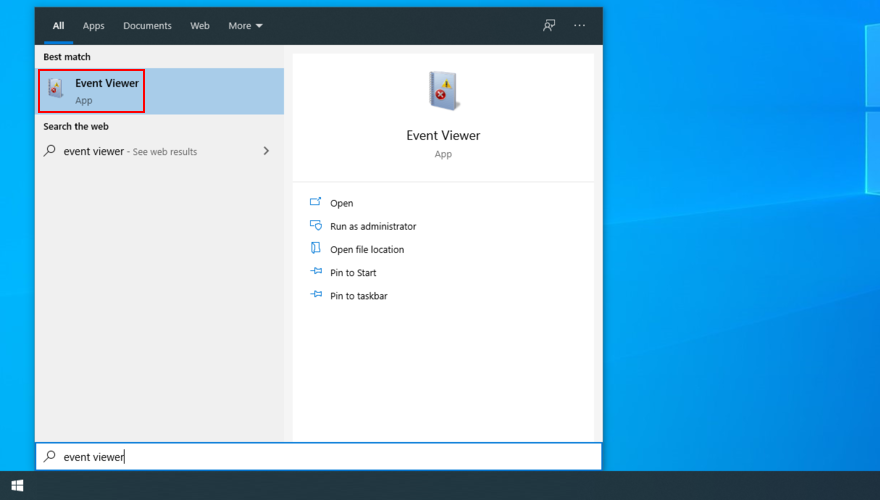
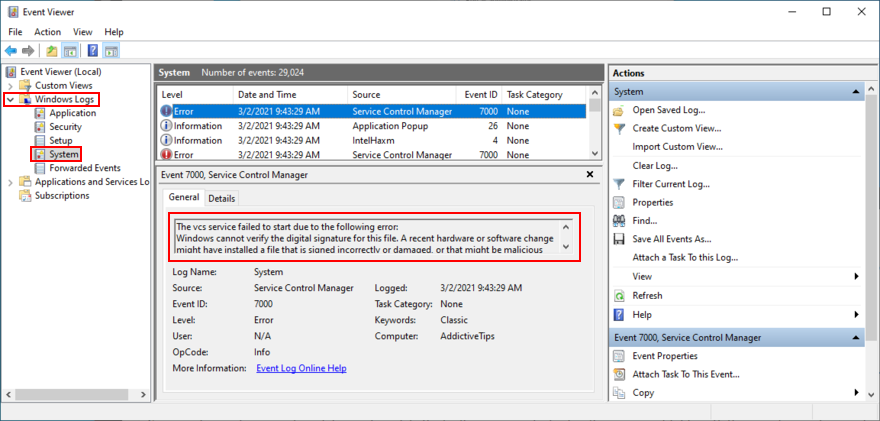
Using this new piece of information, you can find more details online about the files involved in the orange screen system crash.
To recap, the Orange Screen of Death is a pretty rare system crash issue that turns your display orange and shows white text on top of it. Sometimes it’s accompanied by a stop code and it’s usually triggered by software or hardware issues involving the graphics device.
To fix it, you can try to reboot your computer, unplug new peripheral devices, disable your overclocking software, reset BIOS configuration to default, update BIOS, as well as uninstall Duet Display and softOSD.
Furthermore, you can check your graphics driver, reset your game settings to default, run a clean boot on Windows 10, uninstall any suspicious software and faulty system updates, as well as use System Restore.
หากยังล้มเหลว คุณสามารถตรวจสอบพื้นที่ดิสก์ของคุณ ซ่อมแซมความเสียหายของฮาร์ดดิสก์และไฟล์ระบบ ตรวจสอบมัลแวร์ในคอมพิวเตอร์ของคุณ หรือใช้ BlueScreenView หรือ Event Viewer เพื่อตรวจสอบข้อผิดพลาด OSOD เพิ่มเติม
คุณจัดการเพื่อกำจัดปัญหาหน้าจอสีส้มบนพีซี Windows 10 ของคุณได้อ���่างไร บอกเราเกี่ยวกับประสบการณ์ของคุณในส่วนความคิดเห็นด้านล่าง
Minecraft มีให้บริการในทุกแพลตฟอร์มที่คุณสามารถเล่นเกมได้ ซึ่งรวมถึงแพลตฟอร์มเดสก์ท็อป แพลตฟอร์มมือถือ เกมคอนโซล รวมถึง
สมมติว่าคุณมีเครื่องเขียนดีวีดีสองตัวติดตั้งอยู่ในคอมพิวเตอร์ของคุณ ทั้งสองไดรฟ์มีตัวอักษรต่างกันแต่มีชื่อเหมือนกัน นั่นคือ 'DVD-RW' ไม่มีทางเข้ามา
คุณต้องการสาธิตวิธีการใช้ผลิตภัณฑ์หรือซอฟต์แวร์ให้ผู้อื่นดูหน้าจอแบบทันทีหรือไม่ หรือบางทีคุณอาจต้องการสอนวิธีเข้าถึงตัวเลือกหรือก
TKexe Kalendar (ลิงค์ดาวน์โหลดโดยตรงคือ (https://www.tkexe.eu/kalender/install/setup_ca_en.exe) ที่นี่) เป็นซอฟต์แวร์ฟรีที่ช่วยคุณในการสร้าง
Steam เข้ากันไม่ได้กับ Windows 10 Creators Update หรือไม่
มาเป็นผู้เชี่ยวชาญด้านการแก้ไขปัญหาพีซีของคุณเองโดยเรียนรู้วิธีรีสตาร์ทไดรเวอร์กราฟิกและจัดการกับปัญหาที่เกี่ยวข้องกับกราฟิกที่ไม่พึงปรารถนาอย่างชาญฉลาด
คำบรรยายสดอาจสร้างความรำคาญให้กับหน้าจอของคุณหากคุณไม่ต้องการ คุณสามารถปิดใช้งานได้ด้วยวิธีง่ายๆ เหล่านี้
แม้ว่า Windows Media Center จะมีชุดเครื่องมือที่ดีรวมอยู่ในเมนูต่างๆ ตั้งแต่ Extras, Pictures+Videos, Music, etc. ผู้ใช้จำนวนมาก
ยังใหม่กับ Windows Server และต้องการเพิ่มความปลอดภัยหรือไม่? คู่มือนี้สามารถช่วยได้ อธิบายวิธีการรักษาความปลอดภัย Windows Server ของคุณ
รับการแจ้งเตือนที่น่ารำคาญอย่างต่อเนื่องบน Windows 11 หรือไม่ นี่คือตัวเลือกที่รวดเร็วและชาญฉลาดที่คุณสามารถเปิดใช้งานเพื่อปิดได้


