วิธีรับความช่วยเหลือใน Windows 10 และ 11: 10 วิธีแก้ปัญหาทางเทคนิคทั่วไป
เรียนรู้วิธีขอความช่วยเหลือใน Windows 11 และ 10 ด้วย 10 วิธีเหล่านี้ ตั้งแต่แอป Get Help ไปจนถึงเคล็ดลับการแก้ไขปัญหา แก้ไขปัญหาพีซีของคุณได้เลยตอนนี้
ปัญหาเครื่องพิมพ์มักจะแก้ไขได้ยาก เครื่องพิมพ์อาจใช้ฮาร์ดแวร์ได้ดี เช่น ไม่มีกระดาษติด, ติดตั้งอย่างถูกต้อง, พร้อมผงหมึก, ตลับหมึกเต็ม ฯลฯ แต่อาจยังปฏิเสธที่จะพิมพ์
ปัญหาการพิมพ์ที่เกิดส่วนใหญ่ซอฟต์แวร์หรือ OS ประเด็นที่เกี่ยวข้องกับ เนื่องจากในขณะที่เทคโนโลยีพัฒนาขึ้นในช่วงหลายปีที่ผ่านมา แต่เทคโนโลยีเครื่องพิมพ์ก็ยังไม่คืบหน้ามากนัก สุภาษิตโบราณ 'เครื่องพิมพ์มาจากนรก' ยังคงเป็นจริง
เครื่องพิมพ์อยู่ในสถานะผิดพลาด
เครื่องพิมพ์อาจเข้าสู่สถานะข้อผิดพลาดและปฏิเสธที่จะออกจากเครื่องพิมพ์ไม่ว่าจะเกิดอะไรขึ้น สถานะข้อผิดพลาดเป็นปกติเมื่อเครื่องพิมพ์กระดาษหมดออฟไลน์หรือเตรียมพร้อมสำหรับการพิมพ์ ข้อผิดพลาดเหล่านี้ชัดเจนและง่ายต่อการแก้ไข
หากเครื่องพิมพ์แจ้งว่าอยู่ในสถานะข้อผิดพลาด โดยปกติจะมีเครื่องหมายอัศเจรีย์สีเหลืองบนไอคอนเครื่องพิมพ์ในถาดระบบที่ไม่มีข้อความแสดงข้อผิดพลาด ใครๆก็เดาได้ว่าอะไรเป็นอะไร การรีสตาร์ทระบบหรือยกเลิกการเชื่อมต่อและเชื่อมต่อเครื่องพิมพ์ใหม่อาจช่วยแก้ปัญหาเพียงเล็กน้อย ลองแก้ไขตามรายการด้านล่าง
1. เปลี่ยนการกำหนดค่าพอร์ต
การเปลี่ยนวิธีที่พอร์ตสื่อสารกับเครื่องพิมพ์สามารถลบออกจากสถานะข้อผิดพลาดได้ ลองแก้ไขปัญหานี้แม้ว่าเครื่องพิมพ์ของคุณจะเป็นรุ่นใหม่ก็ตาม
2. ถอนการติดตั้งและติดตั้งเครื่องพิมพ์ใหม่
หากเครื่องพิมพ์ไม่ออกจากสถานะข้อผิดพลาด ให้ถอนการติดตั้งและติดตั้งใหม่
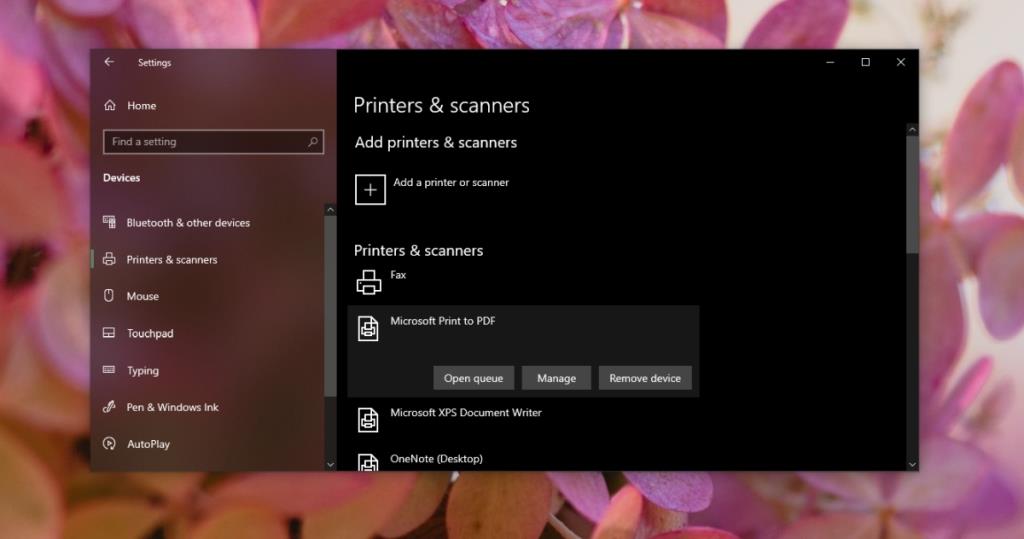
3. พิมพ์จากแอพอื่น
หากเครื่องพิมพ์เข้าสู่สถานะข้อผิดพลาดอย่างต่อเนื่องเมื่อคุณพยายามพิมพ์จากแอพใดแอพหนึ่ง ให้ลองพิมพ์จากแอพอื่น พิมพ์ไฟล์ข้อความธรรมดาจาก Notepad หากพิมพ์ได้ ปัญหาอาจเกิดจากแอปที่คุณพยายามพิมพ์
4. ตรวจสอบบริการตัวจัดคิวงานพิมพ์
บริการตัวจัดคิวงานพิมพ์เป็นสิ่งจำเป็นหากคุณต้องการพิมพ์อะไรก็ตาม หากไม่ทำงานหรือหยุดเป็นระยะๆ เครื่องพิมพ์ของคุณอาจเข้าสู่สถานะข้อผิดพลาด
services.mscแล้วแตะปุ่ม Enter5. ติดตั้งการอัปเดตที่รอดำเนินการ
หากคุณมีการอัปเดตที่รอดำเนินการซึ่งจำเป็นต้องติดตั้ง อาจก่อให้เกิดปัญหากับเครื่องพิมพ์
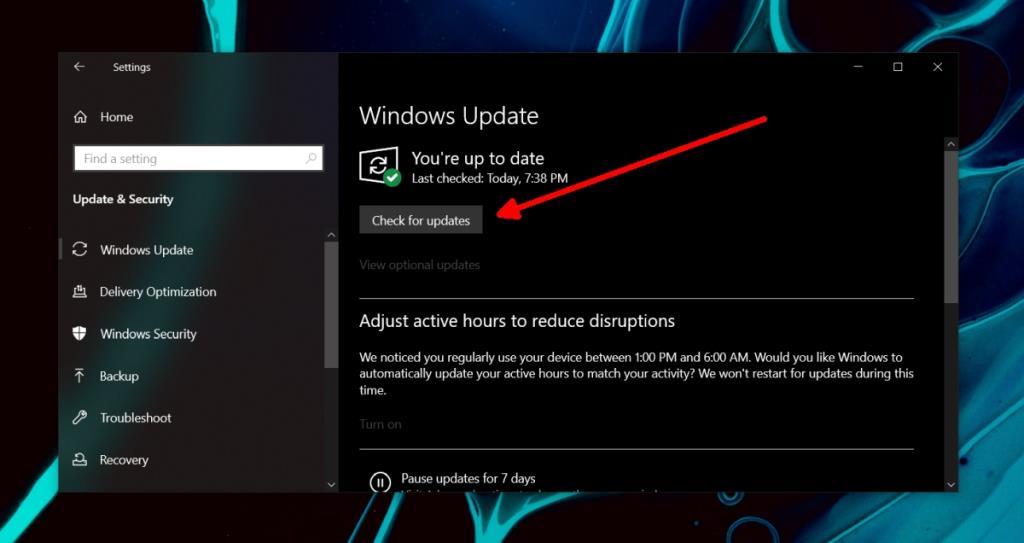
เครื่องพิมพ์ในสถานะข้อผิดพลาด: Conclusion
วิธีแก้ปัญหาข้างต้นจะทำให้เครื่องพิมพ์ออกจากสถานะข้อผิดพลาด อย่างไรก็ตาม หากยังคงเข้าสู่สถานะข้อผิดพลาดหลังจากพิมพ์งานเสร็จสองสามงาน ให้พิจารณาเปลี่ยนสายเคเบิลที่คุณใช้เชื่อมต่อเครื่องพิมพ์กับระบบ ฮาร์ดแวร์เครื่องพิมพ์ของคุณอาจล้มเหลว อาจเกิดขึ้นได้หากคุณไม่ทำการบำรุงรักษาเป็นประจำ ผงหมึกจะแห้ง ให้เอาไปตรวจ
เรียนรู้วิธีขอความช่วยเหลือใน Windows 11 และ 10 ด้วย 10 วิธีเหล่านี้ ตั้งแต่แอป Get Help ไปจนถึงเคล็ดลับการแก้ไขปัญหา แก้ไขปัญหาพีซีของคุณได้เลยตอนนี้
เครื่องมือหนึ่งที่ฉันใช้ทุกวันคือ Microsoft Office Picture Manager หากคุณต้องการครอบตัดหรือปรับขนาดรูปภาพทันที นี่คือเครื่องมือที่ดีที่สุด
ไฟล์ทุกไฟล์ที่คุณลบออกจากคอมพิวเตอร์จะไม่ถูกลบออกอย่างสมบูรณ์ แม้ว่าคุณจะล้างถังขยะแล้ว ไฟล์ของคุณก็ยังสามารถกู้คืนได้โดยใช้
คุณมีไฟล์เก็บถาวร RAR (ส่วนหนึ่งของ WinRar) จำนวนมากในไดเร็กทอรีของคุณหรือไม่ และส่วนใหญ่มีการป้องกันด้วยรหัสผ่านหรือไม่? ถ้าใช่ วิธีทั่วไปคือ
การบีบอัดไฟล์เพลงสามารถประหยัดพื้นที่ดิสก์ได้มาก และสามารถเพิ่มเพลงลงใน iPod หรือเครื่องเล่น MP3 อื่นๆ ได้ หากคุณมีไฟล์เพลง
โปรแกรม Miro Video Converter ฟรีที่รีวิวไว้ก่อนหน้านี้รองรับไฟล์วิดีโอรูปแบบ WebM แต่สามารถแปลงได้ครั้งละหนึ่งไฟล์เท่านั้น หากต้องการแปลงไฟล์
เครื่องมือดูและแก้ไขภาพกลายเป็นสิ่งที่ขาดไม่ได้ในปัจจุบัน เนื่องจากมีไฟล์ภาพและรูปแบบต่างๆ มากมายที่ทำให้เกิดคำถามว่า
เรียนรู้วิธีแก้ไขข้อผิดพลาด Access Is Denied และ The Source File May Be In Use เมื่อลบหรือคัดลอกไฟล์และโฟลเดอร์
เรียนรู้วิธีจัดระเบียบไลบรารีสื่อดิจิทัลของคุณอย่างมีประสิทธิภาพด้วย Windows Media Player นำเข้าซีดี สร้างเพลย์ลิสต์ และเพิ่มปกอัลบั้ม
หากมีปุ่มลัดหนึ่งปุ่มที่ผมกดบ่อยๆ ในที่ทำงาน นั่นก็คือ Win+L เพื่อล็อกคอมพิวเตอร์ ไม่น่าแปลกใจเลยว่ามันสำคัญขนาดไหน








![ปิดเสียงลำโพงอัตโนมัติเมื่อล็อค [Windows] ปิดเสียงลำโพงอัตโนมัติเมื่อล็อค [Windows]](https://tips.webtech360.com/resources8/r252/image-4873-0829093519098.jpg)