Minecraft เวอร์ชั่น Bedrock คืออะไร?

Minecraft มีให้บริการในทุกแพลตฟอร์มที่คุณสามารถเล่นเกมได้ ซึ่งรวมถึงแพลตฟอร์มเดสก์ท็อป แพลตฟอร์มมือถือ เกมคอนโซล รวมถึง

ฮาร์ดไดรฟ์ถูกแทนที่ด้วย SSD อย่างช้าๆแต่การเปลี่ยนแปลงจะใช้เวลาสองสามปีกว่าที่ SSD จะกลายเป็นกระแสหลักและ HDD จะหายไปอย่างสมบูรณ์ เหตุผลหนึ่งที่ผู้ใช้ชอบ SSD มากกว่า HDD นอกเหนือจากราคาแล้ว เนื่องจาก SSD มีอายุการใช้งานที่สั้นเมื่อเทียบกับ HDD
เซกเตอร์เสียในฮาร์ดไดรฟ์
ปัญหาทั่วไปของฮาร์ดไดรฟ์คือเซกเตอร์เสีย เซกเตอร์เสียนั้นโดยพื้นฐานแล้วพื้นที่บนไดรฟ์ที่มีข้อบกพร่อง คุณไม่สามารถอ่านหรือเขียนข้อมูลลงไปได้ อาจมีข้อมูลอยู่ในเซกเตอร์เสียอยู่แล้ว แต่การอ่านหรือกู้คืนอาจเป็นไปไม่ได้
เซกเตอร์เสีย ในขณะที่ฮาร์ดไดรฟ์ทั่วไปสามารถเกิดขึ้นได้ใน SSD บางครั้งสามารถแก้ไขได้ในขณะที่บางครั้งไม่มีอะไรที่สามารถทำได้
สแกนหาเซกเตอร์เสีย
ก่อนที่คุณจะสามารถแก้ไขเซกเตอร์เสีย คุณต้องรู้ว่ามันอยู่ที่ไหนและปัญหานั้นแย่แค่ไหน หากต้องการค้นหาเซกเตอร์เสีย คุณสามารถเรียกใช้การสแกนอย่างง่าย
มีสองวิธีง่ายๆ ในการสแกนหาเซกเตอร์เสีย
File Explorer
พร้อมรับคำสั่ง
แก้ไขเซกเตอร์เสียใน Windows 10
Windows 10 ไม่สามารถแก้ไขเซกเตอร์เสียได้ หลังจากที่คุณพบเซกเตอร์เสียบนฮาร์ดไดรฟ์ของคุณแล้ว ให้ตรวจสอบว่าไดรฟ์ได้สูญเสียเซกเตอร์เสียไปเท่าใด ลองแก้ไขตามรายการด้านล่าง ทั้งนี้ขึ้นอยู่กับความเสียหาย
1. เปลี่ยนฮาร์ดไดรฟ์หรือ SSD
หากไดรฟ์ของคุณมีเซกเตอร์เสียจำนวนมาก ก็แก้ไขได้เพียงเล็กน้อย คุณควรสำรองข้อมูลที่คุณสามารถเข้าถึงได้ จากนั้นจึงมองหาการเปลี่ยนไดรฟ์
คุณสามารถโคลนไดรฟ์เก่าที่เสียหายไปยังไดรฟ์ใหม่ได้ แต่เราไม่แนะนำสำหรับไดรฟ์ที่มีเซกเตอร์เสีย คัดลอกข้อมูลด้วยตนเองและติดตั้ง Windows 10 ใหม่หากต้องการ
2. แก้ไขข้อผิดพลาดของดิสก์
หากมีเซกเตอร์เสียขนาดเล็กและกระจัดกระจายเพียงไม่กี่ตัวในไดรฟ์ อาจเป็นไปได้ที่จะกู้คืนข้อมูลจากเซกเตอร์เหล่านี้หรือแก้ไขได้
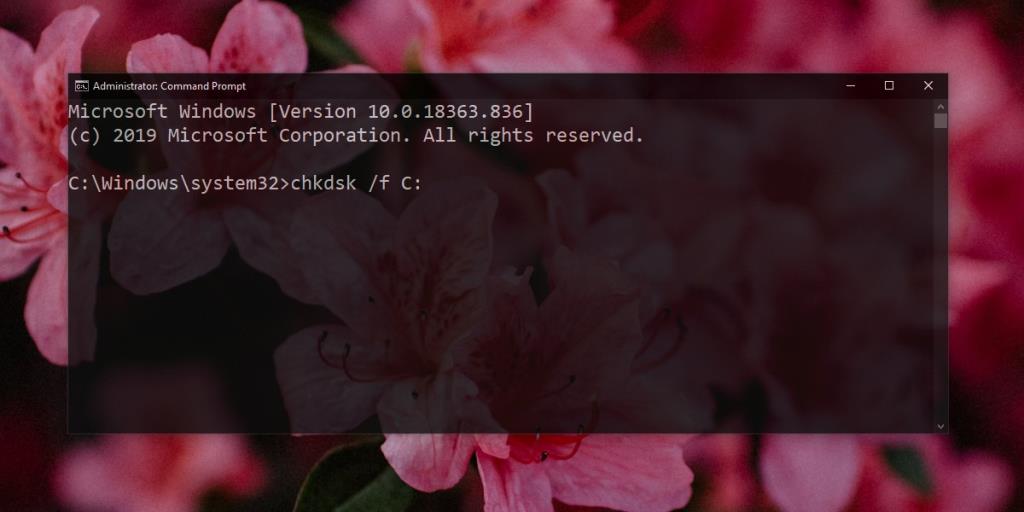
เครื่องมือการกู้คืนข้อมูล
หากคุณมีเซกเตอร์เสียมากเกินไป ข้อมูลของคุณอาจสูญหาย หากคุณไม่มีข้อมูลสำรอง คุณสามารถลองใช้เครื่องมือกู้คืนข้อมูลเพื่อกู้คืนได้ ตรวจสอบให้แน่ใจว่าคุณจัดการความคาดหวังของคุณเนื่องจากเซกเตอร์เสียไม่อนุญาตให้กู้คืนข้อมูลเสมอไป
บทสรุป
ฮาร์ดไดรฟ์มีความเร็วมากขึ้นและมีที่เก็บข้อมูลสำรองที่เร็วขึ้นในรูปแบบของ SSD แต่ก็ยังมีข้อจำกัดอยู่ บางครั้ง ไดรฟ์อาจมีเซกเตอร์เสียเหล่านี้อยู่ก่อนแล้ว หากไดรฟ์ของคุณเป็นไดรฟ์ใหม่ คุณสามารถเปลี่ยนได้ภายใต้การรับประกัน ความเสียหายทางกายภาพสามารถนำไปสู่เซกเตอร์เสียได้ ดังนั้นควรระมัดระวังวิธีจัดการกับฮาร์ดแวร์ของคุณ
Minecraft มีให้บริการในทุกแพลตฟอร์มที่คุณสามารถเล่นเกมได้ ซึ่งรวมถึงแพลตฟอร์มเดสก์ท็อป แพลตฟอร์มมือถือ เกมคอนโซล รวมถึง
สมมติว่าคุณมีเครื่องเขียนดีวีดีสองตัวติดตั้งอยู่ในคอมพิวเตอร์ของคุณ ทั้งสองไดรฟ์มีตัวอักษรต่างกันแต่มีชื่อเหมือนกัน นั่นคือ 'DVD-RW' ไม่มีทางเข้ามา
คุณต้องการสาธิตวิธีการใช้ผลิตภัณฑ์หรือซอฟต์แวร์ให้ผู้อื่นดูหน้าจอแบบทันทีหรือไม่ หรือบางทีคุณอาจต้องการสอนวิธีเข้าถึงตัวเลือกหรือก
TKexe Kalendar (ลิงค์ดาวน์โหลดโดยตรงคือ (https://www.tkexe.eu/kalender/install/setup_ca_en.exe) ที่นี่) เป็นซอฟต์แวร์ฟรีที่ช่วยคุณในการสร้าง
Steam เข้ากันไม่ได้กับ Windows 10 Creators Update หรือไม่
มาเป็นผู้เชี่ยวชาญด้านการแก้ไขปัญหาพีซีของคุณเองโดยเรียนรู้วิธีรีสตาร์ทไดรเวอร์กราฟิกและจัดการกับปัญหาที่เกี่ยวข้องกับกราฟิกที่ไม่พึงปรารถนาอย่างชาญฉลาด
คำบรรยายสดอาจสร้างความรำคาญให้กับหน้าจอของคุณหากคุณไม่ต้องการ คุณสามารถปิดใช้งานได้ด้วยวิธีง่ายๆ เหล่านี้
แม้ว่า Windows Media Center จะมีชุดเครื่องมือที่ดีรวมอยู่ในเมนูต่างๆ ตั้งแต่ Extras, Pictures+Videos, Music, etc. ผู้ใช้จำนวนมาก
ยังใหม่กับ Windows Server และต้องการเพิ่มความปลอดภัยหรือไม่? คู่มือนี้สามารถช่วยได้ อธิบายวิธีการรักษาความปลอดภัย Windows Server ของคุณ
รับการแจ้งเตือนที่น่ารำคาญอย่างต่อเนื่องบน Windows 11 หรือไม่ นี่คือตัวเลือกที่รวดเร็วและชาญฉลาดที่คุณสามารถเปิดใช้งานเพื่อปิดได้


