ค้นหาเมื่อเว็บไซต์หรือระบบเครือข่ายล่มด้วย EasyNetMonitor
EasyNetMonitor เป็นเครื่องมือตรวจสอบเครือข่ายและเว็บไซต์แบบพกพาที่ให้คุณตรวจสอบว่าเว็บไซต์หรือคอมพิวเตอร์เครือข่ายที่ระบุหยุดทำงานหรือไม่ มันมีทั้งสองอย่าง
Windows 10 มีแถบเลื่อนความสว่างที่คุณสามารถเข้าถึงได้จากแผงควบคุมและจากศูนย์ปฏิบัติการ สามารถเปลี่ยนความสว่างของจอแสดงผลภายในของแล็ปท็อปและจอภาพสำหรับเดสก์ท็อปได้ โดยปกติจะไม่ทำงานกับจอภาพภายนอกที่เชื่อมต่อกับแล็ปท็อป
แถบเลื่อนความสว่างยังถูกควบคุมโดยปุ่มเฉพาะบนแป้นพิมพ์ และทำงานในลักษณะเดียวกับตัวเลื่อน เช่น สำหรับหน้าจอภายในหรือจอภาพหลักที่เชื่อมต่อกับระบบเดสก์ท็อป
แก้ไขแถบเลื่อนความสว่างของ Windows 10 ไม่ทำงาน
หากแถบเลื่อนความสว่างใน Windows 10 ไม่ทำงาน ให้ลองทำสิ่งต่อไปนี้ก่อน
หากคุณไม่สามารถเปลี่ยนความสว่างด้วยสองวิธีข้างต้น ให้ลองแก้ไขด้านล่าง
1. ถอนการติดตั้งแอพของบุคคลที่สาม
หากคุณได้ติดตั้งแอปของบุคคลที่สามเพื่อจัดการการตั้งค่าวิดีโอในระบบของคุณ เช่น แอปที่อ้างว่าเพิ่ม FPS ในเกม หรือแอปที่จัดการการตั้งค่าการแสดงผล ให้ออกหรือถอนการติดตั้ง พวกเขาอาจรบกวนการควบคุม Windows 10 ดั้งเดิม
ในการถอนการติดตั้งแอพ
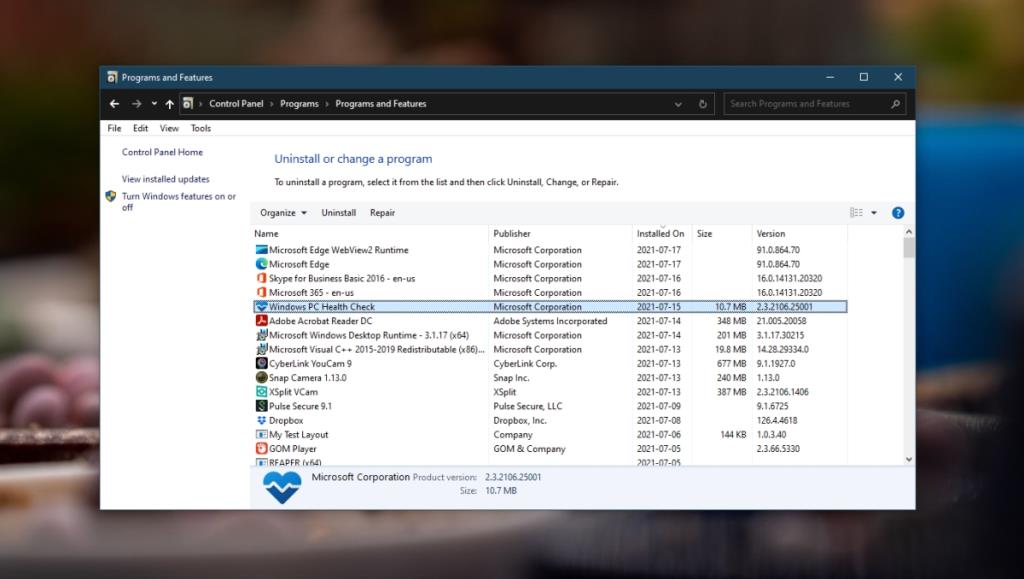
2. ตรวจสอบการอัปเดตไดรเวอร์
หากไดรเวอร์การแสดงผลของคุณล้าสมัย และคุณใช้ Windows 10 เวอร์ชันใหม่กว่า แถบเลื่อน/ตัวควบคุมความสว่างอาจไม่ทำงาน อัปเดตไดรเวอร์เพื่อแก้ไขปัญหา
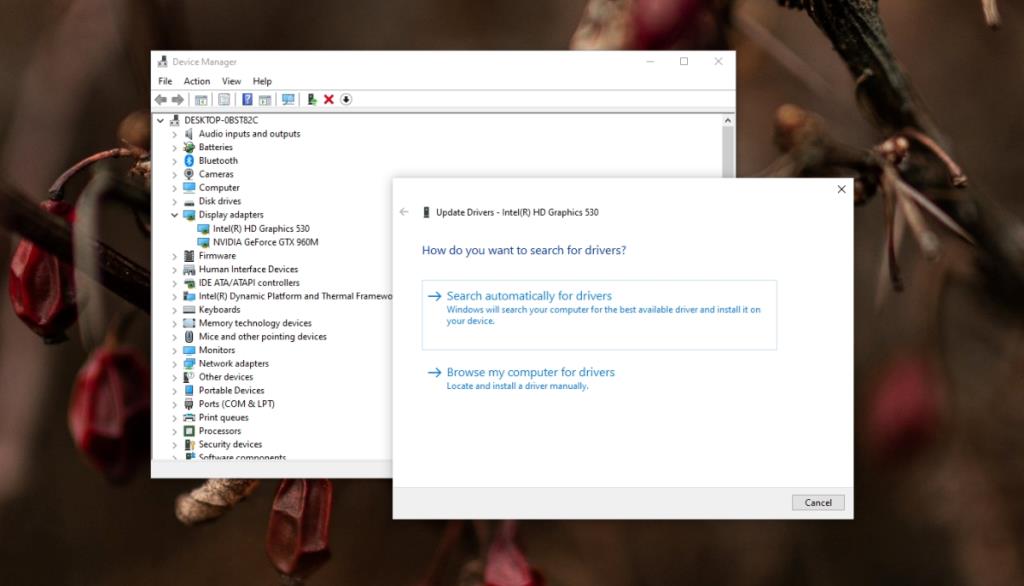
3. สลับความสว่างที่ปรับได้
แล็ปท็อปมีเซ็นเซอร์ที่สามารถตรวจจับปริมาณแสงในห้องได้ Windows 10 ใช้เซ็นเซอร์นี้และปรับความสว่างของหน้าจอโดยอัตโนมัติเพื่อให้เหมาะสมกับปริมาณแสงในห้อง อาจรบกวนแถบเลื่อนความสว่าง
4. เปิดใช้งาน PnP Monitor ทั่วไป
จอภาพภายนอกปรากฏเป็นอุปกรณ์แสดงผล PnP (พลักแอนด์เพลย์) อาจต้องเปิดใช้งานก่อนที่คุณจะสามารถควบคุมความสว่างด้วยการตั้งค่า Windows 10 ในตัว
5. แก้ไขรีจิสทรีของ Windows
ลองปรับแต่งรีจิสตรีเพื่อให้การควบคุมความสว่างทำงาน
regeditแล้วแตะปุ่ม EnterHKEY_LOCAL_MACHINE\SYSTEM\ControlSet001\Control\Class\{4d36e968-e325-11ce-bfc1-08002be10318}\0001บทสรุป
การควบคุมความสว่างของ Windows 10 ทำงานนอกกรอบสำหรับจอแสดงผลภายในแต่ใช้ไม่ได้กับจอแสดงผลภายนอก หากคุณกำลังใช้จอแสดงผลภายนอก ให้ลองใช้ Twinkle Trayเพื่อควบคุมความสว่างของ จอแสดงผล
EasyNetMonitor เป็นเครื่องมือตรวจสอบเครือข่ายและเว็บไซต์แบบพกพาที่ให้คุณตรวจสอบว่าเว็บไซต์หรือคอมพิวเตอร์เครือข่ายที่ระบุหยุดทำงานหรือไม่ มันมีทั้งสองอย่าง
ต้องการตั้งค่า VMware Workstation Pro 17 บน Windows Server ของคุณหรือไม่ เรียนรู้วิธีตั้งค่าอย่างง่ายดายด้วยคำแนะนำเชิงลึกนี้
ไม่มีอะไรจะเลวร้ายไปกว่าการพยายามทำงานหรือเล่นบนคอมพิวเตอร์ของคุณ เพียงเพื่อจะหยุดโดยข้อความ Blue Screen of Death โปรเจ็กต์ที่ยังไม่ได้บันทึกทั้งหมดจะหายไป
วิธีแปลงภาพ webp เป็น PNG หรือ JPG บน Windows 10
เรียนรู้วิธีการแสดงหมายเลขบรรทัดใน Notepad บน Windows 10 สำหรับการแก้ไขข้อความที่มีประสิทธิภาพยิ่งขึ้น รวมถึงโปรแกรมแก้ไขข้อความที่น่าสนใจอื่นๆ
5 วิธีในการเปิด Task Manager บน Windows 10
ต้องการปรับแต่ง BIOS แต่ไม่ทราบวิธีการเข้าถึง? เรียนรู้วิธีเปิด BIOS บนพีซี Windows 11 และปรับแต่งการตั้งค่าตามที่เห็นสมควร
เรียนรู้วิธีเปลี่ยนเวลาและวันที่ใน Windows 10 อย่างง่ายดาย พร้อมคำแนะนำทีละขั้นตอนและเคล็ดลับการตั้งค่าเขตเวลาและนาฬิกา
Minecraft มีให้บริการในทุกแพลตฟอร์มที่คุณสามารถเล่นเกมได้ ซึ่งรวมถึงแพลตฟอร์มเดสก์ท็อป แพลตฟอร์มมือถือ เกมคอนโซล รวมถึง
สมมติว่าคุณมีเครื่องเขียนดีวีดีสองตัวติดตั้งอยู่ในคอมพิวเตอร์ของคุณ ทั้งสองไดรฟ์มีตัวอักษรต่างกันแต่มีชื่อเหมือนกัน นั่นคือ 'DVD-RW' ไม่มีทางเข้ามา






