Minecraft เวอร์ชั่น Bedrock คืออะไร?

Minecraft มีให้บริการในทุกแพลตฟอร์มที่คุณสามารถเล่นเกมได้ ซึ่งรวมถึงแพลตฟอร์มเดสก์ท็อป แพลตฟอร์มมือถือ เกมคอนโซล รวมถึง
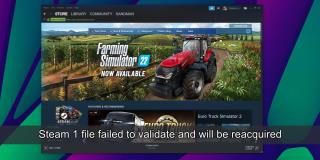
Steam เป็นแพลตฟอร์มการจัดจำหน่ายเกมที่ยอดเยี่ยม แต่ในฐานะแอปเดสก์ท็อป การติดตั้งเกมบนระบบนั้นต้องใช้ความพยายามอย่างมาก สิ่งที่คุณต้องทำคือคลิกปุ่มติดตั้งหลังจากที่คุณซื้อเกมแล้ว Steam จะดูแลทุกอย่าง เมื่อติดตั้งแล้ว Steam จะดูแลการอัปเดตเกมด้วย และผู้ใช้ไม่ต้องกังวลอะไรมากนัก ยกเว้นอาจเริ่มเกมใหม่
ตะเข็บ: 1 ไฟล์ไม่สามารถตรวจสอบความถูกต้องและจะได้รับใหม่
การติดตั้งและอัปเดตเกมบน Steam ส่วนใหญ่ดำเนินการในเบื้องหลัง Steam จะอัปเดตเมื่อคุณเปิดแอป และจะติดตั้งการอัปเดตสำหรับเกมก่อนเปิดเกม หากเกมกำลังอัปเดต คุณจะไม่สามารถเล่นได้จนกว่าจะติดตั้งการอัปเดต ที่กล่าวว่าหากเกมเป็นเวอร์ชันล่าสุดและคุณได้รับข้อความ '1 ไฟล์ไม่สามารถตรวจสอบความถูกต้องและจะได้รับข้อความใหม่' เมื่อคุณพยายามเล่น แสดงว่ามีปัญหากับไฟล์เกม
1. ตรวจสอบไฟล์เกม
นี่คือการแก้ไขครั้งแรกที่คุณควรลองหากเราได้รับไฟล์ Steam 1 ไม่ผ่านการตรวจสอบและจะได้รับข้อผิดพลาดอีกครั้งเมื่อเปิด Steam หรือเปิดเกมบางเกมบน Steam
2. เรียกใช้การตรวจสอบดิสก์
ตรวจสอบดิสก์ที่คุณจัดเก็บเกม/ไลบรารี Steam ของคุณเพื่อหาข้อผิดพลาด ปัญหาอาจเกิดจากข้อผิดพลาดของดิสก์ ไม่ใช่เพราะ Steam
3. ปิดการใช้งาน mods
ม็อดเกมเป็นตัวเปลี่ยนเกมสำหรับเกมจำนวนมาก แต่อาจทำให้เกิดปัญหาได้ โดยเฉพาะอย่างยิ่งหากไม่สามารถทำงานร่วมกับการอัปเดตเกมได้ ลองปิดการใช้งานม็อดเกมที่คุณติดตั้งไว้ แล้ว Steam จะเริ่มทำงาน
ในบันทึกย่อนั้น หากคุณได้ติดตั้งแอพที่ดัดแปลงเกม เพิ่มสูตรโกง หรือที่อาจตีความได้ว่าเป็นเครื่องมือโกง ให้ถอนการติดตั้ง Steam จะตั้งค่าสถานะและบล็อกแอปดังกล่าว และอาจส่งผลให้แอปไม่ทำงาน
4. ติดตั้ง Steam ใหม่
การอัปเดต Steam บ่อยครั้งและการอัปเดตทำได้สำเร็จตามปกติ ที่กล่าวว่าการอัปเดตที่พบปัญหาเมื่อติดตั้งอาจแสดงไฟล์ Steam 1 ล้มเหลวในการตรวจสอบและจะได้รับข้อผิดพลาดอีกครั้ง ทางที่ดีควรถอนการติดตั้งและติดตั้ง Steam ใหม่อีกครั้ง (ซึ่งจะไม่ลบข้อมูลเกมของคุณ)
5. ถอดคอนโทรลเลอร์
คอนโทรลเลอร์ โดยเฉพาะคอนโทรลเลอร์ที่ไม่เป็นทางการ อาจทำให้เกิดปัญหากับ Steam ได้ในบางครั้ง หากคุณมีคอนโทรลเลอร์ที่เชื่อมต่อกับระบบของคุณ ให้ยกเลิกการเชื่อมต่อและเปิด Steam หาก Steam เปิดขึ้นโดยไม่มีปัญหาใดๆ ให้ลบโปรไฟล์/การกำหนดค่าคอนโทรลเลอร์ของบริษัทอื่นที่คุณได้เพิ่มและถอนการติดตั้งและติดตั้งคอนโทรลเลอร์ใหม่
คุณสามารถถอนการติดตั้งคอนโทรลเลอร์จากตัวจัดการอุปกรณ์ ค้นหาภายใต้อุปกรณ์ Bluetooth หากเป็นตัวควบคุม Bluetooth หรือภายใต้อุปกรณ์ USB หากเป็นตัวควบคุมแบบมีสาย ติดตั้งคอนโทรลเลอร์อีกครั้งและควรใช้งานได้
บทสรุป
Steam ไม่ได้ป้องกันปัญหาใดๆ แต่ปัญหาส่วนใหญ่นั้นแก้ไขได้ง่าย ที่สำคัญกว่านั้น เป็นเรื่องยากที่ปัญหาจากเกมหนึ่งจะส่งผลกับอีกเกมหนึ่ง ที่กล่าวว่า ตรวจสอบให้แน่ใจเสมอว่าเกมของคุณได้รับการสำรองข้อมูลไว้ สำรองข้อมูลเป็นประจำในกรณีที่คุณจำเป็นต้องสร้างไลบรารีและไฟล์เกมในเครื่องใหม่
Minecraft มีให้บริการในทุกแพลตฟอร์มที่คุณสามารถเล่นเกมได้ ซึ่งรวมถึงแพลตฟอร์มเดสก์ท็อป แพลตฟอร์มมือถือ เกมคอนโซล รวมถึง
สมมติว่าคุณมีเครื่องเขียนดีวีดีสองตัวติดตั้งอยู่ในคอมพิวเตอร์ของคุณ ทั้งสองไดรฟ์มีตัวอักษรต่างกันแต่มีชื่อเหมือนกัน นั่นคือ 'DVD-RW' ไม่มีทางเข้ามา
คุณต้องการสาธิตวิธีการใช้ผลิตภัณฑ์หรือซอฟต์แวร์ให้ผู้อื่นดูหน้าจอแบบทันทีหรือไม่ หรือบางทีคุณอาจต้องการสอนวิธีเข้าถึงตัวเลือกหรือก
TKexe Kalendar (ลิงค์ดาวน์โหลดโดยตรงคือ (https://www.tkexe.eu/kalender/install/setup_ca_en.exe) ที่นี่) เป็นซอฟต์แวร์ฟรีที่ช่วยคุณในการสร้าง
Steam เข้ากันไม่ได้กับ Windows 10 Creators Update หรือไม่
มาเป็นผู้เชี่ยวชาญด้านการแก้ไขปัญหาพีซีของคุณเองโดยเรียนรู้วิธีรีสตาร์ทไดรเวอร์กราฟิกและจัดการกับปัญหาที่เกี่ยวข้องกับกราฟิกที่ไม่พึงปรารถนาอย่างชาญฉลาด
คำบรรยายสดอาจสร้างความรำคาญให้กับหน้าจอของคุณหากคุณไม่ต้องการ คุณสามารถปิดใช้งานได้ด้วยวิธีง่ายๆ เหล่านี้
แม้ว่า Windows Media Center จะมีชุดเครื่องมือที่ดีรวมอยู่ในเมนูต่างๆ ตั้งแต่ Extras, Pictures+Videos, Music, etc. ผู้ใช้จำนวนมาก
ยังใหม่กับ Windows Server และต้องการเพิ่มความปลอดภัยหรือไม่? คู่มือนี้สามารถช่วยได้ อธิบายวิธีการรักษาความปลอดภัย Windows Server ของคุณ
รับการแจ้งเตือนที่น่ารำคาญอย่างต่อเนื่องบน Windows 11 หรือไม่ นี่คือตัวเลือกที่รวดเร็วและชาญฉลาดที่คุณสามารถเปิดใช้งานเพื่อปิดได้


