FLVMeta เพิ่มข้อมูลเมตาในไฟล์วิดีโอ FLV

ไฟล์ FLV เป็นวิธีที่ยอดเยี่ยมและได้รับความนิยมในการแชร์วิดีโอออนไลน์ แต่องค์ประกอบสำคัญที่ขาดหายไปคือข้อมูลเมตา ประโยชน์ของไฟล์ประเภทนี้ไม่สามารถ
อุปกรณ์บลูทู ธ มากเช่นอุปกรณ์ USB เชื่อมต่อได้อย่างง่ายดายและในระดับสากล เคล็ดลับมักเป็นการจับคู่อุปกรณ์ แต่เมื่อทำเสร็จแล้ว อุปกรณ์จะทำงานตามที่ควรจะเป็น ไม่มีอะไรต้องตั้งค่าหลังจากข้อเท็จจริง หากอุปกรณ์มีการควบคุมเพิ่มเติม คุณอาจต้องติดตั้งแอปสำหรับอุปกรณ์ดังกล่าว แต่อุปกรณ์จะยังทำหน้าที่หลักได้
แก้ไขไม่มีเสียงในชุดหูฟังบลูทูธ
ชุดหูฟังบลูทูธ ไม่ว่าจะยี่ห้อใดก็ตาม จะทำงานเมื่อจับคู่และเชื่อมต่อกับระบบ Windows 10แล้ว หากคุณเชื่อมต่อกับชุดหูฟังหรือลำโพงบลูทูธ และไม่สามารถได้ยินเสียงหรือใช้ไมโครโฟน ให้ลองแก้ไขด้านล่าง
1. เลิกจับคู่แล้วจับคู่อีกครั้ง
เมื่ออุปกรณ์ Bluetooth ไม่ทำงานตามที่คาดไว้ สิ่งแรกที่คุณควรทำคือเลิกจับคู่แล้วจับคู่อีกครั้ง
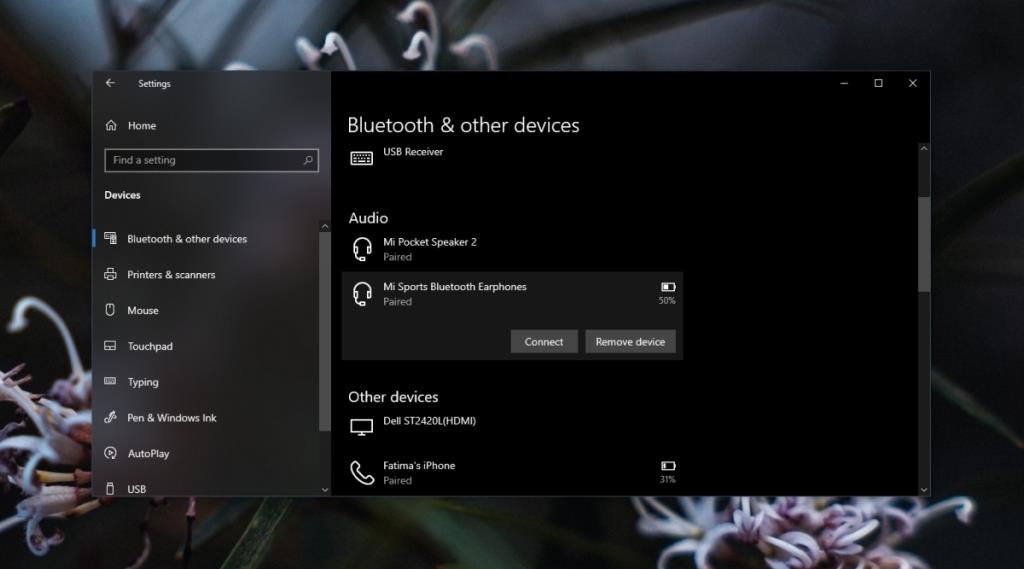
2. ตั้งค่าอุปกรณ์เสียงเริ่มต้น
Windows 10 จะไม่เปลี่ยนอุปกรณ์เสียงเริ่มต้นเมื่อมีการเชื่อมต่อกับอุปกรณ์ใหม่
แม้ว่าวิธีนี้จะได้ผล แต่อาจเป็นความคิดที่ดีที่จะเปลี่ยนอุปกรณ์เสียงเริ่มต้น
3. เรียกใช้ตัวแก้ไขปัญหา Bluetooth
หากอุปกรณ์ Bluetooth ยังคงใช้งานไม่ได้ ให้เรียกใช้ตัวแก้ไขปัญหา
4. ลดอุปกรณ์บลูทูธ
หากมีอุปกรณ์ Bluetooth มากเกินไปที่เชื่อมต่อกับระบบของคุณ อุปกรณ์เหล่านั้นอาจทำงานไม่ถูกต้องทั้งหมด พยายามเอา deices ออกให้ได้มากที่สุด
5. ตรวจสอบอุปกรณ์บลูทูธสำหรับความเสียหาย
เป็นไปได้ว่าอุปกรณ์ Bluetooth เสียหาย ในการตรวจสอบ ให้ลองเชื่อมต่อกับอุปกรณ์อื่น เช่น คอมพิวเตอร์เครื่องอื่นหรือโทรศัพท์ หากอุปกรณ์ไม่ทำงานเมื่อเชื่อมต่อกับอุปกรณ์อื่น มีโอกาสสูงที่อุปกรณ์จะเสียหาย ลองเชื่อมต่ออุปกรณ์เสียง Bluetooth อื่น และหากใช้งานได้ คุณจะรู้ว่าปัญหาอยู่ที่ไหน
บทสรุป
อุปกรณ์เสียง Bluetooth ไม่ได้ซับซ้อนมากหรือน้อยไปกว่าอุปกรณ์เสียงประเภทอื่นๆ พวกเขาสามารถประสบปัญหาเช่นเดียวกับอุปกรณ์เสียงอื่นๆ การจับคู่และเลิกจับคู่อุปกรณ์จะช่วยแก้ปัญหาได้ในกรณีส่วนใหญ่
ไฟล์ FLV เป็นวิธีที่ยอดเยี่ยมและได้รับความนิยมในการแชร์วิดีโอออนไลน์ แต่องค์ประกอบสำคัญที่ขาดหายไปคือข้อมูลเมตา ประโยชน์ของไฟล์ประเภทนี้ไม่สามารถ
วิกิพีเดียเป็นแหล่งข้อมูลอันดับหนึ่งสำหรับผู้ใช้จำนวนมาก เนื่องจากเป็นสารานุกรมวิกิแบบเปิด และอาจก้าวข้ามมาตรฐานอันโด่งดังไปมาก
ค้นพบวิธีรับสายเรียกเข้า Skype โดยอัตโนมัติ เปิดใช้งานฟีเจอร์ตอบรับอัตโนมัติในไม่กี่ขั้นตอนง่ายๆ และประหยัดเวลา
แทนที่จะต้องใช้เครื่องมือหลายอย่างในการดาวน์โหลดและเล่นเกมแฟลชแบบออฟไลน์ เราจะใช้เครื่องมือ Flash Video & Game Recorder ที่เพิ่งกล่าวถึงไป
เราได้พูดคุยเกี่ยวกับวิธีต่างๆ ในการดาวน์โหลดวิดีโอ YouTube แล้ว วันนี้เราจะมาพูดถึงการอัปโหลดเพลง MP3 ที่คุณชื่นชอบไปยัง YouTube เราทุกคนรู้กันดีอยู่แล้ว
คุณดาวน์โหลดวิดีโอ AVI มา แล้วพบว่ามันเสียหายหรือเปล่า? คนส่วนใหญ่ก็จะดาวน์โหลดซ้ำ ซึ่งไม่มีประโยชน์เพราะจะเสียเวลามากขึ้น
Flickr .Net Screensaver เป็นเครื่องมือโอเพนซอร์สฟรีสำหรับ Windows ที่ให้คุณดูภาพ Flickr ของคุณเป็นภาพพักหน้าจอ นอกจากภาพถ่ายของคุณเองแล้ว คุณยังมี
คุณกำลังมองหาวิธีปรับระยะห่างระหว่างไอคอนบนเดสก์ท็อป Windows 7 ของคุณอยู่หรือเปล่า? ใน Windows 7 ตอนนี้คุณสามารถเพิ่มระยะห่างระหว่างไอคอนได้แล้ว
Notepad ในตัวของ Windows ใช้งานง่ายและมีความสามารถในการแสดงไฟล์หลายรูปแบบ แต่ไม่ใช่โปรแกรมแก้ไขข้อความที่มีคุณสมบัติมากมายและข้อเสียนี้
คุณสามารถนำทางผ่านหลายแทร็กที่รวมไว้ในไฟล์เดียวได้อย่างง่ายดายหรือไม่ หากไม่เป็นเช่นนั้น โปรแกรมตัดต่อเสียง/โปรแกรมตัดแต่งเสียงจะมีประโยชน์ในการตัดแต่งอย่างง่ายดาย








