Minecraft เวอร์ชั่น Bedrock คืออะไร?

Minecraft มีให้บริการในทุกแพลตฟอร์มที่คุณสามารถเล่นเกมได้ ซึ่งรวมถึงแพลตฟอร์มเดสก์ท็อป แพลตฟอร์มมือถือ เกมคอนโซล รวมถึง
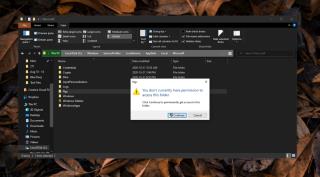
Windows 10 มีโฟลเดอร์ระบบจำนวนมาก ซึ่งหลายโฟลเดอร์ไม่ควรถูกดัดแปลงแก้ไข โฟลเดอร์เหล่านี้จะไม่ถูกซ่อนและอาจให้ความรู้สึกว่าการแก้ไขนั้นปลอดภัย เพื่อป้องกันไม่ให้มีการแก้ไขโฟลเดอร์ โฟลเดอร์เหล่านั้นจะถูกล็อกไม่ให้เข้าถึงระดับผู้ดูแลระบบ เฉพาะผู้ดูแลระบบเท่านั้นที่สามารถเปิดได้
แม้ว่าหลาย ๆ โฟลเดอร์จะถูกล็อกไว้เบื้องหลังการเข้าถึงของผู้ดูแลระบบ คุณมักจะพบว่ามีโฟลเดอร์อื่นๆ ที่คุณไม่สามารถเข้าถึงได้แม้จะมีสิทธิ์ของผู้ดูแลระบบในระบบก็ตาม สิ่งนี้มักเกิดขึ้นเนื่องจากมีผู้ใช้รายอื่นที่มีสิทธิ์การเข้าถึงระบบสูงกว่า ผู้ใช้เหล่านี้ (เช่น TrustedInstaller) สร้างขึ้นโดย Windows 10 และเป็นเจ้าของโฟลเดอร์
แก้ไข “ขณะนี้คุณไม่ได้รับอนุญาตให้เข้าถึงโฟลเดอร์นี้”
เมื่อคุณเห็นข้อความ“คุณไม่ได้รับอนุญาตให้เข้าถึงโฟลเดอร์นี้”โดยปกติคุณจะเห็นปุ่ม 'ดำเนินการต่อ' พร้อมป้ายผู้ดูแลระบบ หากคุณไม่ได้ลงชื่อเข้าใช้ในฐานะผู้ใช้ที่เป็นผู้ดูแลระบบ ให้ดำเนินการดังกล่าวแล้วลองเข้าถึงโฟลเดอร์
หากปุ่ม Continue ใช้งานไม่ได้ คุณต้องเป็นเจ้าของโฟลเดอร์
ชื่อผู้ใช้ไม่อยู่ในรายการ
เป็นไปได้ว่าชื่อผู้ใช้ของคุณไม่อยู่ในแท็บความปลอดภัยของหน้าต่างคุณสมบัติของโฟลเดอร์ ในกรณีนั้น คุณจะต้องเพิ่มผู้ใช้ด้วยตนเอง
บทสรุป
การจำกัดการเข้าถึงโฟลเดอร์เป็นการป้องกันอีกชั้นหนึ่งเพื่อป้องกันไม่ให้ผู้ใช้เข้าไปยุ่งกับไฟล์ที่ไม่ควรแก้ไข หากคุณใช้วิธีนี้และต้องเปลี่ยนความเป็นเจ้าของจาก TrustedInstaller ตรวจสอบให้แน่ใจว่าคุณได้เปลี่ยนการเป็นเจ้าของกลับแล้ว TrustedInstaller เป็นผู้ใช้ระดับสูงที่สำคัญเพื่อให้ระบบทำงานได้อย่างราบรื่น หากคุณไม่คืนความเป็นเจ้าของ คุณอาจประสบปัญหาตามมา
Minecraft มีให้บริการในทุกแพลตฟอร์มที่คุณสามารถเล่นเกมได้ ซึ่งรวมถึงแพลตฟอร์มเดสก์ท็อป แพลตฟอร์มมือถือ เกมคอนโซล รวมถึง
สมมติว่าคุณมีเครื่องเขียนดีวีดีสองตัวติดตั้งอยู่ในคอมพิวเตอร์ของคุณ ทั้งสองไดรฟ์มีตัวอักษรต่างกันแต่มีชื่อเหมือนกัน นั่นคือ 'DVD-RW' ไม่มีทางเข้ามา
คุณต้องการสาธิตวิธีการใช้ผลิตภัณฑ์หรือซอฟต์แวร์ให้ผู้อื่นดูหน้าจอแบบทันทีหรือไม่ หรือบางทีคุณอาจต้องการสอนวิธีเข้าถึงตัวเลือกหรือก
TKexe Kalendar (ลิงค์ดาวน์โหลดโดยตรงคือ (https://www.tkexe.eu/kalender/install/setup_ca_en.exe) ที่นี่) เป็นซอฟต์แวร์ฟรีที่ช่วยคุณในการสร้าง
Steam เข้ากันไม่ได้กับ Windows 10 Creators Update หรือไม่
มาเป็นผู้เชี่ยวชาญด้านการแก้ไขปัญหาพีซีของคุณเองโดยเรียนรู้วิธีรีสตาร์ทไดรเวอร์กราฟิกและจัดการกับปัญหาที่เกี่ยวข้องกับกราฟิกที่ไม่พึงปรารถนาอย่างชาญฉลาด
คำบรรยายสดอาจสร้างความรำคาญให้กับหน้าจอของคุณหากคุณไม่ต้องการ คุณสามารถปิดใช้งานได้ด้วยวิธีง่ายๆ เหล่านี้
แม้ว่า Windows Media Center จะมีชุดเครื่องมือที่ดีรวมอยู่ในเมนูต่างๆ ตั้งแต่ Extras, Pictures+Videos, Music, etc. ผู้ใช้จำนวนมาก
ยังใหม่กับ Windows Server และต้องการเพิ่มความปลอดภัยหรือไม่? คู่มือนี้สามารถช่วยได้ อธิบายวิธีการรักษาความปลอดภัย Windows Server ของคุณ
รับการแจ้งเตือนที่น่ารำคาญอย่างต่อเนื่องบน Windows 11 หรือไม่ นี่คือตัวเลือกที่รวดเร็วและชาญฉลาดที่คุณสามารถเปิดใช้งานเพื่อปิดได้


