Minecraft เวอร์ชั่น Bedrock คืออะไร?

Minecraft มีให้บริการในทุกแพลตฟอร์มที่คุณสามารถเล่นเกมได้ ซึ่งรวมถึงแพลตฟอร์มเดสก์ท็อป แพลตฟอร์มมือถือ เกมคอนโซล รวมถึง
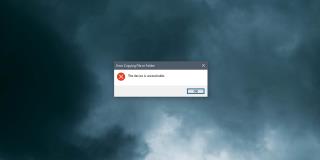
อุปกรณ์ที่ให้คุณเข้าถึงที่เก็บข้อมูลภายในเชื่อมต่อกับระบบ Windows 10 ได้อย่างราบรื่นโดยส่วนใหญ่ คุณอาจต้องติดตั้งไดรเวอร์หรือแอป แต่เกือบทุกครั้งจะสามารถเข้าถึงไฟล์ที่บันทึกไว้ในที่จัดเก็บของอุปกรณ์จาก File Explorer เงื่อนไขเดียวคือ ตัวอุปกรณ์เองไม่ได้จำกัดไม่ให้คุณเข้าถึงที่เก็บข้อมูล หรือที่เก็บข้อมูลไม่ได้รับการ 'ป้องกัน'
แก้ไข 'ข้อผิดพลาดในการคัดลอกไฟล์หรือโฟลเดอร์ - อุปกรณ์ไม่สามารถเข้าถึงได้'
แม้ว่าการเข้าถึงไฟล์จากที่จัดเก็บข้อมูลของอุปกรณ์ภายนอกจะเป็นเรื่องง่าย แต่คุณอาจประสบปัญหาในการพยายามคัดลอกและวางรายการต่างๆ ลงในที่จัดเก็บข้อมูลของระบบ Windows 10 เป็นครั้งคราว 'ข้อผิดพลาดในการคัดลอกไฟล์หรือโฟลเดอร์ - อุปกรณ์ที่ไม่สามารถเข้าถึง'เป็นหนึ่งในข้อผิดพลาดทั่วไปที่คุณอาจพบ ข้อผิดพลาดนี้มักปรากฏขึ้นเมื่อคุณพยายามคัดลอกไฟล์จากอุปกรณ์ เช่น โทรศัพท์หรือกล้อง ไฟล์ต่างๆ อาจสามารถเข้าถึงได้ใน File Explorer และคุณอาจเปิดได้ แต่เมื่อจำเป็นต้องคัดลอกหรือย้ายไฟล์ ข้อความ 'ข้อผิดพลาดในการคัดลอกไฟล์หรือโฟลเดอร์ – อุปกรณ์ไม่สามารถเข้าถึงได้' จะปรากฏขึ้น
1. ตัดการเชื่อมต่อและเชื่อมต่ออุปกรณ์ใหม่
ข้อผิดพลาดนี้ค่อนข้างไม่เป็นพิษเป็นภัยและบ่งชี้ถึงปัญหาที่อุปกรณ์ไม่สามารถเข้าถึงได้หรือไม่ตอบสนอง ไฟล์ที่คุณเห็นน่าจะเป็นแค่แคช วิธีแก้ไขง่ายๆ คือ ถอดอุปกรณ์ออกแล้วเชื่อมต่อใหม่อีกครั้ง
2. เปลี่ยนประเภทการเชื่อมต่ออุปกรณ์
การแก้ไขนี้ใช้กับโทรศัพท์และกล้อง Android ที่ใช้ระบบปฏิบัติการ Android บางรูปแบบ
3. เปลี่ยนสายดาต้า
วิธีแก้ปัญหาสองวิธีข้างต้นเป็นแบบซอฟต์แวร์ แต่จะใช้งานไม่ได้หากมีปัญหากับฮาร์ดแวร์ ตรวจสอบว่าสายข้อมูลที่คุณใช้เชื่อมต่ออุปกรณ์กับระบบ Windows 10 ของคุณไม่เสียหาย ลองใช้สายอื่นและตรวจสอบว่าสายที่คุณใช้เป็นสายเดิมหรือผลิตโดยผู้ผลิตที่ได้รับอนุญาต เพื่อการวัดผลที่ดี ให้รีสตาร์ทอุปกรณ์หนึ่งครั้ง แล้วเชื่อมต่ออีกครั้งโดยใช้สายใหม่/สายอื่น
บทสรุป
'ข้อผิดพลาดในการคัดลอกไฟล์หรือโฟลเดอร์ - อุปกรณ์ที่ไม่สามารถเข้าถึง' ไม่ได้เป็นปัญหาที่ซับซ้อนในการแก้ปัญหา อาจดูเหมือนว่ามีปัญหากับการอนุญาตไฟล์หรืออุปกรณ์ แต่โดยส่วนใหญ่ การตัดการเชื่อมต่อและเชื่อมต่ออุปกรณ์ใหม่จะช่วยแก้ไขได้
Minecraft มีให้บริการในทุกแพลตฟอร์มที่คุณสามารถเล่นเกมได้ ซึ่งรวมถึงแพลตฟอร์มเดสก์ท็อป แพลตฟอร์มมือถือ เกมคอนโซล รวมถึง
สมมติว่าคุณมีเครื่องเขียนดีวีดีสองตัวติดตั้งอยู่ในคอมพิวเตอร์ของคุณ ทั้งสองไดรฟ์มีตัวอักษรต่างกันแต่มีชื่อเหมือนกัน นั่นคือ 'DVD-RW' ไม่มีทางเข้ามา
คุณต้องการสาธิตวิธีการใช้ผลิตภัณฑ์หรือซอฟต์แวร์ให้ผู้อื่นดูหน้าจอแบบทันทีหรือไม่ หรือบางทีคุณอาจต้องการสอนวิธีเข้าถึงตัวเลือกหรือก
TKexe Kalendar (ลิงค์ดาวน์โหลดโดยตรงคือ (https://www.tkexe.eu/kalender/install/setup_ca_en.exe) ที่นี่) เป็นซอฟต์แวร์ฟรีที่ช่วยคุณในการสร้าง
Steam เข้ากันไม่ได้กับ Windows 10 Creators Update หรือไม่
มาเป็นผู้เชี่ยวชาญด้านการแก้ไขปัญหาพีซีของคุณเองโดยเรียนรู้วิธีรีสตาร์ทไดรเวอร์กราฟิกและจัดการกับปัญหาที่เกี่ยวข้องกับกราฟิกที่ไม่พึงปรารถนาอย่างชาญฉลาด
คำบรรยายสดอาจสร้างความรำคาญให้กับหน้าจอของคุณหากคุณไม่ต้องการ คุณสามารถปิดใช้งานได้ด้วยวิธีง่ายๆ เหล่านี้
แม้ว่า Windows Media Center จะมีชุดเครื่องมือที่ดีรวมอยู่ในเมนูต่างๆ ตั้งแต่ Extras, Pictures+Videos, Music, etc. ผู้ใช้จำนวนมาก
ยังใหม่กับ Windows Server และต้องการเพิ่มความปลอดภัยหรือไม่? คู่มือนี้สามารถช่วยได้ อธิบายวิธีการรักษาความปลอดภัย Windows Server ของคุณ
รับการแจ้งเตือนที่น่ารำคาญอย่างต่อเนื่องบน Windows 11 หรือไม่ นี่คือตัวเลือกที่รวดเร็วและชาญฉลาดที่คุณสามารถเปิดใช้งานเพื่อปิดได้


