Minecraft เวอร์ชั่น Bedrock คืออะไร?

Minecraft มีให้บริการในทุกแพลตฟอร์มที่คุณสามารถเล่นเกมได้ ซึ่งรวมถึงแพลตฟอร์มเดสก์ท็อป แพลตฟอร์มมือถือ เกมคอนโซล รวมถึง
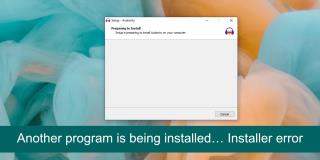
Windows 10 ไม่รองรับการติดตั้งหลายแอพพร้อมกัน คุณสามารถติดตั้งแอปได้ทีละแอป แต่ไม่สามารถเรียกใช้โปรแกรมติดตั้งหลายตัวพร้อมกันได้
เนื่องจากเมื่อติดตั้งแอปแล้ว แอปจะสร้างไดเร็กทอรีและเขียนลงในรีจิสทรี กระบวนการนี้ไม่สามารถขัดจังหวะหรือรันขนานกับกระบวนการอื่นที่คล้ายคลึงกัน โอกาสที่จะผิดพลาดก็มากเกินพอ
“กำลังติดตั้งโปรแกรมอื่น” Error
หากคุณกำลังพยายามติดตั้งแอพใน Windows 10 และคุณเห็น 'มีการติดตั้งโปรแกรมอื่น… ข้อผิดพลาดของตัวติดตั้ง' อาจหมายถึงสิ่งต่อไปนี้
วิธีแก้ไข กำลังติดตั้งโปรแกรมอื่นอยู่
โดยไม่คำนึงถึงสาเหตุของข้อผิดพลาด คุณสามารถดำเนินการแก้ไขต่อไปนี้และแก้ไขได้
1. รอให้การติดตั้งเสร็จสิ้น
แอพจำนวนมากจะแสดงแถบความคืบหน้าบนหน้าจอเมื่อทำตามขั้นตอนต่าง ๆ ของการติดตั้ง แต่ไม่ใช่ทั้งหมด แอพบางตัว โดยเฉพาะแอพที่ติดตั้งไลบรารี่เพิ่มเติมอาจทำอย่างเงียบๆ ในเบื้องหลัง หากคุณเห็นว่ามีการติดตั้งโปรแกรมอื่น… ข้อผิดพลาดของตัวติดตั้ง รออย่างน้อยสิบห้านาทีเพื่อให้การติดตั้งเสร็จสมบูรณ์ จากนั้นลองติดตั้งแอปที่สอง
2. ออกจากการติดตั้งด้วยตนเอง
หากการติดตั้งแอปยังไม่เสร็จสิ้นหลังจากรอเป็นระยะเวลาที่เหมาะสม คุณสามารถออกจากแอปได้ด้วยตนเอง คุณควรรู้ว่าสิ่งนี้อาจทำให้แอปติดตั้งไม่ถูกต้องหรือไม่ได้เลย
3. นำสื่อการติดตั้งออก
ลองลบสื่อการติดตั้งที่คุณเชื่อมต่อกับระบบ เช่น ไดรฟ์ DVD, CD หรือ USB การทำเช่นนั้นอาจขัดจังหวะกระบวนการติดตั้ง แต่จะช่วยให้คุณสามารถติดตั้งแอปที่สองได้
4. เริ่มระบบใหม่
หากทุกอย่างล้มเหลว คุณสามารถเริ่มระบบใหม่ได้ เมื่อระบบรีสตาร์ท ระบบจะออกจากกระบวนการที่กำลังดำเนินการอยู่ทั้งหมด และจะไม่ทำงานอีกเมื่อคุณบูตกลับไปที่เดสก์ท็อป
5. เรียกใช้การสแกนไวรัส
แอปที่คุณกำลังพยายามติดตั้งอาจเป็นอันตรายและสาเหตุหนึ่งที่ทำให้การติดตั้งไม่เสร็จสมบูรณ์ หรือเหตุใดจึงบล็อกไม่ให้ติดตั้งแอปอื่นๆ เรียกใช้การสแกนไวรัสด้วย Windows Defender
หมายเหตุ: เป็นความคิดที่ดีที่จะสแกนระบบของคุณด้วย MalwareBytes เวอร์ชันฟรี
บทสรุป
หากคุณมีแอปที่ไม่เคยติดตั้งเสร็จ แอปนั้นอาจเสียหายได้ คุณสามารถลองดาวน์โหลดอีกครั้งและเรียกใช้ตัวติดตั้ง แต่มีโอกาสดีที่ตัวติดตั้งเองจะมีปัญหา ในกรณีนี้ ไม่มีอะไรมากที่คุณสามารถทำได้ ค้นหาทางเลือกอื่นสำหรับแอพและถอนการติดตั้งส่วนประกอบใด ๆ ของแอพที่อาจติดตั้งไว้
Minecraft มีให้บริการในทุกแพลตฟอร์มที่คุณสามารถเล่นเกมได้ ซึ่งรวมถึงแพลตฟอร์มเดสก์ท็อป แพลตฟอร์มมือถือ เกมคอนโซล รวมถึง
สมมติว่าคุณมีเครื่องเขียนดีวีดีสองตัวติดตั้งอยู่ในคอมพิวเตอร์ของคุณ ทั้งสองไดรฟ์มีตัวอักษรต่างกันแต่มีชื่อเหมือนกัน นั่นคือ 'DVD-RW' ไม่มีทางเข้ามา
คุณต้องการสาธิตวิธีการใช้ผลิตภัณฑ์หรือซอฟต์แวร์ให้ผู้อื่นดูหน้าจอแบบทันทีหรือไม่ หรือบางทีคุณอาจต้องการสอนวิธีเข้าถึงตัวเลือกหรือก
TKexe Kalendar (ลิงค์ดาวน์โหลดโดยตรงคือ (https://www.tkexe.eu/kalender/install/setup_ca_en.exe) ที่นี่) เป็นซอฟต์แวร์ฟรีที่ช่วยคุณในการสร้าง
Steam เข้ากันไม่ได้กับ Windows 10 Creators Update หรือไม่
มาเป็นผู้เชี่ยวชาญด้านการแก้ไขปัญหาพีซีของคุณเองโดยเรียนรู้วิธีรีสตาร์ทไดรเวอร์กราฟิกและจัดการกับปัญหาที่เกี่ยวข้องกับกราฟิกที่ไม่พึงปรารถนาอย่างชาญฉลาด
คำบรรยายสดอาจสร้างความรำคาญให้กับหน้าจอของคุณหากคุณไม่ต้องการ คุณสามารถปิดใช้งานได้ด้วยวิธีง่ายๆ เหล่านี้
แม้ว่า Windows Media Center จะมีชุดเครื่องมือที่ดีรวมอยู่ในเมนูต่างๆ ตั้งแต่ Extras, Pictures+Videos, Music, etc. ผู้ใช้จำนวนมาก
ยังใหม่กับ Windows Server และต้องการเพิ่มความปลอดภัยหรือไม่? คู่มือนี้สามารถช่วยได้ อธิบายวิธีการรักษาความปลอดภัย Windows Server ของคุณ
รับการแจ้งเตือนที่น่ารำคาญอย่างต่อเนื่องบน Windows 11 หรือไม่ นี่คือตัวเลือกที่รวดเร็วและชาญฉลาดที่คุณสามารถเปิดใช้งานเพื่อปิดได้


