ค้นหาเมื่อเว็บไซต์หรือระบบเครือข่ายล่มด้วย EasyNetMonitor
EasyNetMonitor เป็นเครื่องมือตรวจสอบเครือข่ายและเว็บไซต์แบบพกพาที่ให้คุณตรวจสอบว่าเว็บไซต์หรือคอมพิวเตอร์เครือข่ายที่ระบุหยุดทำงานหรือไม่ มันมีทั้งสองอย่าง
Microsoft ผลักดันการอัปเดต Windows เป็นประจำเพื่อนำเสนอคุณลักษณะใหม่ การปรับปรุง โปรแกรมแก้ไขด่วน และแพตช์ความปลอดภัย ขออภัย Windows Update ไม่ทำงานตามที่คาดไว้เสมอไป แต่บางครั้งจะแสดงข้อความเราไม่สามารถทำการอัปเดตให้เสร็จสิ้น การยกเลิกการเปลี่ยนแปลงที่ทำกับข้อความแสดงข้อผิดพลาดของคอมพิวเตอร์ของคุณ
หมายความว่า Windows 10 ไม่สามารถอัปเดตตัวเองได้ ย้อนกลับการเปลี่ยนแปลงทั้งหมดที่ทำขึ้นจนถึงจุดนั้น โดยปกติ ปัญหาที่เกิดขึ้นเพียงครั้งเดียวจะได้รับการแก้ไขเองโดยเพียงแค่เรียกใช้ Windows Update อีกครั้ง
แต่ก็กลายเป็นปัญหาอย่างแท้จริงเมื่อWindows Update ได้รับติดอยู่ที่ 0% ในบางครั้ง มันจะเข้าสู่ลูปและย้อนกลับการเปลี่ยนแปลงที่ทำกับคอมพิวเตอร์ของคุณซ้ำๆ
ปัญหาซอฟต์แวร์มักเป็นสาเหตุให้โทษหาก Windows Update ทำงานไม่ถูกต้องบนพีซีของคุณอีกต่อไป อาจมีบางอย่างผิดปกติกับ Windows Update หรือบริการอื่น ๆ ที่ต้องพึ่งพาซึ่งส่งพีซีของคุณไปสู่เกลียว
ตัวอย่างเช่น คุณอาจเพิ่งติดตั้งการอัปเดตระบบที่ Windows 10 ไม่รองรับอย่างสมบูรณ์ หรือบางทีระบบปฏิบัติการของคุณอาจมีไฟล์ที่เสียหายซึ่งจะต้องกู้คืนโดยเร็วที่สุด
มีหลายวิธีที่คุณสามารถแก้ไขปัญหา Windows Update และกำจัดการเปลี่ยนแปลงการเลิกทำที่ทำกับข้อความคอมพิวเตอร์ของคุณ อย่างไรก็ตาม คุณควรสร้างจุดคืนค่าระบบก่อนเริ่มต้นใช้งาน ด้วยวิธีนี้ คุณสามารถย้อนกลับ Windows 10 ไปที่บรรทัดเริ่มต้นได้ในกรณีที่คุณทำผิดพลาด
ปัญหาที่พบบ่อยที่ทำให้คุณไม่อัปเดตของ Windows สามารถแก้ไขได้ด้วยความช่วยเหลือของตัวแก้ไขปัญหา Windows Update วิธีใช้งานมีดังนี้


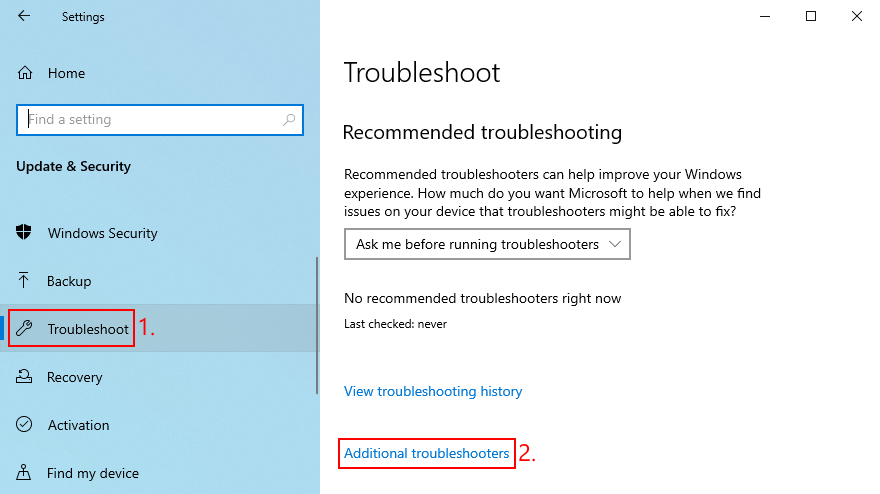
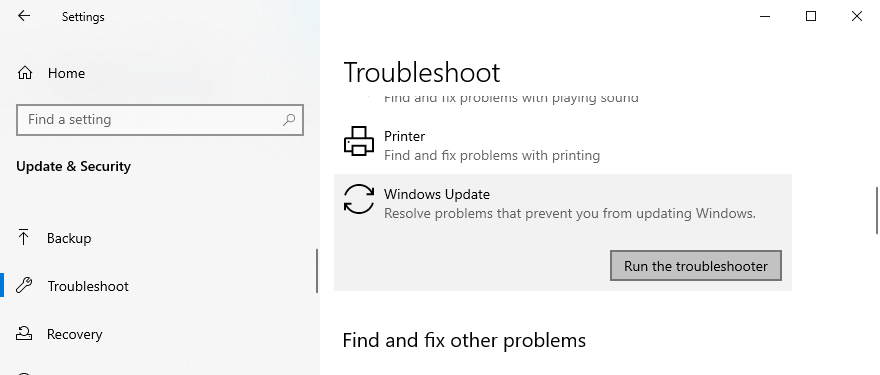
หากบริการ Windows Update, Background Intelligent Transfer และ App Readiness ทำงานไม่ถูกต้องหรือไม่ได้กำหนดเวลาให้เริ่มทำงานโดยอัตโนมัติ ระบบปฏิบัติการของคุณจะประสบปัญหาในการพยายามอัปเดตให้เสร็จสมบูรณ์บนพีซีของคุณ แต่คุณสามารถแก้ไขได้โดยเริ่มบริการใหม่และตรวจสอบสถานะการเริ่มต้น นี่คือสิ่งที่คุณควรทำ:

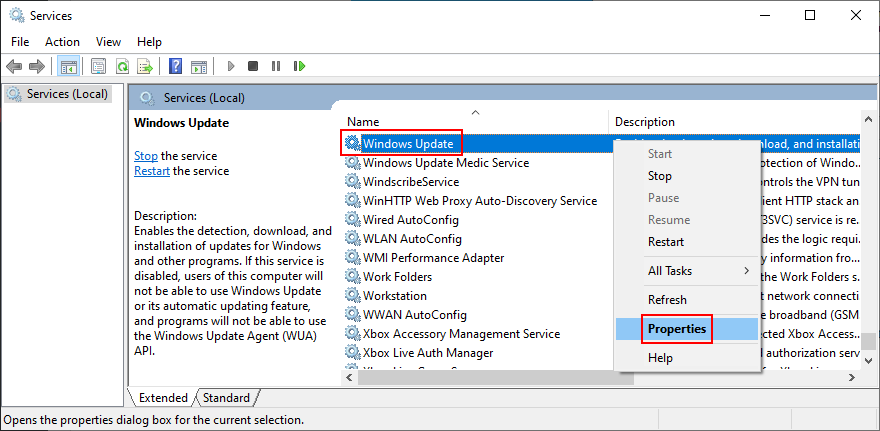
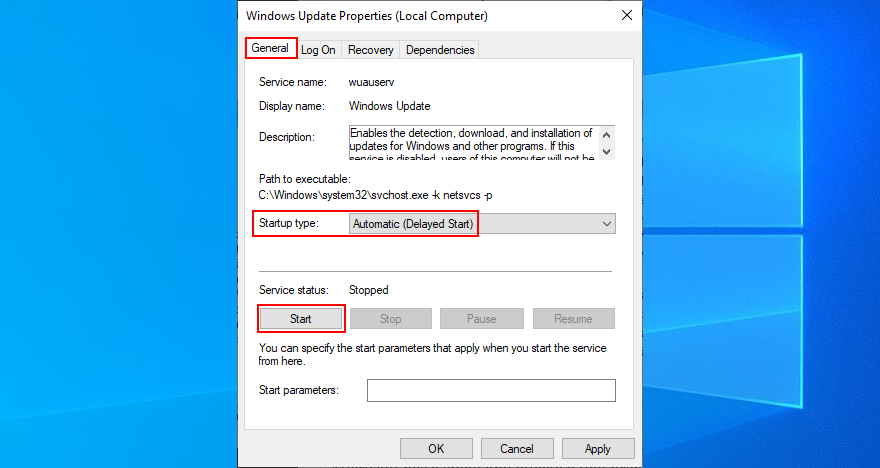
บริการรายการเครือข่ายเป็นบริการระบบที่ติดตามเครือข่าย Wi-Fi ที่อุปกรณ์ของคุณเชื่อมต่อ อย่างไรก็ตาม บางครั้งอาจขัดแย้งกับบริการ Windows Update ซึ่งนำไปสู่การเปลี่ยนแปลงการเลิกทำกับข้อผิดพลาดคอมพิวเตอร์ของคุณหลังจากการอัพเดทที่ล้มเหลว ในการแก้ไขปัญหานี้ คุณเพียงแค่ต้องปิดการใช้งานบริการที่ผิดพลาด โดยใช้วิธีดังนี้:

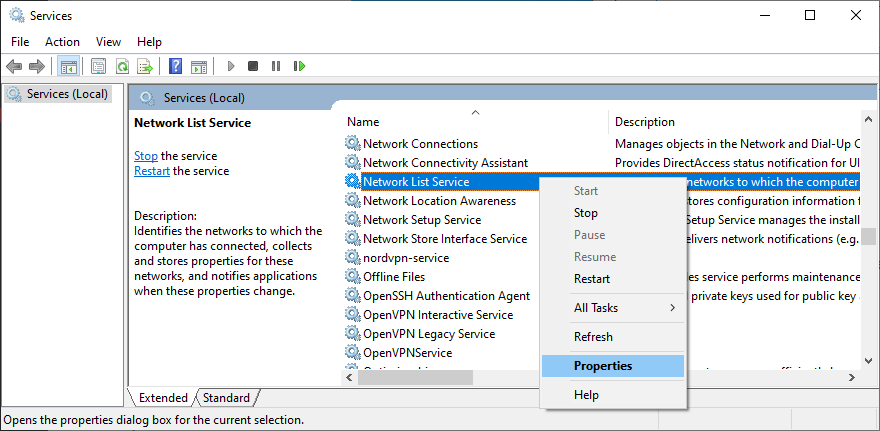
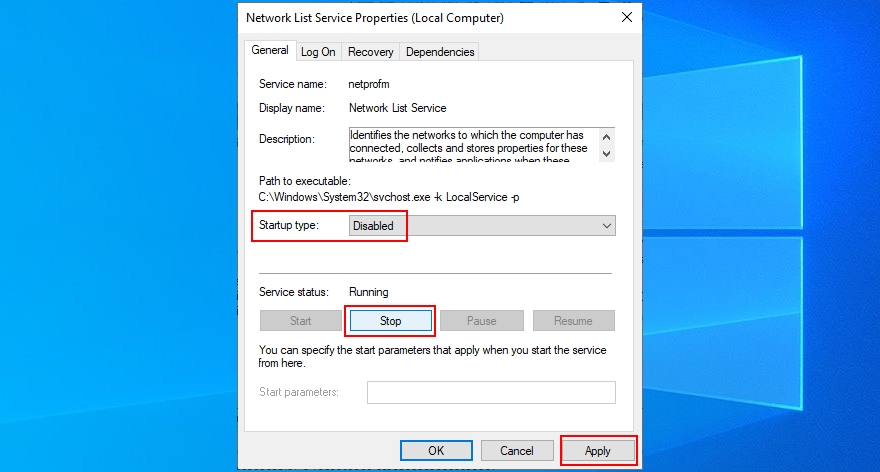
Windows Update Diagnostic ไม่ใช่เครื่องมือใน Windows 10 แต่ Microsoft ทำขึ้นเป็นพิเศษเพื่อแก้ไขปัญหา Windows Update วิธีการใช้เพื่อประโยชน์ของคุณ:
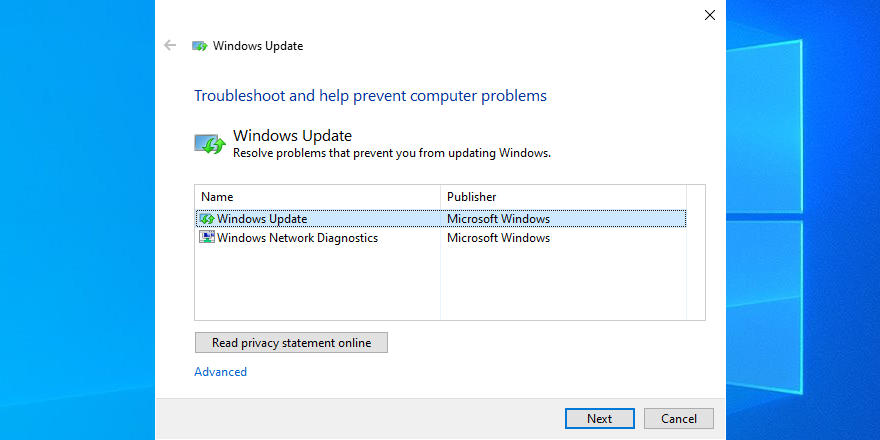
ระบบปฏิบัติการของคุณดาวน์โหลดการอัปเดต Windows ในไดเร็กทอรี SoftwareDistribution และเก็บไว้ชั่วคราวจนกว่าจะอัปเดตคอมพิวเตอร์ของคุณเสร็จสิ้น แต่อาจมีปัญหากับแคชของโฟลเดอร์
โดยปกติ การลบโฟลเดอร์ควรแก้ไขปัญหานี้ อย่างไรก็ตาม เนื่องจากคุณกำลังจัดการกับส่วนสำคัญของระบบปฏิบัติการ คุณควรเก็บไดเร็กทอรีและเปลี่ยนชื่อไดเร็กทอรี โดยใช้วิธีดังนี้:
C:\Windowsสถานที่ข้อความแสดงข้อผิดพลาด" เราไม่สามารถทำการอัปเดตให้เสร็จสิ้นได้ การเลิกทำการเปลี่ยนแปลง"อาจเกิดจากการกำหนดค่าที่ไม่ถูกต้องในนโยบายกลุ่ม วิธีเปลี่ยน:


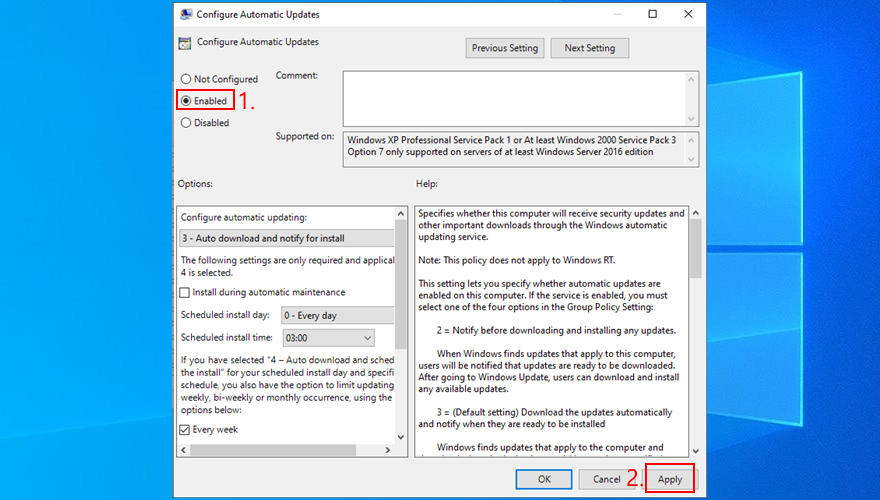
Windows Update ต้องการพื้นที่ดิสก์จำนวนหนึ่งในฮาร์ดดิสก์ มิฉะนั้นจะไม่มีที่ว่างเพียงพอสำหรับดาวน์โหลดและติดตั้งอัพเดตใหม่ ในการแก้ไขปัญหานี้ คุณสามารถเพิ่มพื้นที่ดิสก์เพิ่มเติมให้กับพาร์ติชัน Windows ของคุณ (โดยปกติคือ C:) โดยใช้ตัวจัดการพาร์ติชันหรือการจัดการดิสก์ ซึ่งเป็นเครื่องมือในตัว
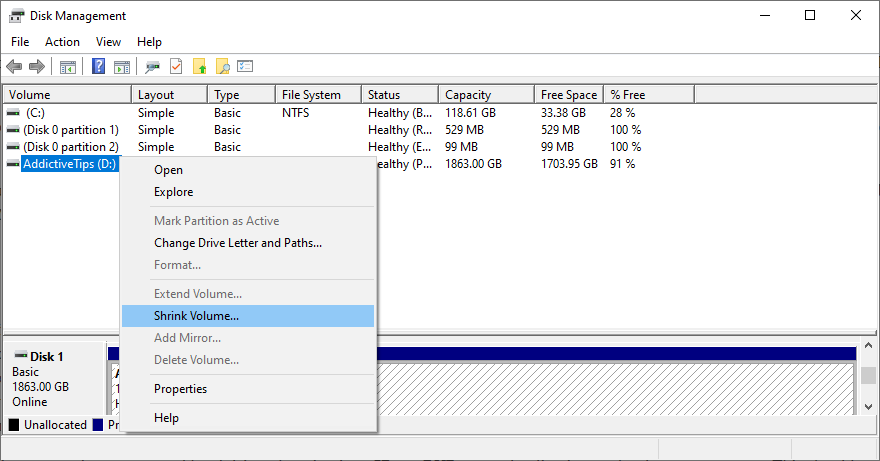

อีกวิธีในการเพิ่มพื้นที่ว่างในดิสก์ของคุณคือการลบไฟล์ขนาดใหญ่ แอปพลิเคชัน และเกมที่คุณไม่ต้องการอีกต่อไป ยังเป็นความคิดที่ดีที่จะย้ายข้อมูลไปยังดิสก์ภายนอก อัปโหลดไปยังบัญชีคลาวด์ หรือเบิร์นลงดีวีดี ซึ่งรวมถึงภาพถ่ายและวิดีโอ เป็นต้น
เมื่อพูดถึงข้อมูลขยะ คุณสามารถกำจัดมันได้โดยเปลี่ยนไปใช้ตัวล้างระบบของบริษัทอื่นหรือใช้เครื่องมือ Windows Disk Cleanup

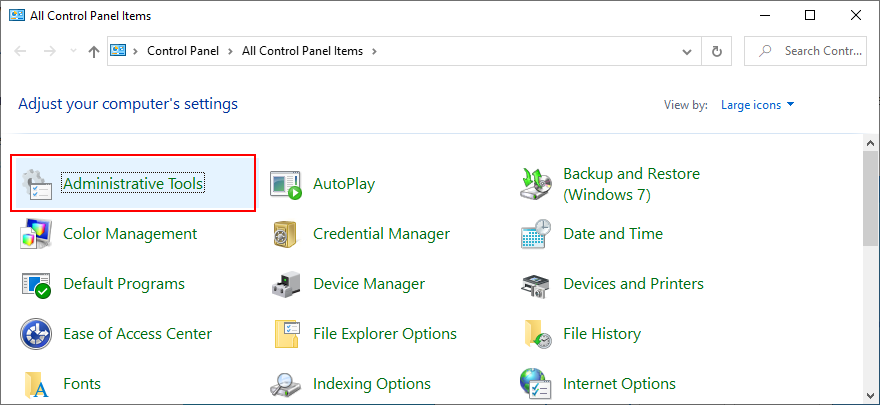
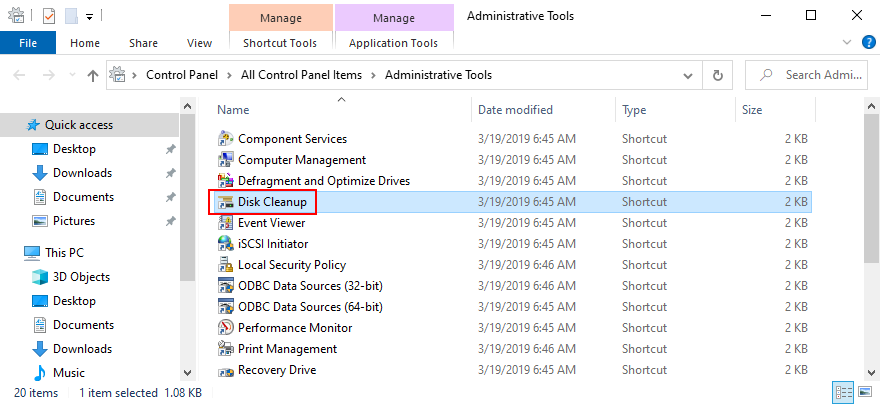
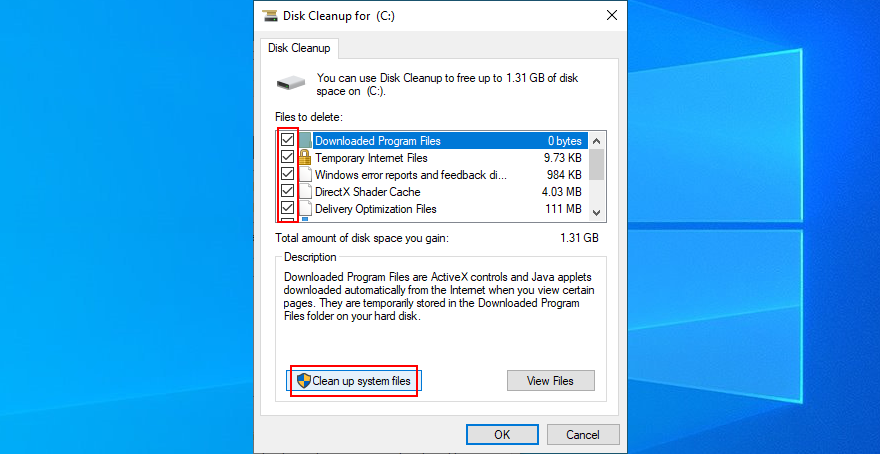
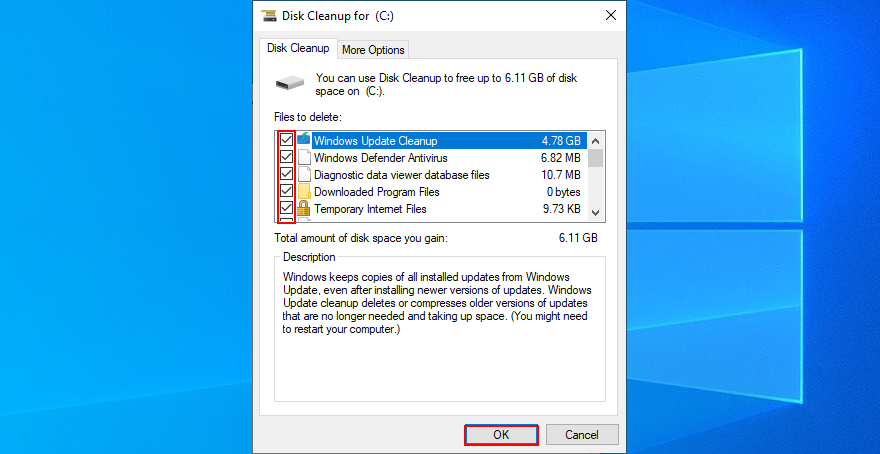
การค้นหาไดรเวอร์ บริการ หรือกระบวนการทำงานผิดปกติที่ทำให้เกิดข้อความแสดงข้อผิดพลาดเราไม่สามารถทำการอัปเดตให้เสร็จสมบูรณ์ได้ การยกเลิกการเปลี่ยนแปลงในพีซี Windows 10 ของคุณอาจเป็นเรื่องยาก อย่างไรก็ตามคุณสามารถปิดส่วนประกอบที่ไม่จำเป็นทั้งหมดของWindows เริ่มต้น 10 ใน Safe Mode โดยใช้วิธีดังนี้:


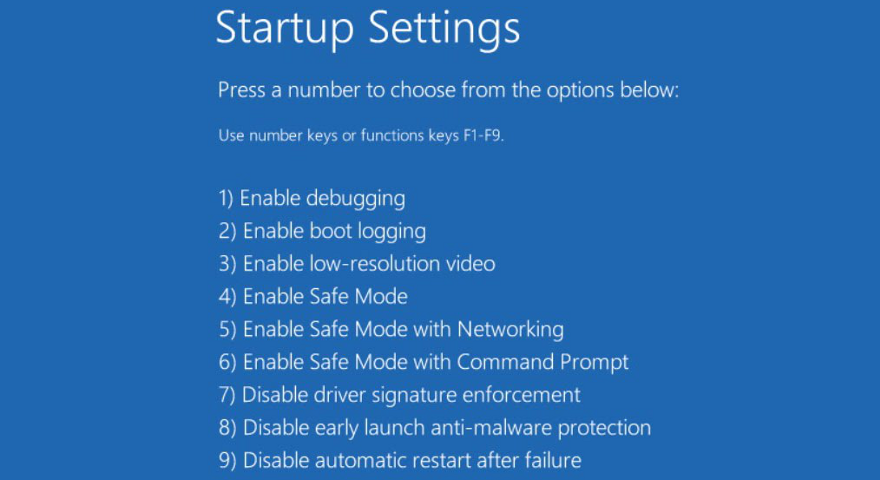
คอมพิวเตอร์ของคุณอาจมีไดรเวอร์หายไปหรือล้าสมัยซึ่งทำให้ Windows 10 ไม่สามารถอัปเดตตัวเองได้ ในการแก้ไขปัญหานี้ คุณสามารถลองติดตั้งอะแดปเตอร์ที่หายไปใหม่ อัปเดตไดรเวอร์ที่ล้าสมัย และย้อนกลับไดรเวอร์ที่ขัดข้องไปเป็นเวอร์ชันก่อนหน้าที่เสถียร
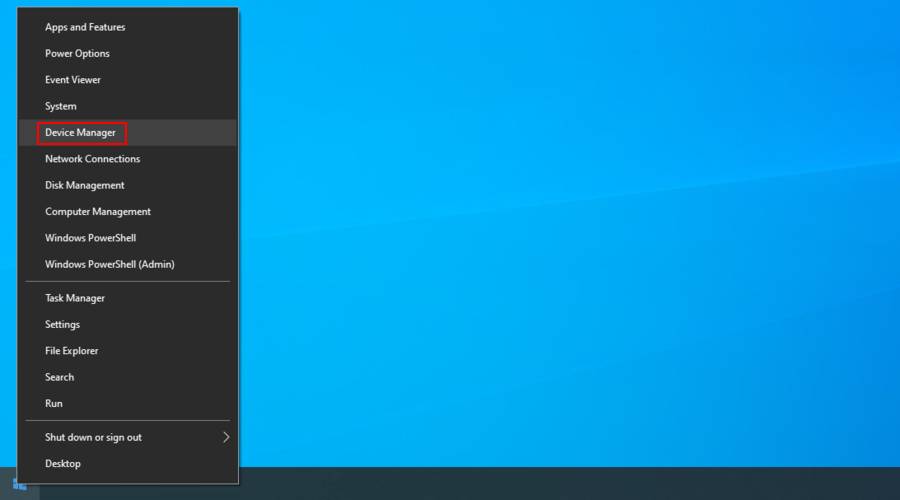
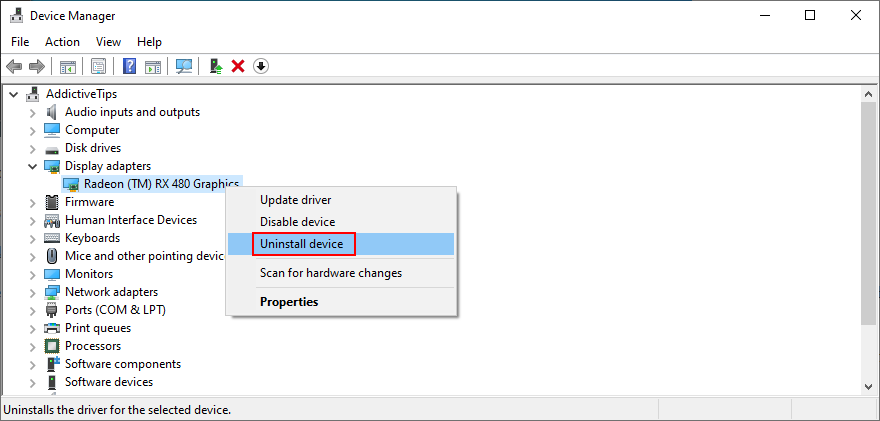
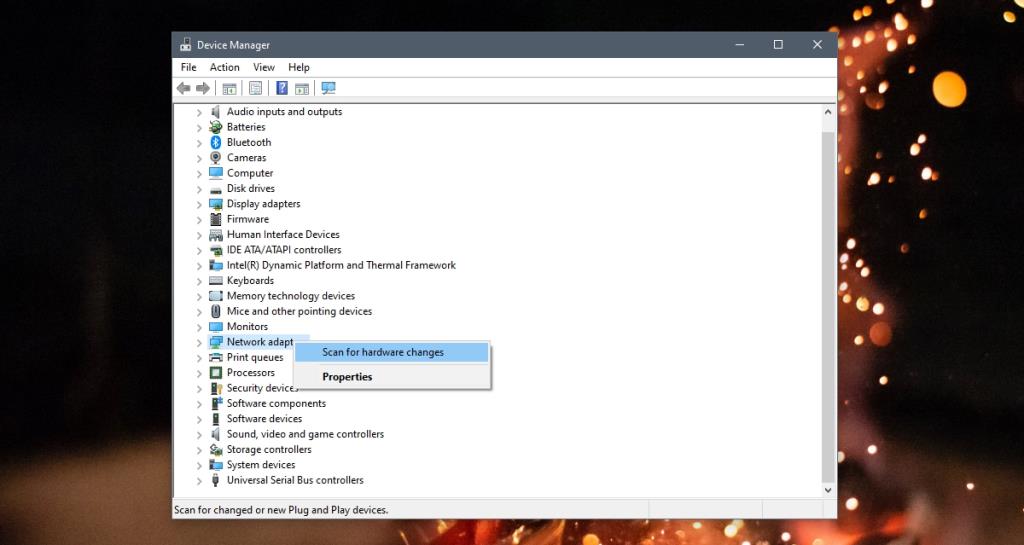
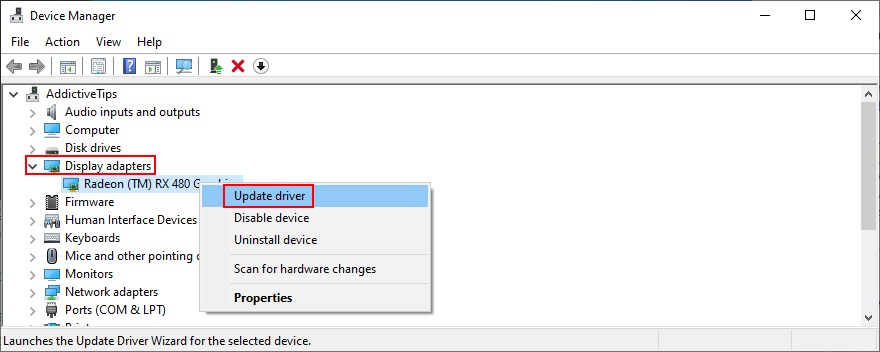
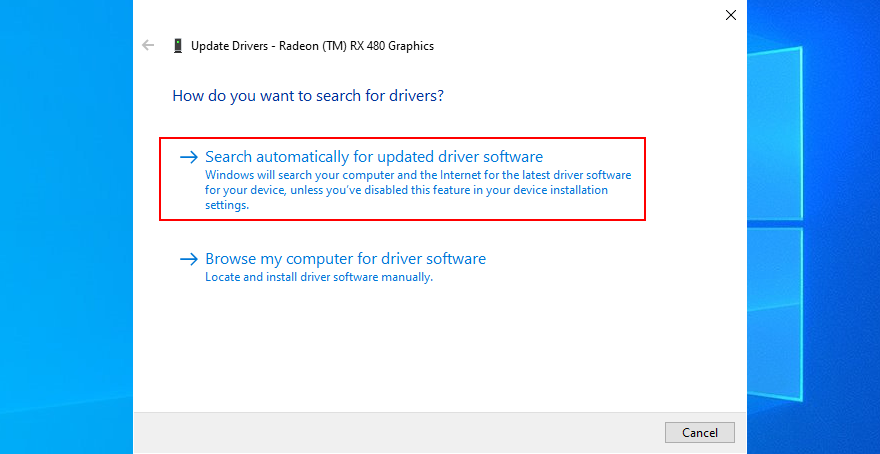
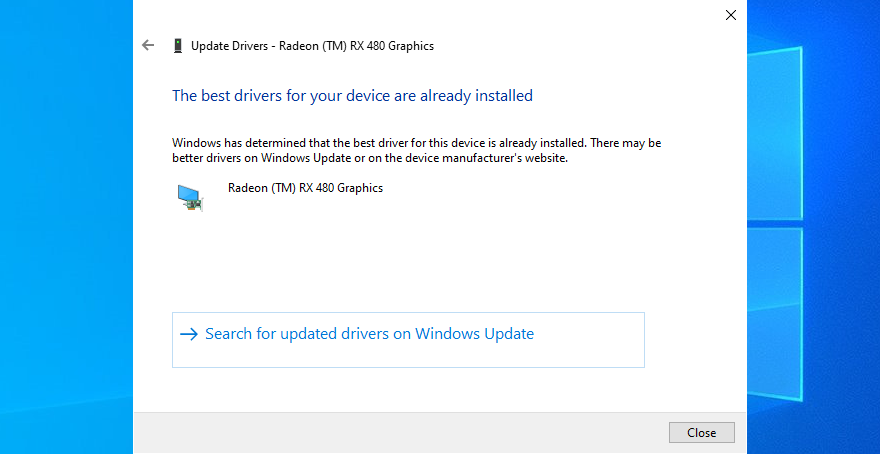
ถ้าคุณไม่สามารถระบุไดรเวอร์ล้าสมัยหรือหารุ่นใหม่บนเว็บที่คุณสามารถหันไปเครื่องมือโปรแกรมควบคุมการปรับปรุง โดยจะตรวจหาไดรเวอร์ที่ล้าสมัยทั้งหมดบนพีซีของคุณ ค้นหาเวอร์ชันใหม่กว่าบนเว็บ จากนั้นดาวน์โหลดและติดตั้ง
ในทางกลับกัน หากคุณมีไดรเวอร์ที่เข้ากันไม่ได้ซึ่งติดตั้งไว้ในตัวจัดการอุปกรณ์แล้ว คุณควรย้อนกลับเป็นเวอร์ชันก่อนหน้าเพื่อหลีกเลี่ยงปัญหาด้านความเสถียรของระบบและข้อผิดพลาดใดๆ ที่ทริกเกอร์ใน Windows Update
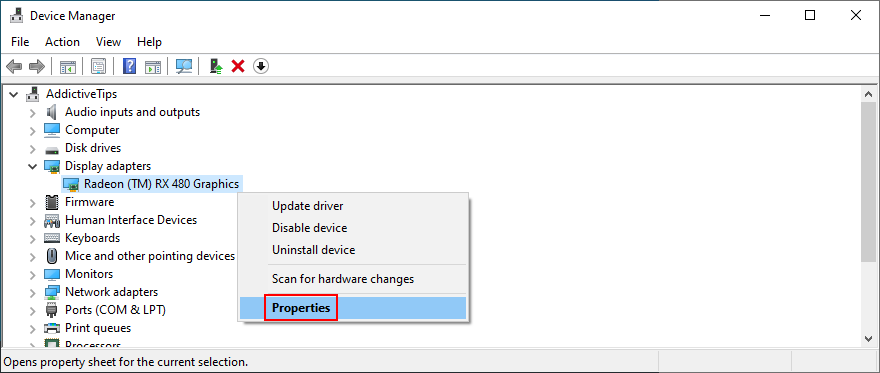
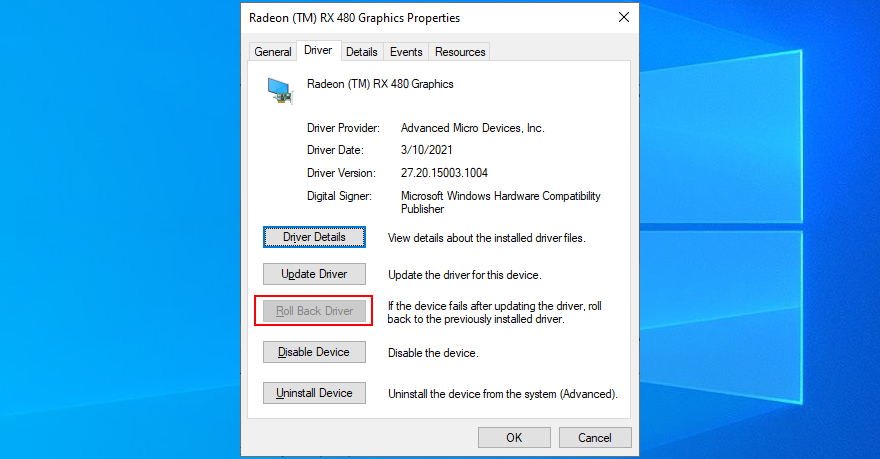
ปัญหาไดรเวอร์อาจเกิดจากอุปกรณ์ต่อพ่วงที่เชื่อมต่อกับคอมพิวเตอร์ของคุณเมื่อเร็วๆ นี้ ตัวอย่างเช่น หากคุณซื้อหรือได้รับเว็บแคมหรืออแด็ปเตอร์ Wi-Fi ใหม่เป็นของขวัญ อาจเป็นไปได้ว่าอุปกรณ์ไม่รองรับระบบปฏิบัติการของคุณอย่างสมบูรณ์หรือมีไดรเวอร์ที่เสียหาย
ในการจัดการเรื่องนี้ ให้ปิดเครื่องพีซีและถอดปลั๊กทุกอย่าง ยกเว้นแป้นพิมพ์และเมาส์ จากนั้นให้บูตระบบปฏิบัติการของคุณและลองเรียกใช้ Windows Update หากใช้งานได้ เพียงเสียบปลั๊กอุปกรณ์ใหม่หลังจากอัปเดตระบบแล้ว แต่ไม่ใช่วิธีแก้ปัญหาระยะยาว เนื่องจากคุณต้องถอดส่วนประกอบฮาร์ดแวร์ทุกครั้งที่จำเป็นต้องอัปเดต Windows
ความเสียหายของฮาร์ดดิสก์และไฟล์ระบบสามารถป้องกันไม่ให้ Windows Update ทำงานอย่างถูกต้อง ส่งผลให้เกิดความล้มเหลวในการใช้การอัปเดตระบบที่ส่งสัญญาณจากข้อความแสดงข้อผิดพลาดUndoing ที่ส่งไปยังคอมพิวเตอร์ของคุณ
อย่างไรก็ตาม คุณสามารถแก้ไขปัญหานี้ได้โดยเปลี่ยนเป็น CHKDSK (Check Disk), SFC (System File Checker)และ DISM (Deployment Image Servicing and Management) เครื่องมือทั้งสามนี้สามารถใช้งานได้จากสภาพแวดล้อมคอนโซลบน Windows 10 ดังนั้นคุณจึงไม่ต้องติดตั้งอะไรเลย นอกจากนี้ คุณไม่จำเป็นต้องมีประสบการณ์กับ Command Prompt มาก่อน ตราบใดที่คุณทำตามคำแนะนำด้านล่าง
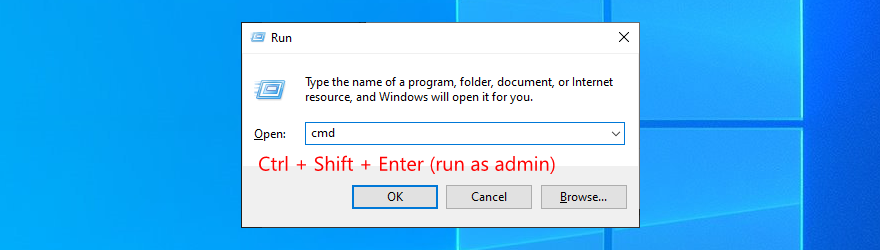
chkdsk c: /fหรือแทนที่c:ด้วยอักษรระบุไดรฟ์ของ Windows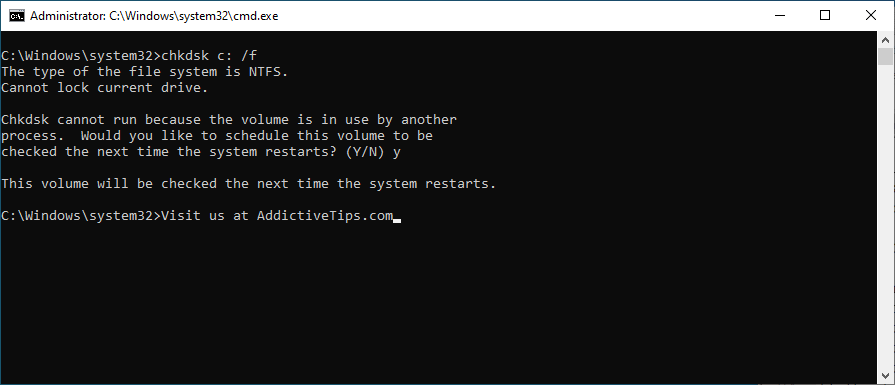
sfc /scannowรอ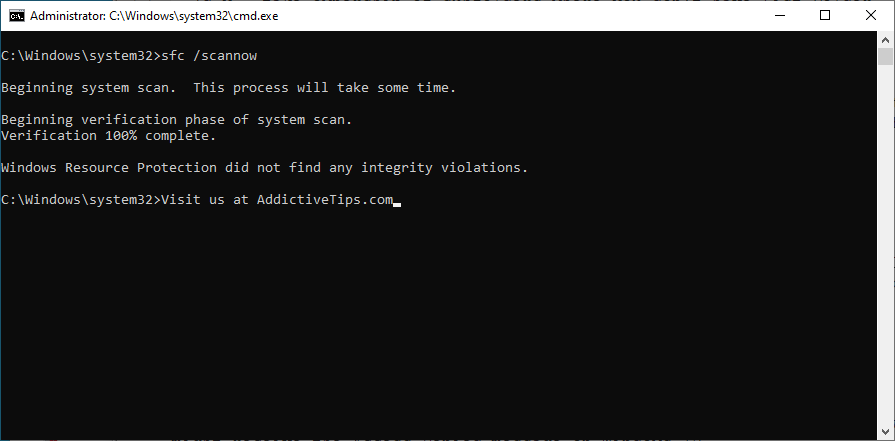
DISM /online /cleanup-image /scanhealthรอ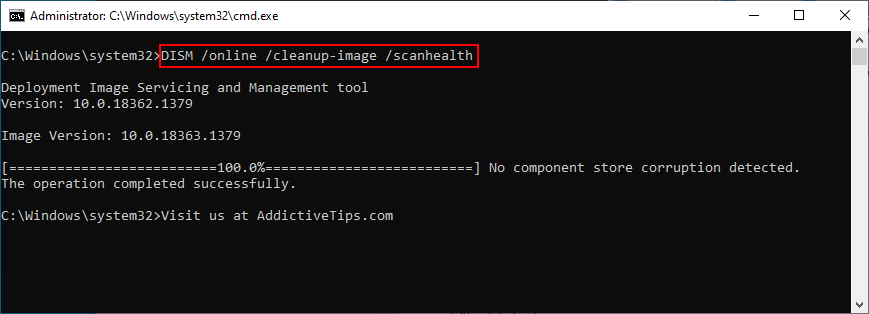
DISM /online /cleanup-image /restorehealthแอปพลิเคชั่นซอฟต์แวร์บางตัวไม่สามารถใช้งานร่วมกับ Windows 10 ได้อย่างสมบูรณ์ แม้แต่โปรแกรมที่ทำงานในโหมดความเข้ากันได้สำหรับ Windows เวอร์ชันเก่า รายการรีจิสทรีที่ไม่ถูกต้องอาจขัดแย้งกับการตั้งค่ารีจิสทรีของ Windows Update ดังนั้นจึงควรหลีกเลี่ยงการติดตั้งแอปที่คุณไม่แน่ใจ 100%
หากคุณเพิ่งติดตั้งโปรแกรมและเริ่มสังเกตเห็นว่า Windows Update ทำงานไม่ถูกต้องอีกต่อไป คุณควรลบโปรแกรมดังกล่าวออกเพื่อคืนค่าความเสถียรของระบบปฏิบัติการของคุณ โดยใช้วิธีดังนี้:
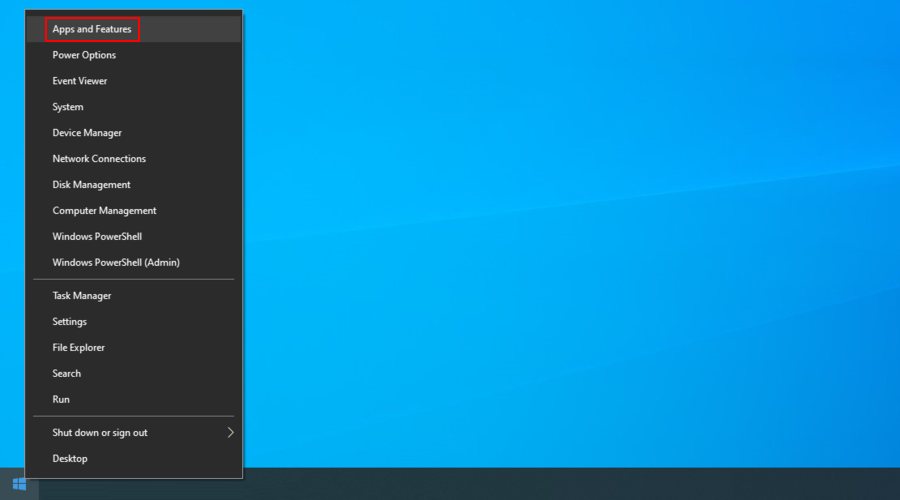
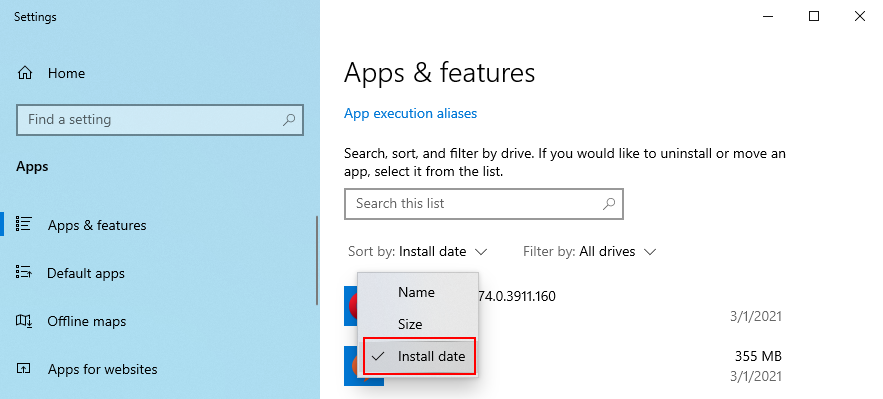
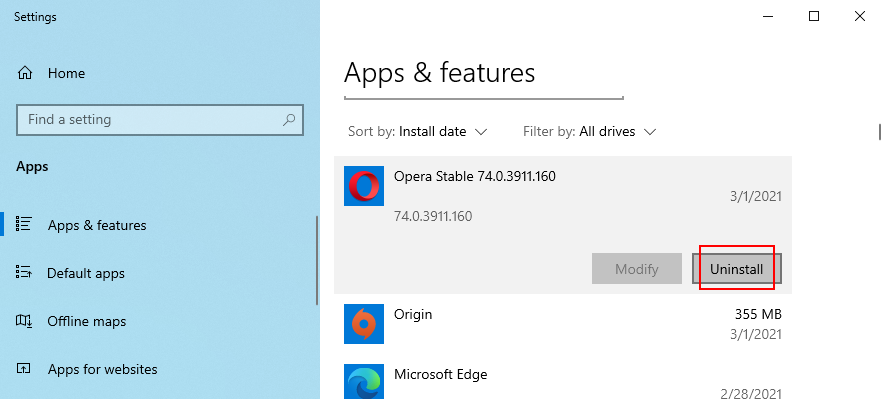
ขออภัย โปรแกรมถอนการติดตั้งในตัวของ Windows ไม่ก้าวหน้าเพียงพอสำหรับแอปพลิเคชันที่ดื้อรั้น คุณสามารถใช้โปรแกรมถอนการติดตั้งโปรแกรมเพื่อลบไฟล์และรายการรีจิสตรีที่แอปทิ้งไว้แทน
การอัปเดตระบบล่าสุดที่คุณติดตั้งอาจเป็นอันตรายต่อระบบปฏิบัติการทั้งหมด ทำให้ Windows Update ไร้ประโยชน์ แต่คุณควรจะสามารถแก้ไขปัญหานี้ได้ด้วยการกำจัดมัน โดยใช้วิธีดังนี้:
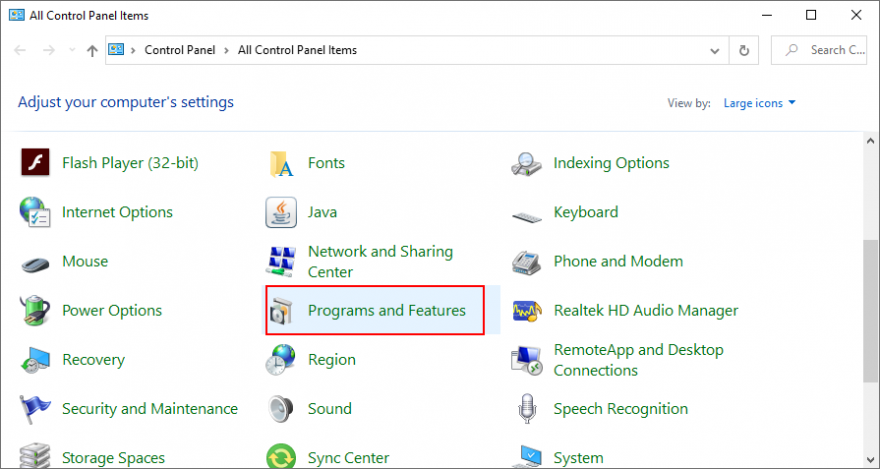
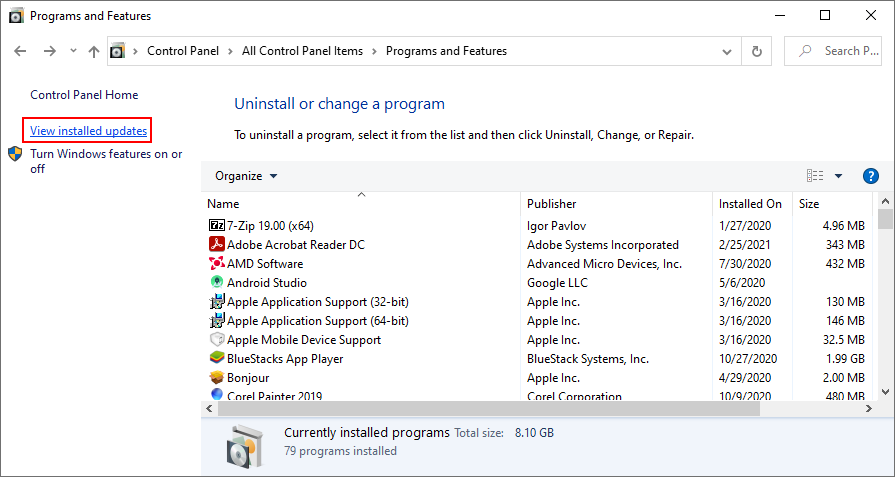
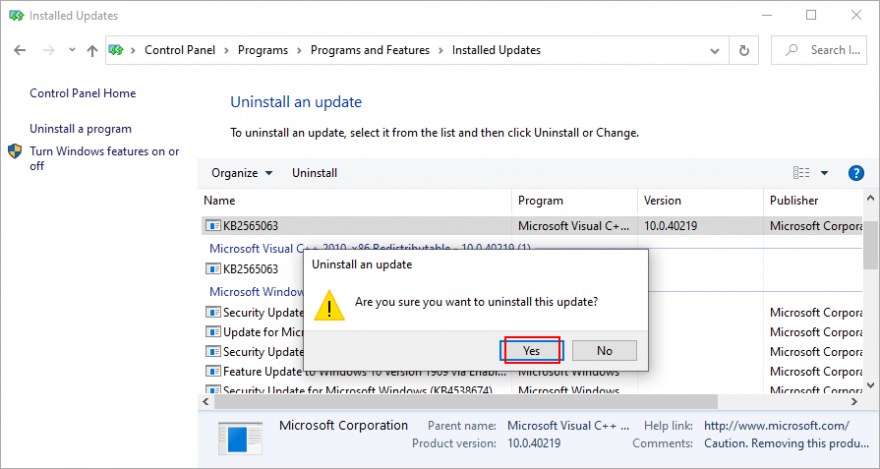
การติดมัลแวร์อาจร้ายแรงพอที่จะบล็อกกระบวนการและบริการที่สำคัญได้ นอกจากนี้ยังสามารถแปลปัญหาการทำงานของ Windows Update แสดงโดยข้อความแสดงข้อผิดพลาดเราไม่สามารถทำการอัปเดตให้เสร็จสิ้นได้โดยการเลิกทำการเปลี่ยนแปลงหลังจากการอัปเดตที่ล้มเหลว
ในการแยกแยะสิ่งนี้ เป็นการดีกว่าที่จะตรวจสอบพีซีของคุณเพื่อหามัลแวร์และกำจัดแมลงศัตรูพืช หากคุณไม่ได้ติดตั้งโซลูชันป้องกันไวรัสของบริษัทอื่นไว้ คุณสามารถเปลี่ยนไปใช้ Windows Defender ได้ เนื่องจากวิธีนี้ค่อนข้างมีประสิทธิภาพ
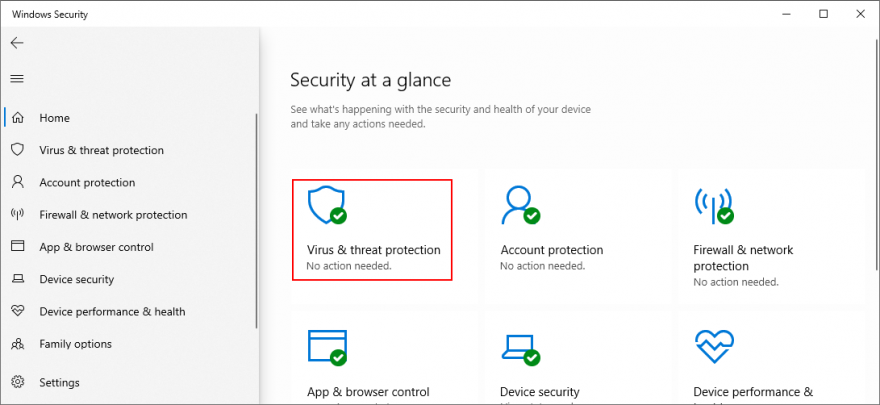
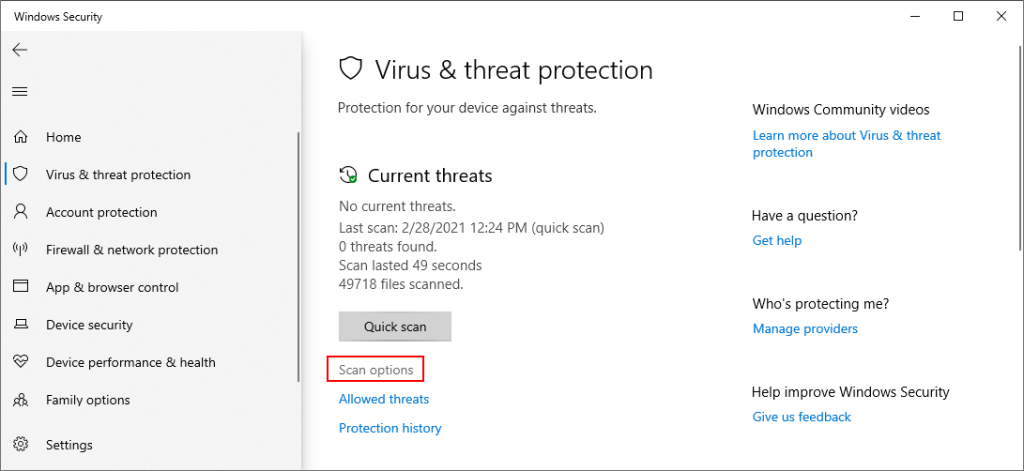
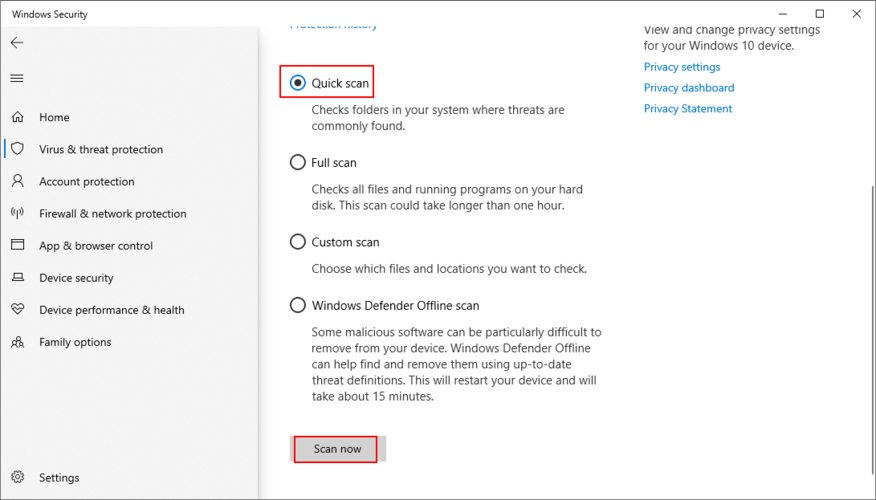

หากระบบปฏิบัติการของคุณมีปัญหาในการโหลดบริการ กระบวนการ และไดรเวอร์ในการบู๊ต อาจทำให้เกิดปัญหาร้ายแรงกับคอมพิวเตอร์ของคุณ แม้กระทั่งกับ Windows Update ในการกำจัดข้อความแสดงข้อผิดพลาดการเลิกทำการเปลี่ยนแปลงที่เกิดขึ้นกับคอมพิวเตอร์ของคุณ คุณสามารถใช้เครื่องมือซ่อมแซมการเริ่มต้นระบบ


ค่ารีจิสทรีของระบบที่ไม่ถูกต้องอาจส่งผลต่อระบบปฏิบัติการทั้งหมด และทำให้คุณไม่สามารถใช้ Windows Update ได้อย่างถูกต้อง คุณสามารถใช้ตัวล้างรีจิสทรีหรือซ่อมแซมการตั้งค่าด้วยตนเองโดยใช้ Registry Editor:
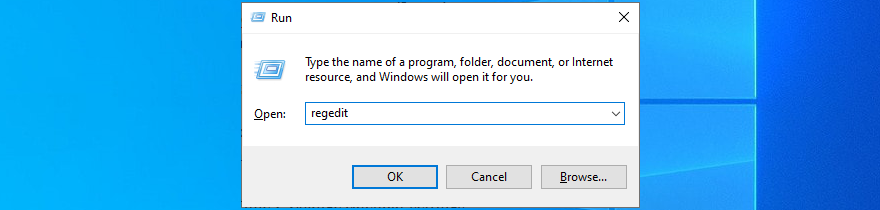
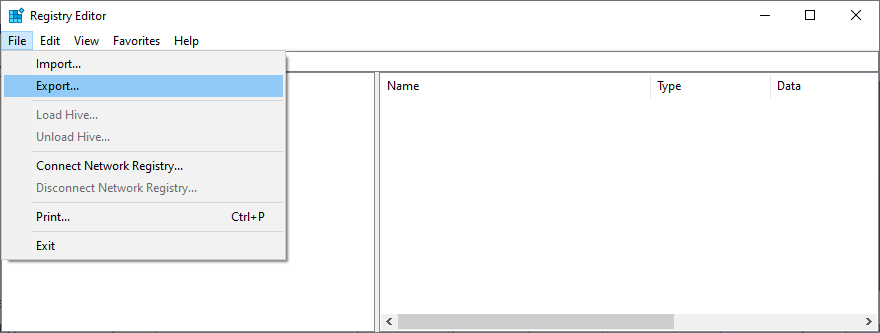
HKEY_LOCAL_MACHINE\SOFTWARE\Microsoft\WindowsUpdate\UX
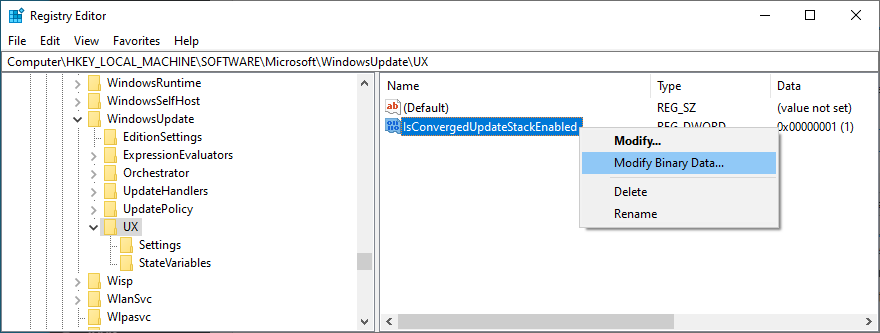
HKEY_LOCAL_MACHINE\SOFTWARE\Microsoft\WindowsUpdate\UX\Settings
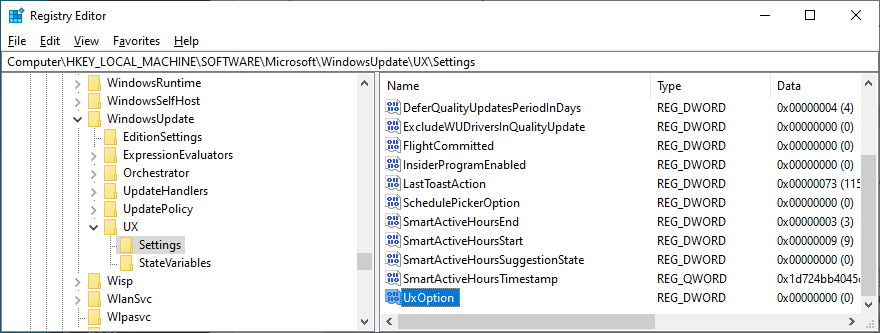
HKEY_LOCAL_MACHINE\SOFTWARE\Policies\Microsoft\SystemCertificates
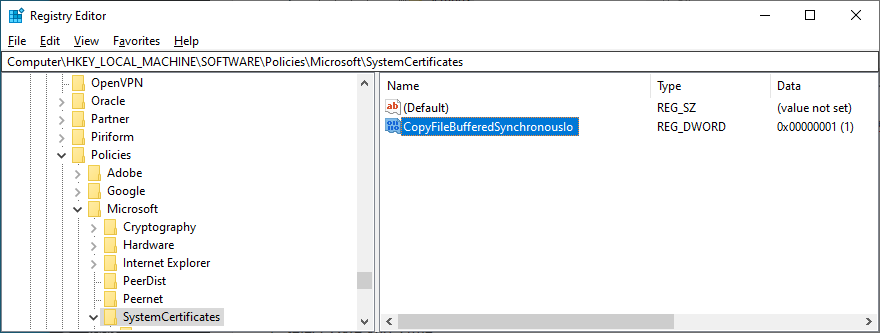
หากคุณประสบปัญหาด้านความเสถียรกับระบบปฏิบัติการของคุณและจำเป็นต้องย้อนกลับการตั้งค่ารีจิสทรี เพียงดับเบิลคลิกที่ไฟล์ .reg ที่คุณสร้างไว้ก่อนหน้านี้ และคลิกใช่เมื่อระบบขอให้ทำการเปลี่ยนแปลง
เพื่อให้ Windows Update ทำงานได้อย่างถูกต้อง ต้องตั้งค่าการอนุญาตบางอย่างโดย Local Group Policy Editor มิฉะนั้น การอัปเดตระบบอาจไม่สามารถดำเนินการให้เสร็จสิ้นได้ โดยมีข้อความแสดงข้อผิดพลาด " เราไม่สามารถอัปเดตให้เสร็จสิ้นได้ เลิกทำการเปลี่ยนแปลง " นี่คือสิ่งที่คุณต้องทำ:


บางครั้งจะช่วยรีสตาร์ทบริการและส่วนประกอบอื่นๆ ที่เกี่ยวข้องกับ Windows Update โดยใช้วิธีดังนี้:
เน็ตหยุด wuauserv
หยุดสุทธิ cryptSvc
บิตหยุดสุทธิ
เซิร์ฟเวอร์หยุดเน็ตเวิร์ก
Ren C:\Windows\SoftwareDistribution SoftwareDistribution.old
Ren C:\Windows\System32\catroot2 Catroot2.old
เน็ตเริ่มต้น wuauserv
สุทธิเริ่มต้น cryptSvc
บิตเริ่มต้นสุทธิ
เซิร์ฟเวอร์เริ่มต้นสุทธิ
การคืนค่าระบบเป็นโซลูชันที่เชื่อถือได้ในการแก้ไขปัญหาซอฟต์แวร์ที่ไม่สามารถระบุได้ซึ่งเกิดจากการเปลี่ยนแปลงใหม่ในคอมพิวเตอร์ของคุณ คุณกำลังถอนการติดตั้งแอปพลิเคชันล่าสุดและย้อนกลับการตั้งค่ารีจิสทรีซึ่งอาจนำไปสู่ปัญหาการทำงานของ Windows Update

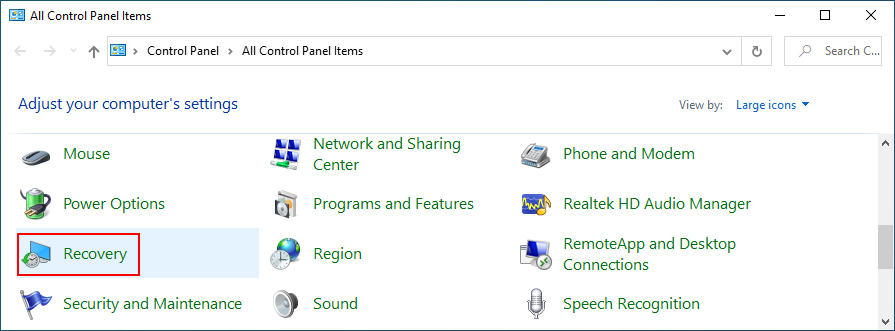
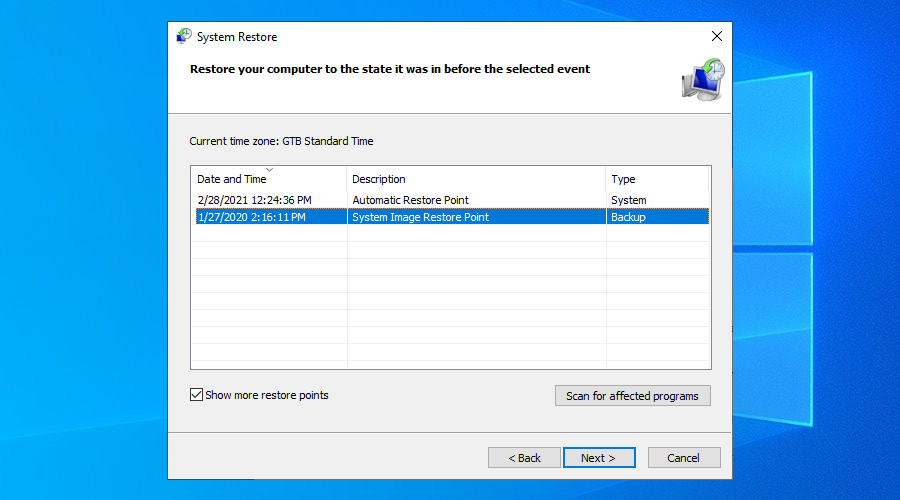
หากการคืนค่าระบบไม่ทำงาน คุณสามารถรีเซ็ต Windows 10 เป็นค่าจากโรงงานเพื่อเก็บไฟล์ส่วนตัวของคุณไว้แต่ถอนการติดตั้งแอปพลิเคชันทั้งหมด โดยใช้วิธีดังนี้:


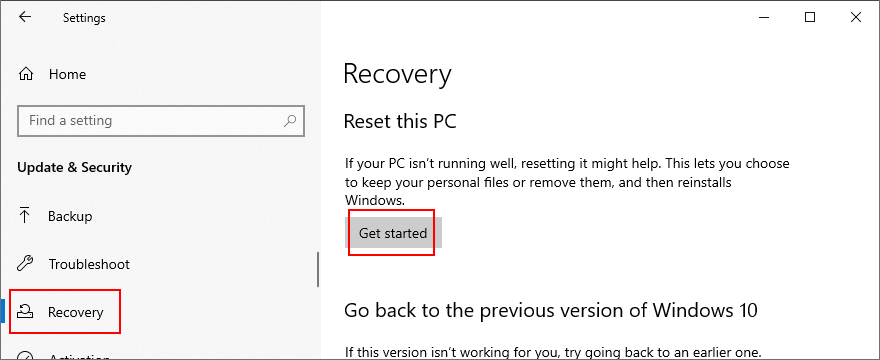
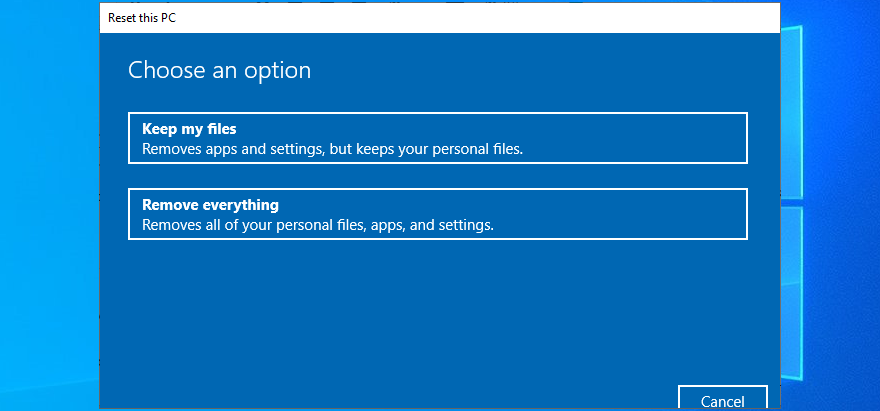
เพื่อการตรวจสอบ Windows Update บางครั้งล้มเหลวในการปรับปรุงระบบที่สมบูรณ์และแสดงให้เห็นถึงข้อผิดพลาดแทนซึ่งกล่าวว่าเราไม่สามารถดำเนินการปรับปรุงการยกเลิกการเปลี่ยนแปลงที่เกิดขึ้นกับเครื่องคอมพิวเตอร์ของคุณ ไม่มีอะไรต้องกังวลเพราะควรจะสามารถแก้ไขปัญหานี้ได้โดยไม่ต้องหันไปขอความช่วยเหลือจากผู้เชี่ยวชาญ
ตัวอย่างเช่น คุณสามารถเรียกใช้ตัวแก้ไขปัญหา Windows Update รีสตาร์ท Windows Update และบริการที่เกี่ยวข้อง ปิดใช้งาน Network List Service ใช้แอพ Windows Update Diagnostic เปลี่ยนชื่อโฟลเดอร์ SoftwareDistribution รวมถึงกำหนดการตั้งค่านโยบายกลุ่ม
ยังเป็นความคิดที่ดีที่จะตรวจสอบพื้นที่ว่างในดิสก์ เริ่ม Windows 10 ในเซฟโหมด ตรวจสอบไดรเวอร์ ถอดปลั๊กอุปกรณ์ต่อพ่วง แก้ไขข้อผิดพลาดของฮาร์ดดิสก์และระบบปฏิบัติการ ถอนการติดตั้งเครื่องมือของบริษัทอื่นและอัปเดตระบบล่าสุด ตลอดจนเรียกใช้ การสแกนมัลแวร์
นอกจากนี้ คุณควรซ่อมแซมปัญหาการเริ่มต้นระบบ Windows 10 ซ่อมแซมรายการรีจิสตรีของระบบที่เสียหาย แก้ไขและแก้ไขคุณสมบัติของนโยบายกลุ่ม รีเซ็ตส่วนประกอบ Windows Update ใช้ System Restore เพื่อย้อนกลับ Windows 10 ไปยังจุดตรวจสอบที่ปราศจากข้อผิดพลาด รวมทั้งรีเซ็ต Windows 10 ไปที่การตั้งค่าดั้งเดิม
คุณจัดการซ่อมแซม Windows Update ได้อย่างไร เราพลาดขั้นตอนสำคัญไปหรือเปล่า? แจ้งให้เราทราบในส่วนความคิดเห็นด้านล่าง
EasyNetMonitor เป็นเครื่องมือตรวจสอบเครือข่ายและเว็บไซต์แบบพกพาที่ให้คุณตรวจสอบว่าเว็บไซต์หรือคอมพิวเตอร์เครือข่ายที่ระบุหยุดทำงานหรือไม่ มันมีทั้งสองอย่าง
ต้องการตั้งค่า VMware Workstation Pro 17 บน Windows Server ของคุณหรือไม่ เรียนรู้วิธีตั้งค่าอย่างง่ายดายด้วยคำแนะนำเชิงลึกนี้
ไม่มีอะไรจะเลวร้ายไปกว่าการพยายามทำงานหรือเล่นบนคอมพิวเตอร์ของคุณ เพียงเพื่อจะหยุดโดยข้อความ Blue Screen of Death โปรเจ็กต์ที่ยังไม่ได้บันทึกทั้งหมดจะหายไป
วิธีแปลงภาพ webp เป็น PNG หรือ JPG บน Windows 10
เรียนรู้วิธีการแสดงหมายเลขบรรทัดใน Notepad บน Windows 10 สำหรับการแก้ไขข้อความที่มีประสิทธิภาพยิ่งขึ้น รวมถึงโปรแกรมแก้ไขข้อความที่น่าสนใจอื่นๆ
5 วิธีในการเปิด Task Manager บน Windows 10
ต้องการปรับแต่ง BIOS แต่ไม่ทราบวิธีการเข้าถึง? เรียนรู้วิธีเปิด BIOS บนพีซี Windows 11 และปรับแต่งการตั้งค่าตามที่เห็นสมควร
เรียนรู้วิธีเปลี่ยนเวลาและวันที่ใน Windows 10 อย่างง่ายดาย พร้อมคำแนะนำทีละขั้นตอนและเคล็ดลับการตั้งค่าเขตเวลาและนาฬิกา
Minecraft มีให้บริการในทุกแพลตฟอร์มที่คุณสามารถเล่นเกมได้ ซึ่งรวมถึงแพลตฟอร์มเดสก์ท็อป แพลตฟอร์มมือถือ เกมคอนโซล รวมถึง
สมมติว่าคุณมีเครื่องเขียนดีวีดีสองตัวติดตั้งอยู่ในคอมพิวเตอร์ของคุณ ทั้งสองไดรฟ์มีตัวอักษรต่างกันแต่มีชื่อเหมือนกัน นั่นคือ 'DVD-RW' ไม่มีทางเข้ามา






