Minecraft เวอร์ชั่น Bedrock คืออะไร?

Minecraft มีให้บริการในทุกแพลตฟอร์มที่คุณสามารถเล่นเกมได้ ซึ่งรวมถึงแพลตฟอร์มเดสก์ท็อป แพลตฟอร์มมือถือ เกมคอนโซล รวมถึง
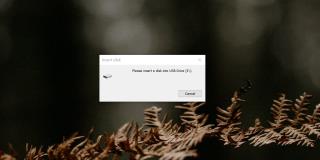
ไดรฟ์ USB เป็นแบบพลักแอนด์เพลย์บนระบบปฏิบัติการเดสก์ท็อปทั้งหมด ระบบไฟล์อาจเป็นอุปสรรคต่อการเข้าถึงไฟล์ในไดรฟ์ เช่น ไม่สามารถเข้าถึงไดรฟ์ NTFS USB บน macOS ได้ แต่มีแอปที่คุณสามารถใช้หลีกเลี่ยงได้
ไดรฟ์ USB เป็นแบบคงที่ คุณจึงไม่ต้องกังวลว่าจะสร้างความเสียหายในลักษณะเดียวกับที่ฮาร์ดไดรฟ์อาจเสียหายได้ เว้นแต่ว่าไดรฟ์ USB ได้รับความเสียหายทางกายภาพ หรือได้รับการจัดเก็บในสภาพแวดล้อมที่มีความชื้นและ/หรือเต็มไปด้วยฝุ่นเป็นระยะเวลานาน อุปกรณ์นี้จะทำงานได้ดี
แก้ไข กรุณาใส่ดิสก์ลงในไดรฟ์ USB
ข้อผิดพลาด “Please insert a disk into USB drive” โดยทั่วไปจะชี้ถึงปัญหากับไดรฟ์ที่คุณเชื่อมต่อ อย่างไรก็ตาม ก่อนที่คุณจะพยายามแก้ไขปัญหา ให้ดำเนินการตรวจสอบเหล่านี้
1. สำรองไฟล์
หากคุณสามารถเข้าถึง USB ได้บนระบบอื่น แต่ไม่ใช่ด้วยตัวเอง คุณควรสำรองข้อมูลไฟล์ทุกอย่างที่สามารถทำได้ คุณควรเข้าถึงไดรฟ์ USB อื่นๆ ในระบบของคุณได้ หากไม่เป็นเช่นนั้น เรามีวิธีแก้ไขปัญหาที่ต่างออกไป
ควรใช้คอมพิวเตอร์เครื่องใดก็ตามที่อนุญาตให้คุณเข้าถึง USB ที่ไม่สามารถเปิดในระบบของคุณได้ ควรใช้สำรองไฟล์
2. ติดตั้งอุปกรณ์ USB ใหม่
หากคุณไม่สามารถเข้าถึงไดรฟ์ USB ใดๆ ในระบบ ไม่ว่าคุณจะใช้พอร์ตใด แสดงว่าคุณมีปัญหากับอุปกรณ์ USB
3. อักษรระบุไดรฟ์ขัดแย้ง
วิธีนี้อาจใช้ได้หากคุณไม่สามารถเข้าถึงไดรฟ์ USB อื่นๆ ในระบบของคุณ หรือหากคุณไม่สามารถเข้าถึงไดรฟ์เพียงตัวเดียว ไดรฟ์อาจไม่สามารถเข้าถึงได้เนื่องจากกำลังพยายามอ้างสิทธิ์อักษรระบุไดรฟ์ที่สงวนไว้โดยไดรฟ์ที่ซ่อนไว้หรืออักษรที่มีการใช้งานอยู่แล้ว
diskmgmt.mscแล้วแตะปุ่มEnter4. สแกนหามัลแวร์
มัลแวร์อาจทำให้ดิสก์เสียหายหรืออาจป้องกันการเข้าถึง
5. ฟอร์แมตดิสก์ USB
เป็นไปได้ว่าดิสก์ USB มีเซ็กเตอร์และ/หรือไฟล์ที่ขัดขวางการเข้าถึงดิสก์ การฟอร์แมตไดรฟ์จะช่วยแก้ปัญหาได้ แต่ไฟล์ในไดรฟ์จะสูญหาย
บทสรุป
เมื่อทุกอย่างล้มเหลว การฟอร์แมตดิสก์จะแก้ไขสิ่งผิดปกติ แต่คุณจะสูญเสียไฟล์ เมื่อดิสก์ได้รับการจัดรูปแบบที่คุณสามารถพยายามที่จะกู้คืนไฟล์จากมัน ตรวจสอบให้แน่ใจว่าคุณไม่ได้รีสตาร์ทระบบหรือยกเลิกการเชื่อมต่อไดรฟ์ก่อนพยายามกู้คืนไฟล์
Minecraft มีให้บริการในทุกแพลตฟอร์มที่คุณสามารถเล่นเกมได้ ซึ่งรวมถึงแพลตฟอร์มเดสก์ท็อป แพลตฟอร์มมือถือ เกมคอนโซล รวมถึง
สมมติว่าคุณมีเครื่องเขียนดีวีดีสองตัวติดตั้งอยู่ในคอมพิวเตอร์ของคุณ ทั้งสองไดรฟ์มีตัวอักษรต่างกันแต่มีชื่อเหมือนกัน นั่นคือ 'DVD-RW' ไม่มีทางเข้ามา
คุณต้องการสาธิตวิธีการใช้ผลิตภัณฑ์หรือซอฟต์แวร์ให้ผู้อื่นดูหน้าจอแบบทันทีหรือไม่ หรือบางทีคุณอาจต้องการสอนวิธีเข้าถึงตัวเลือกหรือก
TKexe Kalendar (ลิงค์ดาวน์โหลดโดยตรงคือ (https://www.tkexe.eu/kalender/install/setup_ca_en.exe) ที่นี่) เป็นซอฟต์แวร์ฟรีที่ช่วยคุณในการสร้าง
Steam เข้ากันไม่ได้กับ Windows 10 Creators Update หรือไม่
มาเป็นผู้เชี่ยวชาญด้านการแก้ไขปัญหาพีซีของคุณเองโดยเรียนรู้วิธีรีสตาร์ทไดรเวอร์กราฟิกและจัดการกับปัญหาที่เกี่ยวข้องกับกราฟิกที่ไม่พึงปรารถนาอย่างชาญฉลาด
คำบรรยายสดอาจสร้างความรำคาญให้กับหน้าจอของคุณหากคุณไม่ต้องการ คุณสามารถปิดใช้งานได้ด้วยวิธีง่ายๆ เหล่านี้
แม้ว่า Windows Media Center จะมีชุดเครื่องมือที่ดีรวมอยู่ในเมนูต่างๆ ตั้งแต่ Extras, Pictures+Videos, Music, etc. ผู้ใช้จำนวนมาก
ยังใหม่กับ Windows Server และต้องการเพิ่มความปลอดภัยหรือไม่? คู่มือนี้สามารถช่วยได้ อธิบายวิธีการรักษาความปลอดภัย Windows Server ของคุณ
รับการแจ้งเตือนที่น่ารำคาญอย่างต่อเนื่องบน Windows 11 หรือไม่ นี่คือตัวเลือกที่รวดเร็วและชาญฉลาดที่คุณสามารถเปิดใช้งานเพื่อปิดได้


