Minecraft เวอร์ชั่น Bedrock คืออะไร?

Minecraft มีให้บริการในทุกแพลตฟอร์มที่คุณสามารถเล่นเกมได้ ซึ่งรวมถึงแพลตฟอร์มเดสก์ท็อป แพลตฟอร์มมือถือ เกมคอนโซล รวมถึง
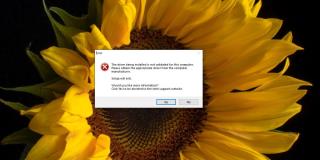
โดยทั่วไปแล้วไดรเวอร์บนระบบ Windows 10 จะถูกติดตั้งโดยอัตโนมัติ มีการอัพเดตเช่นเดียวกันผ่านการอัพเดต Windows เป็นกระบวนการที่ราบรื่น และคนส่วนใหญ่แทบไม่ต้องติดตั้งการอัปเดตไดรเวอร์เลย ฮาร์ดแวร์ทั่วไปจะทำงานทันทีที่คุณใช้งานบนเดสก์ท็อป และโดยทั่วไปแล้ว ฮาร์ดแวร์นั้นจะอัปเดตอยู่เสมอ
ไดรเวอร์ Intel DCH
Windows 10 จะติดตั้งไดรเวอร์โดยอัตโนมัติ แต่ผู้ใช้มีตัวเลือกในการติดตั้งไดรเวอร์ด้วยตนเองเสมอ ตัวเลือกนี้อนุญาตให้ผู้ใช้ติดตั้งไดรเวอร์ที่พวกเขาไม่สามารถรับผ่านการอัปเดตของ Windows ได้ การอัปเดตของ Windows จะให้บริการอัปเดตไดรเวอร์ของผู้ใช้ แต่โดยทั่วไปแล้วจะช้ากว่า ในบางกรณี การอัปเดตไดรเวอร์จะไม่ถูกส่งผ่าน Windows Update อาจบล็อกการอัปเดตเนื่องจากไม่คิดว่าจะเข้ากันได้กับระบบปฏิบัติการ
ไดรเวอร์ Intel DCH เป็นตัวอย่างที่สำคัญของกรณีนี้ หากคุณไปที่หน้าดาวน์โหลดไดรเวอร์ คุณจะพบรายการ CPU ที่รองรับ หากคุณพยายามติดตั้งไดรเวอร์ โดยสมมติว่า CPU ของคุณรองรับ คุณอาจเห็นข้อผิดพลาด 'ไดรเวอร์ที่กำลังติดตั้งไม่ได้รับการตรวจสอบสำหรับคอมพิวเตอร์เครื่องนี้' ซึ่งจะบล็อกการติดตั้ง ในกรณีนี้ คุณจะต้องติดตั้งด้วยตนเอง
แก้ไข 'ไดรเวอร์ที่กำลังติดตั้งไม่ผ่านการตรวจสอบสำหรับคอมพิวเตอร์เครื่องนี้'
ทำตามขั้นตอนด้านล่างเพื่อติดตั้งไดรเวอร์ Intel DCH ด้วยตนเอง
บทสรุป
ไดรเวอร์ DCH ไม่จำเป็นสำหรับระบบ พวกเขาทำให้การเล่นเกมดีขึ้นและจะไม่ปรับปรุงการแสดงผลสำหรับการใช้งานโดยเฉลี่ยในชีวิตประจำวันของคุณ มีให้ใช้งานมาเป็นเวลานาน แต่ผู้ใช้จำนวนมากยังไม่สามารถติดตั้งผ่านไฟล์ EXE หรือการอัปเดตของ Windows เพียงเพราะถูกบล็อก วิธีแก้ปัญหานั้นง่ายมาก และคุณจะสามารถได้รับประโยชน์อย่างเต็มที่จากไดรเวอร์ แม้ว่าคุณจะเลือกติดตั้งด้วยตนเองก็ตาม
Minecraft มีให้บริการในทุกแพลตฟอร์มที่คุณสามารถเล่นเกมได้ ซึ่งรวมถึงแพลตฟอร์มเดสก์ท็อป แพลตฟอร์มมือถือ เกมคอนโซล รวมถึง
สมมติว่าคุณมีเครื่องเขียนดีวีดีสองตัวติดตั้งอยู่ในคอมพิวเตอร์ของคุณ ทั้งสองไดรฟ์มีตัวอักษรต่างกันแต่มีชื่อเหมือนกัน นั่นคือ 'DVD-RW' ไม่มีทางเข้ามา
คุณต้องการสาธิตวิธีการใช้ผลิตภัณฑ์หรือซอฟต์แวร์ให้ผู้อื่นดูหน้าจอแบบทันทีหรือไม่ หรือบางทีคุณอาจต้องการสอนวิธีเข้าถึงตัวเลือกหรือก
TKexe Kalendar (ลิงค์ดาวน์โหลดโดยตรงคือ (https://www.tkexe.eu/kalender/install/setup_ca_en.exe) ที่นี่) เป็นซอฟต์แวร์ฟรีที่ช่วยคุณในการสร้าง
Steam เข้ากันไม่ได้กับ Windows 10 Creators Update หรือไม่
มาเป็นผู้เชี่ยวชาญด้านการแก้ไขปัญหาพีซีของคุณเองโดยเรียนรู้วิธีรีสตาร์ทไดรเวอร์กราฟิกและจัดการกับปัญหาที่เกี่ยวข้องกับกราฟิกที่ไม่พึงปรารถนาอย่างชาญฉลาด
คำบรรยายสดอาจสร้างความรำคาญให้กับหน้าจอของคุณหากคุณไม่ต้องการ คุณสามารถปิดใช้งานได้ด้วยวิธีง่ายๆ เหล่านี้
แม้ว่า Windows Media Center จะมีชุดเครื่องมือที่ดีรวมอยู่ในเมนูต่างๆ ตั้งแต่ Extras, Pictures+Videos, Music, etc. ผู้ใช้จำนวนมาก
ยังใหม่กับ Windows Server และต้องการเพิ่มความปลอดภัยหรือไม่? คู่มือนี้สามารถช่วยได้ อธิบายวิธีการรักษาความปลอดภัย Windows Server ของคุณ
รับการแจ้งเตือนที่น่ารำคาญอย่างต่อเนื่องบน Windows 11 หรือไม่ นี่คือตัวเลือกที่รวดเร็วและชาญฉลาดที่คุณสามารถเปิดใช้งานเพื่อปิดได้


