ค้นหาเมื่อเว็บไซต์หรือระบบเครือข่ายล่มด้วย EasyNetMonitor
EasyNetMonitor เป็นเครื่องมือตรวจสอบเครือข่ายและเว็บไซต์แบบพกพาที่ให้คุณตรวจสอบว่าเว็บไซต์หรือคอมพิวเตอร์เครือข่ายที่ระบุหยุดทำงานหรือไม่ มันมีทั้งสองอย่าง
ปัญหาเกี่ยวกับระบบปฏิบัติการและคอมพิวเตอร์มักจะเกิดขึ้นเป็นระยะๆ แม้ว่าคุณจะระมัดระวังอย่างมากเกี่ยวกับประเภทของกิจกรรมที่คุณทำบนพีซีของคุณ
ผู้ใช้บางคนพยายามที่จะเปิดตัวของ Windows แต่ลมขึ้นจ้องมองที่ข้อความสีขาวบนหน้าจอสีดำแทนซึ่งกล่าวว่าไม่มีอุปกรณ์บูตพบ , ไม่มีอุปกรณ์ที่สามารถบูตได้พบ , ไม่มีอุปกรณ์การบูตที่มีอยู่หรือสิ่งที่คล้ายกัน
มันอาจจะน่ากลัวและคุณอาจถูกทิ้งให้สงสัยว่าคุณยังสามารถใช้คอมพิวเตอร์ของคุณหรือสูญเสียการเข้าถึงข้อมูลทั้งหมดของคุณ อย่างไรก็ตาม ไม่มีอะไรต้องกังวล เนื่องจากคุณสามารถแก้ไขปัญหานี้ได้โดยไม่ต้องขอคำแนะนำจากผู้เชี่ยวชาญ
สาเหตุไม่พบอุปกรณ์บูต ?
ไม่พบอุปกรณ์สำหรับบู๊ตบ่งชี้ว่ามีปัญหากับฮาร์ดไดรฟ์ ซึ่งทำให้ระบบปฏิบัติการไม่สามารถบู๊ตได้ สามารถเกิดขึ้นได้กับระบบปฏิบัติการและแพลตฟอร์มต่างๆ รวมทั้ง Windows 10, Windows 7 และแม้แต่ macOS
นอกจากนี้ คอมพิวเตอร์ทุกประเภทมีความเสี่ยงต่อข้อผิดพลาดNo boot device availableรวมทั้ง HP และ DELL
จะแก้ไขไม่พบอุปกรณ์บู๊ตใน Windows 10 ได้อย่างไร
มีหลายวิธีในการซ่อมแซมข้อผิดพลาดในการบูตที่ไม่สามารถเข้าถึงได้ และอนุญาตให้ Windows เริ่มทำงานได้อย่างถูกต้องอีกครั้ง โซลูชันเหล่านี้บางส่วนสามารถควบคุมได้จาก BIOS ในขณะที่โซลูชันอื่นๆ ต้องการให้คุณเรียกใช้ Windows ในเซฟโหมด
ในกรณีที่เลวร้ายที่สุด คุณต้องใช้ดิสก์สื่อการกู้คืนระบบปฏิบัติการ ซึ่งหมายความว่าจะสูญเสียการเข้าถึงไฟล์และแอปพลิเคชันทั้งหมดของคุณ
1. ตรวจสอบสาย HDD ของคุณ
อาจฟังดูไร้สาระเมื่อคุณได้ยินใครบอกคุณเป็นครั้งแรก แต่คุณควรเริ่มต้นด้วยการตรวจสอบ HDD หรือ SSD เพื่อดูว่าเชื่อมต่อกับพีซีของคุณอย่างถูกต้องหรือไม่
ตัวอย่างเช่น หากติดตั้ง Windows บนฮาร์ดดิสก์แบบถอดได้ จะเป็นความคิดที่ดีที่จะตรวจสอบสายเคเบิลและพอร์ต USB มีประโยชน์ถ้าคุณมีสายเคเบิลอื่นที่คล้ายกันในโหมดสแตนด์บาย เนื่องจากคุณสามารถเปลี่ยนทั้งสองสายและลองบูท Windows 10
นอกจากนี้ คุณควรลองเชื่อมต่อดิสก์ภายนอกของคุณกับพอร์ต USB อื่น ในกรณีที่พอร์ตเริ่มต้นทำงานไม่ถูกต้องอีกต่อไป
ในทางกลับกัน หากคุณเพิ่งทำความสะอาดส่วนประกอบฮาร์ดแวร์ของคุณ ตรวจสอบให้แน่ใจว่าคุณได้ต่อ HDD ใหม่เข้ากับเมนบอร์ดเรียบร้อยแล้ว คุณยังสามารถเสียบกลับเข้าไปใหม่อย่างแน่นหนาแต่อย่างระมัดระวังโดยไม่ต้องใช้กำลัง
2. เปิดใช้งานการบูต BIOS รุ่นเก่า
โดยปกติแล้ว Windows จะได้รับการติดตั้งในโหมด UEFI เนื่องจากมีคุณลักษณะด้านความปลอดภัยที่พร้อมใช้งานมากกว่า อย่างไรก็ตาม ผู้ใช้บางคนรายงานว่าการเปลี่ยนไปใช้โหมดการบูตแบบเดิมช่วยแก้ไขข้อผิดพลาดNo boot device available
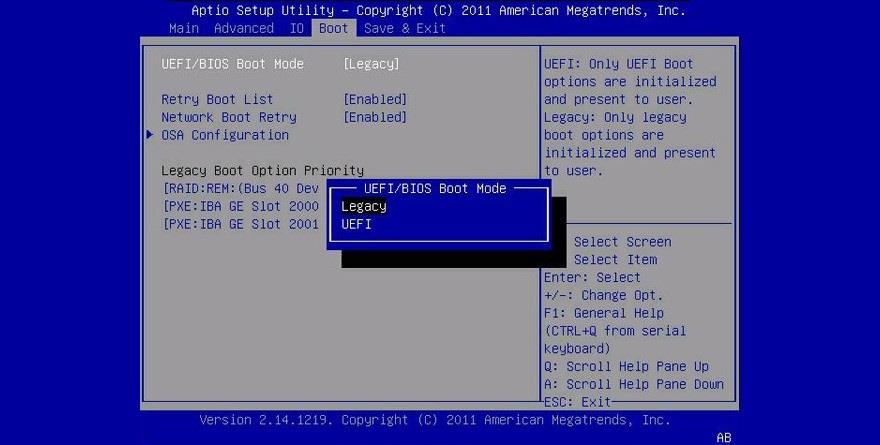
3. เรียกใช้ ePSA Diagnostic บน DELL
คอมพิวเตอร์ DELL มีเครื่องมือวินิจฉัยพิเศษที่สามารถเข้าถึงได้จาก BIOS และใช้เพื่อสแกนเครื่องของคุณเพื่อหาข้อผิดพลาดของฮาร์ดไดรฟ์ วิธีใช้ ePSA Diagnostic อย่างง่ายดายมีดังนี้
1. รีสตาร์ท DELL ของคุณ
2. กดF12ระหว่างการบู๊ตเพื่อเข้าสู่โหมด BIOS
3. ค้นหาและเข้าถึงส่วนการวินิจฉัย
4. ทำตามคำแนะนำบนหน้าจอเพื่อวินิจฉัยข้อผิดพลาดของพีซีของคุณ
5. คัดลอกข้อผิดพลาดและรหัสตรวจสอบที่แสดงระหว่างการสแกน
คุณสามารถใช้รหัสข้อผิดพลาดและรหัสตรวจสอบความถูกต้องเพื่อค้นหาข้อมูลเพิ่มเติมทางออนไลน์เกี่ยวกับปัญหาเฉพาะที่คุณมีซึ่งเป็นสาเหตุของข้อผิดพลาดอุปกรณ์บูตไม่ขึ้น
หรือคุณสามารถติดต่อฝ่ายสนับสนุนด้านเทคนิคจาก DELL และแจ้งรหัสข้อผิดพลาดให้กับพวกเขา
4. รีสตาร์ท Windows ในเซฟโหมด
หากต้องการทำสิ่งต่างๆ เพิ่มเติมในคอมพิวเตอร์ของคุณ คุณต้องโหลด Windows แม้ว่ารหัสข้อผิดพลาดNo boot device available จะบล็อกเส้นทางของคุณก็ตาม มันเป็นไปได้โดยเริ่มต้นของ Windows ใน Safe Mode
วิธีเริ่ม Windows ในเซฟโหมดจากการบู๊ต:
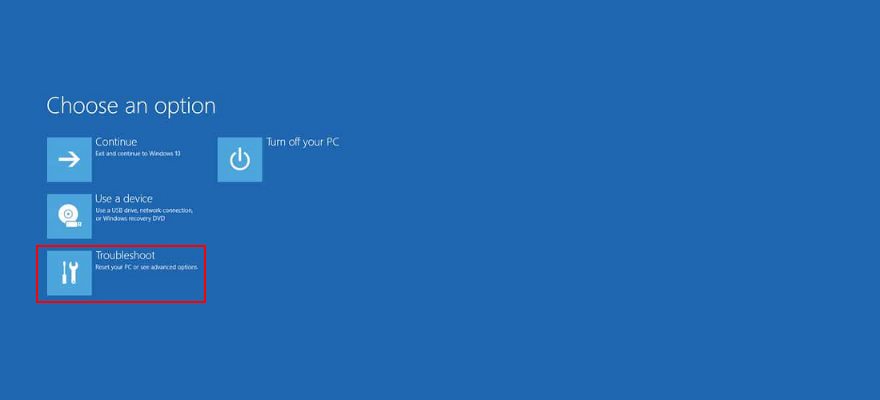

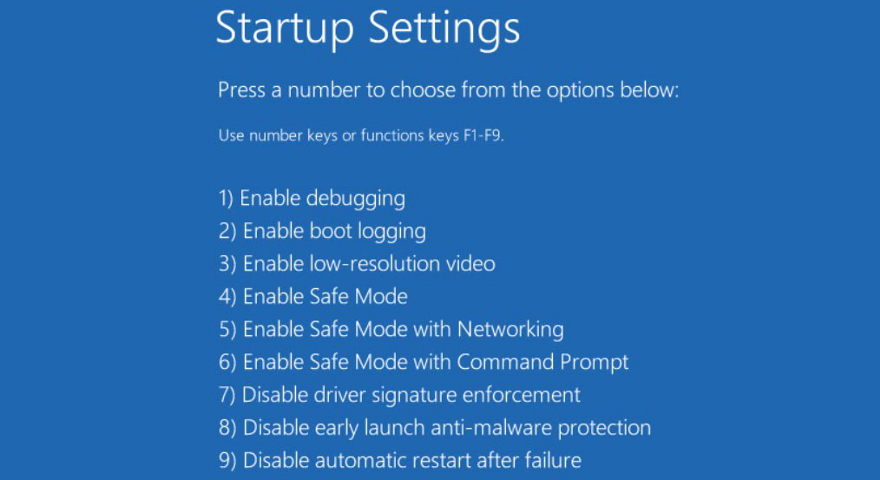
5. ตรวจสอบไดรเวอร์ของคุณ
พบอุปกรณ์ไม่มีบูตข้อผิดพลาดอาจจะเกิดจากคนขับหายไปหรือติดตั้งไม่ถูกต้อง มีสองวิธีแก้ไขปัญหาสำหรับสถานการณ์นี้: การติดตั้งไดรเวอร์ใหม่และอัปเดตเป็นเวอร์ชันล่าสุด เราจะแสดงวิธีการทำทั้งสองอย่าง
ตรวจสอบให้แน่ใจว่าได้เริ่ม Windows 10 ในเซฟโหมดก่อนทำตามขั้นตอนเหล่านี้
วิธีติดตั้งไดรเวอร์ใหม่:
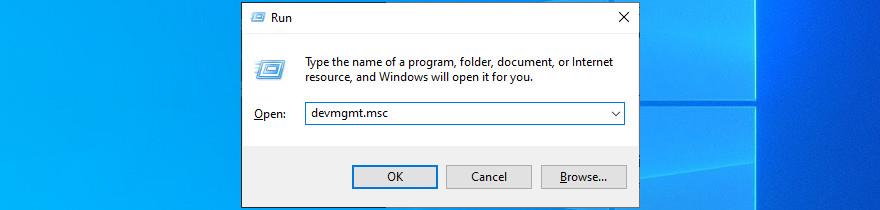
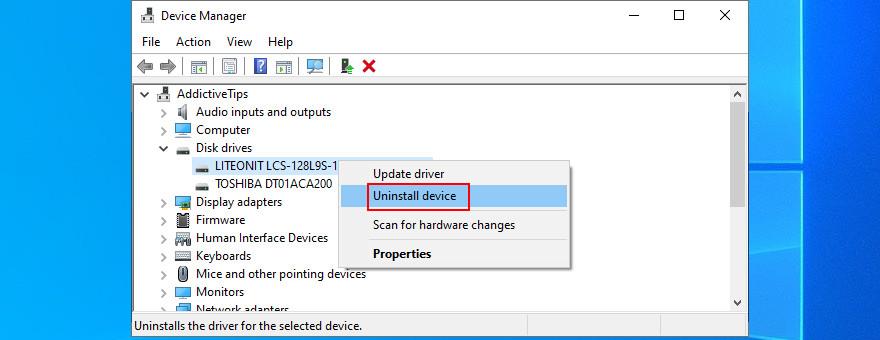
หากคุณกำลังมีช่วงเวลาที่ยากพยายามที่จะระบุคนขับรถเกิดความผิดพลาดที่คุณควรใช้DriverVerifier เป็นเครื่องมือที่เรียบง่ายและมีประสิทธิภาพที่จะเปิดเผยอุปกรณ์ที่ทำงานผิดพลาดบนพีซีของคุณ ซึ่งจะแจ้งให้คุณทราบว่าอุปกรณ์ใดที่คุณควรให้ความสนใจ
วิธีอัปเดตไดรเวอร์ Windows 10
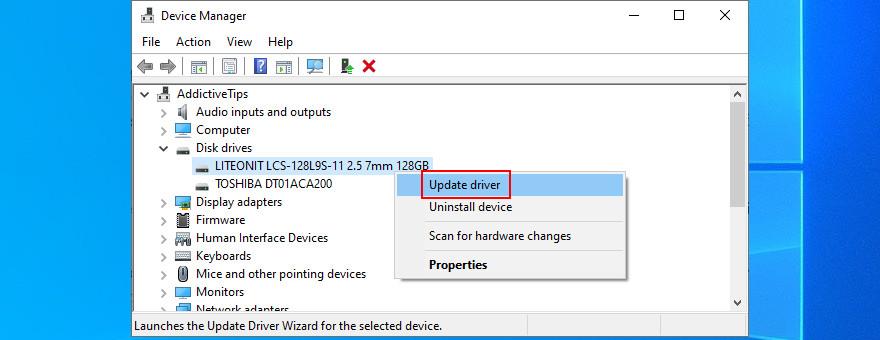
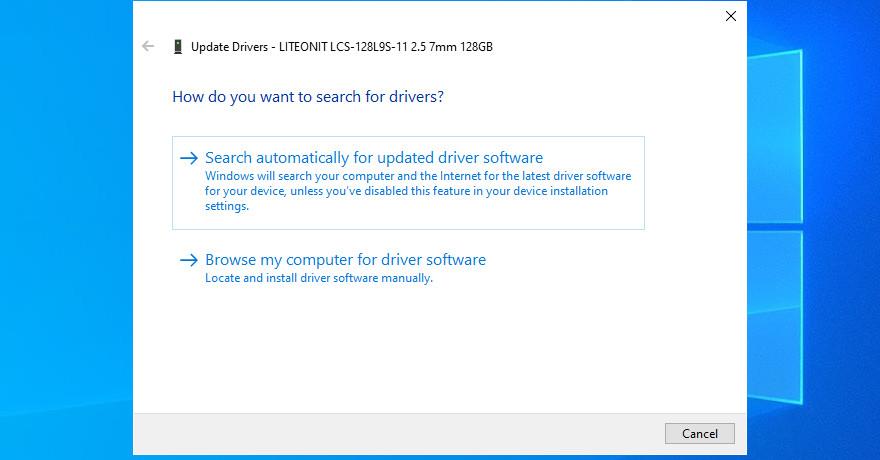
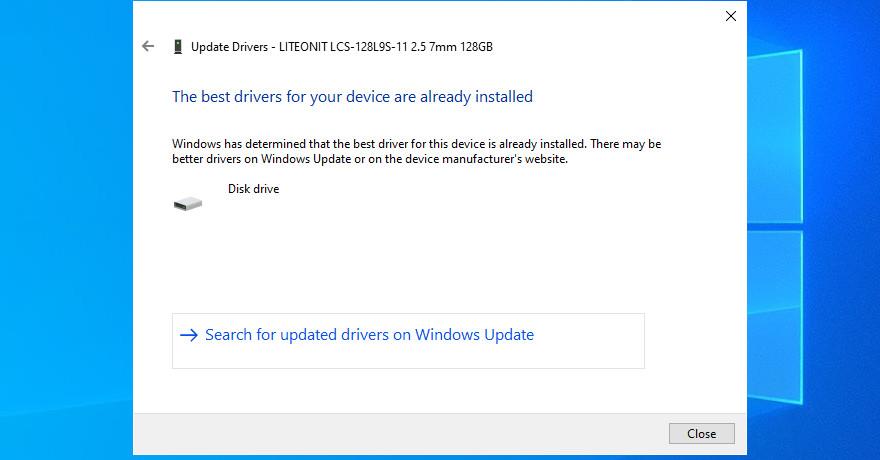
ระบบปฏิบัติการอาจไม่สามารถค้นหาไดรเวอร์เวอร์ชันใหม่กว่าโดยใช้ Windows Update ในกรณีดังกล่าว คุณควรไปที่เว็บไซต์ของผู้ผลิตไดรเวอร์ดิสก์ของคุณเพื่อดาวน์โหลดและติดตั้งเวอร์ชันที่ใหม่กว่า
แต่ถ้าคุณไม่ต้องการที่จะมีความเสี่ยงที่ก่อให้เกิดปัญหามากขึ้นไปยังเครื่องคอมพิวเตอร์ของคุณโดยการติดตั้งโปรแกรมควบคุมกันไม่ได้แล้วคุณควรหันไปประยุกต์ใช้ปรับปรุงโปรแกรมควบคุม ระบุและอัปเดตไดรเวอร์ที่ล้าสมัยทั้งหมดของคุณด้วยการคลิกเพียงไม่กี่ครั้ง
6. ใช้การคืนค่าระบบ
หากไม่พบอุปกรณ์สำหรับบู๊ตเกิดจากเหตุการณ์ที่เพิ่งเกิดขึ้นที่ระดับซอฟต์แวร์ แต่คุณไม่สามารถวางนิ้วบนมันได้ การย้อนกลับ Windows ไปที่จุดคืนค่าก่อนหน้าจะช่วยแก้ปัญหานี้ได้
อย่างไรก็ตาม โปรดทราบว่าอาจหมายถึงการสูญเสียแอปพลิเคชันหรือเกมบางเกมที่คุณติดตั้งหลังจากสร้างจุดคืนค่า
วิธีย้อนกลับ Windows 10:
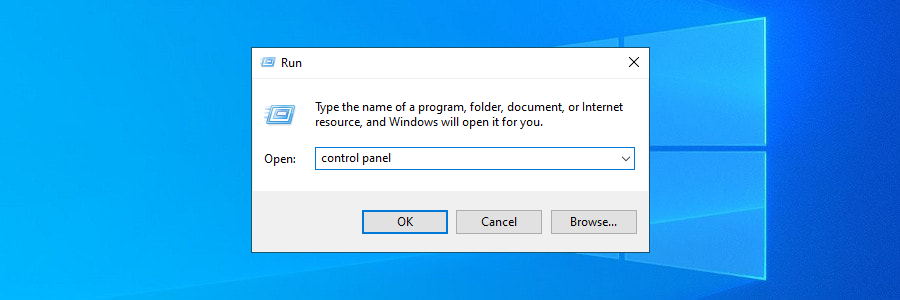
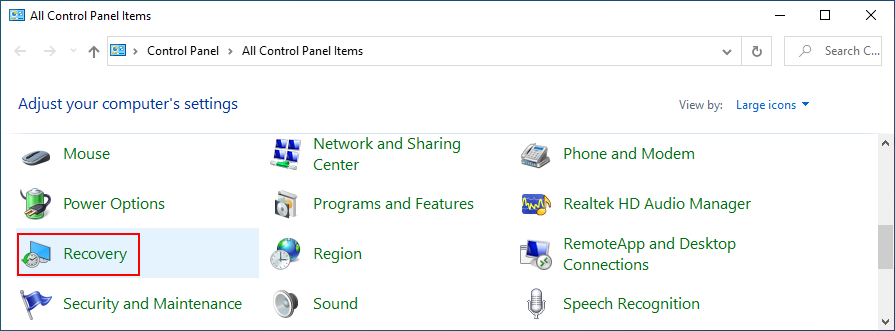
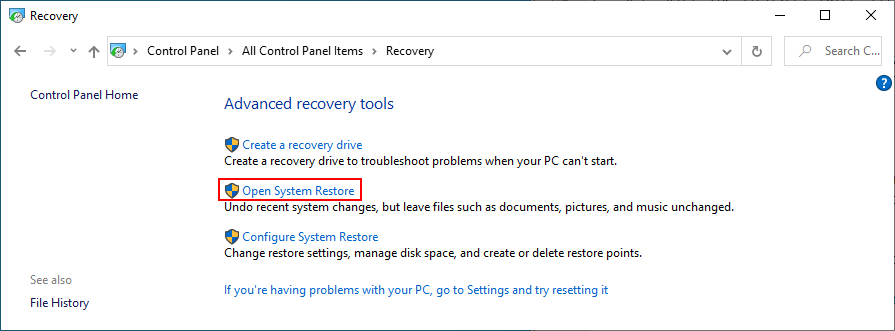
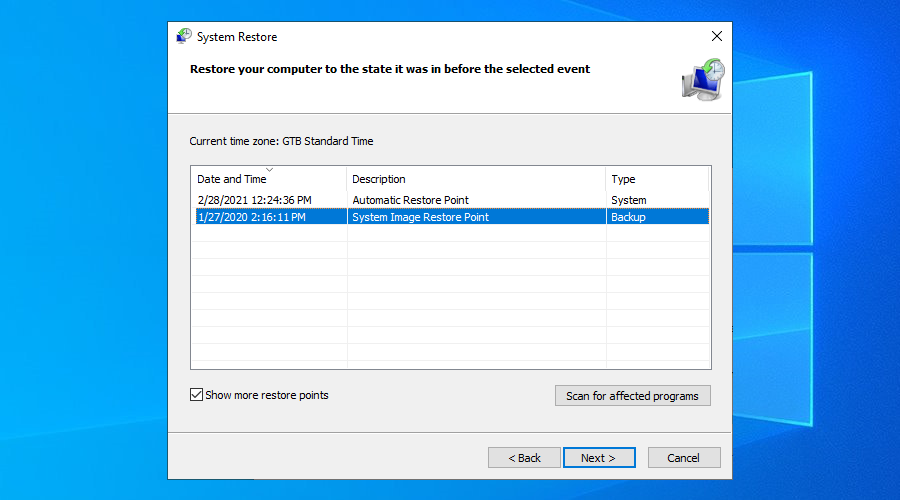
7. ซ่อมแซมข้อผิดพลาดของดิสก์และระบบ
หากฮาร์ดไดรฟ์ของคุณมีเซกเตอร์เสีย อาจทำให้เกิดปัญหาในการบู๊ตและข้อความแสดงข้อผิดพลาดไม่พบอุปกรณ์สำหรับบู๊ต แต่คุณสามารถแก้ไขได้อย่างรวดเร็วโดยไม่ต้องติดตั้งเครื่องมือของบริษัทอื่น ต้องขอบคุณ CHKDSK (Check Disk)
วิธีใช้ CHKDSK:
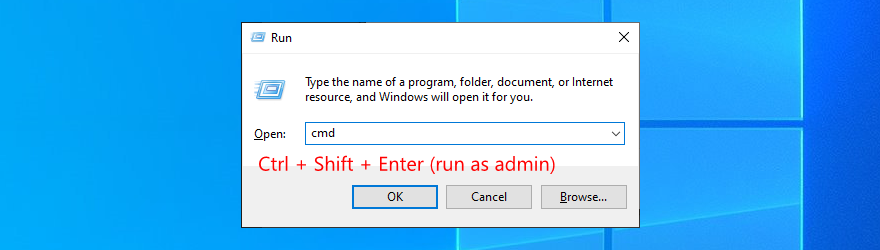
chkdsk c: /fหากติดตั้ง Windows บนไดรฟ์C: มิฉะนั้น ให้ตั้งค่าอักษรพาร์ติชั่นที่ถูกต้อง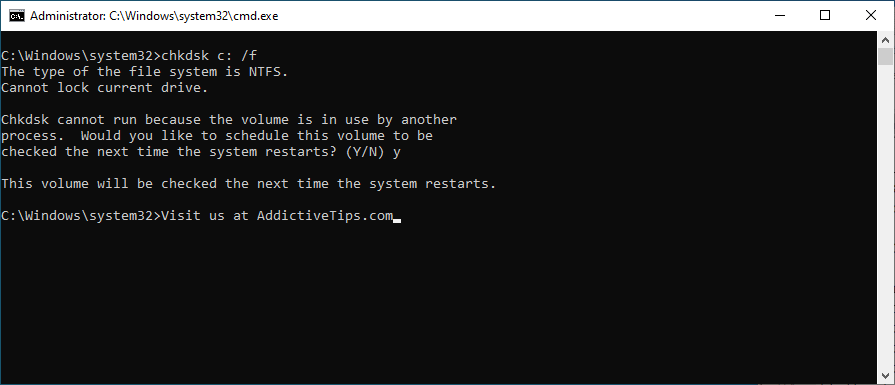
เมื่อมันมาถึงข้อผิดพลาดของระบบคุณสามารถเปิดให้SFC (System File Checker)
วิธีใช้ SFC:
sfc /scannowและกดEnter
ปัญหาระบบที่รุนแรงขึ้นสามารถแก้ไขได้โดยใช้ DISM (Deployment Image Servicing and Management)
วิธีใช้ DISM:
DISM /online /cleanup-image /scanhealthและกดEnterDISM /online /cleanup-image /restorehealthsfc /scannow
8. รีเซ็ต BIOS เป็นการตั้งค่าจากโรงงาน
ไบออสมีตัวเลือกเจ๋งๆ มากมายที่สามารถเปิดใช้งานเพื่อใช้ประโยชน์จากคอมพิวเตอร์ของคุณได้มากขึ้น เช่น การโอเวอร์คล็อกและการแคช หากคุณหรือบุคคลอื่นกำหนดค่าการตั้งค่าในโหมด BIOS เอง อาจเป็นเพราะความล้มเหลวของฮาร์ดแวร์ซึ่งนำไปสู่ข้อความแสดงข้อผิดพลาด ไม่พบอุปกรณ์สำหรับบู๊ต
คุณสามารถแก้ไขได้โดยง่ายโดยกู้คืน BIOS เป็นค่าเริ่มต้น :
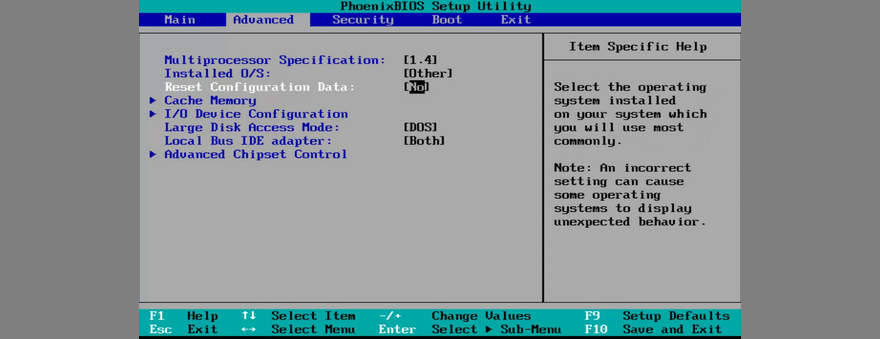
9. อัพเดตไบออส
ในขณะที่เราอยู่ในหัวข้อของ BIOS ขอแนะนำให้อัปเดตเป็นเวอร์ชันล่าสุดอยู่เสมอ
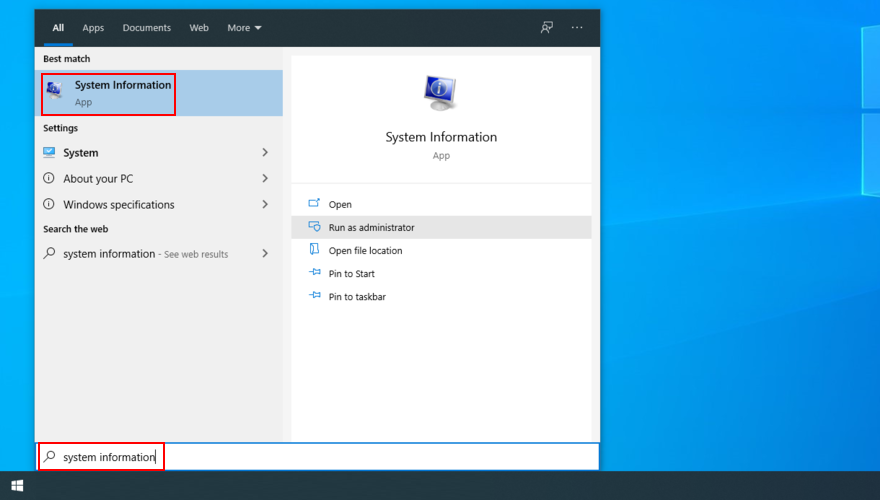
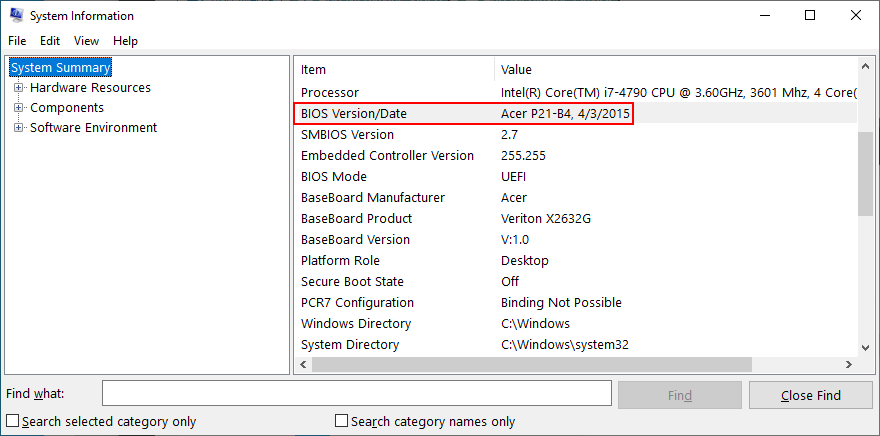
10. ใช้คำสั่ง BCD
การใช้คำสั่ง BCD (Boot Configuration Data) สามารถช่วยแก้ไขความล้มเหลวของฮาร์ดแวร์และกำจัดข้อความแสดงข้อผิดพลาดNo boot device found และคุณไม่จำเป็นต้องติดตั้งซอฟต์แวร์พิเศษใดๆ เนื่องจากคุณสามารถใช้สภาพแวดล้อมแบบบรรทัดคำสั่งได้
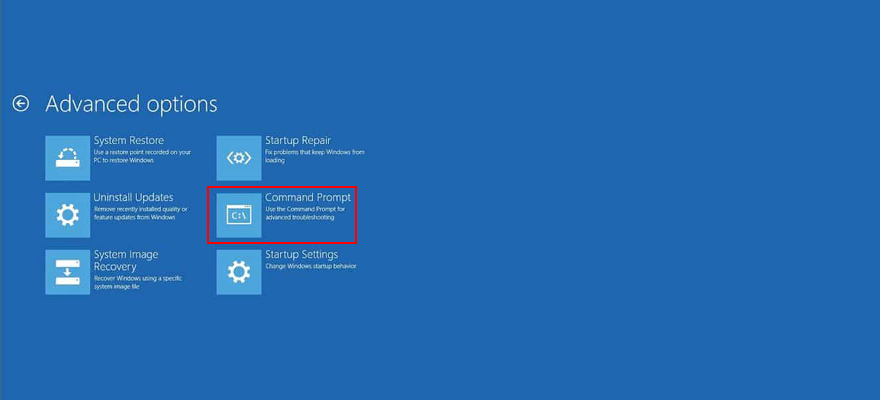
bcdedit/deletevalue {ค่าเริ่มต้น} numproc
bcdedit/deletevalue {ค่าเริ่มต้น} truncatememory
11. แก้ไขBCD
BCD ที่เสียหายเป็นสาเหตุของปัญหาคอมพิวเตอร์ ซึ่งรวมถึงอุปกรณ์สำหรับบู๊ตที่ไม่สามารถเข้าถึงได้ ซึ่งทำให้ Windows 10 ไม่สามารถเริ่มทำงานได้ แต่คุณสามารถแก้ไข BCD ที่เสียหายได้โดยใช้แฟลชไดรฟ์ที่สามารถบู๊ตได้ซึ่งมีไฟล์การติดตั้ง Windows
bootrec /repairbcd
bootrec /osscan
bootrec /repairmbr
12. ซ่อมแซมระบบรีจิสทรี
หากรีจิสทรีของ Windows มีข้อมูลที่เสียหาย อาจส่งผลให้เกิดปัญหาด้านฮาร์ดแวร์และข้อความแสดงข้อผิดพลาดไม่พบอุปกรณ์สำหรับบู๊ต แต่คุณสามารถแก้ไขได้โดยใช้คำสั่งสองสามคำสั่ง โดยไม่ต้องติดตั้งอย่างอื่นหรือใช้สื่อการกู้คืนระบบปฏิบัติการ
cd c:\Windows\System32\config
ren c:\Windows\System32\config\DEFAULT DEFAULT.old
ren c:\Windows\System32\config\SAM SAM.old
ren c:\Windows\System32\config\SECURITY SECURITY.old
ren c:\Windows\System32\config\SOFTWARE SOFTWARE.old
ren c:\Windows\System32\config\SYSTEM SYSTEM.old
คัดลอก c:\Windows\System32\config\RegBack\DEFAULT c:\Windows\System32\config\
คัดลอก c:\Windows\System32\config\RegBack\DEFAULT c:\Windows\System32\config\
คัดลอก c:\Windows\System32\config\RegBack\SAM c:\Windows\System32\config\
คัดลอก c:\Windows\System32\config\RegBack\SECURITY c:\Windows\System32\config\
คัดลอก c:\Windows\System32\config\RegBack\SYSTEM c:\Windows\System32\config\
คัดลอก c:\Windows\System32\config\RegBack\SOFTWARE c:\Windows\System32\config\
13. ใช้การกู้คืนอิมเมจระบบ
Windows 10 ช่วยให้คุณสร้างข้อมูลสำรองทั้งหมดของคอมพิวเตอร์ได้โดยใช้เครื่องมือง่ายๆ ที่เรียกว่า Windows Backup ผู้ใช้หลายคนหันไปใช้หลังจากติดตั้งระบบปฏิบัติการใหม่ เพื่อสำรองสถานะที่สะอาดของระบบปฏิบัติการ หากคุณสร้างข้อมูลสำรองดังกล่าว คุณสามารถกู้คืนได้โดยใช้ System Image Recovery เพื่อยกเลิกกิจกรรมซอฟต์แวร์ทั้งหมดที่อาจทำให้เกิดข้อผิดพลาดNo boot device available
วิธีใช้การกู้คืนอิมเมจระบบ:

อย่างไรก็ตาม หากคุณพยายามสร้างข้อมูลสำรองบนพีซีเครื่องอื่น คุณจะไม่สามารถกู้คืนข้อมูลดังกล่าวในคอมพิวเตอร์ที่มีปัญหาได้ ดังนั้นอย่าเสียเวลา
บทสรุปของไม่พบอุปกรณ์บูต การแก้ไข
โดยสรุป หากคุณไม่สามารถเริ่ม Windows ได้เนื่องจากข้อความแสดงข้อผิดพลาดNo boot device availableคุณไม่จำเป็นต้องตื่นตระหนกเพราะมีวิธีแก้ไขปัญหาหลายอย่างที่คุณสามารถลองแก้ไขได้
ตัวอย่างเช่น คุณควรตรวจสอบสายเคเบิล HDD เปิดใช้งาน Legacy BIOS Boot เรียกใช้ ePSA Diagnostic บน DELL และรีสตาร์ท Windows ในเซฟโหมด
เป็นความคิดที่ดีเช่นกันที่จะตรวจสอบไดรเวอร์ของคุณ ย้อนกลับ Windows ไปยังจุดตรวจสอบก่อนหน้า ซ่อมแซมข้อผิดพลาดของดิสก์และระบบ รีเซ็ต BIOS เป็นโหมดโรงงาน และอัปเดต BIOS เป็นเวอร์ชันล่าสุด
คุณยังสามารถใช้คำสั่ง BCD หรือแก้ไข BCD ได้หากคำสั่งนั้นเสียหาย และซ่อมแซมรายการรีจิสตรีของระบบที่เสียหาย เมื่อทุกอย่างล้มเหลว ก็ถึงเวลาสร้างดิสก์สื่อการกู้คืน OS เพื่อรีเซ็ต Windows 10
โซลูชันเหล่านี้ช่วยแก้ไขข้อผิดพลาดไม่พบอุปกรณ์บูตหรือไม่ เราพลาดอะไรไป? แจ้งให้เราทราบในพื้นที่แสดงความคิดเห็นด้านล่าง
EasyNetMonitor เป็นเครื่องมือตรวจสอบเครือข่ายและเว็บไซต์แบบพกพาที่ให้คุณตรวจสอบว่าเว็บไซต์หรือคอมพิวเตอร์เครือข่ายที่ระบุหยุดทำงานหรือไม่ มันมีทั้งสองอย่าง
ต้องการตั้งค่า VMware Workstation Pro 17 บน Windows Server ของคุณหรือไม่ เรียนรู้วิธีตั้งค่าอย่างง่ายดายด้วยคำแนะนำเชิงลึกนี้
ไม่มีอะไรจะเลวร้ายไปกว่าการพยายามทำงานหรือเล่นบนคอมพิวเตอร์ของคุณ เพียงเพื่อจะหยุดโดยข้อความ Blue Screen of Death โปรเจ็กต์ที่ยังไม่ได้บันทึกทั้งหมดจะหายไป
วิธีแปลงภาพ webp เป็น PNG หรือ JPG บน Windows 10
เรียนรู้วิธีการแสดงหมายเลขบรรทัดใน Notepad บน Windows 10 สำหรับการแก้ไขข้อความที่มีประสิทธิภาพยิ่งขึ้น รวมถึงโปรแกรมแก้ไขข้อความที่น่าสนใจอื่นๆ
5 วิธีในการเปิด Task Manager บน Windows 10
ต้องการปรับแต่ง BIOS แต่ไม่ทราบวิธีการเข้าถึง? เรียนรู้วิธีเปิด BIOS บนพีซี Windows 11 และปรับแต่งการตั้งค่าตามที่เห็นสมควร
เรียนรู้วิธีเปลี่ยนเวลาและวันที่ใน Windows 10 อย่างง่ายดาย พร้อมคำแนะนำทีละขั้นตอนและเคล็ดลับการตั้งค่าเขตเวลาและนาฬิกา
Minecraft มีให้บริการในทุกแพลตฟอร์มที่คุณสามารถเล่นเกมได้ ซึ่งรวมถึงแพลตฟอร์มเดสก์ท็อป แพลตฟอร์มมือถือ เกมคอนโซล รวมถึง
สมมติว่าคุณมีเครื่องเขียนดีวีดีสองตัวติดตั้งอยู่ในคอมพิวเตอร์ของคุณ ทั้งสองไดรฟ์มีตัวอักษรต่างกันแต่มีชื่อเหมือนกัน นั่นคือ 'DVD-RW' ไม่มีทางเข้ามา






