Minecraft เวอร์ชั่น Bedrock คืออะไร?

Minecraft มีให้บริการในทุกแพลตฟอร์มที่คุณสามารถเล่นเกมได้ ซึ่งรวมถึงแพลตฟอร์มเดสก์ท็อป แพลตฟอร์มมือถือ เกมคอนโซล รวมถึง
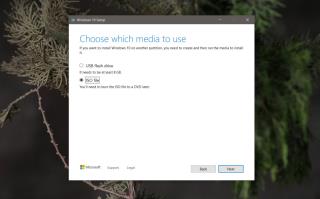
Windows 10 มีแนวโน้มที่จะเกิดข้อผิดพลาด มันมีเสถียรภาพมากขึ้นเมื่อเวลาผ่านไป แต่จุดบกพร่องนั้นยังห่างไกลจากความหายนะ การอัปเดตฟีเจอร์ใหม่แต่ละครั้งทำให้เกิดปัญหามากมาย ปัญหาเหล่านี้บางอย่างแก้ไขได้ง่ายในขณะที่บางปัญหาไม่ได้ ไม่ว่าในกรณีใด Windows 10 มีเครื่องมือบางอย่างในตัวที่ผู้ใช้สามารถใช้เพื่อแก้ไขระบบของตนได้
เครื่องมือ Deployment Image Services and Management หรือ DISM เป็นเครื่องมือที่สามารถใช้เพื่อแก้ไขปัญหาเกี่ยวกับการติดตั้ง Windows จุดประสงค์หลักไม่ใช่เพื่อแก้ไขจุดบกพร่อง แต่มีชุดคำสั่งเฉพาะที่สามารถช่วยซ่อมแซมส่วนประกอบของระบบที่เสียหายได้
คำสั่งที่ใช้โดยทั่วไปเพื่อเปิดใช้งานเครื่องมือ DISM เพื่อแก้ไขปัญหาในการเข้าถึงไฟล์ออนไลน์เพื่อดำเนินการดังกล่าว คำสั่งนี้อาจล้มเหลว และเมื่อเป็นเช่นนั้น คุณต้องใช้ภาพดิสก์ในเครื่องของ Windows 10 เพื่อเรียกใช้การแก้ไข
ในการแก้ไขข้อผิดพลาด 'DISM ไม่พบไฟล์ต้นทาง' และใช้ภาพดิสก์ในเครื่องของ Windows 10 คุณต้องดาวน์โหลดอิมเมจ Windows 10 ก่อน คุณสามารถรับได้จาก Microsoft
เมื่อคุณมีอิมเมจ ISO ของ Windows 10 แล้ว คุณสามารถเรียกใช้คำสั่งกู้คืนสถานะได้
DISM /Online /Cleanup-Image /RestoreHealth /Source:"เส้นทางไปยังไฟล์ install.esd/install.wim"
ตัวอย่าง
DISM /Online /Cleanup-Image /RestoreHealth /แหล่งที่มา:E:\Sources\install.wim
คำสั่งนี้อาจใช้ไม่ได้หากคุณกำลังเรียกใช้ Creators Update มันใช้งานไม่ได้ในเวอร์ชันนั้น ๆ ดังนั้นจึงจำเป็นที่คุณกำลังใช้งาน Windows 10 เวอร์ชันใหม่เพื่อแก้ไขปัญหา หากคุณใช้เวอร์ชันเก่า การรีเซ็ตพีซีอาจเป็นตัวเลือกเดียว
Minecraft มีให้บริการในทุกแพลตฟอร์มที่คุณสามารถเล่นเกมได้ ซึ่งรวมถึงแพลตฟอร์มเดสก์ท็อป แพลตฟอร์มมือถือ เกมคอนโซล รวมถึง
สมมติว่าคุณมีเครื่องเขียนดีวีดีสองตัวติดตั้งอยู่ในคอมพิวเตอร์ของคุณ ทั้งสองไดรฟ์มีตัวอักษรต่างกันแต่มีชื่อเหมือนกัน นั่นคือ 'DVD-RW' ไม่มีทางเข้ามา
คุณต้องการสาธิตวิธีการใช้ผลิตภัณฑ์หรือซอฟต์แวร์ให้ผู้อื่นดูหน้าจอแบบทันทีหรือไม่ หรือบางทีคุณอาจต้องการสอนวิธีเข้าถึงตัวเลือกหรือก
TKexe Kalendar (ลิงค์ดาวน์โหลดโดยตรงคือ (https://www.tkexe.eu/kalender/install/setup_ca_en.exe) ที่นี่) เป็นซอฟต์แวร์ฟรีที่ช่วยคุณในการสร้าง
Steam เข้ากันไม่ได้กับ Windows 10 Creators Update หรือไม่
มาเป็นผู้เชี่ยวชาญด้านการแก้ไขปัญหาพีซีของคุณเองโดยเรียนรู้วิธีรีสตาร์ทไดรเวอร์กราฟิกและจัดการกับปัญหาที่เกี่ยวข้องกับกราฟิกที่ไม่พึงปรารถนาอย่างชาญฉลาด
คำบรรยายสดอาจสร้างความรำคาญให้กับหน้าจอของคุณหากคุณไม่ต้องการ คุณสามารถปิดใช้งานได้ด้วยวิธีง่ายๆ เหล่านี้
แม้ว่า Windows Media Center จะมีชุดเครื่องมือที่ดีรวมอยู่ในเมนูต่างๆ ตั้งแต่ Extras, Pictures+Videos, Music, etc. ผู้ใช้จำนวนมาก
ยังใหม่กับ Windows Server และต้องการเพิ่มความปลอดภัยหรือไม่? คู่มือนี้สามารถช่วยได้ อธิบายวิธีการรักษาความปลอดภัย Windows Server ของคุณ
รับการแจ้งเตือนที่น่ารำคาญอย่างต่อเนื่องบน Windows 11 หรือไม่ นี่คือตัวเลือกที่รวดเร็วและชาญฉลาดที่คุณสามารถเปิดใช้งานเพื่อปิดได้


