Java ยังคงเป็นภาษาโปรแกรมยอดนิยมมาจนถึงทุกวันนี้ อาจเก่าแต่ไม่สูญเสียฐานผู้ใช้และประโยชน์ใช้สอยตลอดหลายปีที่ผ่านมา นักพัฒนาหลายคนยังคงใช้งานมันต่อไปและอยู่ในระหว่างการพัฒนาอย่างแข็งขัน มีการเปลี่ยนแปลงและปรับปรุงภาษาอยู่ตลอดเวลา ทำให้การคอมไพล์และรันแอพที่ใช้ Java เป็นเรื่องง่ายอย่างเหลือเชื่อ
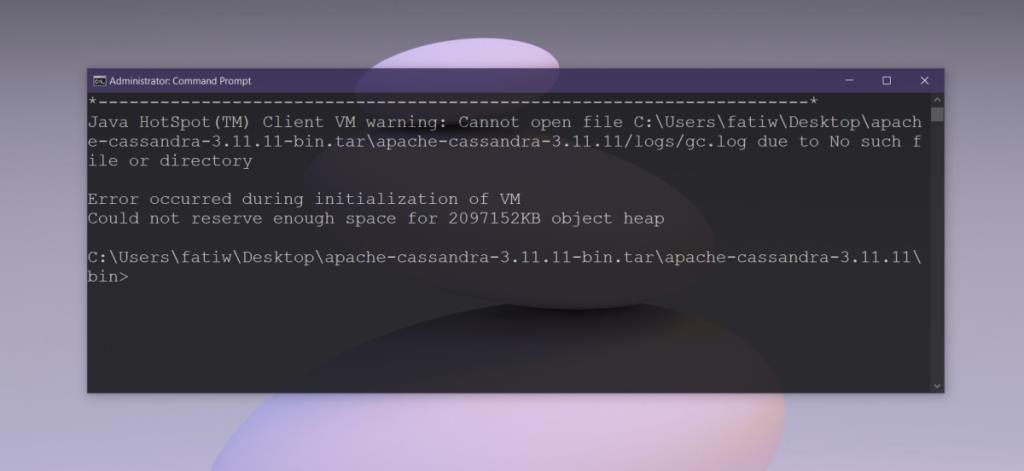
แก้ไขไม่สามารถสร้างเครื่องเสมือน Java ได้
ข้อผิดพลาด "ไม่สามารถสร้างเครื่องเสมือน Java" ปรากฏขึ้นตามปกติเมื่อรวบรวมโค้ดใน IDE ข้อผิดพลาดไม่ได้อธิบายมากพอที่จะชี้ให้ผู้ใช้ทราบถึงปัญหาที่แน่นอน อย่างไรก็ตาม โดยปกติแล้วจะเป็นผลมาจาก;
- กำลังใช้เวอร์ชัน Java ที่ไม่ถูกต้อง
- ติดตั้งเวอร์ชัน SDK ไม่ถูกต้อง
- ตั้งค่าตัวแปรสภาพแวดล้อมไม่ถูกต้อง
- ข้อผิดพลาดทางไวยากรณ์เมื่อประกาศเวอร์ชันของ Java ที่จะใช้
- ไม่มีไลบรารี่ใน IDE
- ข้อผิดพลาดในการจัดการหน่วยความจำ
การแก้ปัญหาจะแตกต่างกันไปขึ้นอยู่กับสาเหตุที่สำคัญ ลองทำสิ่งต่อไปนี้
1. ตรวจสอบเวอร์ชัน Java ที่เข้ากันได้
ปกติไม่สามารถสร้างเครื่องเสมือน Java ปรากฏขึ้นเมื่อมีการคอมไพล์โค้ดใน IDE สิ่งนี้เกิดขึ้นเนื่องจาก IDE ไม่เข้ากันกับเวอร์ชันของ Java ที่ติดตั้งในระบบของคุณ
ตรวจสอบว่า Java IDE ของคุณรองรับเวอร์ชันใด ถัดไป ตรวจสอบเวอร์ชันของ Java ที่ติดตั้ง และตรวจสอบให้แน่ใจว่าสอดคล้องกับเวอร์ชันที่สนับสนุน หากไม่ใช่ ให้ติดตั้งเวอร์ชันที่ถูกต้อง
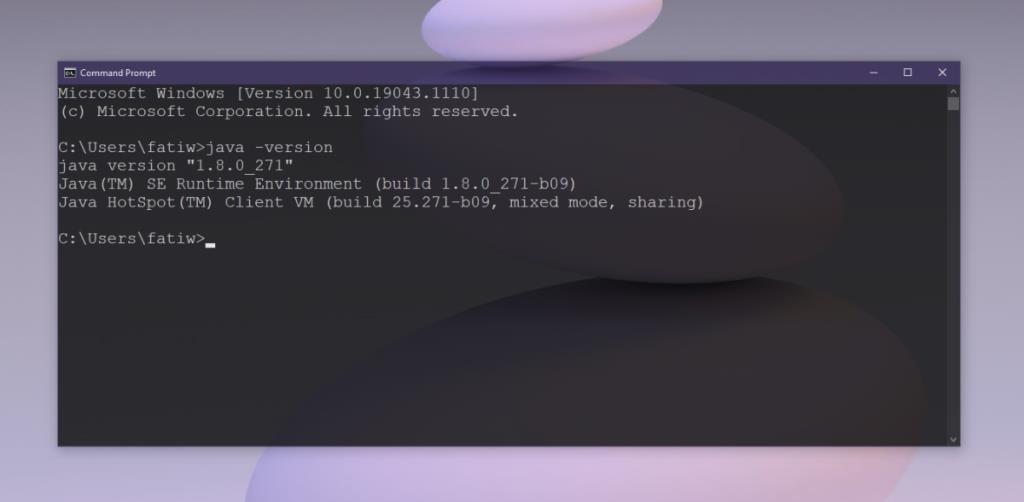
2. ตรวจสอบตัวแปรสภาพแวดล้อม
พารามิเตอร์ Java ที่ตั้งค่าไว้ในตัวแปรสภาพแวดล้อมบน Windows 10อาจทำให้เกิดข้อผิดพลาดไม่สามารถสร้างเครื่องเสมือน Java ได้
- เปิดFile Explorer
- วางสิ่งนี้
explorer shell:::{BB06C0E4-D293-4f75-8A90-CB05B6477EEE}ในแถบตำแหน่งแล้วแตะ Enter
- คลิกการตั้งค่าระบบขั้นสูงในแผงด้านซ้าย
- ไปที่แท็บขั้นสูง
- เลือกตัวแปรสภาพแวดล้อมและคลิกใหม่ ภายใต้ ตัวแปรระบบ
- Ente _JAVA_OPTIONS R ในช่องชื่อ
- ในพาธ/ค่า ให้ป้อน: -Xmx1024M
- คลิกตกลง
- รีสตาร์ทแอป
นอกจากนี้ คุณควรตรวจสอบให้แน่ใจว่ามีการกำหนดเส้นทางที่ถูกต้องสำหรับ Java SDK
- เปิดFile Explorer แล้วไปที่ C:\Program Files\Java
- เปิดโฟลเดอร์สำหรับเวอร์ชัน JDK ที่คุณต้องการใช้
- คัดลอกพาธไปยังโฟลเดอร์
- เปิดตัวแปรสภาพแวดล้อม (ดูขั้นตอนก่อนหน้า)
- ภายใต้ตัวแปรระบบ เลือก JAVA_HOME
- คลิกแก้ไข
- ป้อนเส้นทางที่คุณคัดลอกและคลิกตกลง
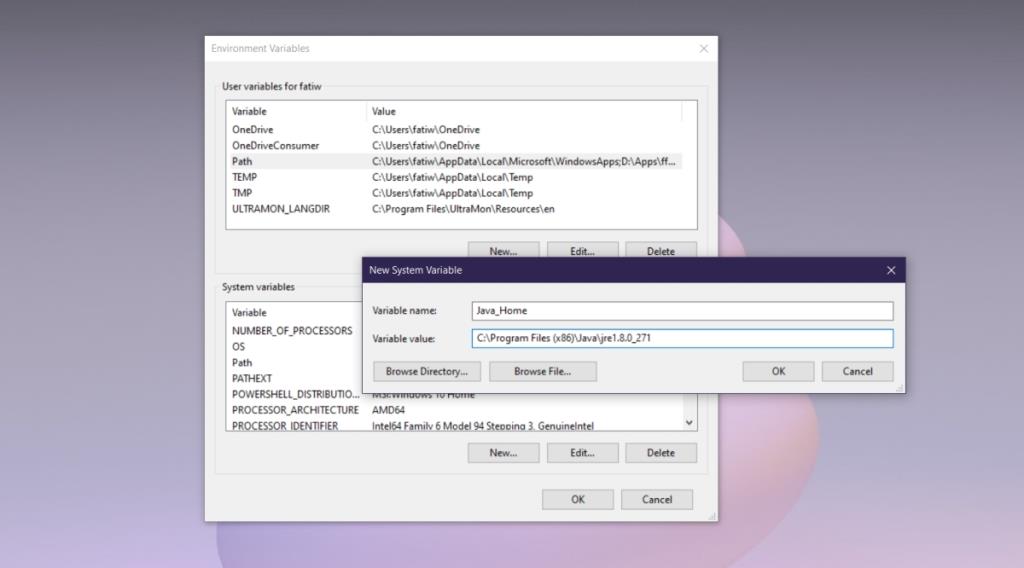
3. ตรวจสอบอาร์กิวเมนต์การเริ่มต้น
ตรวจสอบอาร์กิวเมนต์การเริ่มต้นที่ตั้งค่าไว้ คุณอาจติดตั้ง Java เวอร์ชันที่ถูกต้อง แต่อาร์กิวเมนต์การเริ่มต้นระบบอาจตั้งค่าเวอร์ชันที่จะใช้สำหรับการคอมไพล์เป็นอย่างอื่น หากคุณได้ดำเนินการและอัปเกรด Java แบบแทนที่ มีความเป็นไปได้สูงที่อาร์กิวเมนต์การเริ่มต้นระบบยังคงอ้างอิงถึงเวอร์ชันที่เก่ากว่า
4. ตรวจสอบไวยากรณ์
สำหรับอาร์กิวเมนต์ที่คุณกำลังป้อน ตรวจสอบให้แน่ใจว่าไวยากรณ์ถูกต้อง ข้อผิดพลาดเพียงเล็กน้อยอาจส่งผลให้เกิดข้อผิดพลาด ไม่สามารถสร้างเครื่องเสมือน Java มองหายัติภังค์พิเศษหรือรุ่นที่ไม่ถูกต้องที่ได้รับการประกาศ
5. ติดตั้ง Java . อีกครั้ง
ลองติดตั้ง Java ใหม่ อาจแก้ปัญหาที่คุณพบเมื่อเปิด IDE หรือแอปที่คล้ายกัน
- เปิดแผงควบคุม
- ไปที่โปรแกรม>ถอนการติดตั้งโปรแกรม
- ค้นหาJava และเลือก
- คลิกปุ่มถอนการติดตั้งที่ด้านบน
- อนุญาตให้ Java ถอนการติดตั้ง
- ดาวน์โหลดและติดตั้ง Java อีกครั้ง จากที่นี่
6. ตรวจสอบการจัดสรรหน่วยความจำ
สาเหตุหลักประการหนึ่งที่ข้อผิดพลาดไม่สามารถสร้างเครื่องเสมือน Java ปรากฏขึ้นคือถ้ามีการจัดสรรหน่วยความจำไม่เพียงพอสำหรับการใช้งาน
- เปิดFile Explorer
- ไปที่
C:\Program Files\Java
- เปิดโฟลเดอร์ JDK ด้วยหมายเลขเวอร์ชันที่ติดตั้งอยู่ในปัจจุบัน
- ค้นหาไฟล์ชื่อjvisualvm.exe และเรียกใช้
- แอพจะให้GUI สำหรับจัดการหน่วยความจำ
- เพิ่มจำนวนหน่วยความจำแล้วลองอีกครั้ง
บทสรุป
การตั้งค่าสภาพแวดล้อมการพัฒนามักจะใช้เวลานาน มีองค์ประกอบหลายอย่างที่ต้องตั้งค่าและข้อกำหนดที่ต้องปฏิบัติตามก่อนที่คุณจะสามารถพัฒนาหรือคอมไพล์โค้ดได้ ข้อผิดพลาดเหล่านี้ไม่ได้เกิดขึ้นเฉพาะกับ Java เนื่องจากทุกภาษามีชุดข้อกำหนดของตนเองที่ต้องปฏิบัติตามจึงจะใช้งานได้

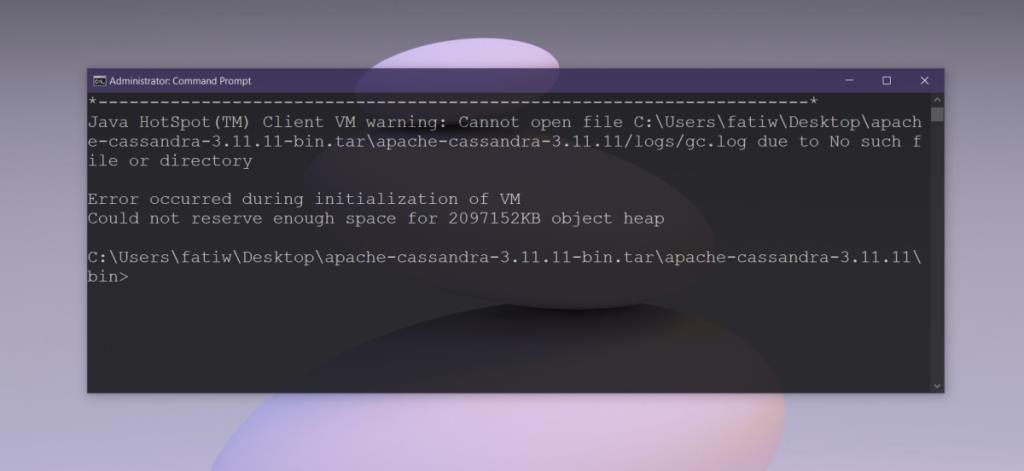
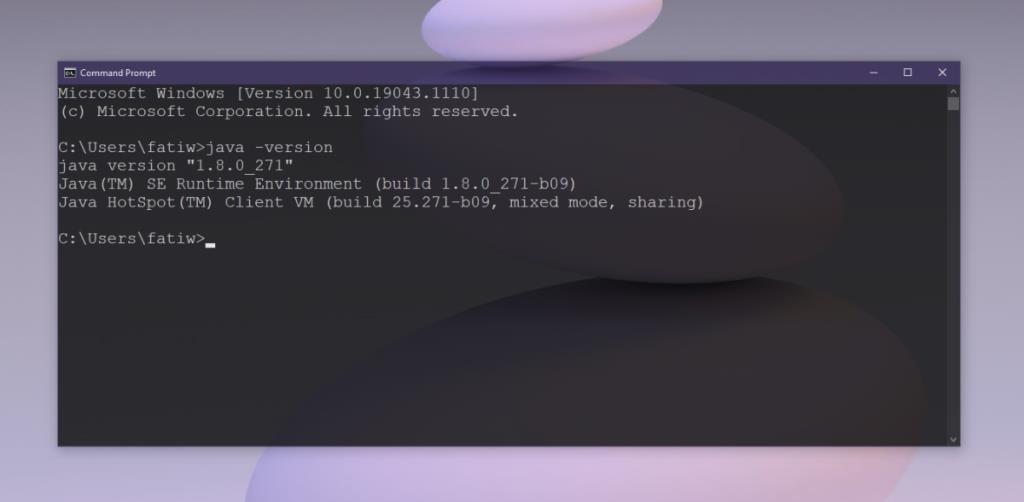
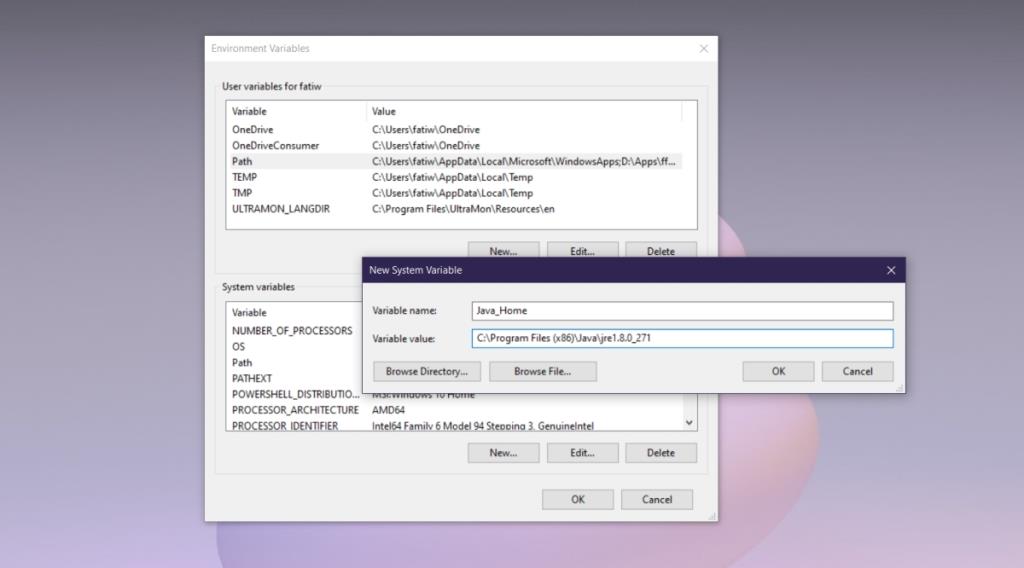


![Filelize ซิงค์ไฟล์ล่าสุดไปยังบริการจัดเก็บข้อมูลบนคลาวด์ที่คุณต้องการ [Windows] Filelize ซิงค์ไฟล์ล่าสุดไปยังบริการจัดเก็บข้อมูลบนคลาวด์ที่คุณต้องการ [Windows]](https://tips.webtech360.com/resources8/r252/image-6564-0829094619520.png)




