Minecraft เวอร์ชั่น Bedrock คืออะไร?

Minecraft มีให้บริการในทุกแพลตฟอร์มที่คุณสามารถเล่นเกมได้ ซึ่งรวมถึงแพลตฟอร์มเดสก์ท็อป แพลตฟอร์มมือถือ เกมคอนโซล รวมถึง
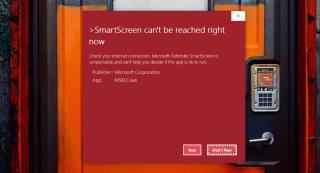
Windows 10 จะสแกนหาและบล็อกภัยคุกคามต่อระบบในเชิงรุก ทำได้โดยการสแกนไฟล์ที่ดาวน์โหลดหรือแอปที่ทำงานอยู่ หากคุณเปิดใช้งานการควบคุมเบราว์เซอร์ใน Windows Defender ไฟล์ที่เป็นอันตรายที่คุณดาวน์โหลดจะถูกสแกนและบล็อกก่อนที่คุณจะสามารถดูได้
Windows 10 จะตรวจสอบไฟล์เมื่อดาวน์โหลดและคัดลอก แต่ SmartScreen จะตรวจสอบด้วยว่ามีการลงชื่อหรือไม่เมื่อคุณพยายามเรียกใช้ โดยปกติแล้วจะเกิดขึ้นกับไฟล์ที่สามารถเรียกใช้งานได้หรือสามารถแตกไฟล์ได้
แก้ไข SmartScreen ไม่สามารถเข้าถึงได้ในขณะนี้
SmartScreen จะตรวจสอบไฟล์เมื่อคุณเปิด/เรียกใช้ Windows Defender จะตรวจสอบไฟล์แล้วเมื่อดาวน์โหลด แต่การตรวจสอบครั้งที่สองจะเสร็จสิ้น
ในการตรวจสอบไฟล์ SmartScreen จะตรวจสอบหาเครื่องหมายที่ทราบของไฟล์ที่เป็นอันตราย เครื่องหมายเหล่านี้ได้รับการอัปเดตอยู่เสมอเพื่อให้แน่ใจว่าสามารถบล็อกภัยคุกคามใหม่ได้ หากคุณพยายามเปิด/เรียกใช้แอป และเห็นข้อผิดพลาด "ไม่สามารถเข้าถึง SmartScreen ได้ในขณะนี้" นี่คือสิ่งที่คุณสามารถทำได้
ตรวจสอบการเชื่อมต่ออินเทอร์เน็ต
SmartScreen ใช้งานได้ถ้าคุณมีการเชื่อมต่ออินเทอร์เน็ต หากไม่มีการเชื่อมต่ออินเทอร์เน็ต จะไม่เห็นรายการตัวทำเครื่องหมายที่อัปเดตของไฟล์ที่เป็นอันตราย
ตรวจสอบสถานะบริการ SmartScreen
SmartScreen เป็นบริการ มันทำงานบนเดสก์ท็อป แต่ต้องสื่อสารกับเซิร์ฟเวอร์ออนไลน์เพื่อทำงาน หากเซิร์ฟเวอร์ไม่ทำงาน คุณจะเห็นข้อผิดพลาด “ไม่สามารถเข้าถึง SmartScreen ได้ในขณะนี้” หากอินเทอร์เน็ตของคุณใช้งานได้
ขออภัย ไม่มีหน้าสถานะสำหรับบริการนี้ คุณจะต้องตรวจสอบฟอรัมออนไลน์และบัญชี Microsoft Twitter ต่างๆเพื่อตรวจสอบว่าบริการหยุดทำงานหรือไม่
สลับ SmartScreen
SmartScreen สามารถประสบปัญหาและสลับเป็นปิดและเปิดสามารถแก้ไขปัญหาได้
ปิดพร็อกซีและ VPN
พร็อกซีหรือ VPN ไม่ควรรบกวน SmartScreen แต่มีข้อยกเว้นอยู่เสมอ หากคุณได้กำหนดค่าพร็อกซีบน Windows 10หรือคุณกำลังใช้ VPN ให้ปิดและลองเปิดไฟล์
สแกนด้วย VirusTotal
หาก SmartScreen ยังคงไม่ทำงาน คุณสามารถลองสแกนไฟล์ด้วย VirusTotal แม้ว่าจะใช้งานได้เฉพาะกับไฟล์สั่งการเท่านั้น
บายพาส SmartScreen
SmartScreen เป็นแบบอนุรักษ์นิยมเมื่อพูดถึงการบล็อกไฟล์ มันจะบล็อกอะไรก็ตามด้วยเหตุผลที่ดูเหมือนไม่เป็นอันตราย
แม้ว่าโดยทั่วไปจะเป็นสิ่งที่ดี เช่น คุณต้องการให้โปรแกรมป้องกันไวรัสของคุณใช้ความระมัดระวังมากเกินไป แต่บางครั้งอาจถูกมองข้ามไป หากคุณรู้ว่าไฟล์นั้นปลอดภัย ให้เลี่ยงผ่าน SmartScreen
บทสรุป
ปัญหา SmartScreen มักไม่ค่อยเกิดขึ้นในระยะยาว หากบริการนี้ใช้งานไม่ได้ตั้งแต่คุณติดตั้ง Windows 10 หรือหยุดทำงานหลังจากอัปเดตคุณอาจต้องย้อนกลับการอัปเดตรอการอัปเดตโปรแกรมแก้ไข หรือพิจารณาสร้างผู้ใช้ใหม่
Minecraft มีให้บริการในทุกแพลตฟอร์มที่คุณสามารถเล่นเกมได้ ซึ่งรวมถึงแพลตฟอร์มเดสก์ท็อป แพลตฟอร์มมือถือ เกมคอนโซล รวมถึง
สมมติว่าคุณมีเครื่องเขียนดีวีดีสองตัวติดตั้งอยู่ในคอมพิวเตอร์ของคุณ ทั้งสองไดรฟ์มีตัวอักษรต่างกันแต่มีชื่อเหมือนกัน นั่นคือ 'DVD-RW' ไม่มีทางเข้ามา
คุณต้องการสาธิตวิธีการใช้ผลิตภัณฑ์หรือซอฟต์แวร์ให้ผู้อื่นดูหน้าจอแบบทันทีหรือไม่ หรือบางทีคุณอาจต้องการสอนวิธีเข้าถึงตัวเลือกหรือก
TKexe Kalendar (ลิงค์ดาวน์โหลดโดยตรงคือ (https://www.tkexe.eu/kalender/install/setup_ca_en.exe) ที่นี่) เป็นซอฟต์แวร์ฟรีที่ช่วยคุณในการสร้าง
Steam เข้ากันไม่ได้กับ Windows 10 Creators Update หรือไม่
มาเป็นผู้เชี่ยวชาญด้านการแก้ไขปัญหาพีซีของคุณเองโดยเรียนรู้วิธีรีสตาร์ทไดรเวอร์กราฟิกและจัดการกับปัญหาที่เกี่ยวข้องกับกราฟิกที่ไม่พึงปรารถนาอย่างชาญฉลาด
คำบรรยายสดอาจสร้างความรำคาญให้กับหน้าจอของคุณหากคุณไม่ต้องการ คุณสามารถปิดใช้งานได้ด้วยวิธีง่ายๆ เหล่านี้
แม้ว่า Windows Media Center จะมีชุดเครื่องมือที่ดีรวมอยู่ในเมนูต่างๆ ตั้งแต่ Extras, Pictures+Videos, Music, etc. ผู้ใช้จำนวนมาก
ยังใหม่กับ Windows Server และต้องการเพิ่มความปลอดภัยหรือไม่? คู่มือนี้สามารถช่วยได้ อธิบายวิธีการรักษาความปลอดภัย Windows Server ของคุณ
รับการแจ้งเตือนที่น่ารำคาญอย่างต่อเนื่องบน Windows 11 หรือไม่ นี่คือตัวเลือกที่รวดเร็วและชาญฉลาดที่คุณสามารถเปิดใช้งานเพื่อปิดได้


