Minecraft เวอร์ชั่น Bedrock คืออะไร?

Minecraft มีให้บริการในทุกแพลตฟอร์มที่คุณสามารถเล่นเกมได้ ซึ่งรวมถึงแพลตฟอร์มเดสก์ท็อป แพลตฟอร์มมือถือ เกมคอนโซล รวมถึง
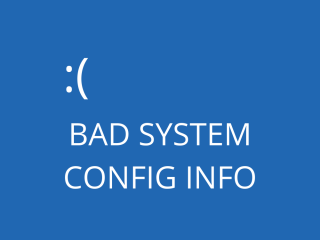
BAD SYSTEM CONFIG INFO เป็นข้อผิดพลาด BSOD ที่สามารถเกิดขึ้นได้กับ Windows 10 และ Windows รุ่นเก่ากว่า ซึ่งบ่งชี้ว่าข้อมูลที่เสียหายหรือสูญหายซึ่งเป็นของการกำหนดค่าระบบ ทำให้คุณไม่สามารถใช้คอมพิวเตอร์ได้
รหัสหยุด BAD SYSTEM CONFIG INFO สามารถทริกเกอร์ได้โดยมีปัญหากับ BCD (ข้อมูลการกำหนดค่าการบูต) การตั้งค่ารีจิสทรี หน่วยความจำระบบ ไดรเวอร์อุปกรณ์ พื้นที่ดิสก์ไม่เพียงพอ หรืออย่างอื่น
ก่อนที่จะขอความช่วยเหลือจากผู้เชี่ยวชาญด���านเทคโนโลยี โปรดปฏิบัติตามหลักเกณฑ์ง่ายๆ ด้านล่างนี้ นอกจากนี้ยังช่วยประหยัดเงินเป็นจำนวนมากที่คุณควรจะสามารถแก้ไขรหัสข้อผิดพลาด BSOD นี้ได้โดยไม่ต้องดำเนินการตั้งโรงงานของ Windows
หากคุณยังไม่ได้สร้างจุดคืนค่าระบบเราขอแนะนำให้ดำเนินการทันที ช่วยลดปัญหาในการติดตั้งระบบปฏิบัติการใหม่ทั้งหมดหากคุณทำผิดพลาดระหว่างการแก้ไขปัญหา
เมื่อทำเช่นนั้นแล้ว ให้เริ่มต้นกับโซลูชันถัดไป
รหัสข้อผิดพลาด BAD SYSTEM CONFIG INFO มักจะระบุถึงปัญหา RAM เช่น ทรัพยากรหน่วยความจำที่จัดสรรไม่เพียงพอ อย่างไรก็ตาม คุณควรจะตรวจสอบได้อย่างรวดเร็วโดยใช้เครื่องมือระบบปฏิบัติการในตัว
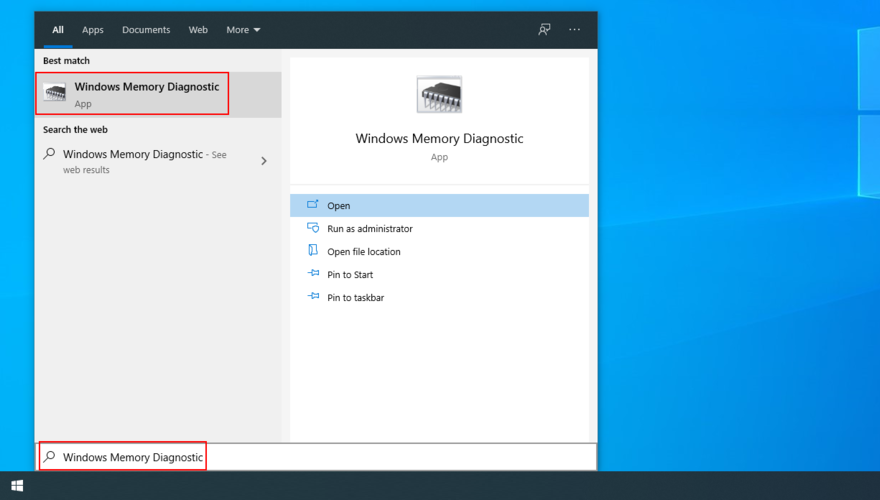
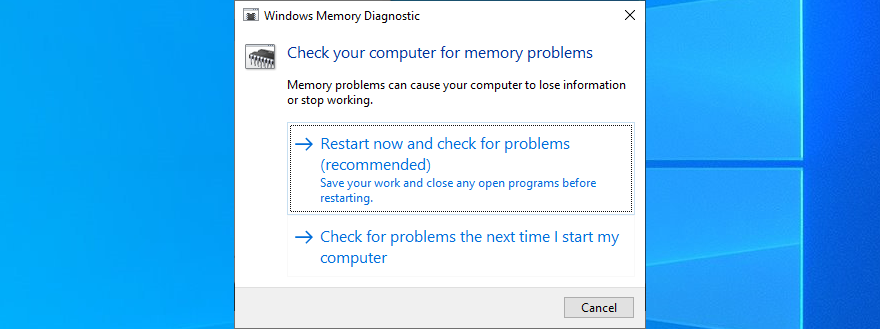
ยูทิลิตี้ซอฟต์แวร์จะตรวจสอบคอมพิวเตอร์ของคุณและแก้ไขปัญหา RAM ที่พบระหว่างการเริ่มต้น Windows ดังนั้นคุณจึงต้องรอจนกว่างานจะเสร็จสมบูรณ์
อย่างไรก็ตาม หากคุณเป็นผู้ใช้พีซีที่มีประสบการณ์และต้องการข้อมูลเพิ่มเติมเกี่ยวกับหน่วยความจำของระบบ คุณควรใช้MemTestแทน Windows Memory Diagnostic เป็นเครื่องมือขั้นสูง
ฮาร์ดไดรฟ์ที่ผิดพลาดหรือไฟล์ระบบที่เสียหายอาจเป็นสาเหตุให้คุณได้รับข้อมูลการกำหนดค่าระบบที่ไม่ถูกต้องใน Windows 10 ซึ่งหมายความว่าคุณต้องซ่อมแซมปัญหาพื้นฐานเพื่อให้ระบบปฏิบัติการของคุณทำงานได้โดยปราศจากข้อผิดพลาดอีกครั้ง
โชคดีที่คุณไม่จำเป็นต้องตั้งค่าเครื่องมือพิเศษใดๆ บนพีซีของคุณ เนื่องจาก Windows 10 มียูทิลิตี้ที่ทรงพลังสามอย่าง: CHKDSK (Check Disk), SFC (System File Checker) และ DISM (Deployment Image Servicing and Management)
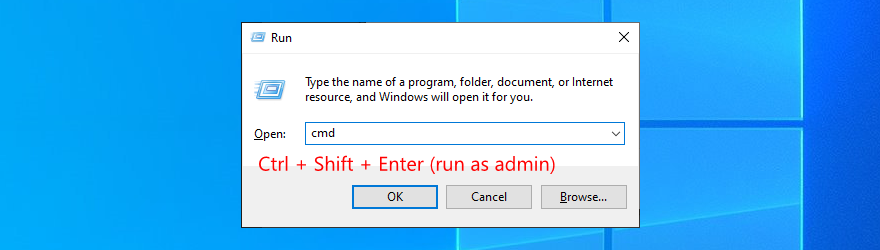
chkdsk c: /fไฟล์ . มิฉะนั้น ให้แทนที่c:ด้วยอักษรระบุไดรเวอร์ที่ถูกต้อง จากนั้นกดEnter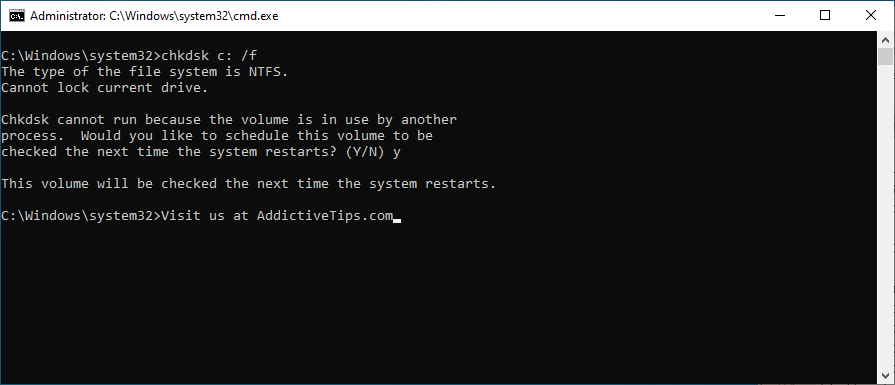
หากคุณยังคงได้รับรหัสหยุดการทำงาน BAD SYSTEM CONFIG INFO หลังจากรันยูทิลิตี้ Check Disk เพื่อแก้ไขข้อผิดพลาดของ HDD แสดงว่าไฟล์ระบบของคุณอาจมีปัญหาได้
sfc /scannow
คุณสามารถเรียกใช้ SFCเพื่อซ่อมแซมไฟล์ระบบที่เสียหายซึ่งป้องกันไม่ให้พีซีของคุณทำงานอย่างถูกต้องโดยเรียกใช้รหัสหยุด BAD SYSTEM CONFIG INFO อย่างไรก็ตาม หากไม่ได้ผล คุณควรหันไปใช้ DISM
DISM /online /cleanup-image /scanhealth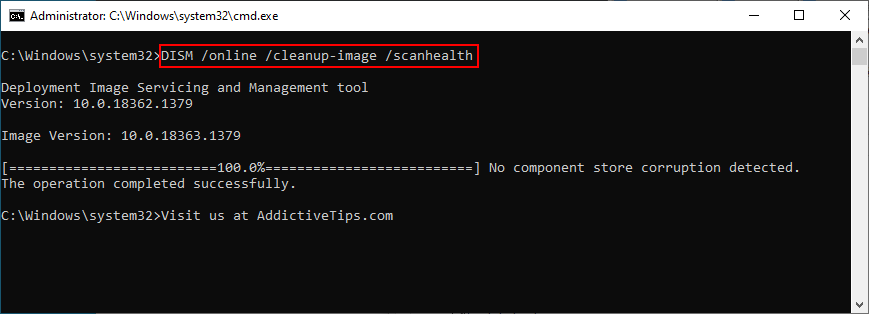
DISM /online /cleanup-image /restorehealthsfc /scannowและกดEnter
DISM เป็นเครื่องมือที่ทรงพลังที่จะตรวจสอบความสมบูรณ์ของที่เก็บคอมโพเนนต์ของอิมเมจ OS ดังนั้นคุณจึงสามารถวางใจได้ว่าจะสามารถซ่อมแซมข้อผิดพลาด BSOD ได้
หากไดรเวอร์ของคอมพิวเตอร์ของคุณเก่าเกินไปหรือไม่เข้ากันได้กับระบบปฏิบัติการของคุณ คุณควรคาดหวังรหัสหยุด BSOD ใน Windows 10 เช่น BAD SYSTEM CONFIG INFO วิธีแก้ไขคือติดตั้งและอัปเดตอุปกรณ์ของคุณใหม่
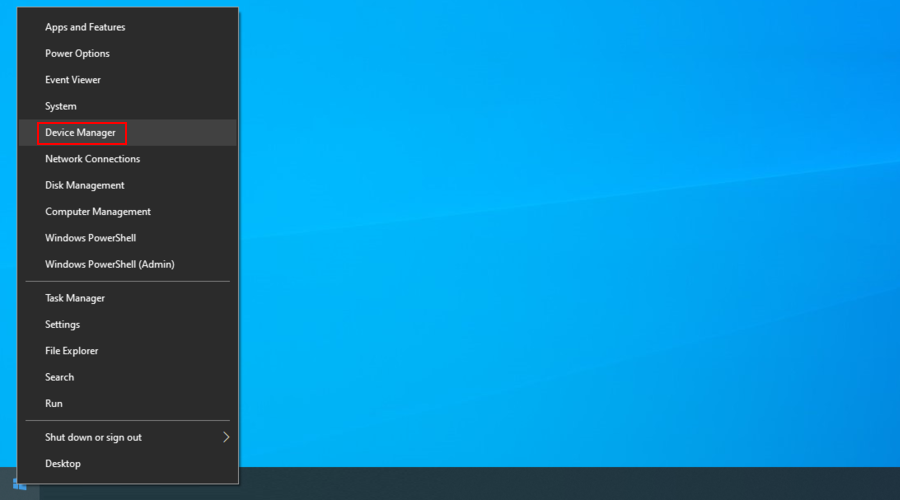
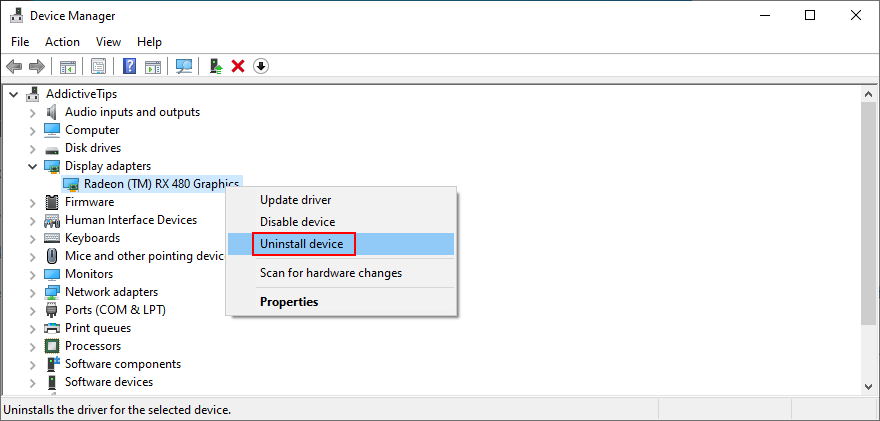
หากคุณต้องการความช่วยเหลือเกี่ยวกับการระบุไดรเวอร์อุปกรณ์ของคอมพิวเตอร์ของคุณและการหาคนที่ไม่ได้ทำงานอย่างถูกต้องเราขอแนะนำให้ใช้ไมโครซอฟท์DriverVerifier
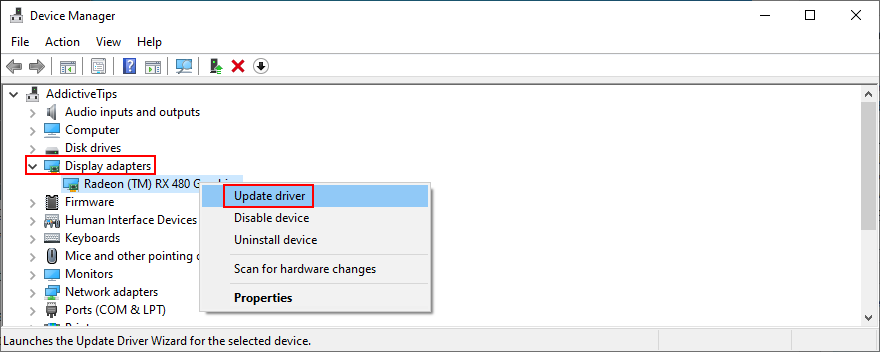
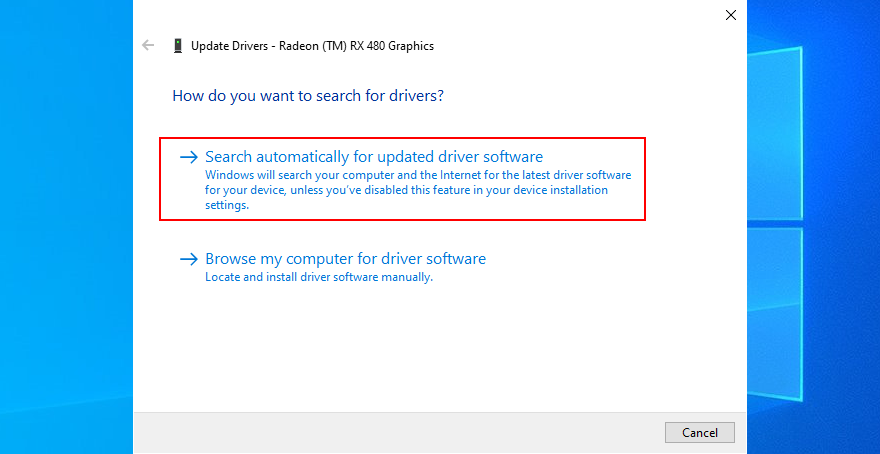
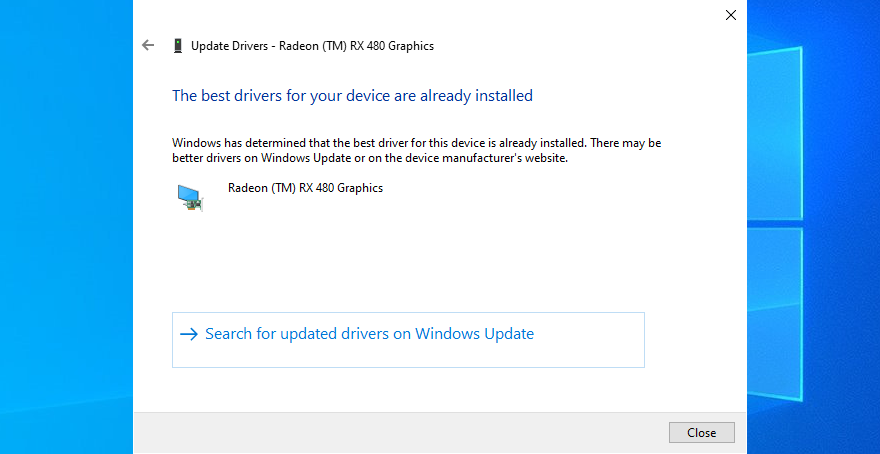
น่าเสียดายที่ Microsoft มักไม่พบไดรเวอร์ใหม่ใน Windows Update ไม่ได้แปลว่าไม่มีอยู่จริง คุณต้องดาวน์โหลดด้วยตนเองจากหน้าเว็บของผู้ผลิตแทน
อย่างไรก็ตาม อาจมีความเสี่ยงหากคุณไม่รู้ว่ากำลังทำอะไรอยู่ เนื่องจากคุณอาจติดตั้งไดรเวอร์ที่ไม่ถูกต้องสำหรับคอมพิวเตอร์ของคุณโดยไม่ได้ตั้งใจ เพื่อหลีกเลี่ยงนี้มันจะดีกว่าที่จะหันไปช่วยมืออาชีพของเครื่องมือไดรเวอร์ปรับปรุง
โปรแกรมปรับปรุงโปรแกรมควบคุมจะระบุโปรแกรมควบคุมอุปกรณ์ปัจจุบันของคอมพิวเตอร์ของคุณโดยไม่ได้รับความช่วยเหลือจากคุณ นอกจากนี้ยังพบไดรเวอร์ที่ใหม่กว่าทางออนไลน์ ดาวน์โหลดและติดตั้ง แม้กระทั่งไดรเวอร์หลายตัวพร้อมกัน และทุกอย่างเสร็จสิ้นโดยอัตโนมัติ
อีกวิธีที่ดีในการแก้ไขข้อผิดพลาด BSOD เช่น BAD SYSTEM CONFIG INFO คือการใช้คำสั่ง BCD โชคดีที่คุณไม่ต้องการความช่วยเหลือจากภายนอกเพื่อซ่อมแซม BCD เนื่องจากคุณสามารถพึ่งพาเครื่องมือภายในของ Windows ได้

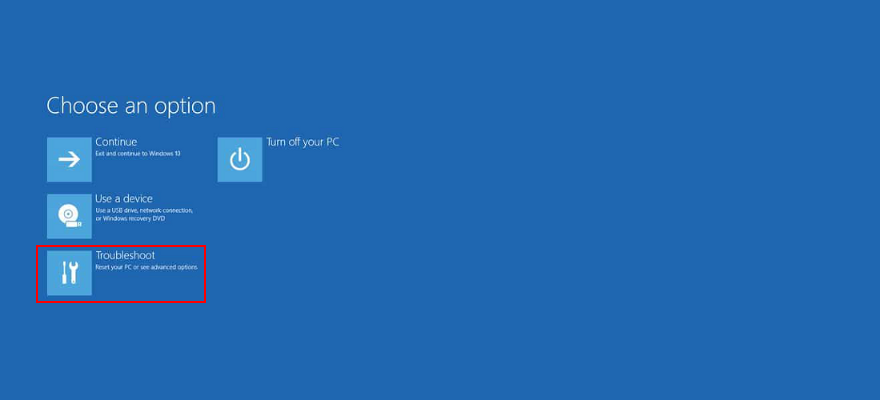

bcdedit/deletevalue {default} numprocbcdedit/deletevalue {default} truncatememoryหากข้อมูลการกำหนดค่าการบูตของคุณเสียหาย จะป้องกันไม่ให้คุณเปิด Windows และเข้าถึงเซฟโหมดได้ ในการแก้ไขปัญหานี้ คุณต้องมี USB แฟลชดิสก์หรือดีวีดีที่สามารถบู๊ตได้พร้อมไฟล์การติดตั้ง Windows
หากคุณยังไม่มี คุณต้องเข้าถึงคอมพิวเตอร์เครื่องอื่นจึงจะสามารถสร้างได้ เราแนะนำให้ใช้Media Creation Tool เพราะมันเร็วและใช้งานง่าย


bootrec /repairbcdbootrec /osscanbootrec /repairmbrหากรีจิสทรีของ Windows มีค่าที่ไม่ถูกต้อง อาจเป็นสาเหตุว่าทำไมคุณถึงได้รับข้อผิดพลาดข้อมูลการกำหนดค่าระบบ BAD บนพีซี Windows 10 ของคุณ
ในการแก้ไขปัญหานี้ คุณยังคงต้องมีดิสก์ Windows ที่สามารถบู๊ตได้และเพื่อเปิดใช้พรอมต์คำสั่งจากการบู๊ต ดังที่อธิบายไว้ในวิธีแก้ไขปัญหาก่อนหน้านี้
cd c:\Windows\System32\configren c:\Windows\System32\config\DEFAULT DEFAULT.oldren c:\Windows\System32\config\SAM SAM.oldren c:\Windows\System32\config\SECURITY SECURITY.oldren c:\Windows\System32\config\SOFTWARE SOFTWARE.oldren c:\Windows\System32\config\SYSTEM SYSTEM.oldcopy c:\Windows\System32\config\RegBack\DEFAULT c:\Windows\System32\config\copy c:\Windows\System32\config\RegBack\DEFAULT c:\Windows\System32\config\copy c:\Windows\System32\config\RegBack\SAM c:\Windows\System32\config\copy c:\Windows\System32\config\RegBack\SECURITY c:\Windows\System32\config\copy c:\Windows\System32\config\RegBack\SYSTEM c:\Windows\System32\config\copy c:\Windows\System32\config\RegBack\SOFTWARE c:\Windows\System32\config\ปัญหาซอฟต์แวร์สามารถแก้ไขได้ด้วยการยกเลิกการเปลี่ยนแปลงทั้งหมด ต้องขอบคุณโหมดการคืนค่าระบบ ดังนั้น หากรหัสข้อผิดพลาด BAD SYSTEM CONFIG INFO เกิดจากการเปลี่ยนแปลงที่สำคัญในระดับซอฟต์แวร์ คุณจะสามารถซ่อมแซมได้อย่างง่ายดายด้วยวิธีนี้
ก่อนที่จะเริ่มโหมดการกู้คืน โปรดจำไว้ว่าโปรแกรมใหม่ที่คุณเพิ่งติดตั้งจะหายไปหลังจากการย้อนกลับ
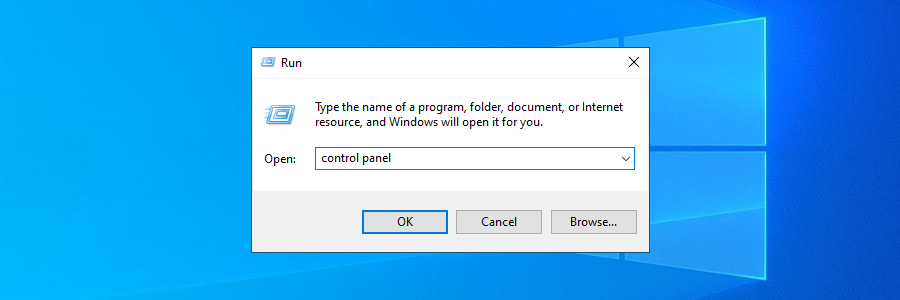
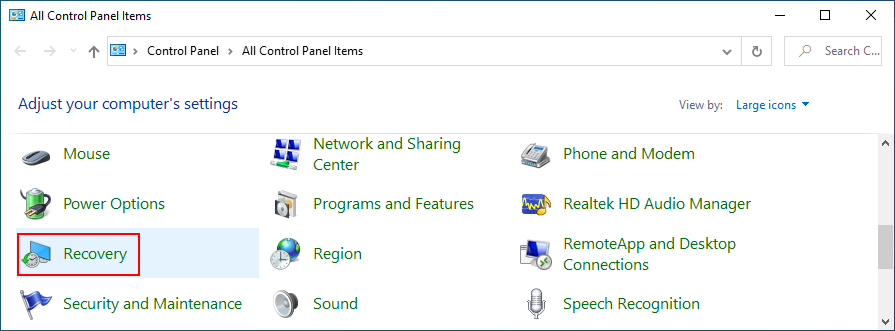
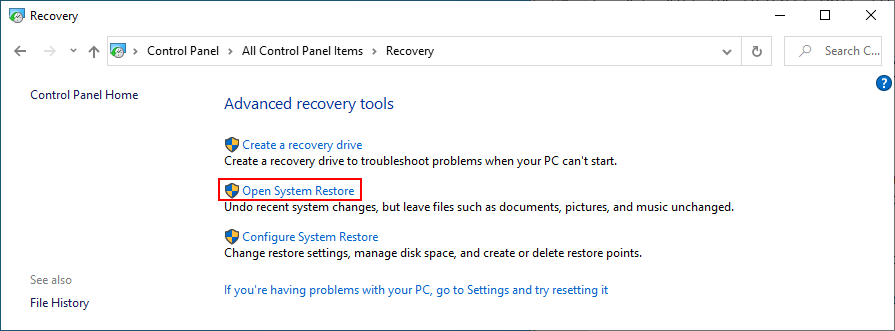
ข้อความแสดงข้อผิดพลาด BSOD อาจเกิดจากส่วนประกอบฮาร์ดแวร์หรือพอร์ต USB ที่ผิดพลาด คุณสามารถทดสอบทฤษฎีนี้ได้โดยถอดปลั๊กอุปกรณ์ต่อพ่วงทั้งหมดออกจากคอมพิวเตอร์ของคุณและเชื่อมต่อกับพอร์ต USB ต่างๆ
หากไม่ได้ผล คุณควรถอดสายเคเบิลและเกียร์ทั้งหมดออก แล้วติดตั้งอุปกรณ์ใหม่ ให้ความสนใจเป็นพิเศษกับการ์ด BIOS, GPU และ RAM ขณะทำเช่นนี้
หลังจากนั้น ให้บูตพีซีของคุณเพื่อดูว่าคุณยังได้รับข้อผิดพลาด BAD SYSTEM CONFIG INFO ใน Windows 10 หรือไม่
หากคุณประสบปัญหาในการแก้ไขปัญหาระบบปฏิบัติการ คุณสามารถเรียกใช้คลีนบูตได้ มันจะบังคับให้ Windows เปิดใช้งานเฉพาะไดรเวอร์ บริการ และกระบวนการที่จำเป็นเท่านั้น
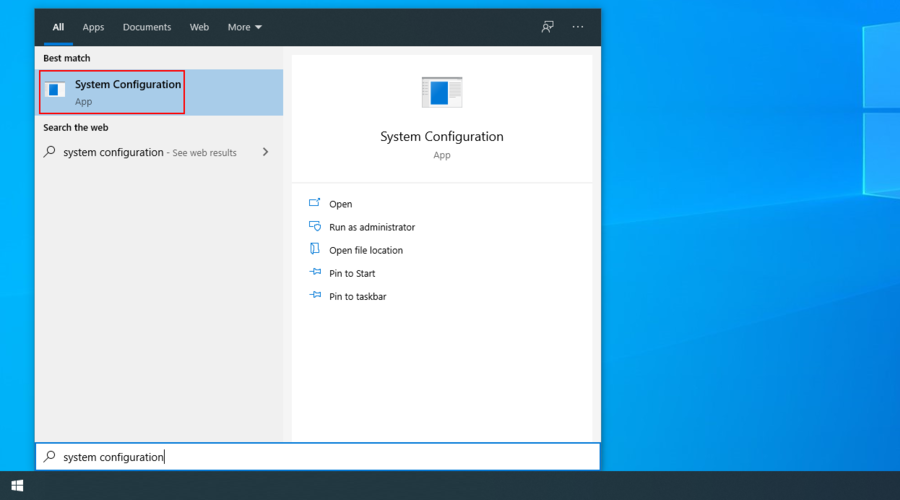
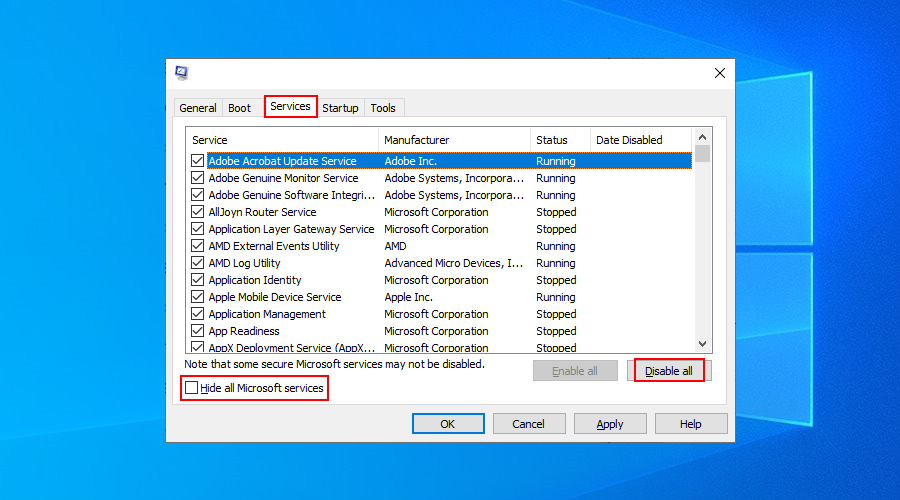
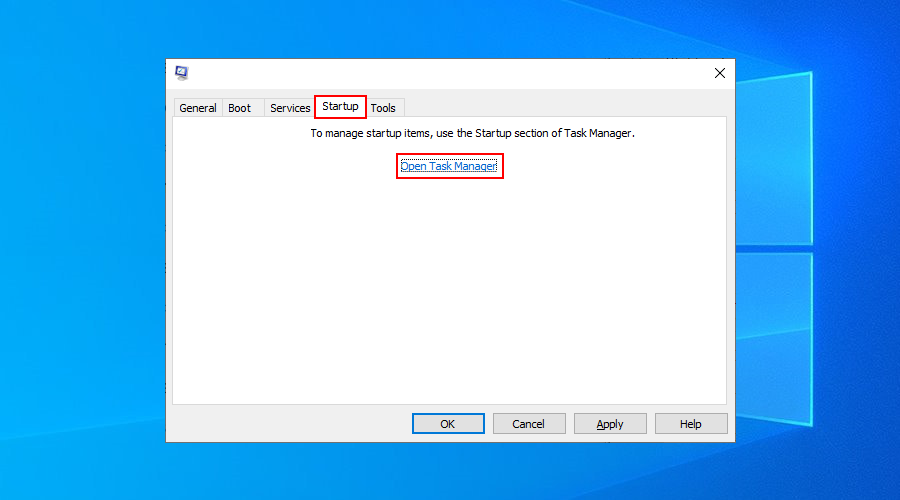
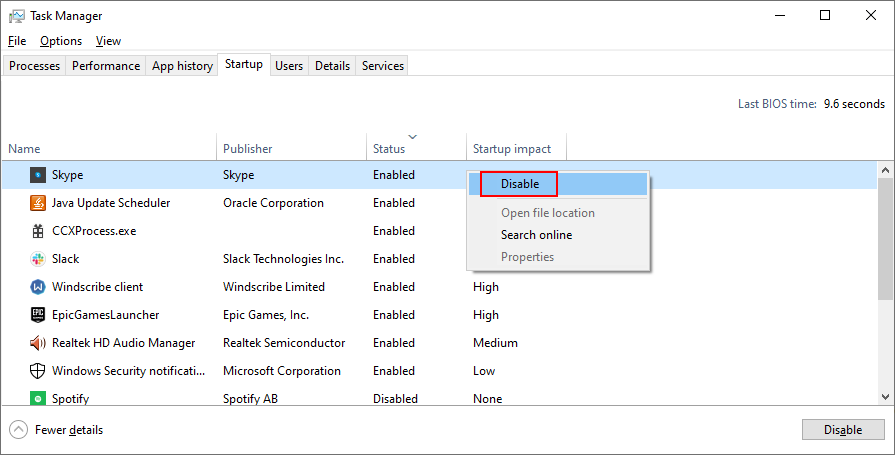
พื้นที่ดิสก์ไม่เพียงพออาจทำให้เกิดปัญหามากมายในคอมพิวเตอร์ของคุณ ตั้งแต่ Windows พยายามดาวน์โหลดและติดตั้งแพตช์ความปลอดภัยล่าสุด ไปจนถึงข้อความแสดงข้อผิดพลาดหน้าจอสีน้ำเงิน เช่น BAD SYSTEM CONFIG INFO
วิธีแก้ปัญหานั้นง่าย: ลบข้อมูลเพื่อเพิ่มพื้นที่บนฮาร์ดไดรฟ์ของคุณ คุณสามารถทำได้โดยลบไฟล์ใดๆ ที่คุณไม่ได้ใช้แล้ว สำรองข้อมูลสำคัญบนดิสก์ภายนอก และอัปโหลดข้อมูลไปยังระบบคลาวด์
เมื่อพูดถึงขยะ คุณสามารถกำจัดมันได้โดยใช้เครื่องมือ Windows Disk Cleanup เพื่อที่คุณจะได้ไม่ต้องติดตั้งอย่างอื่น
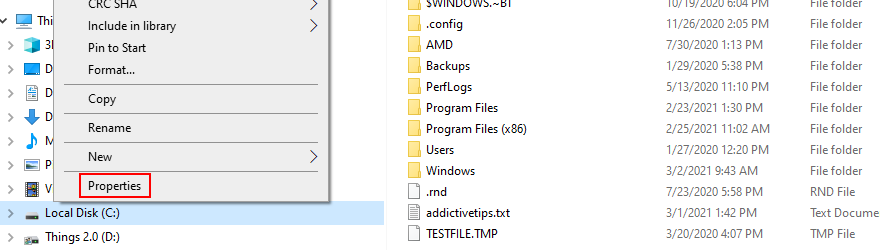
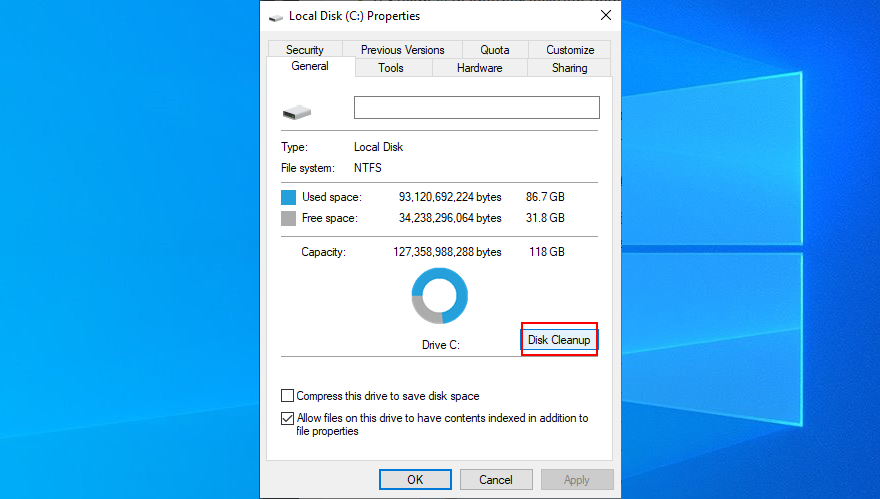
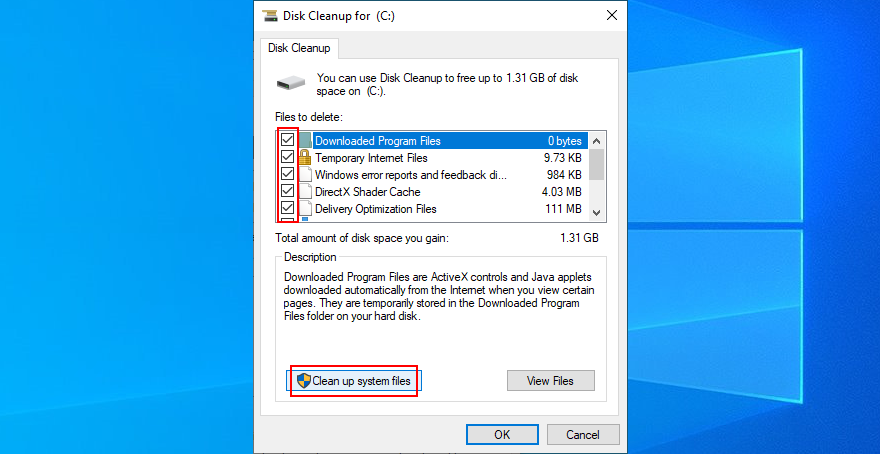
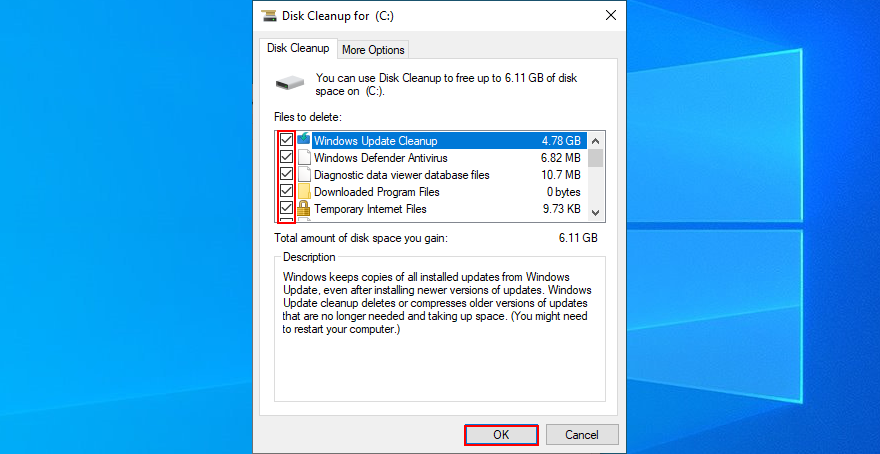
โดยสรุป หากคุณยังคงได้รับข้อผิดพลาด BSOD ด้วยรหัสหยุด BAD SYSTEM CONFIG INFO บนพีซี Windows 10 ของคุณ คุณสามารถลองแก้ไขปัญหานี้ได้โดยตรวจสอบหน่วยความจำภายในของคุณ ซ่อมแซมฮาร์ดดิสก์และไฟล์ระบบของคุณ เช่นเดียวกับการอัพเดต ไดรเวอร์อุปกรณ์
ควรใช้คำสั่ง BCD หรือซ่อมแซม BCD หากได้รับความเสียหาย แก้ไขรีจิสทรีของ Windows และใช้ System Restore เพื่อเปลี่ยน Windows กลับเป็นด่านก่อนหน้า
คุณยังสามารถลองถอดปลั๊กและติดตั้งอุปกรณ์ฮาร์ดแวร์ของคุณใหม่ เรียกใช้คลีนบูต และเพิ่มพื้นที่ว่างในดิสก์โดยใช้เครื่องมือการล้างข้อมูลบนดิสก์ อย่างไรก็ตาม หากทุกอย่างล้มเหลว ก็ถึงเวลาพิจารณารีเฟรช Windows
วิธีแก้ปัญหาเหล่านี้ใช้ได้ผลสำหรับคุณหรือไม่
คุณได้พยายามซ่อมแซมอะไรอีกบ้างในการแก้ไขข้อผิดพลาด BAD SYSTEM CONFIG INFO? แจ้งให้เราทราบในส่วนความคิดเห็นด้านล่าง
Minecraft มีให้บริการในทุกแพลตฟอร์มที่คุณสามารถเล่นเกมได้ ซึ่งรวมถึงแพลตฟอร์มเดสก์ท็อป แพลตฟอร์มมือถือ เกมคอนโซล รวมถึง
สมมติว่าคุณมีเครื่องเขียนดีวีดีสองตัวติดตั้งอยู่ในคอมพิวเตอร์ของคุณ ทั้งสองไดรฟ์มีตัวอักษรต่างกันแต่มีชื่อเหมือนกัน นั่นคือ 'DVD-RW' ไม่มีทางเข้ามา
คุณต้องการสาธิตวิธีการใช้ผลิตภัณฑ์หรือซอฟต์แวร์ให้ผู้อื่นดูหน้าจอแบบทันทีหรือไม่ หรือบางทีคุณอาจต้องการสอนวิธีเข้าถึงตัวเลือกหรือก
TKexe Kalendar (ลิงค์ดาวน์โหลดโดยตรงคือ (https://www.tkexe.eu/kalender/install/setup_ca_en.exe) ที่นี่) เป็นซอฟต์แวร์ฟรีที่ช่วยคุณในการสร้าง
Steam เข้ากันไม่ได้กับ Windows 10 Creators Update หรือไม่
มาเป็นผู้เชี่ยวชาญด้านการแก้ไขปัญหาพีซีของคุณเองโดยเรียนรู้วิธีรีสตาร์ทไดรเวอร์กราฟิกและจัดการกับปัญหาที่เกี่ยวข้องกับกราฟิกที่ไม่พึงปรารถนาอย่างชาญฉลาด
คำบรรยายสดอาจสร้างความรำคาญให้กับหน้าจอของคุณหากคุณไม่ต้องการ คุณสามารถปิดใช้งานได้ด้วยวิธีง่ายๆ เหล่านี้
แม้ว่า Windows Media Center จะมีชุดเครื่องมือที่ดีรวมอยู่ในเมนูต่างๆ ตั้งแต่ Extras, Pictures+Videos, Music, etc. ผู้ใช้จำนวนมาก
ยังใหม่กับ Windows Server และต้องการเพิ่มความปลอดภัยหรือไม่? คู่มือนี้สามารถช่วยได้ อธิบายวิธีการรักษาความปลอดภัย Windows Server ของคุณ
รับการแจ้งเตือนที่น่ารำคาญอย่างต่อเนื่องบน Windows 11 หรือไม่ นี่คือตัวเลือกที่รวดเร็วและชาญฉลาดที่คุณสามารถเปิดใช้งานเพื่อปิดได้


